Cómo encontrar la contraseña de Wi-Fi en Windows 11
Publicado: 2022-08-01Las credenciales para cada red Wi-Fi a la que se conecta una computadora con Windows se almacenan en su PC con Windows. Los ejemplos incluyen la red Wi-Fi actual y cualquier red anterior utilizada para conectar su PC a Internet. Al igual que en versiones anteriores de Windows, Windows 11 almacena la contraseña de Wi-Fi en su computadora cuando se conecta a una red Wi-Fi, ya sea en casa, en el trabajo o en público.
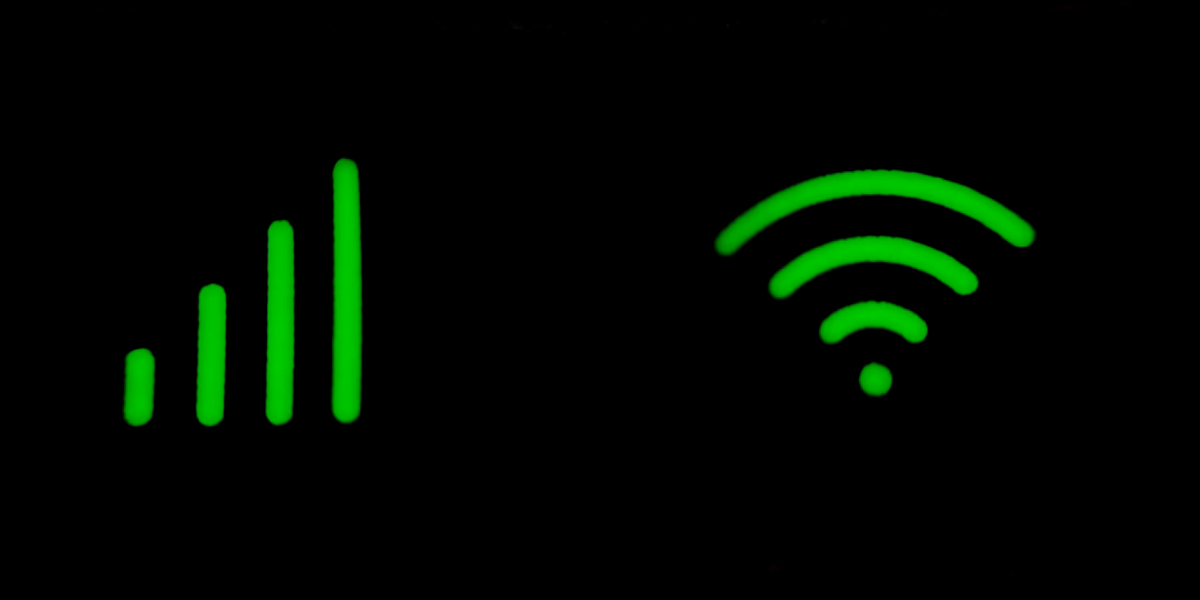
Por lo tanto, es difícil recordar todas las redes almacenadas. También es posible que desee ingresar a una red guardada una vez sin tener que ingresar las credenciales de la red. Esto es especialmente conveniente si ha perdido u olvidado la contraseña de la red protegida. A continuación, se incluyen algunos pasos importantes que puede seguir para acceder a las contraseñas guardadas en una PC con Windows 11.
Tabla de contenido
¿5 formas de recuperar la contraseña Wi-Fi de Windows 11 guardada?
Existen varios métodos para ver la contraseña Wi-Fi guardada en su PC con Windows 11. En este artículo, presentaremos tres métodos principales para averiguar su contraseña de red olvidada. Todos estos métodos son fáciles de realizar. Empecemos.
Método 1: ver la contraseña Wi-Fi guardada mediante el panel de control
Recuperar su contraseña Wi-Fi actual desde el Panel de control es uno de los métodos más comunes y fáciles. Ya debe haber iniciado sesión en la cuenta Wi-Fi que desea recuperar para que este enfoque funcione. Esto también es útil en un escenario en el que siempre está conectado a su red Wi-Fi y probablemente olvidó la contraseña cuando quiere dársela a un invitado o un amigo.
Estos son los pasos a seguir:
- Haga clic en el icono de Windows y escriba Control en la barra de búsqueda.
- Luego, abra el Panel de control y haga clic en Red e Internet .

- Después de eso, abra el Centro de redes y recursos compartidos . Su red Wi-Fi actualmente guardada ahora se mostrará en la página recurrente.
- Haga clic en su red Wi-Fi actual en la pestaña Conexiones.
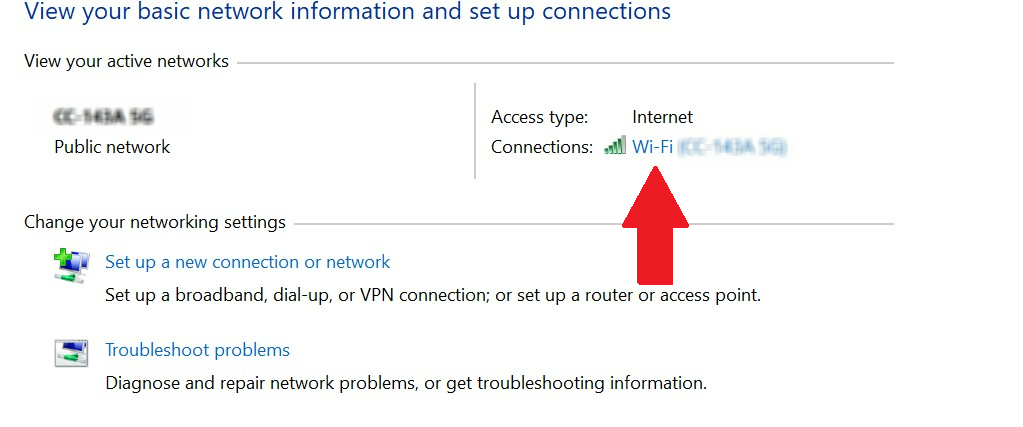
- Se abrirá una nueva ventana donde podrás ver todas las propiedades de tu red Wi-Fi.
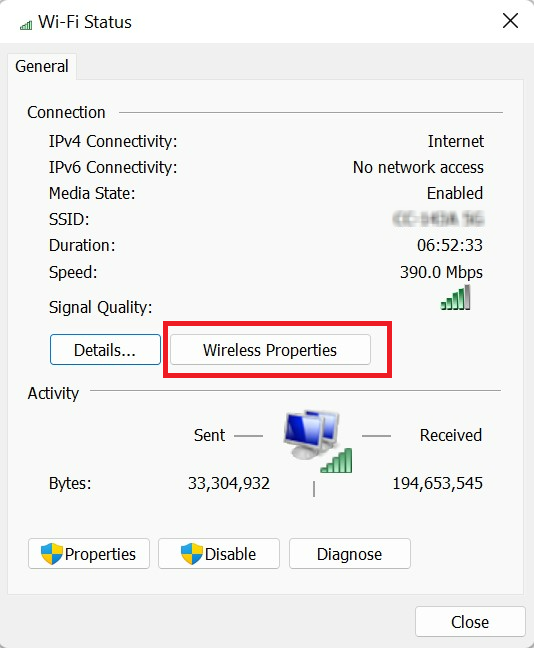
- Luego, haga clic en Propiedades inalámbricas . Luego, abra la pestaña Seguridad en la ventana Propiedades.
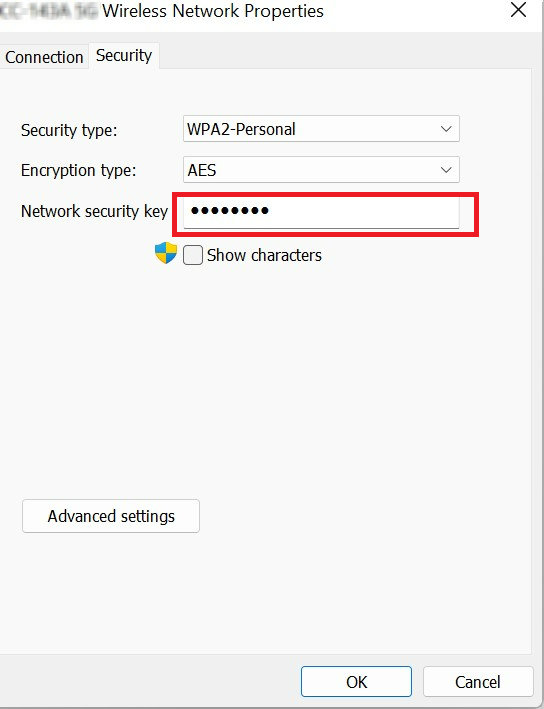
- A continuación, puede ver su contraseña de Wi-Fi. Para leer la contraseña WiFi, seleccione Mostrar caracteres . La contraseña también se puede copiar en el portapapeles y guardar para su uso posterior.
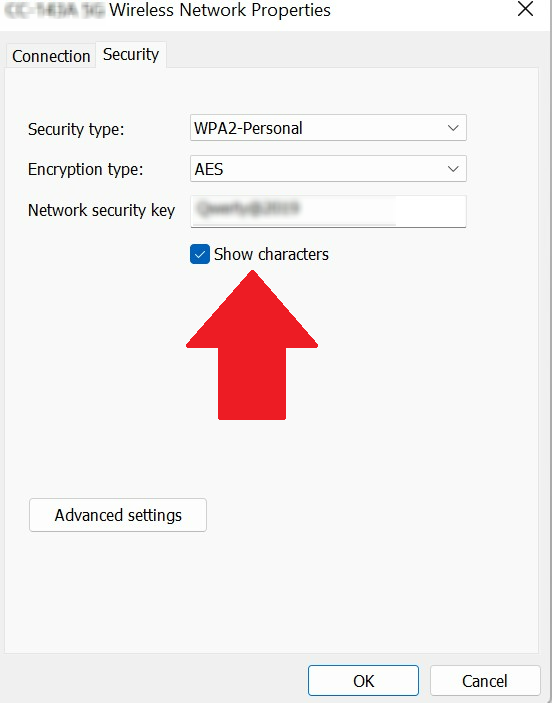
- Primero, presione la tecla Windows + R simultáneamente para abrir Ejecutar.
- Luego, escriba cmd para abrir la ventana del símbolo del sistema.
- Para ver los nombres de los perfiles de red Wi-Fi guardados, escriba en la ventana de comandos: netsh wlan show profiles y presione Entrar.
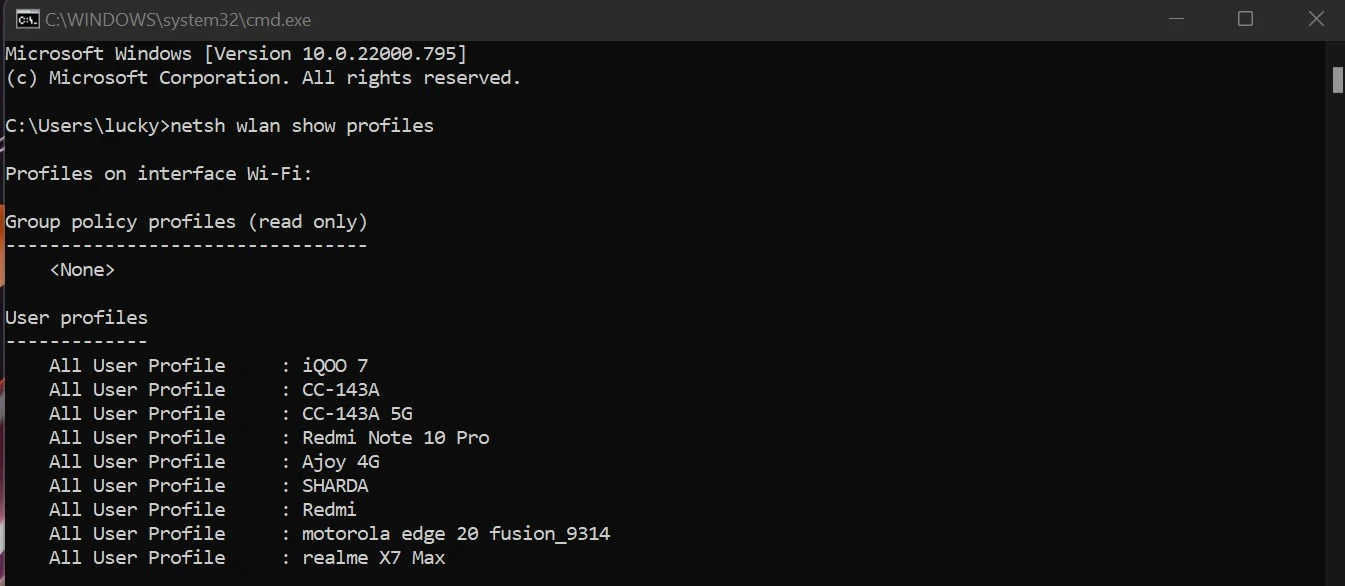
- Se mostrará la lista de todas las redes Wi-Fi a las que ha accedido a través de la PC. Tome nota del nombre de la red cuya contraseña guardada desea recuperar.
- Ahora escribe el siguiente comando:
netsh WLAN show profile name=profilename key=clear - En el siguiente comando, reemplace el nombre del perfil con la red a cuya contraseña desea acceder.
- Por ejemplo, el último comando se vería así para mostrar la contraseña de Wi-Fi para el usuario CC -143A:
netsh WLAN show profile name=CC-143A key=clear - Pulse la tecla Intro. Luego, encontrará la contraseña guardada en la parte inferior de la pestaña Contenido clave. Escríbalo para poder usarlo en el futuro.
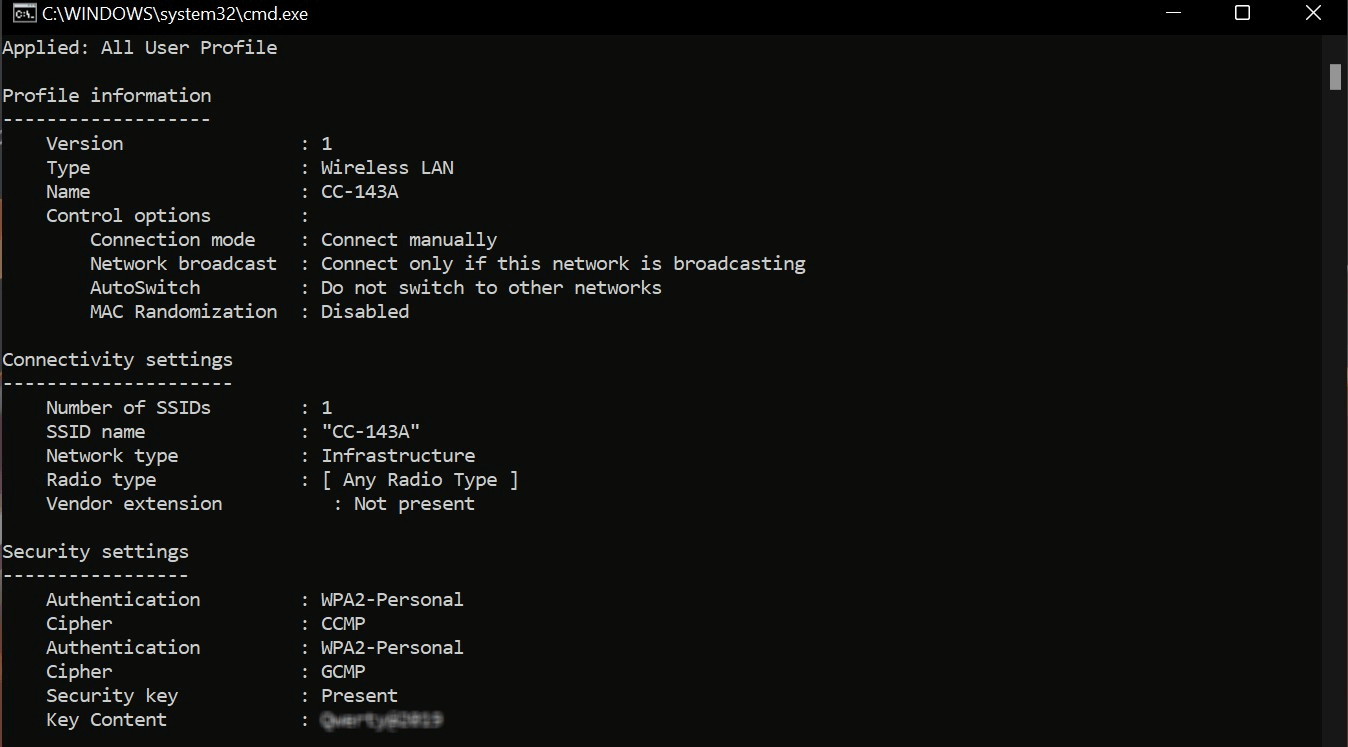
- Abra el menú WinX presionando Windows + X al mismo tiempo. También puede hacer clic derecho en el icono de Windows.
- Luego, haga clic en Terminal de Windows . Cuando se abra una ventana de comandos, haga clic en Sí .
- A continuación, escriba o copie y pegue el siguiente comando en la ventana de PowerShell:
(netsh wlan show profiles) | Select-String "\:(.+)$" | %{$network=$_.Matches.Groups[1].Value.Trim(); $_} | %{(netsh wlan show profile name="$network" key=clear)} | Select-String "Key Content\W+\:(.+)$" | %{$password=$_.Matches.Groups[1].Value.Trim(); $_} | %{[PSCustomObject]@{ NETWORK_NAME=$network;PASSWORD=$password }} | Format-Table -AutoSize
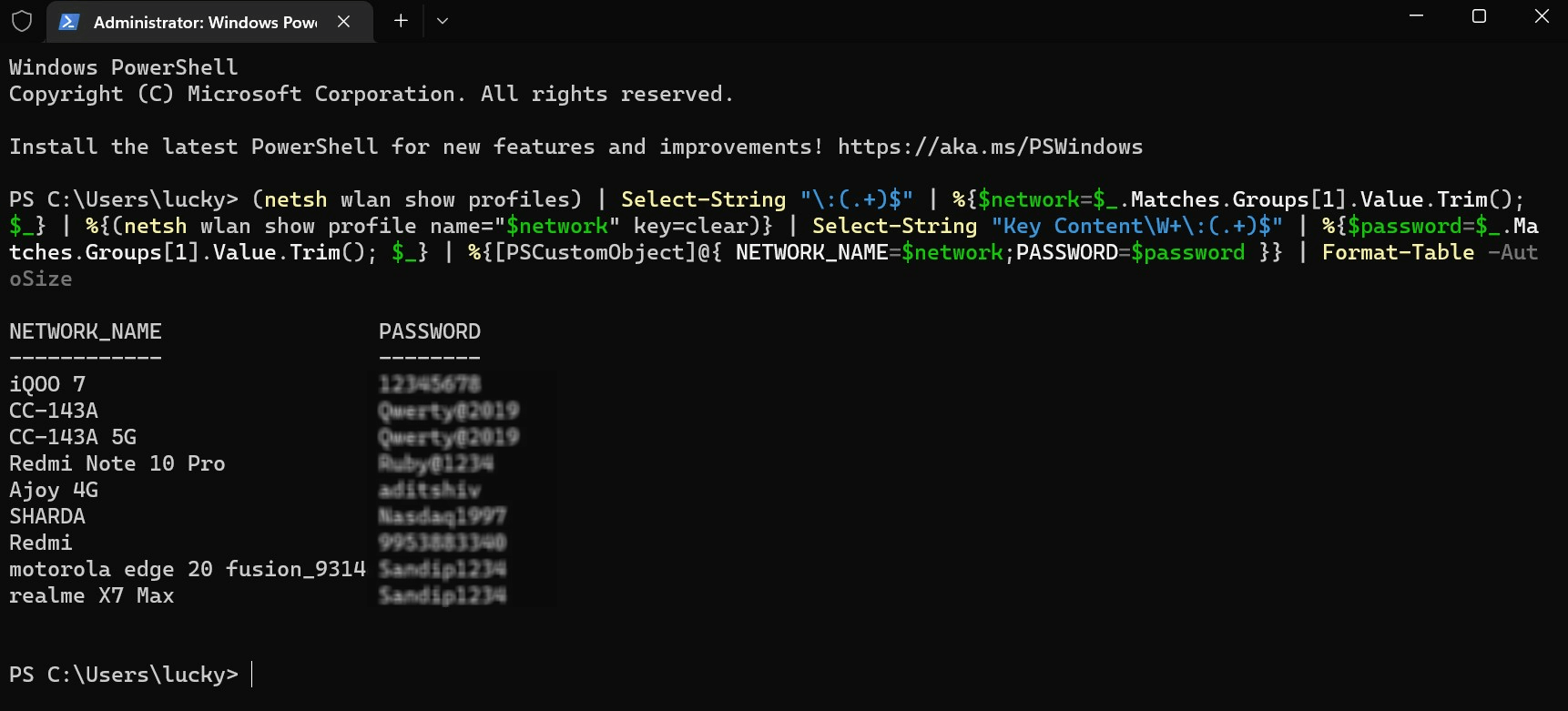
- Luego puede ver todos los perfiles de red Wi-Fi guardados en su computadora. Luego puede escribir la contraseña de perfil de red requerida que desea usar para un uso posterior.
- Comience escribiendo panel de control en el menú Inicio en Windows 11.
- Seleccione Panel de control en el menú.
- Vaya a Red e Internet.
- Seleccione la opción Centro de redes y recursos compartidos.
- Vea sus redes activas haciendo clic en el nombre del Wi-Fi al que está conectado.
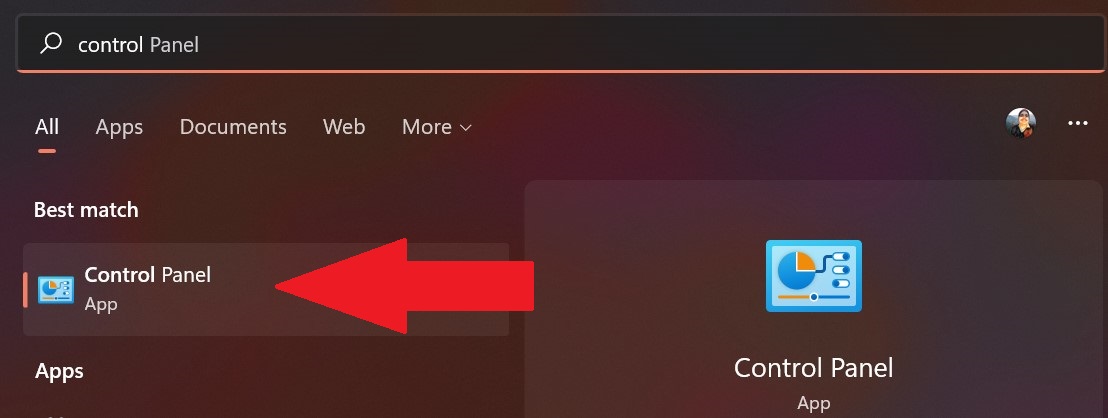
Método 2: ver la contraseña de Wi-Fi guardada mediante el símbolo del sistema
Como se mencionó anteriormente, la técnica del Panel de control puede ser útil si necesita acceder a la contraseña de Wi-Fi para la red actualmente conectada. Sin embargo, si desea acceder a la contraseña de una red Wi-Fi utilizada anteriormente, puede usar el símbolo del sistema. A continuación se muestran los pasos que necesita para hacer esto.
Relacionado: Cómo ver las contraseñas de Wi-Fi en iPhone [iOS 16]
Método 3: Ver la contraseña Wi-Fi guardada usando PowerShell
El método de solicitud le permite ver solo la contraseña para un perfil de usuario seleccionado. Sin embargo, si desea acceder a la contraseña de todas las redes almacenadas en su PC con Windows, ejecute PowerShell para ver las contraseñas de todos los perfiles de usuario. Para hacer esto, realice los siguientes pasos.
Método 4: encuentre la contraseña de WiFi directamente desde Configuración
Microsoft está moviendo muchas opciones del Panel de control a Configuración, lo que facilita a los usuarios encontrar todas las configuraciones bajo un mismo techo. Para encontrar contraseñas de Wi-Fi en Windows 11, abra Configuración , vaya a Red e Internet y luego encienda su Wi-Fi.
Haga clic en Propiedades inalámbricas después de encontrar su WiFi. Cuando esté en Propiedades inalámbricas, vaya a Opciones de seguridad y seleccione la casilla que dice Mostrar caracteres en Clave de seguridad de red . La contraseña WiFi utilizada la última vez para conectarse ahora se mostrará en Windows 11.
Simple y ordenado, ¿no?
Método 5: use aplicaciones de terceros para encontrar la contraseña de Wi-Fi
Los cuatro métodos que hemos mencionado anteriormente son las formas recomendadas para ver y encontrar contraseñas WiFi en Windows 11. Pero si está tratando de ayudar a alguien que no es técnico como su abuela por teléfono, puede probar una de las muchas aplicaciones de terceros. en cambio.
En estas aplicaciones, no se le pedirá que escriba ningún comando ni que busque ninguna configuración. Simplemente extraiga el archivo y abra la aplicación, y le mostrará su contraseña WiFi. Sugerimos aplicaciones WirelessKeyView y WiFi Password Revealer que son fáciles de usar con una interfaz limpia.
Vea las contraseñas de red almacenadas en su PC con Windows con facilidad
Ver las contraseñas de Wi-Fi en su computadora o computadora portátil con Windows 11 debería ser realmente fácil si sigue las instrucciones anteriores. También puede cambiar la contraseña de una red guardada actualmente si cree que es demasiado fácil de descifrar.
Háganos saber en los comentarios a continuación si pudo ver la contraseña de su red Wi-Fi usando este artículo.
Preguntas frecuentes sobre las contraseñas Wi-Fi de Windows 11
¿Cómo cambiar mi contraseña Wi-Fi de Windows 11?
Puede cambiar la contraseña de Wi-Fi para su conexión de red iniciando sesión en el menú de configuración de su enrutador. Por lo general, puede encontrar el nombre de usuario y la contraseña predeterminados de su enrutador en la parte posterior de la caja del enrutador.
¿Puedo restablecer la configuración de mi red Wi-Fi en una PC con Windows 11?
Puede restablecer fácilmente la configuración de red de Windows 11 yendo al menú Configuración de Windows. Vaya a la pestaña Red y configuración y luego Configuración de red avanzada. Allí encontrarás la opción Restaurar red. En la siguiente ventana, haga clic en Restablecer ahora para confirmar su decisión.
¿Cómo veo las contraseñas de Wi-Fi en Windows 11?
¿Cómo restablezco la configuración Wi-Fi de Windows 11?
Restablezca la configuración de Wi-Fi en Windows 11 yendo a Inicio > Configuración > Red e Internet . Haga clic en Configuración de red avanzada en Windows 11. En el lado derecho, desplácese hacia abajo y haga clic en Restablecimiento de red . Haga clic en Restablecer ahora para completar el restablecimiento y reiniciar.
¿Dónde se almacenan las contraseñas de Wi-Fi en Windows 11?
Técnicamente hablando, las contraseñas de Wi-Fi se almacenan en c:\ProgramData\Microsoft\Wlansvc\Profiles\Interfaces[Interface Guid]. Si está tratando de encontrar la contraseña de Wi-Fi guardada, haga clic con el botón derecho en el adaptador de Wi-Fi de su computadora en la lista, seleccione Estado > Propiedades inalámbricas . Desplácese a la pestaña Seguridad , debería ver un cuadro de contraseña con puntos; haga clic en el cuadro Mostrar caracteres para ver la contraseña en texto sin formato.
¿Hay alguna manera de ver la contraseña de su wi-fi?
En el Centro de redes y recursos compartidos , seleccione el nombre de su red Wi-Fi junto a Conexiones. Seleccione Propiedades inalámbricas en Estado de Wi-Fi. Elija la pestaña Seguridad en Propiedades de red inalámbrica, luego seleccione Mostrar caracteres . La clave de seguridad de la red muestra la contraseña de su red Wi-Fi.
