Cómo arreglar un error de la nube de Steam
Publicado: 2023-04-12¿Recibe un error en la nube al intentar jugar un juego en Steam en su computadora? Existe una buena posibilidad de que la sincronización en la nube esté deshabilitada en su cliente Steam, lo que confunde a la aplicación en cuanto a qué archivo de guardado del juego debe cargar. Hay algunas formas de solucionar este problema y le mostraremos cuáles son.
El error de la nube de Steam muestra varios mensajes, desde "No se puede sincronizar" hasta "Error de la nube de Steam". No debe seleccionar la opción para jugar su juego cuando se produce este error, ya que corre el riesgo de perder el progreso del juego al hacerlo. En su lugar, siga los siguientes métodos, solucione su problema e inicie su juego.
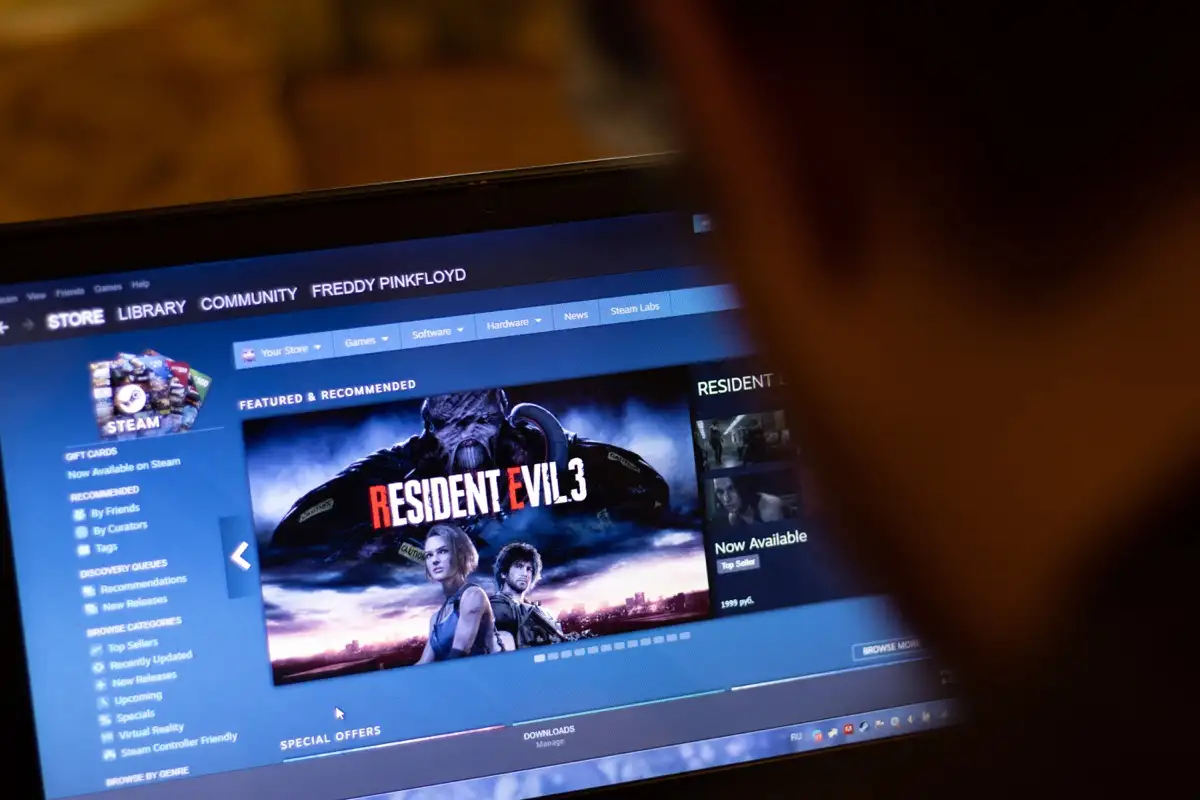
Vuelva a intentar Cloud Sync en Steam
Cuando falla la sincronización en la nube, lo primero que debe hacer es hacer que la aplicación Steam vuelva a intentar sincronizar sus datos. Su sincronización puede haber fallado por varios motivos en el primer intento, y el segundo intento podría resolver el problema.
Puede hacerlo seleccionando la opción Reintentar sincronización en la ventana No se puede sincronizar en la aplicación Steam. Luego, su aplicación comenzará a sincronizar los datos de su juego con los servidores de Steam.
Resuelva los problemas de sincronización de Steam Cloud forzando el cierre y la reapertura de la aplicación
Las fallas menores de Steam pueden estar causando su error en la nube. En este caso, puede resolver los problemas menores de su aplicación forzando el cierre y reiniciando la aplicación. Puede hacer esto en computadoras Windows y Mac.
en ventanas
- Haga clic con el botón derecho en el icono del menú Inicio y elija Administrador de tareas .
- Haga clic derecho en Steam en la lista y elija Finalizar tarea .
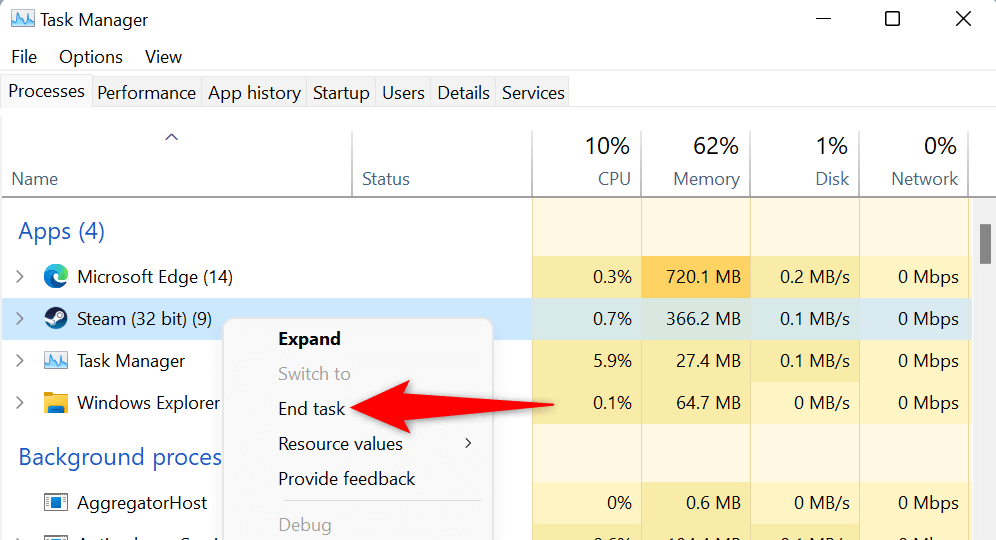
- Vuelva a abrir la aplicación Steam .
en mac OS
- Presione las teclas Opción + Comando + Esc simultáneamente en su Mac.
- Seleccione Steam en la lista y elija Forzar salida .
- Reinicie Steam en su Mac.
Ejecutar Steam como administrador
Recibe un error en la nube porque Steam no tiene los permisos necesarios para sincronizar sus datos. Puede solucionar esto ejecutando la aplicación con privilegios de administrador en su PC con Windows. Esto permite que la aplicación realice cambios que no son posibles con una cuenta de usuario normal de Windows.
Estas instrucciones solo se aplican a Windows. No tienes que hacer esto en una Mac.
- Abra el menú Inicio , busque Steam , haga clic con el botón derecho en la aplicación y elija Ejecutar como administrador .
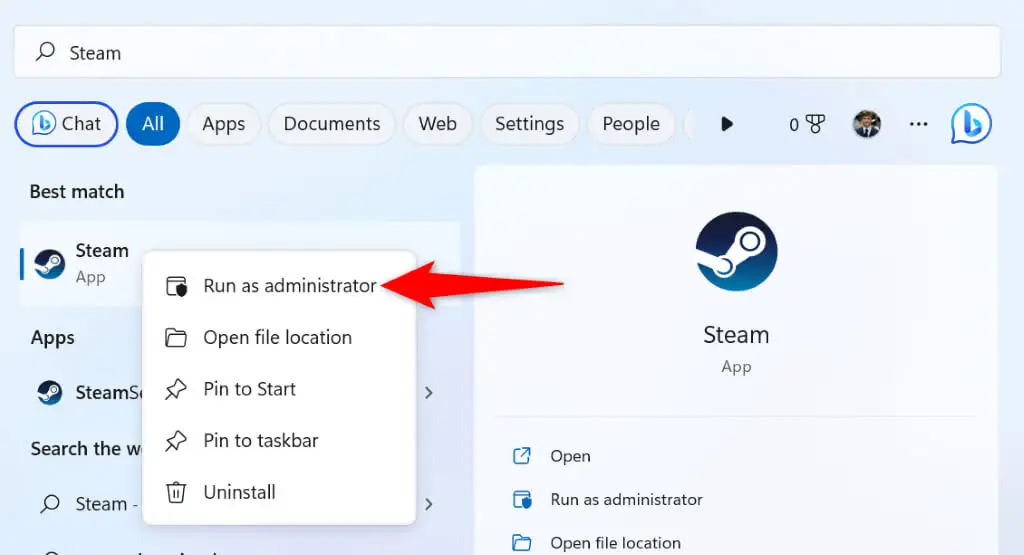
- Seleccione Sí en el indicador de Control de cuentas de usuario .
- Intenta sincronizar los datos de tu juego en la aplicación.
Comprobar si el vapor está caído
Los servidores de Steam pueden estar experimentando un problema, lo que provoca una interrupción en toda la plataforma. Esto puede evitar que su cliente Steam intercambie datos con los servidores en la nube, lo que generará un mensaje de error.
En este caso, verifique si Steam está caído usando un sitio como Downdetector o la cuenta no oficial Steam Status en Twitter. Estos sitios le dirán si los servidores de Steam están caídos.
Si Steam sufre una interrupción, tendrá que esperar hasta que la empresa solucione el problema. Una vez que se resuelva el problema, los datos de su juego se sincronizarán bien con la nube.
Active la sincronización en la nube en su cliente de Steam
Un escenario en el que aparece el error de la nube de Steam es si está usando Steam en un dispositivo nuevo en el que ha iniciado sesión en su cuenta de Steam pero no ha habilitado la sincronización en la nube. Esto confunde a la aplicación sobre qué archivo de progreso del juego debe cargar para su juego.
En este caso, habilite la sincronización en la nube en su cliente Steam y su problema se resolverá.
- Abre Steam en tu nuevo dispositivo.
- Seleccione Steam en la barra de menú y elija Configuración .
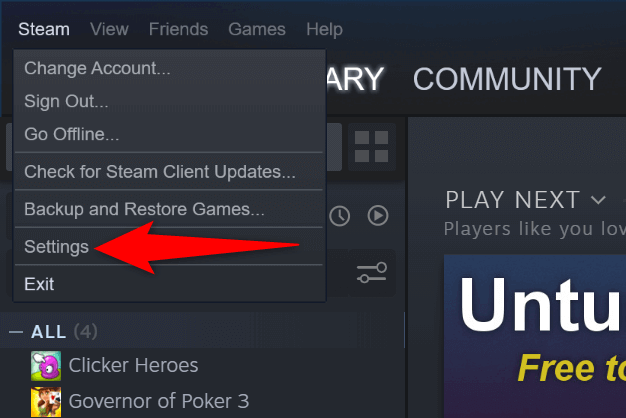
- Elija la pestaña Nube en la barra lateral de la izquierda.
- Active Habilitar la sincronización de Steam Cloud para las aplicaciones que lo admiten a la derecha.
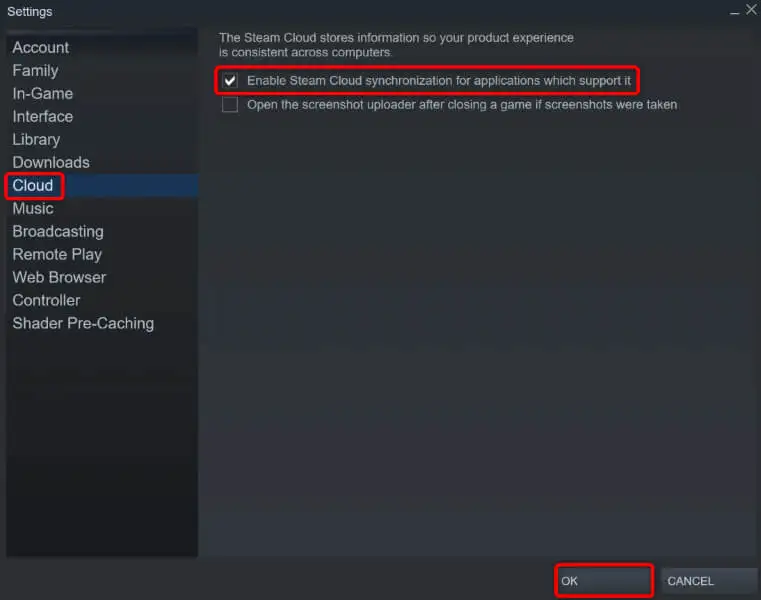
- Elija Aceptar en la parte inferior para guardar los cambios.
- Cierra y reinicia Steam , luego abre tu juego.
Comprueba la integridad de tus archivos de juego
Los archivos de su juego pueden alterarse, lo que impide que Steam sincronice los datos de su juego. En este caso, verifique la integridad de sus archivos con el cliente Steam.

- Abre Steam y accede a tu biblioteca de juegos.
- Haz clic con el botón derecho en tu juego y elige Propiedades .
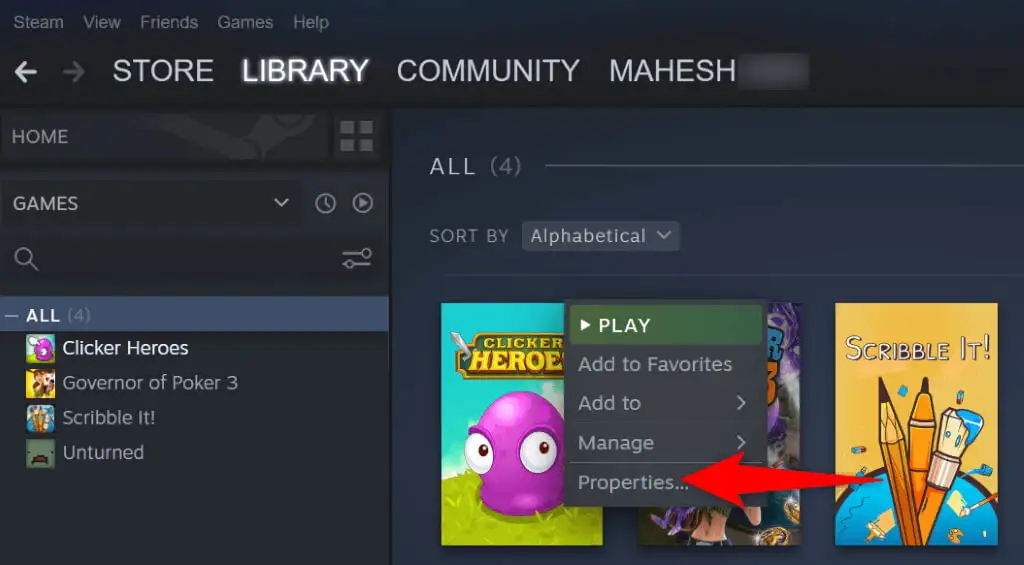
- Seleccione la pestaña Archivos locales en la barra lateral izquierda.
- Elija Verificar la integridad de los archivos del juego a la derecha.
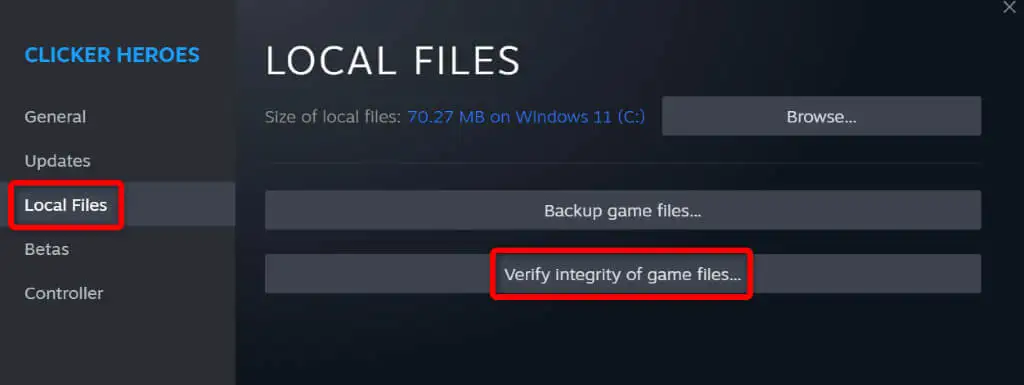
Repara tu biblioteca de Steam
Es posible que su biblioteca de juegos de Steam se haya dañado, lo que provocó que el cliente mostrara un mensaje de error. Varios elementos, como un virus o una aplicación maliciosa, pueden dañar su biblioteca.
Puede solucionarlo utilizando la opción de reparación de la biblioteca integrada de Steam.
- Abre Steam y selecciona Steam > Configuración en la barra de menú.
- Seleccione la pestaña Descargas en la barra lateral izquierda.
- Elija Carpetas de la biblioteca de Steam a la derecha.
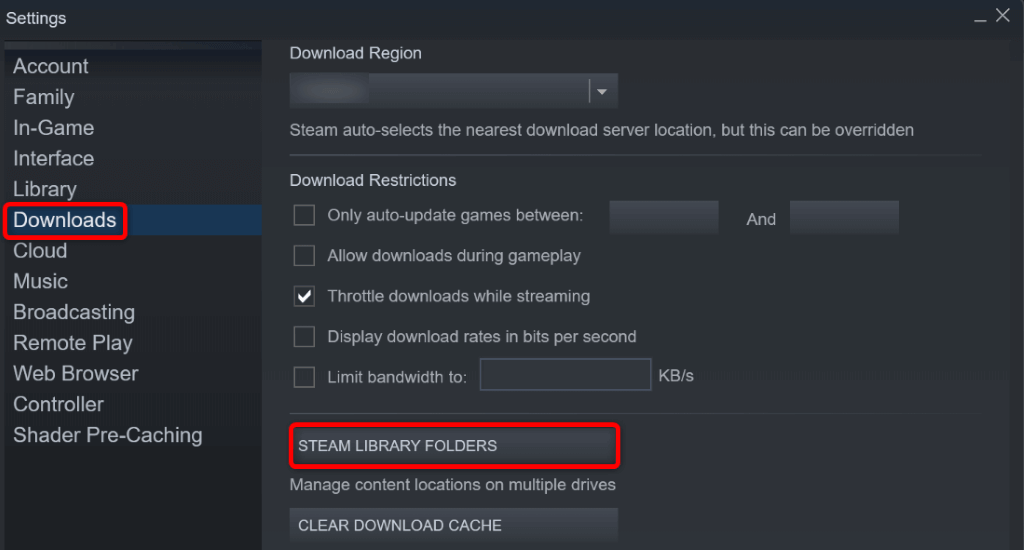
- Seleccione los tres puntos junto a su biblioteca de juegos y elija Reparar carpeta .
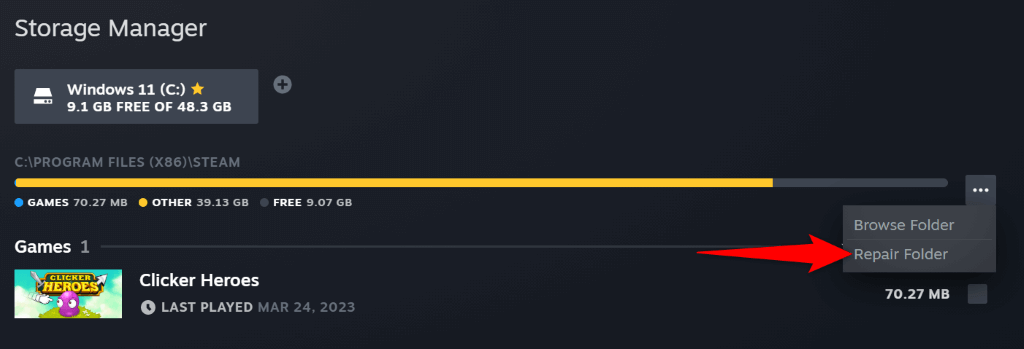
- Elija Sí en el indicador de Control de cuentas de usuario .
- Espera a que Steam arregle tu biblioteca de juegos.
Solucione el problema de la nube de Steam apagando su firewall
Si Steam no sincroniza sus archivos, es posible que el firewall de su computadora esté bloqueando las conexiones de la aplicación a los servidores en la nube. Esto evita que la aplicación intercambie sus datos con la nube, lo que genera varios mensajes de error.
En este caso, apague el firewall de su máquina y verifique si Steam puede sincronizar los datos de su juego.
en ventanas
- Abra Inicio , busque Seguridad de Windows e inicie la aplicación.
- Seleccione Firewall y protección de red en la siguiente pantalla.
- Elija la red que dice (activa) .
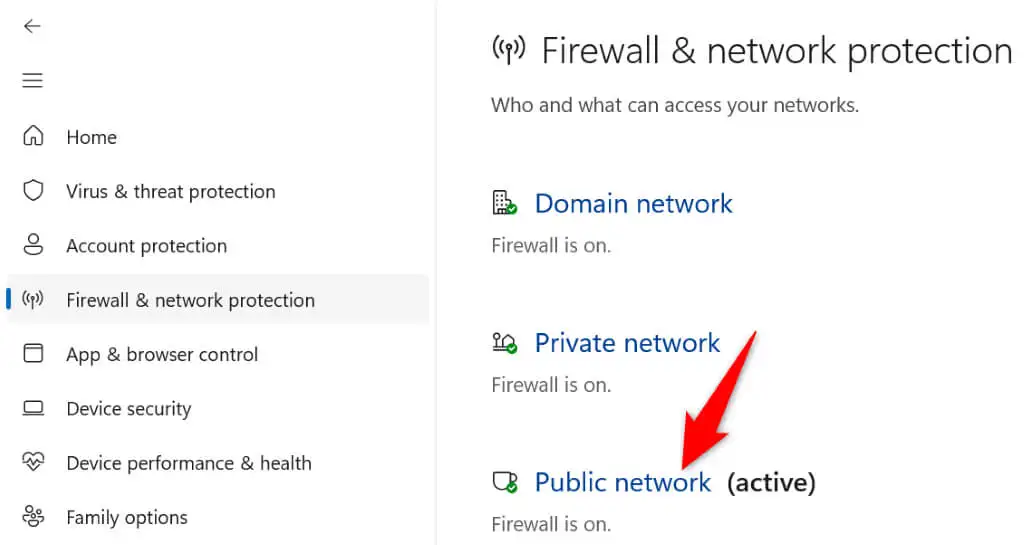
- Deshabilite el interruptor de Firewall de Microsoft Defender .
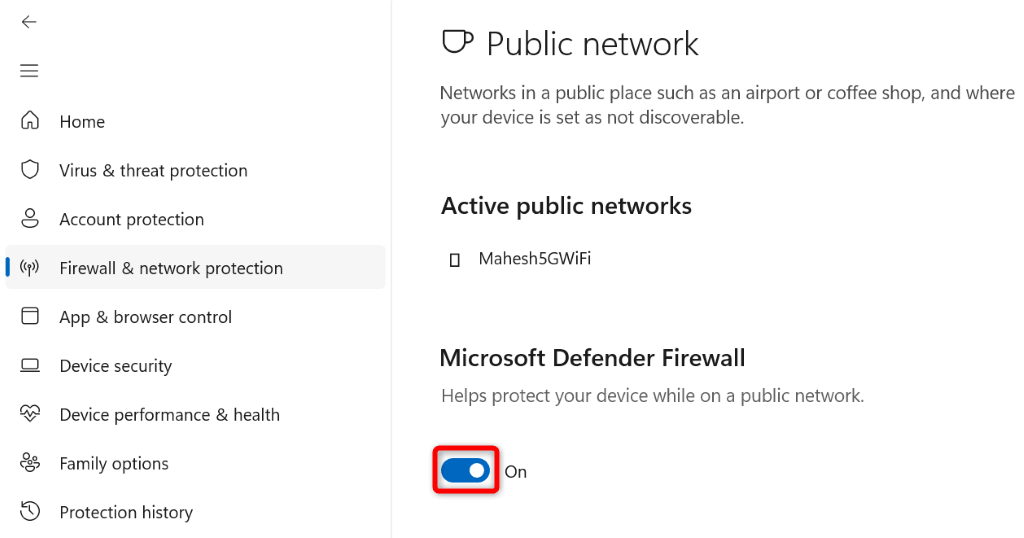
- Seleccione Sí en el indicador de Control de cuentas de usuario .
- Abre Steam e intenta sincronizar los datos de tu juego.
en mac OS
- Abra el menú Apple ubicado en la esquina superior izquierda de su Mac y seleccione Preferencias del sistema .
- Seleccione Seguridad y privacidad en la siguiente pantalla.
- Abra la pestaña Firewall y seleccione el icono del candado en la parte inferior.
- Escriba el nombre de usuario y la contraseña del administrador de su Mac. Luego, selecciona Desbloquear .
- Elija el botón Desactivar cortafuegos .
- Abre Steam y sincroniza los archivos de tu juego.
Resolver el error en la nube "No se puede sincronizar" de Steam en Windows y Mac
El error en la nube de Steam puede impedir que guardes o cargues el progreso de tu juego desde la nube, interrumpiendo tu experiencia de juego. Afortunadamente, este error no persistirá una vez que hayas seguido los métodos anteriores.
Cuando se solucione su error de sincronización, sus juegos se sincronizarán perfectamente con los servidores en la nube de Steam, lo que le permitirá guardar y cargar el progreso de su juego desde sus dispositivos.
