Cómo arreglar la retroiluminación del teclado ASUS que no funciona en Windows 10, 11
Publicado: 2023-08-14¿Está frente a la retroiluminación del teclado ASUS que no funciona en Windows 10, 11?Si es así, entonces este artículo te ayudará.Aquí aprenderás diferentes tácticas que te ayudarán a solucionar el problema.¡Leer más!
Es probable que experimente cierto desconcierto si la luz de fondo de su teclado ASUS deja de funcionar repentinamente. ¿Qué hace que se produzca este problema? ¿Cómo hago para que la luz de fondo de mi teclado ASUS se comporte como lo hace normalmente? En las siguientes secciones de este artículo, discutiremos alguna información sobre las causas de este problema, así como varias soluciones a este problema que hemos descubierto.
Uno de los fabricantes más conocidos en la industria de las computadoras es ASUS. Es un fabricante de una amplia variedad de artículos, incluidos teclados, placas base de alta gama, tarjetas gráficas, computadoras portátiles y muchos más. Últimamente, nos hemos dado cuenta de un problema relacionado con ASUS, y ese problema es que la luz de fondo del teclado ASUS no funciona.
Al acceder a una computadora portátil ASUS, varios clientes han informado que tienen este problema. Tal vez este tema también te esté molestando. Para ayudarlo a encontrar una solución a este problema, le proporcionaremos información que cubrirá tanto los factores que contribuyen a él como las soluciones disponibles.
¿Qué causa que la luz de fondo del teclado de la computadora portátil ASUS no funcione en Windows 10, 11?
Según los resultados de nuestra primera encuesta, determinamos que alrededor del 60 % de los clientes que experimentaban este problema acababan de actualizar a una nueva versión de Windows 10. Cuando un sistema operativo recibe una actualización, el fabricante también debe actualizar una gran cantidad de los componentes del sistema. Estas son algunas de las posibles causas por las que la retroiluminación no funciona correctamente en su sistema operativo.
- Controladores incorrectos: si no tiene cargados los controladores más recientes para su teclado, ya sea un teclado externo o un teclado de computadora portátil, no podrá usar todas sus capacidades, incluida la luz de fondo.
- Problemas con el hardware: hay casos en los que el hardware del fabricante, en este caso, ASUS, no se sincroniza correctamente con el sistema operativo.Eliminar este problema requerirá actualizar e inspeccionar cada pieza individual de hardware.
- Estado de error: parece que su computadora ahora está funcionando en una condición de error.Esto ocurre con bastante frecuencia con Windows, pero todo lo que necesita hacer para resolver el problema es reiniciar todo en el orden apropiado.
- Archivo de instalación: es posible que el archivo de instalación responsable de administrar sus teclas de acceso rápido (que incluye la tecla de acceso rápido para la luz de fondo de su computadora portátil) aún no se haya realizado en su computadora para completar la instalación.
Ahora sabe qué factores pueden contribuir a este problema. Ahora, demostraremos cómo reparar la retroiluminación del teclado ASUS que no funciona en Windows 10, 11.
Soluciones para arreglar la retroiluminación del teclado ASUS que no funciona en Windows 11, 10
Sin más preámbulos, eche un vistazo a las correcciones mencionadas a continuación para resolver que la luz de fondo del teclado de la computadora portátil ASUS no funcione correctamente. Sin embargo, no es necesario que los pruebe todos, ¡simplemente analice cada uno de ellos y elija el que mejor se adapte a sus necesidades!
Solución 1: pruebe el ciclo de energía
Apagar y encender su sistema es la técnica más efectiva para que podamos comenzar a solucionar el problema. El ciclo de energía es un proceso que implica apagar completamente la computadora y descargar cualquier carga estática que pueda haberse acumulado. Esto hace que la configuración temporal se restablezca a la fuerza y también hace que la computadora tenga que reiniciar cada uno individualmente. Asegúrese de tener una copia de seguridad de su trabajo antes de seguir adelante. Para hacerlo, siga los pasos a continuación:
- Puede apagar su computadora apagándola y quitando el cable de alimentación de la parte posterior de la máquina.
- Ahora retire la batería, luego presione y mantenga presionado el botón de encendido durante unos siete u ocho segundos hasta que el dispositivo se encienda.
- Ahora, espere alrededor de dos o tres minutos y luego vuelva a conectar todo.
Después de eso, reinicie su computadora y verifique si el problema persiste. Si aún se encuentra con que la luz de fondo del teclado ASUS no funciona, continúe con las otras soluciones.
Lea también: Cómo arreglar el teclado inalámbrico Logitech que no funciona
Solución 2: Ejecute Hcontrol.exe
Puede administrar todas las teclas de acceso rápido en su computadora portátil Asus, así como las funciones que están vinculadas a ellas, utilizando un programa que ASUS ha creado y titulado "hcontrol.exe". Adicionalmente, se encarga del manejo de otros módulos, como la retroiluminación. Si la ejecución de este programa no comienza automáticamente, lo ejecutaremos manualmente y examinaremos los resultados para determinar si esto hace una diferencia o no. Siga los pasos a continuación para reparar la retroiluminación del teclado ASUS que no funciona en Windows 11, 10.

- Para iniciar el Explorador de archivos, presione las teclas Windows + E juntas desde su teclado y luego vaya a la ubicación de la siguiente ruta de archivo:
C: \Archivos de programa (x86)\ASUS\Paquete ATK\Tecla de acceso rápido ATK - Si tiene los archivos de su aplicación guardados en una ubicación diferente, busque esa ubicación.
- Ahora, busque el archivo 'hcontrol.exe' ahora. Una vez que lo haya localizado, haga doble clic en él para iniciar la ejecución.
- Después de eso, use las funciones de su computadora portátil para determinar si la luz de fondo del teclado de la computadora portátil ASUS no funciona correctamente. Si no, pase a la siguiente solución.
Solución 3: utilice el Solucionador de problemas de hardware y dispositivos
Puede usar el solucionador de problemas de hardware y dispositivos para reparar el problema si se trata de un problema relacionado con el hardware, que es la razón más probable por la que la retroiluminación del teclado ASUS no funciona en Windows 11, 10. El solucionador de problemas de hardware y dispositivos puede examinar el individuo componentes del hardware para determinar cuál es el problema. Además, puede ayudarlo a determinar si el archivo del controlador está desactualizado o dañado. Para solucionar el problema, simplemente siga el procedimiento a continuación:
- Haga clic en la barra de búsqueda que se encuentra en la esquina inferior izquierda y luego escriba "panel de control" en la barra de búsqueda que aparece.
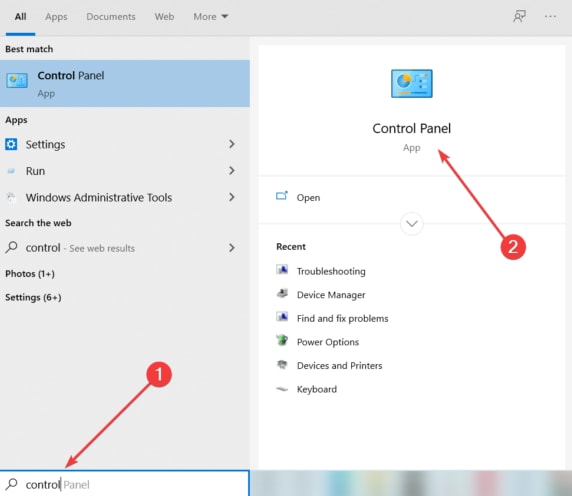
- Para acceder al Panel de Control, elige el primer resultado que aparece en la búsqueda.
- Después de eso, configure Ver por como iconos grandes en el menú desplegable.
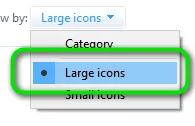
- Ahora, elija Solución de problemas de las opciones disponibles.
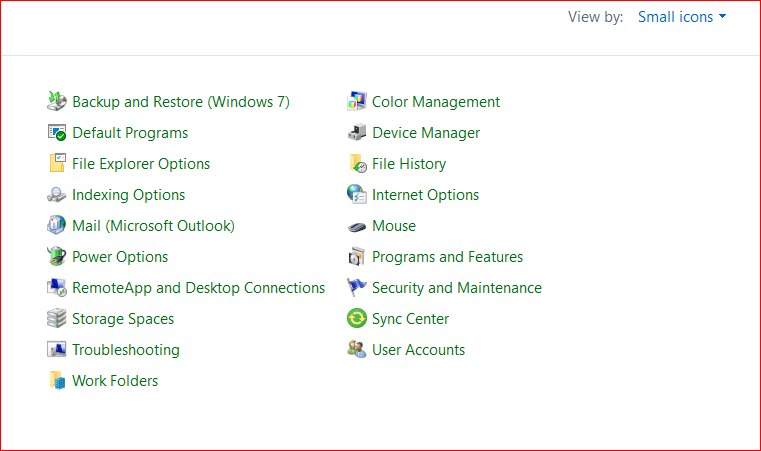
- A continuación, elija Ver todo en el panel de menú de la izquierda para ver la lista de todos los paquetes de solución de problemas disponibles en su dispositivo.
- Luego, ubique y elija Hardware y dispositivos.
- En la siguiente ventana, elija Siguiente.
- Ahora, espere y deje que Windows escanee su PC en busca de cualquier problema relacionado con su hardware. Si en su caso, detecta alguno, te lo hará saber.
- Pulse Aceptar si se sugiere alguna solución.
Una vez hecho esto, reinicie su computadora para aplicar la solución. Ahora, pruebe el problema, si todavía experimenta que la luz de fondo del teclado ASUS no funciona en Windows 10, 11, intente la siguiente solución.
Solución 4: Actualización del controlador del teclado
En el caso de que ninguna de las soluciones mencionadas tenga éxito y aún no pueda acceder a la función de retroiluminación, le sugerimos que intente actualizar los controladores del teclado. Puede actualizar los controladores de forma manual o automática. Para actualizar los controladores manualmente, debe visitar el sitio web oficial de ASUS y luego buscar el archivo del controlador compatible. Para ello, debe tener experiencia en un nicho técnico y mucho tiempo. Por lo tanto, si no tiene la paciencia, el tiempo y las habilidades informáticas necesarias para descargar e instalar manualmente los controladores de teclado, puede hacerlo automáticamente con la ayuda de Bit Driver Updater.
Bit Driver Updater es una herramienta de actualización de controladores reconocida a nivel mundial que viene con numerosas funcionalidades avanzadas para ayudarlo a encontrar e instalar las actualizaciones de controladores correctas para su PC. El software de actualización de controladores detecta automáticamente su sistema y busca los controladores originales y más compatibles. Con el software, también puede aumentar el rendimiento general de la PC. A continuación se muestra cómo actualizar los controladores con Bit Driver Updater:
- Descargue e instale Bit Driver Updater.
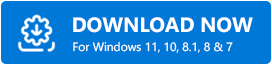
- Inicie Bit Driver Updater en su computadora y haga clic en Escanear.
- Espere a que se complete el escaneo. Luego, verifique los resultados del escaneo y haga clic en el botón Actualizar ahora disponible junto a su controlador de teclado ASUS.
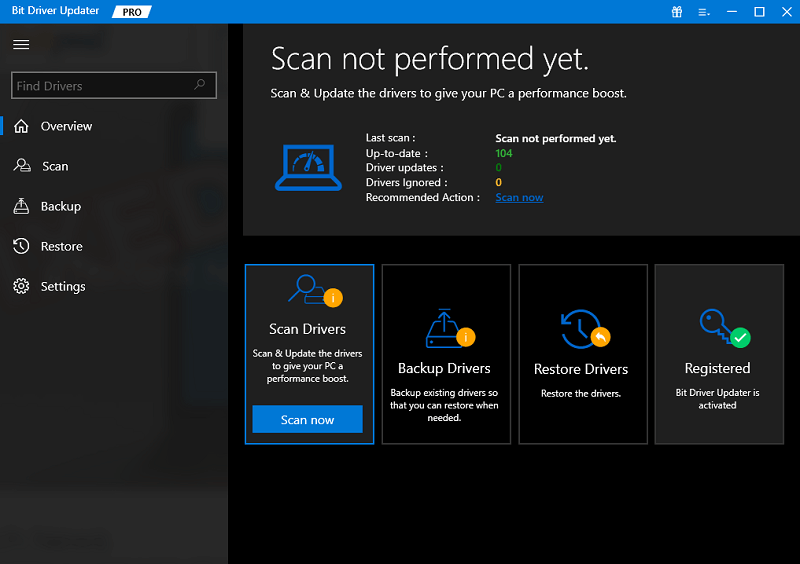
- Si desea instalar la última versión de todos los controladores de PC de una sola vez, haga clic en el botón Actualizar todo.
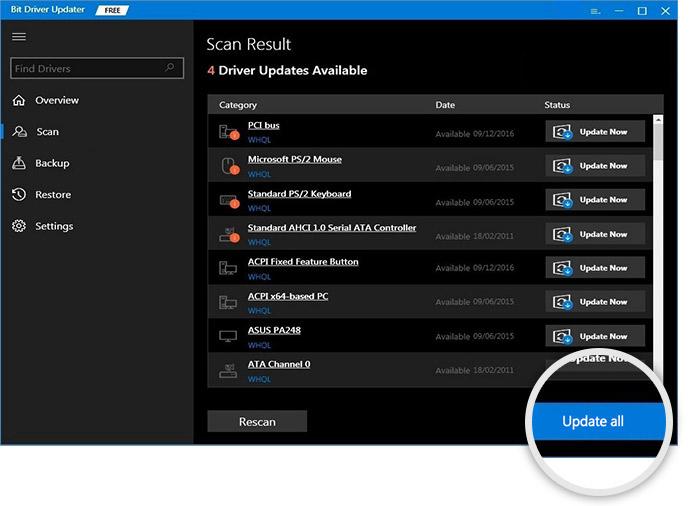
Sin embargo, para esto, debe confiar en la versión mejorada/pro de Bit Driver Updater. La versión pro de Bit Driver Updater viene con soporte técnico las 24 horas del día, los 7 días de la semana y una garantía de devolución total de dinero de 60 días.
Lea también: Cómo reparar el teclado de una computadora portátil Dell que no funciona
La luz de fondo del teclado ASUS no funciona en Windows 10, 11: CORREGIDO
Por lo tanto, las sugerencias anteriores fueron algunas soluciones probadas que puede considerar para solucionar el problema de que la luz de fondo del teclado de la computadora portátil ASUS no funciona. Esperamos que haya encontrado útil la información proporcionada en esta guía de solución de problemas. ¿Tienes alguna pregunta o mejor sugerencia? En caso afirmativo, no dude en compartirlos en la sección de comentarios a continuación.
Además, puede suscribirse a nuestro boletín y seguirnos en las redes sociales: Facebook, Instagram, Twitter o Pinterest para no perderse ninguna actualización tecnológica.
