Cómo arreglar el BIOS que no detecta SSD en la computadora PC
Publicado: 2023-08-29¿BIOS no detecta SSD en Windows 10, 11?No hay de qué preocuparse, la publicación incluye las 6 soluciones más viables para resolver rápidamente el problema.
La BIOS está asociada al mecanismo de arranque de la PC, que es el componente de la máquina que ayuda a habilitar el sistema para que pueda realizar sus funciones. En el caso de que el BIOS no identifique la unidad de estado sólido (SSD), esto quizás podría arrojar luz sobre problemas subyacentes asociados con la SSD o la conexión asociada con el dispositivo. Las unidades que no funcionan correctamente a veces pueden generar un mensaje de error, como "unidad de estado sólido (SSD) no detectada".
La unidad de estado sólido (SSD) ha demostrado repetidamente ser una opción de almacenamiento de computadora confiable y eficaz. Los usuarios dependen de las unidades de estado sólido (SSD) para obtener un mayor rendimiento, ya que las SSD ofrecen funcionalidad y velocidad. En comparación, las unidades convencionales (HDD) no son tan comunes. Tiene una velocidad de lectura y escritura rápida, es silencioso y tiene un bajo consumo de energía, todo lo cual lo hace conveniente para los usuarios. A pesar de que el sistema operativo Windows es compatible con el dispositivo, todavía existe la posibilidad de que el dispositivo muestre un error, como que no se detecta la unidad de estado sólido o que el SSD no aparece en el BIOS.
Después de haber conectado el SSD a su sistema, recibirá un aviso de error y no podrá ubicar la unidad usando ninguna de las herramientas disponibles, incluido el Explorador de archivos, Administración de discos o Mi PC. Existe la posibilidad de que el BIOS no detecte SSD en Windows 10, 11. Las razones por las que no se reconoce la unidad de estado sólido se describen a continuación, junto con algunas soluciones que se pueden poner en práctica. ¡Sigue leyendo!
¿Por qué el BIOS no detecta la unidad de estado sólido?
El problema de un SSD no reconocido es frecuente. Generalmente, esto ocurre como resultado de problemas fundamentales con el SSD. Ya sea mediante el uso de conexiones o medios tecnológicos. Cuando el sistema de arranque no puede identificar la unidad de estado sólido (SSD), indica que su sistema no está encendido en un estado de funcionamiento y no podrá realizar ninguna tarea. Entonces, dado que el BIOS no detecta SSD Windows 11, 10, exploremos otras posibilidades de por qué sucede esto.
- Problemas con la configuración del BIOS.
- Problemas con el controlador SATA.
- Fallo de hardware.
Soluciones para reparar el BIOS que no detecta SSD en una PC con Windows
Una vez determinados los factores que provocaron el error, como la ausencia de una unidad de estado sólido (SSD) o el fallo de la BIOS del sistema operativo al reconocer una SSD, la siguiente acción es buscar soluciones adecuadas para solucionar el problema. . Esta sección presenta algunas soluciones potenciales para resolver que el BIOS no detecta SSD en Windows 10, 11. ¡Comencemos esta fiesta!
Solución 1: solución de problemas de falla de hardware
Un problema con el hardware puede impedir que el BIOS reconozca su SSD. Por lo tanto, deberá verificar el hardware de su SSD, así como los puertos relacionados con él, para asegurarse de que estén funcionando correctamente.
Además de esto, puede mover el SSD a un puerto diferente en la computadora y verificar si el BIOS puede reconocerlo.
No se preocupe si, por si acaso, el hardware funciona bien pero aún tiene problemas. Continúe con la otra opción disponible para solucionar que el BIOS no detecte SSD en Windows 11, 10.
Lea también: Cómo reemplazar el disco duro por SSD sin pérdida de datos
Solución 2: actualice los controladores obsoletos
Es posible que el BIOS de su computadora no reconozca su unidad de estado sólido (SSD), especialmente si el controlador SSD o el controlador de la placa base no están actualizados. Por lo tanto, es esencial que actualice periódicamente los controladores de todos sus dispositivos.
Hay dos métodos principales disponibles para actualizar los controladores del dispositivo en su computadora: manual y automáticamente.
Actualización manual del controlador: la actualización manual del controlador requiere ir al sitio web del fabricante del dispositivo, donde buscará el controlador para su dispositivo de hardware y luego descargará la versión más reciente. Después de eso, deberás instalarlo manualmente en tu computadora. Asegúrese de obtener la versión que sea compatible con el sistema operativo Windows que está utilizando. Esto requiere tiempo y capacidad para usar una computadora.
Actualización automática de controladores: si no tiene el tiempo o la paciencia para actualizar manualmente sus controladores obsoletos, faltantes o rotos, puede usar Bit Driver Updater para hacerlo automáticamente.
Bit Driver Updater identificará automáticamente la configuración de su computadora y buscará los controladores adecuados para ella. No es necesario que tenga un conocimiento preciso del sistema operativo que utiliza su computadora, no es necesario que se arriesgue a descargar e instalar el controlador incorrecto y, además, no es necesario que se preocupe por cometer errores durante todo el proceso de instalación. .

Puede actualizar automáticamente sus controladores utilizando la versión gratuita o la versión Pro de pago. Sin embargo, con la versión Pro, sólo necesitas hacer dos clics (y recibirás soporte completo así como una garantía de que podrás recuperar tu dinero dentro de 60 días):
Paso 1: Descargue e instale Bit Driver Updater desde el botón a continuación.
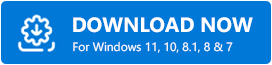
Paso 2: Inicie Bit Driver Updater en su PC, luego elija Escanear en el menú que se presenta a la izquierda.Después de eso, Bit Driver Updater escaneará su PC para identificar cualquier controlador problemático. 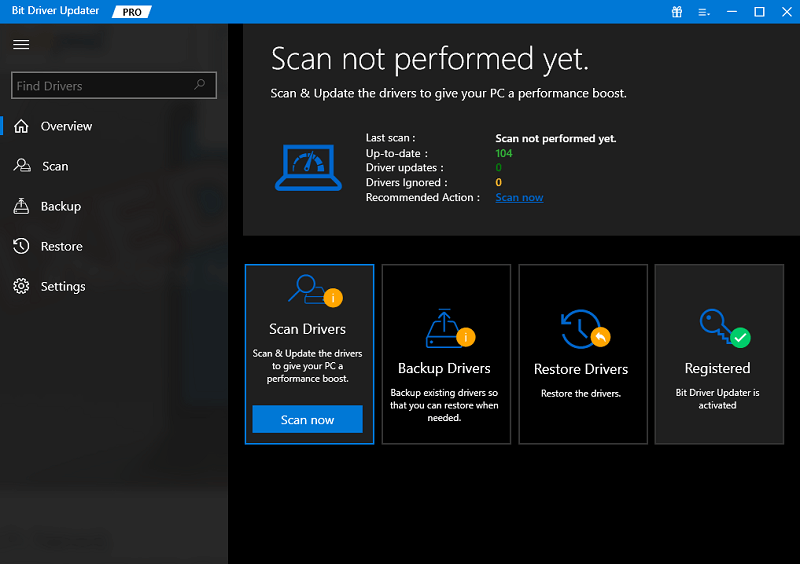
Paso 3: Espere a que finalice el escaneo.Si está utilizando la versión gratuita, puede hacer clic en el botón Actualizar ahora disponible junto al controlador que desea actualizar. Y, si está utilizando la versión Pro, también puede hacer clic en el botón Actualizar todo para descargar e instalar automáticamente las versiones más recientes de todos los controladores de su sistema que faltan o que ya no son compatibles. 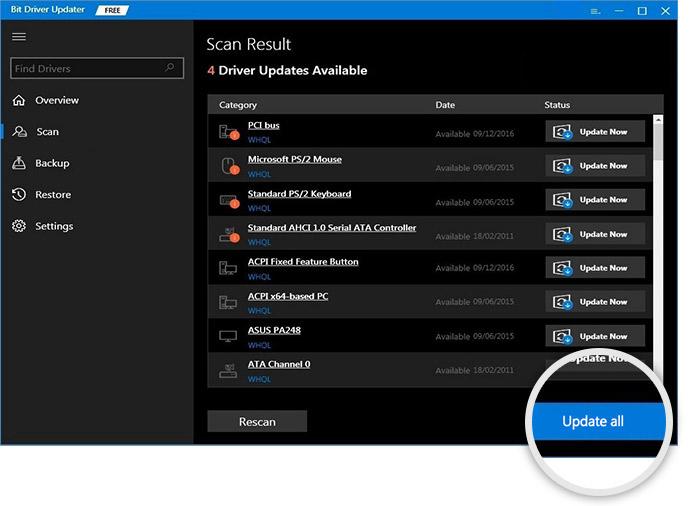
Paso 4: Una vez hecho esto, reinicie su computadora para aplicar nuevos controladores.
Luego, ingrese al BIOS y verifique si reconoce su SSD. Si aún te encuentras con un SSD que no aparece en el BIOS, prueba con otra solución.
Solución 3: cambie la configuración del SSD en el BIOS del sistema
Otra solución al problema de que el BIOS no detecta SSD es configurar los ajustes del SSD en el BIOS. Este problema surge a menudo cuando la propia unidad no configura los ajustes para el controlador SATA. Cada modelo tiene sus propias opciones de configuración únicas. Por ejemplo, aquí utilizamos Lenovo. Siga estos procedimientos para configurar la unidad del controlador:
Paso 1: Reiniciar su sistema es el primer paso para comenzar el procedimiento.Cuando vea la pantalla que dice "iniciar", presione la tecla F2 en su teclado.
Paso 2: Una vez que haya presionado la tecla F2, presione la tecla Enter para iniciar el proceso de configuración en la configuración.
Paso 3: Después de eso, elija la opción Serial ATA y presione la tecla Intro para continuar con el siguiente paso.
Paso 4: Ahora debería poder ubicar la selección del modo de controlador SATA dentro de la ventana Serial ATA.Elija el modo de compatibilidad para el IDE.
Paso 5: Una vez que haya terminado de realizar las modificaciones, guárdelas y luego reinicie la PC una vez más para poder ingresar al BIOS e iniciar el proceso de arranque.
Dado que el problema se resolvió, el BIOS ahora debería poder identificar el SSD.
Lea también: El mejor software de verificación del estado de SSD para Windows y Mac
Solución 4: Reemplazo del cable de datos
La conexión de datos que vincula la unidad de estado sólido (SSD) a la placa base es propensa a desgastarse y tensarse con el tiempo, lo que puede provocar un problema típico que incluye que la SSD no aparezca en el BIOS. Debe hacer un esfuerzo por conseguir uno diferente y adjuntarlo para determinar si el elemento problemático es este o no. Continúe con las otras soluciones que se mencionan a continuación si esto no funciona.
Solución 5: utilice el solucionador de problemas de hardware y dispositivos
Utilizando la herramienta de utilidad de solución de problemas de dispositivos y hardware nativa o incorporada, podrá solucionar instantáneamente cualquier falla relacionada con su SSD. Para hacerlo, debe seguir los pasos a continuación:
Paso 1: presione todas las teclas Windows + I para ejecutar la configuración de Windows.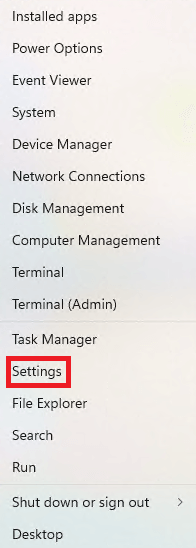
Paso 2: haga clic en el botón " Actualización y seguridad". 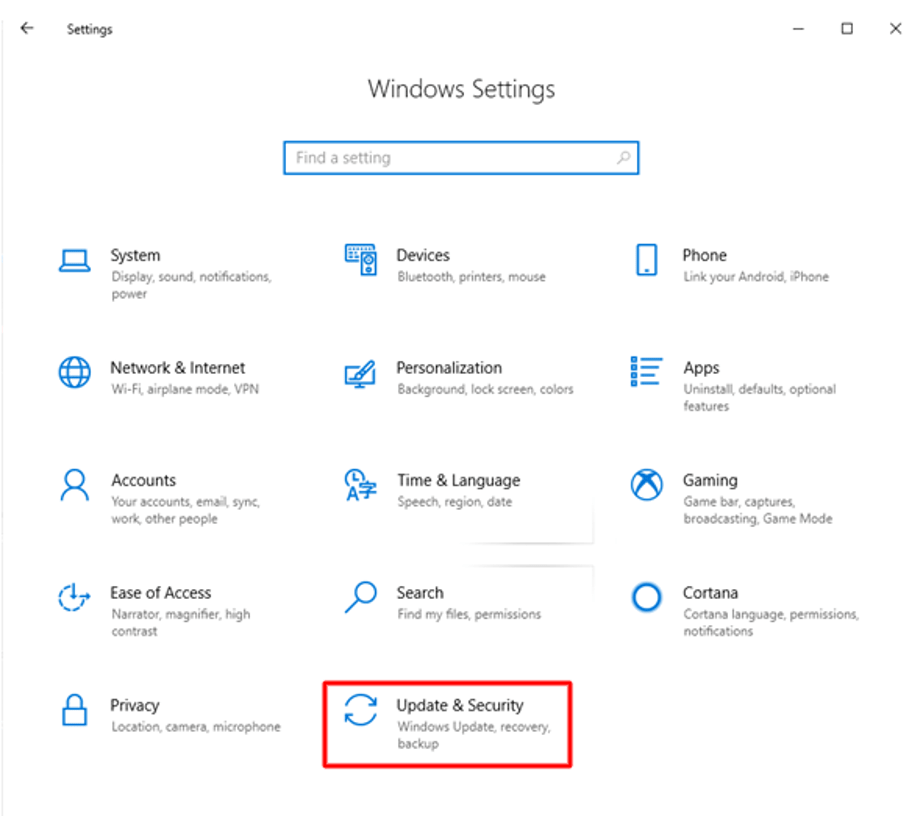
Paso 3: Haga clic en "Solucionar problemas" de la lista de la izquierda, luego seleccione "Hardware y dispositivos" y luego haga clic en "Ejecutar el solucionador de problemas" para iniciar la herramienta de diagnóstico.Es posible que esto solucione los problemas con su disco SSD.
Solución 6: cree una copia de seguridad de su unidad de estado sólido
A partir de ahora, podrá utilizar este conocimiento para prever y encontrar soluciones a numerosos problemas. Tenga en cuenta que su unidad de estado sólido (SSD) es un dispositivo y, como tal, aunque es probable que funcione normalmente durante varios años, siempre existe la posibilidad de que desarrolle problemas en cualquier momento debido a una variedad de factores. causas como cortes de energía, huelgas o virus. Es esencial que cree copias de seguridad de toda su información crucial para reducir la probabilidad de experimentar algún problema. Hay muchos métodos diferentes para hacer esto; además, hay software de terceros disponible que puede realizarlo de forma continua y automatizada.
Lea también: Corregido: Volumen de arranque desmontable en Windows 10, 11
Cómo arreglar el BIOS que no detecta SSD en la PC: explicado
¡Así que eso es todo! Esperamos que este artículo le ayude a solucionar el problema de que el BIOS no detecta SSD en Windows 10, 11. No dude en hacer preguntas o comentarios a continuación si tiene alguna idea o idea.
Para obtener más información técnica, puede suscribirse a nuestro boletín y seguirnos en las redes sociales: Facebook, Instagram, Twitter o Pinterest.
