Cómo arreglar videos entrecortados en YouTube
Publicado: 2022-07-08Con las velocidades de Internet ultrarrápidas de hoy en día y el hardware de escritorio de última generación, se supone que los videos entrecortados de YouTube son cosa del pasado. Lamentablemente, ese no es el caso. Te mostraremos qué hacer para arreglar YouTube cuando eso suceda.
¿YouTube se congela o tartamudea mientras reproduce videos? Varias razones, como la conectividad a Internet irregular, la configuración de calidad mal configurada y los controladores de video obsoletos, a menudo causan eso. Siga leyendo para aprender cómo arreglar videos entrecortados de YouTube en la PC y la Mac.
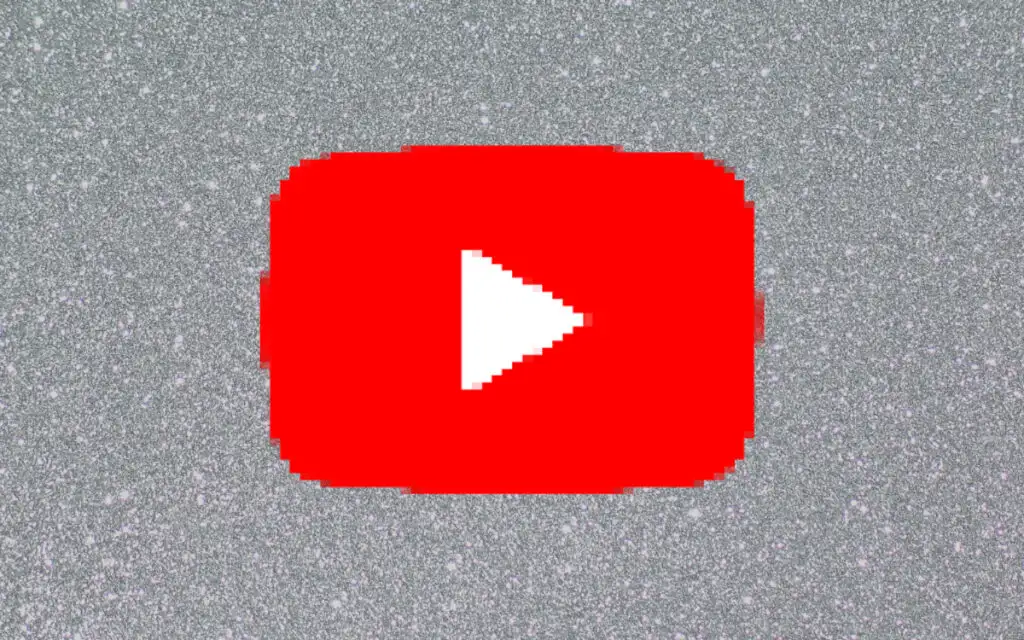
Comprueba tu conexión a Internet
En primer lugar, compruebe que no haya ningún problema con su conexión a Internet. La mejor manera de hacerlo es intentar usar un servicio alternativo de transmisión de video en línea como Vimeo o Netflix, o la aplicación de YouTube en su Android o iPhone. Si continúa experimentando videos entrecortados o almacenados en búfer, intente lo siguiente:
- Reinicie el enrutador.
- Reinicie su PC o Mac.
- Conéctese a una conexión Wi-Fi o Ethernet diferente.
Si el problema persiste, obtenga información sobre qué más puede hacer para solucionar una conexión Wi-Fi o Ethernet lenta.
Comprobar problemas del lado del servidor
La reproducción de video entrecortada también podría ser el resultado de problemas del lado del servidor con YouTube. Aunque Google no ofrece un portal en línea dedicado para verificar eso, siempre puede usar una herramienta de terceros como DownDetector o IsItDownRightNow. para determinar si YouTube está pasando por alguna interrupción del servicio.
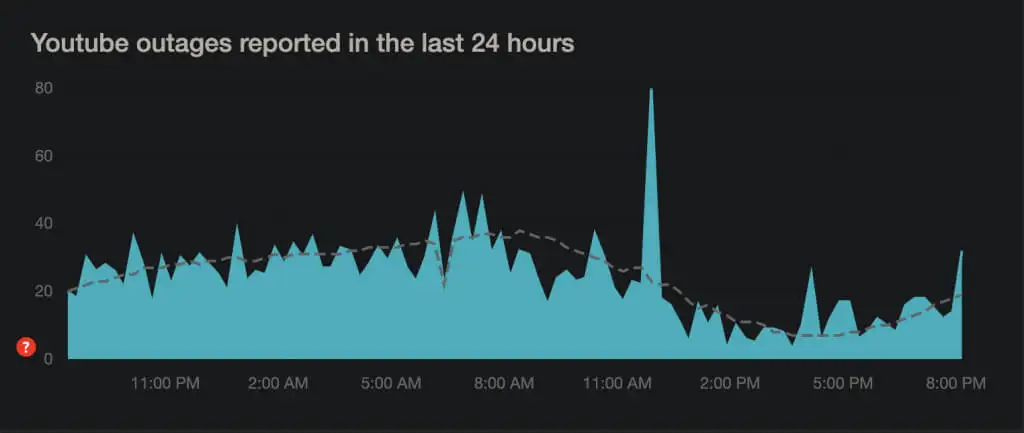
Baje la calidad del video
Aunque YouTube es lo suficientemente inteligente como para ajustar la calidad del video automáticamente según la velocidad de su conexión a Internet y el hardware, es posible que eso no suceda todo el tiempo. Puede atascarse en una resolución más alta que la que su conexión a Internet o su computadora simplemente no pueden manejar.
Intente bajar la calidad del video manualmente. Seleccione el ícono de Configuración en forma de engranaje en la esquina inferior izquierda del panel o pantalla del reproductor multimedia mientras está en modo de pantalla completa. Luego, apunte a Calidad y seleccione una resolución sub-HD (360p o 480p).
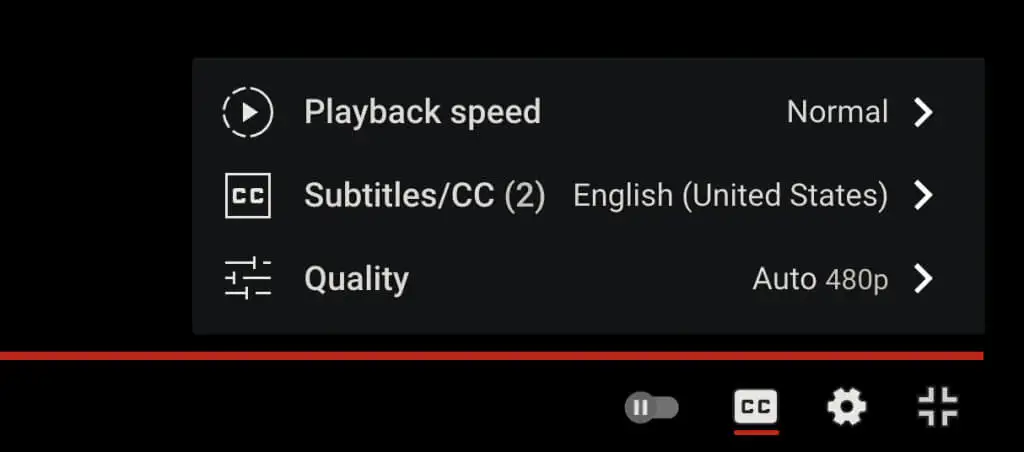
Si eso ayuda, aumente gradualmente hasta que encuentre un buen equilibrio entre la claridad visual y el rendimiento.
Actualice su navegador web
La siguiente solución implica actualizar su navegador web para resolver cualquier problema conocido con el códec VP9 en el que se basa YouTube para la reproducción de videos.
Los navegadores web tienden a actualizarse automáticamente, pero siempre es bueno realizar una verificación manual por si acaso. Por ejemplo, puede forzar la actualización de Chrome abriendo el menú de Chrome y seleccionando Ayuda > Acerca de Google Chrome .
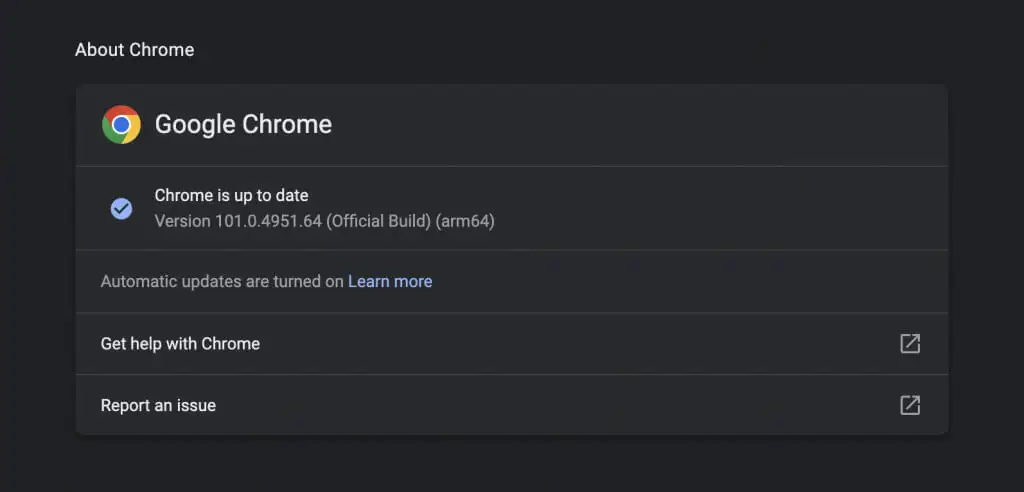
¿Está utilizando Edge, Safari o Firefox? Aprenda a actualizar cualquier navegador web en la PC y la Mac.
Nota : YouTube ya no usa Adobe Flash Player para la reproducción de videos en los navegadores HTML5 modernos. Al contrario de lo que puede leer en línea, no necesita instalar, actualizar ni usar ningún complemento de Flash. Además, Flash está muerto.
Borrar los datos de navegación
Los datos de navegación obsoletos son una razón común de numerosos problemas, no solo con la tartamudez de YouTube, sino también con otros sitios en general. Borre el caché de su navegador y verifique si eso hace la diferencia.
Nuevamente, tomando Chrome como ejemplo, escriba chrome://settings/clearBrowserData en una nueva pestaña y presione Entrar . Luego, configure Intervalo de tiempo en Todo el tiempo , elija las categorías Cookies y otros datos del sitio e Imágenes y archivos en caché y seleccione Borrar datos .

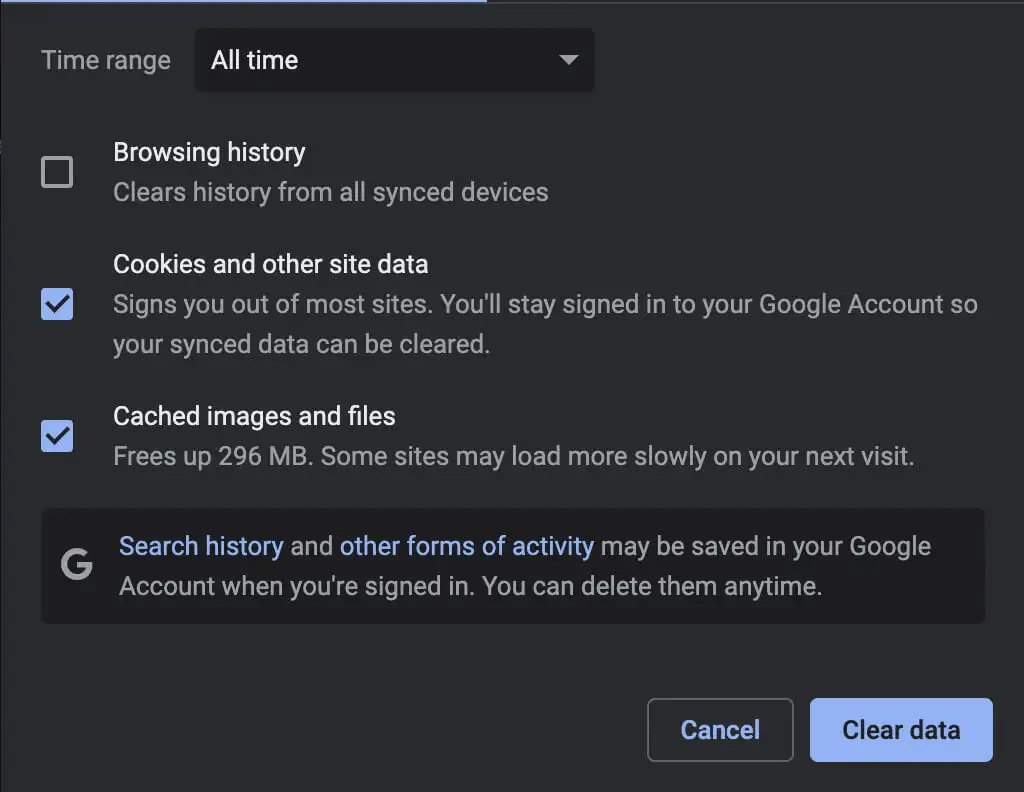
Para obtener más información, consulte nuestra guía para borrar el caché en cualquier navegador para PC y Mac.
Vuelva a verificar sus complementos
Las extensiones del navegador son otra razón que da como resultado una reproducción de video de YouTube entrecortada. Intente deshabilitar cualquier complemento activo (específicamente, bloqueadores de contenido o extensiones que afirman mejorar YouTube) y verifique si eso resuelve el problema. Luego puede reactivarlos uno por uno mientras recarga YouTube en una pestaña separada hasta que aísle el elemento problemático.
Para habilitar y deshabilitar complementos, debe acceder al Administrador de extensiones de su navegador. En Chrome, por ejemplo, simplemente abra el menú de Chrome (seleccione tres puntos a la derecha de la barra de direcciones) y seleccione Más herramientas > Extensiones .
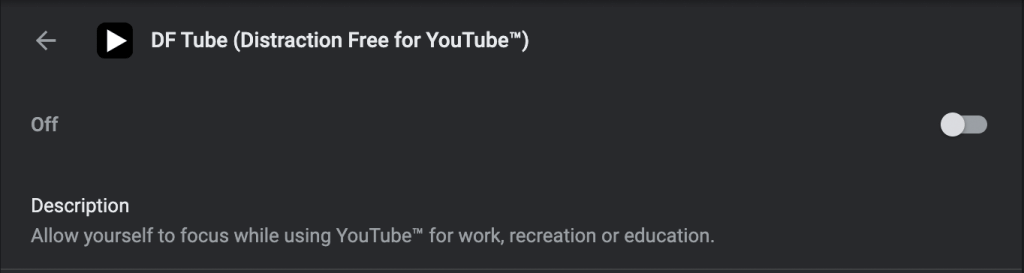
Deshabilitar la aceleración de hardware
La aceleración de hardware es un arma de doble filo. Utiliza el hardware de su computadora para mejorar el rendimiento del renderizado, pero puede afectar negativamente a algunos sistemas. Por lo tanto, la mayoría de los navegadores, excepto Safari, le permiten desactivar la función.
En Chrome, abra el panel Configuración y vaya a Avanzado > Sistema . Luego, apague el interruptor junto a Usar aceleración de hardware cuando esté disponible . Puede usar el mismo enfoque en otros navegadores basados en Chromium, como Microsoft Edge y Opera.
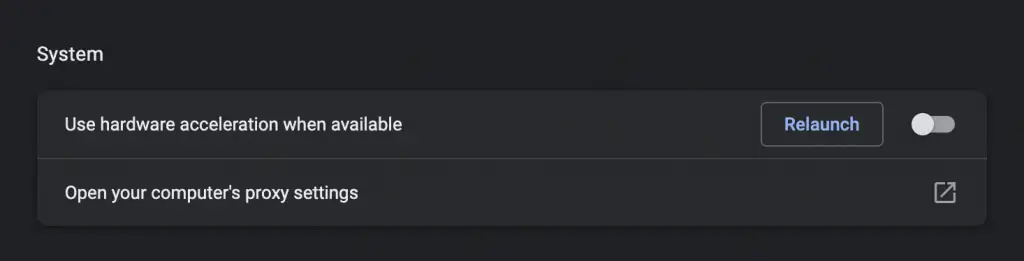
En Firefox, vaya a Configuración > General > Rendimiento y desmarque las casillas junto a Usar la configuración de rendimiento recomendada y Usar aceleración de hardware cuando esté habilitada para deshabilitar la aceleración de hardware.
Si eso ayuda, puede continuar con la solución de problemas actualizando los controladores de video y el software del sistema en su PC o Mac.
Actualizar los controladores de video
Los controladores de tarjetas gráficas actualizados pueden ayudar a evitar problemas de rendimiento, especialmente en la PC. Consulte el sitio web del fabricante de su tarjeta de video (NVIDIA, AMD, Intel) para ver si hay actualizaciones e instálelas. O, aquí hay una idea aún mejor: use una herramienta de actualización de controladores para actualizar automáticamente todos los controladores en su computadora.
Si usa una Mac, actualizar el software del sistema a su última versión también actualizará los controladores de gráficos (más sobre eso a continuación).
Actualice el software del sistema
Los problemas subyacentes con el sistema operativo también pueden causar problemas de reproducción de video. Puede solucionarlo instalando la actualización más reciente de Windows o macOS.
En Windows 10 y 11, abra el menú Inicio y seleccione Configuración > Actualización de Windows > Buscar actualizaciones > Descargar e instalar . Además, seleccione Ver actualizaciones opcionales e instale cualquier unidad de hardware certificada por Microsoft, si está disponible.
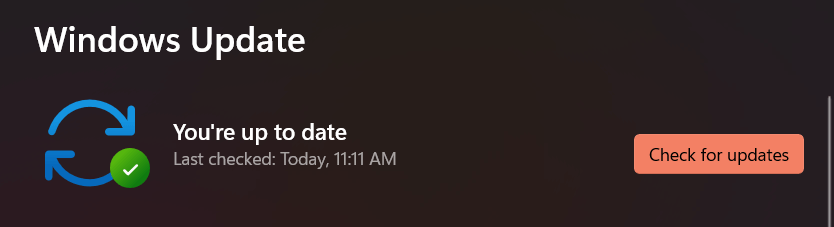
En la Mac, abra el menú Apple y seleccione Preferencias del sistema . Luego, elija Actualización de software > Actualizar ahora para actualizar macOS a su última versión.
Cambiar navegadores
Si el video de YouTube se entrecorta o los problemas de reproducción entrecortada persisten, es posible que desee cambiar de navegador como último recurso. YouTube funciona mejor en Chrome, lo que no debería sorprender si consideramos que Google está detrás de ambos.
Entonces, si usa un navegador como Safari o Firefox, intente ver YouTube en Chrome. Si el problema ocurre en Chrome, intente usar un navegador web diferente basado en Chromium, como Edge u Opera. Siempre puede intentar restablecer la configuración de fábrica de su navegador antes de hacerlo.
