Cómo arreglar las descargas de Chrome que siguen fallando o deteniéndose
Publicado: 2024-11-30Las descargas de Chrome pueden fallar por varios motivos. Cuando haces clic en el enlace de descarga, Chrome envía una solicitud al servidor que aloja el archivo, el servidor responde con el archivo y comienza la descarga. Sin embargo, si tiene una red inestable, almacenamiento insuficiente o un software antivirus de terceros que bloquea el archivo, esto a veces puede impedir que el archivo se guarde en su dispositivo.
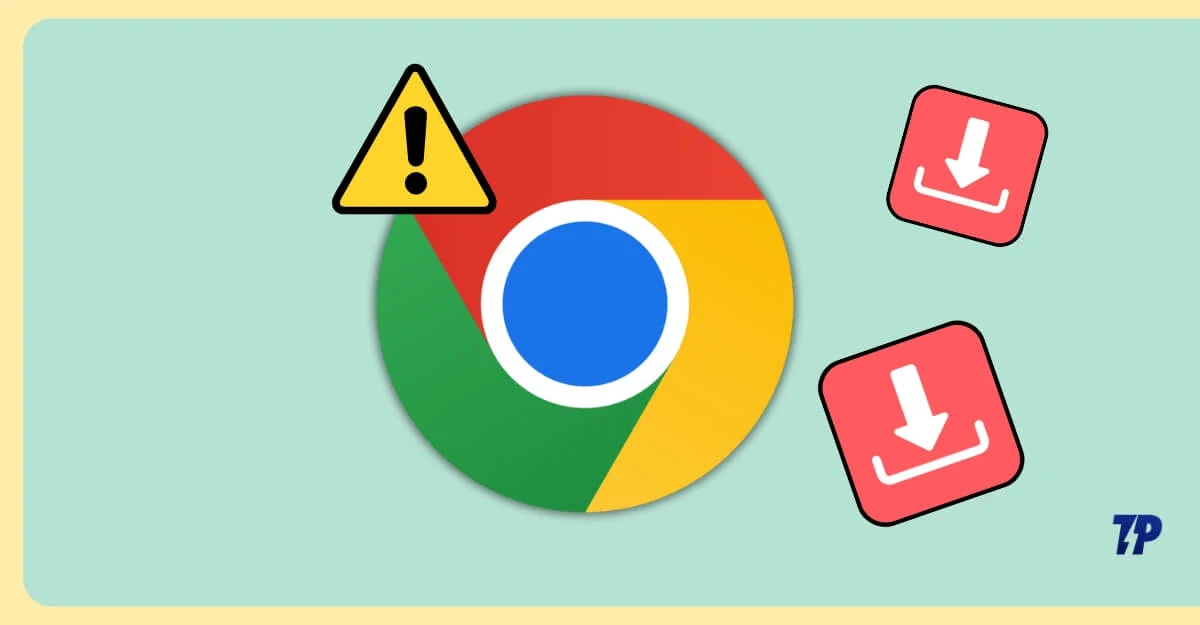
Esto puede provocar errores en la descarga de Google y pausar automáticamente el proceso. Afortunadamente, puedes resolver este problema por tu cuenta ajustando algunas configuraciones y siguiendo algunas técnicas simples de solución de problemas. En esta guía, conocerá once métodos eficaces que probablemente solucionen este problema.
Tabla de contenido
Comprensión de los códigos de error de descarga fallida de Google Chrome
Los códigos de error representan la causa raíz del problema. Antes de continuar con los pasos de solución de problemas, comprender los códigos de error de descarga puede ayudarlo a encontrar fácilmente el problema principal y solucionarlo rápidamente. Pueden ocurrir muchos errores durante las descargas de Chrome. Estos son los más comunes, por qué ocurren y cómo solucionarlos.
Código de error | ¿Por qué ocurre? | como arreglar |
|---|---|---|
RED_FAILED | Problemas de red de tu parte. | Vuelva a conectarse a la red |
ERROR_RED | La conexión a Internet se interrumpió o no se pudo descargar el archivo. | Vuelva a conectarse a la red y vuelva a intentar descargar el archivo. |
OBSTRUIDO | Su configuración de seguridad, como antivirus o firewall, puede bloquear la descarga. | Pausar la seguridad del antivirus y activar la navegación segura de Google Chrome (consulte el método 5 a continuación) |
NO_ARCHIVO | Falta el archivo de descarga solicitado o la URL es incorrecta. | Reintente la descarga. Si ocurre el mismo problema, falta el archivo, descargue el archivo de otro sitio web |
VIRUS_SCAN_FAILED | El archivo descargado fue marcado por un antivirus u otro software de seguridad. | Pausar la seguridad o desactivar cualquier extensión de terceros. |
DISCO_COMPLETO | No hay suficiente espacio de almacenamiento en el disco. | Aumente el espacio de almacenamiento, aumente el tamaño de la partición. |
PERMISOS_INSUFFICIENTES | Chrome no tiene permiso para guardar el archivo en la ubicación seleccionada. | Conceda acceso para guardar el archivo en la ubicación. Haga clic derecho en la carpeta, vaya a Propiedades > Seguridad y edite los permisos. |
NECESITA_AUTORIZACIÓN | El servidor o sitio web requiere autenticación para descargar el archivo. | Autenticarse antes de descargar el archivo |
PROHIBIDO | El servidor está bloqueando la descarga del archivo debido a restricciones o permisos. | Utilice una VPN o descargue archivos de un sitio web alternativo |
SECURE_CONNECTION_FAILED | Indica problemas con la configuración HTTPS o SSL/TLS al intentar descargar desde un sitio web seguro. | Asegúrese de que el sitio utilice una conexión HTTP, desactive la VPN o actualice su Chrome |
ARCHIVO_DEMASIADO_LARGE | El archivo es demasiado grande para descargarlo dentro de los límites establecidos por el navegador o el sistema operativo. | Utilice el administrador de descargas para administrar descargas de archivos grandes |
CANCELADO | El usuario o un proceso en segundo plano interrumpió la descarga. | Vuelva a intentar descargar el archivo y evite cualquier actividad en segundo plano que pueda interrumpir las descargas. |
SERVIDOR_PROBLEMA | El servidor que aloja el archivo tiene problemas o está inactivo temporalmente. | Espere un momento y luego vuelva a intentarlo. |
CONNECTION_TIMED_OUT | El servidor tardó demasiado en responder, lo que provocó un tiempo de espera. | Asegúrate de tener una red estable y vuelve a intentarlo. |
ARCHIVO_NOT_COMPLETO | Indica una descarga interrumpida o una transferencia de archivos corrupta. | Reintentar descargar archivo |
Comience con soluciones rápidas
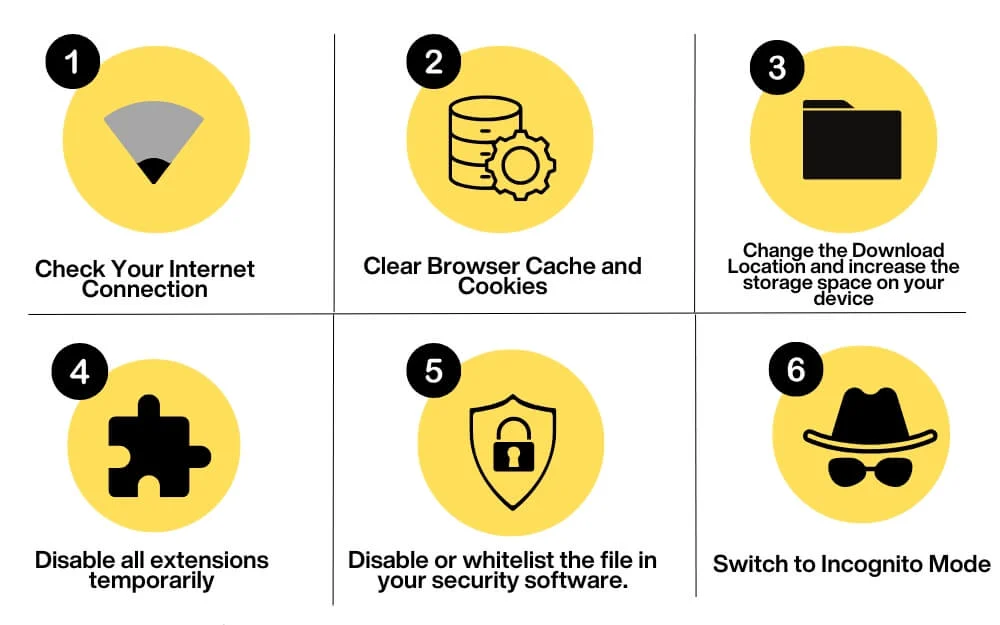
Comprueba tu conexión a Internet
La razón más común por la que las descargas fallan o se detienen es debido a una conexión a Internet inestable. Si tiene una red deficiente o si su dispositivo está desconectado de Internet, lo más probable es que vea una descarga fallida o errores de descarga pausada en la pantalla de descarga.
Para solucionar este problema, vuelva a conectarse a Internet y reanude la descarga o inicie la descarga. Si esto vuelve a suceder, solucione el problema por qué su Wi-Fi se desconecta de Internet.
Espacio de almacenamiento insuficiente
Otra razón común es la falta de espacio de almacenamiento. Asegúrese de que la ubicación de descarga del archivo tenga suficiente espacio para almacenar el archivo. Por lo general, cuando esto sucede, es posible que vea un código de error como DISK_FULL. Además, la ubicación donde descargas los archivos debe tener suficiente espacio. Si el almacenamiento particionado es bajo, las descargas aún pueden fallar incluso si otras particiones tienen espacio.
Para corregir el error, aumente el espacio de almacenamiento en su dispositivo o cambie la ubicación de descarga si el almacenamiento solo está limitado a esa partición específica.
Verifique la confiabilidad del servidor
Las interrupciones del servidor pueden provocar errores en la descarga. A veces, los servidores no pueden manejar los datos y pueden fallar, deteniendo la transferencia de archivos e interrumpiendo las descargas. Esto puede suceder si descarga archivos de fuentes no confiables o archivos grandes.
Como usuario, no hay mucho que puedas hacer al respecto. Sin embargo, en la mayoría de los casos, volver a intentar la descarga suele funcionar. Puede esperar un tiempo o utilizar fuentes alternativas para descargar los archivos.
Pausar otras descargas o detener la transmisión
Tener varias descargas puede provocar que una descarga falle. La única forma confiable de solucionar este problema es pausar o detener otras descargas y evitar cualquier tarea que consuma Internet. Deje todo el ancho de banda de la red para el archivo que está descargando.
Puede instalar un administrador de descargas, que puede ayudarlo a administrar sus descargas de manera eficiente. Mientras esté allí, habilite la bandera de descarga paralela en Chrome para aumentar la velocidad de descarga cuando descargue varios archivos.
Borrar caché y cookies del navegador
A veces, las cookies del navegador desactualizadas o un caché dañado pueden causar problemas de descarga en su navegador Chrome. Para solucionar este problema, intente borrar sus datos de navegación y verifique si el problema está resuelto.

Para borrar los datos de navegación:
- Abra Configuración en Chrome.

- Haga clic en Privacidad y seguridad en la barra lateral. Seleccione Borrar datos de navegación y borre el caché.
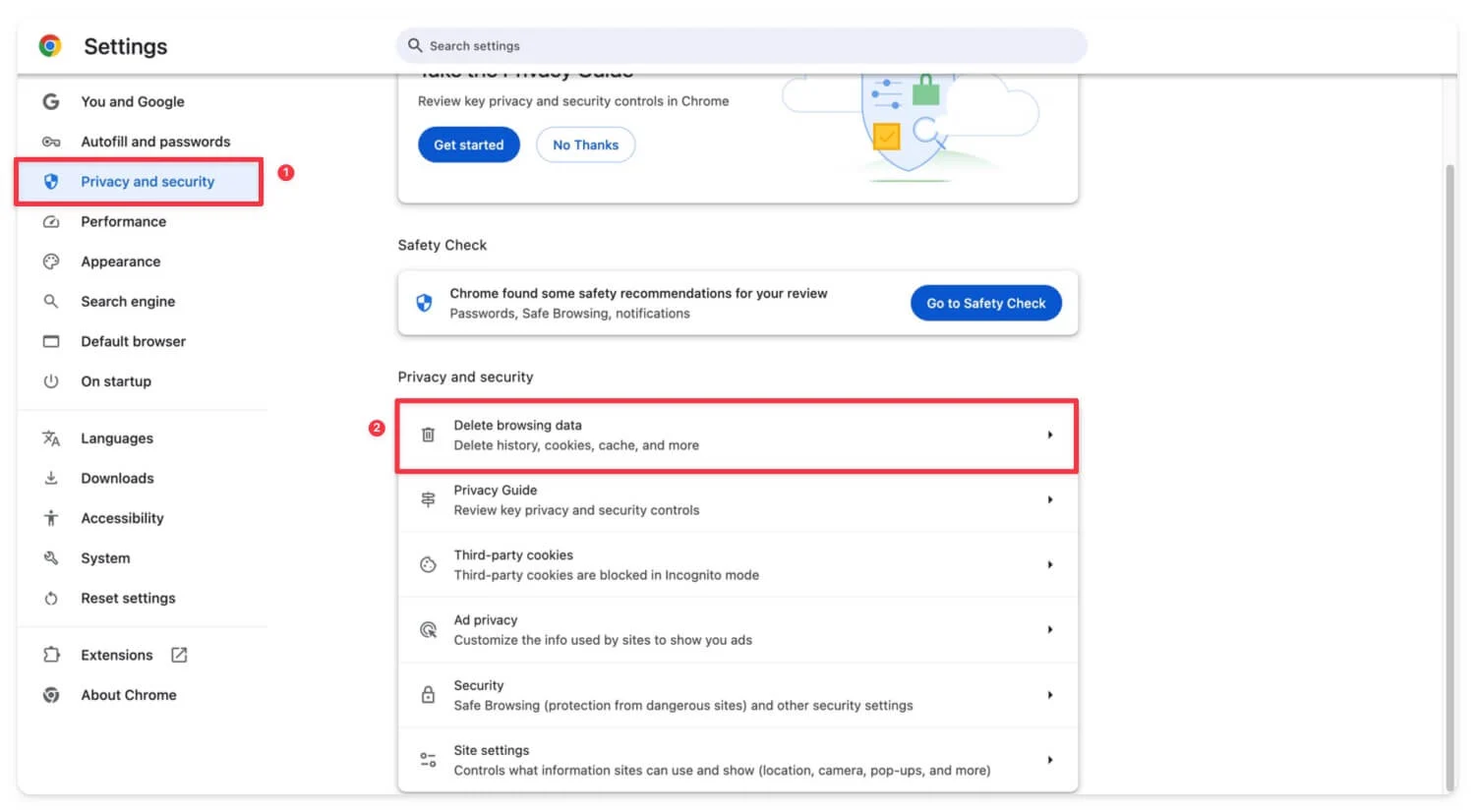
Después de esto, vacíe también la caché de DNS si está utilizando una PC. Vaya a chrome://net-internals/#dns y haga clic en Borrar caché del host. Para Windows, puede usar el símbolo del sistema como administrador, escribir ipconfig /flushdns y presionar Enter . Si está utilizando macOS, abra la Terminal, escriba sudo killall -HUP mDNSResponder y presione Entrar.
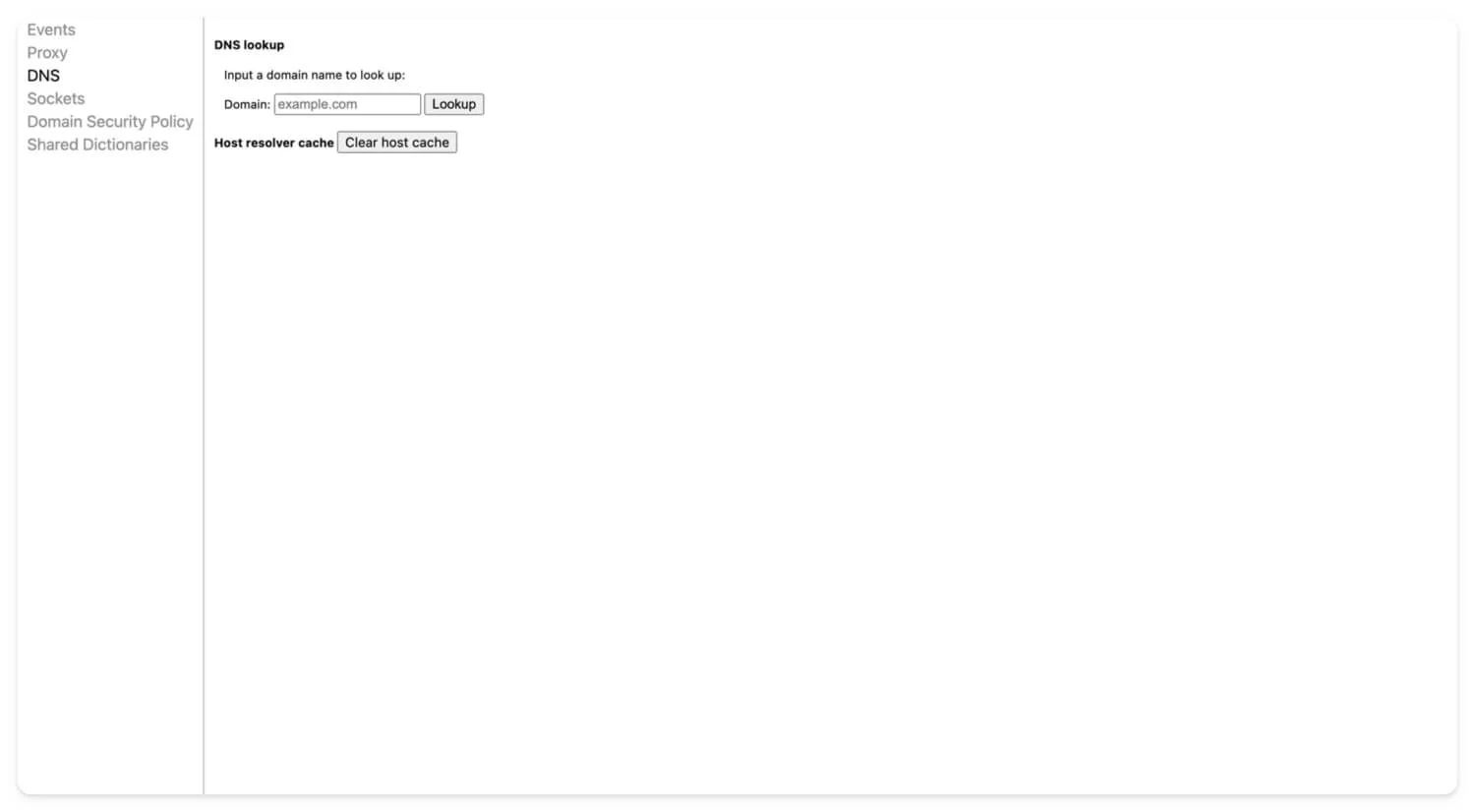
Usar el modo incógnito
A veces, las extensiones de terceros o la configuración de su perfil pueden interrumpir las descargas. Si desea descargar un archivo, intente descargarlo en modo incógnito. Asegúrese de no tener ninguna extensión habilitada en el modo incógnito.
Estos son los seis problemas más comunes que hacen que las descargas de Chrome fallen o se detengan inesperadamente. Si sigue estos pasos, lo más probable es que pueda solucionar el problema. Sin embargo, si el problema proviene de una extensión, el navegador Chrome o de una aplicación o dispositivo externo, siga las técnicas avanzadas de solución de problemas para solucionar el problema.
Técnicas avanzadas de resolución de problemas
Cambiar la ubicación de descarga predeterminada en Chrome
Si la ubicación de descarga actual está causando el problema, puede cambiar la ubicación de descarga predeterminada y verificar si soluciona el problema. A veces, el almacenamiento insuficiente o los archivos existentes en la misma ubicación pueden causar problemas de descarga de Google Chrome.
Para solucionar este problema, puede cambiar la ubicación actual:
- Vaya a Configuración en Chrome.

- Haga clic en la pestaña Descargas.
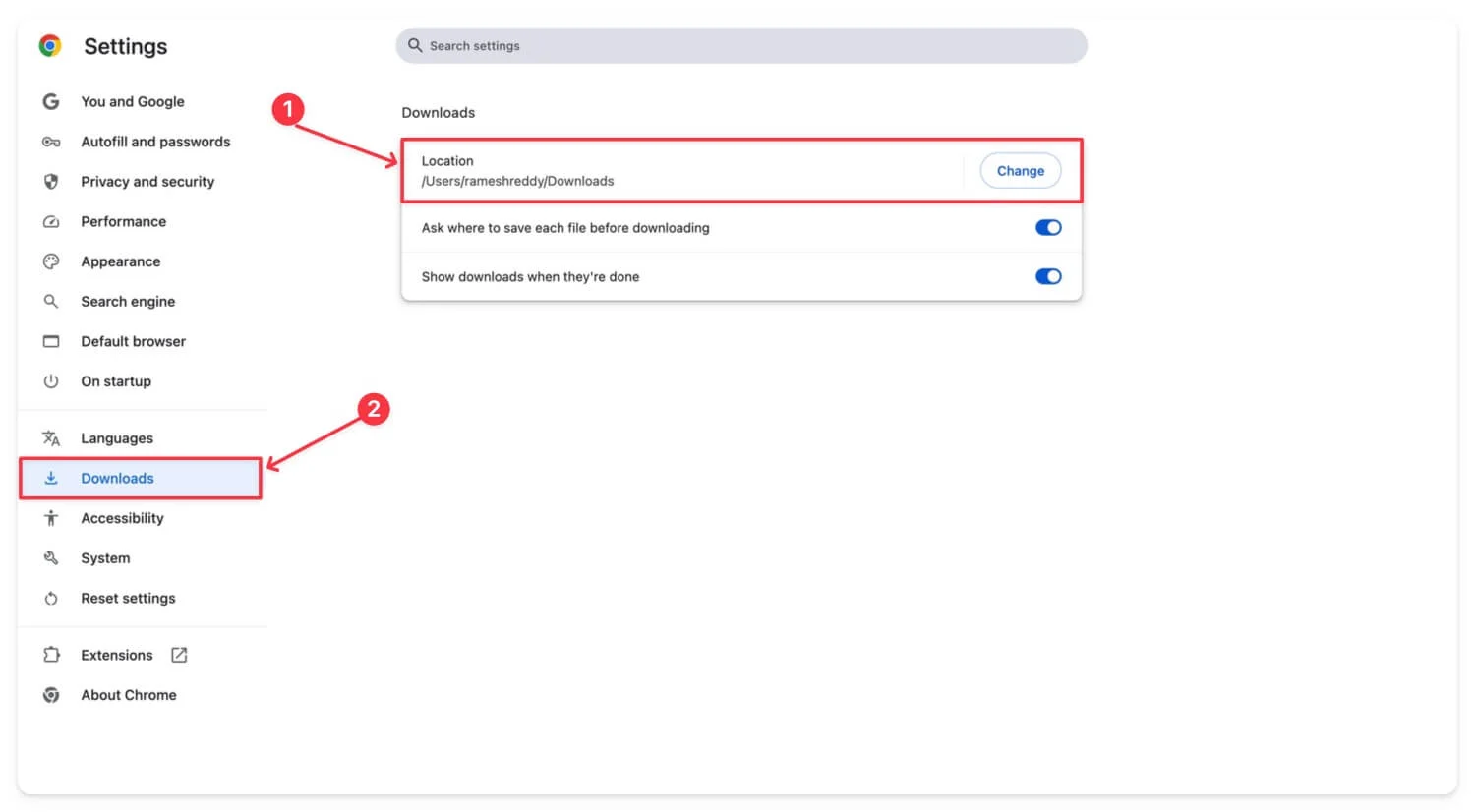
- En Ubicación , haga clic en Cambiar y seleccione una nueva carpeta para guardar las descargas.
Interferencia de antivirus o firewall
Otra razón más común por la que las descargas de Chrome fallan o se detienen es debido a la interferencia del antivirus o del firewall. Según el nivel de seguridad, la mayoría de las aplicaciones antivirus bloquean las descargas externas para proteger su dispositivo.
En este caso, ya sea que esté utilizando un software antivirus independiente o una extensión de antivirus, puede incluir el archivo en la lista blanca o desactivar temporalmente el antivirus para el archivo que está intentando descargar.
Si Google Chrome bloquea las descargas debido a archivos no seguros, puede solucionar este problema permitiendo que el archivo se descargue desde Chrome. Si la descarga está bloqueada, haz clic en el menú de tres puntos , y entre las opciones, selecciona la opción que dice “ Conservar de todos modos ” para descargar el archivo.
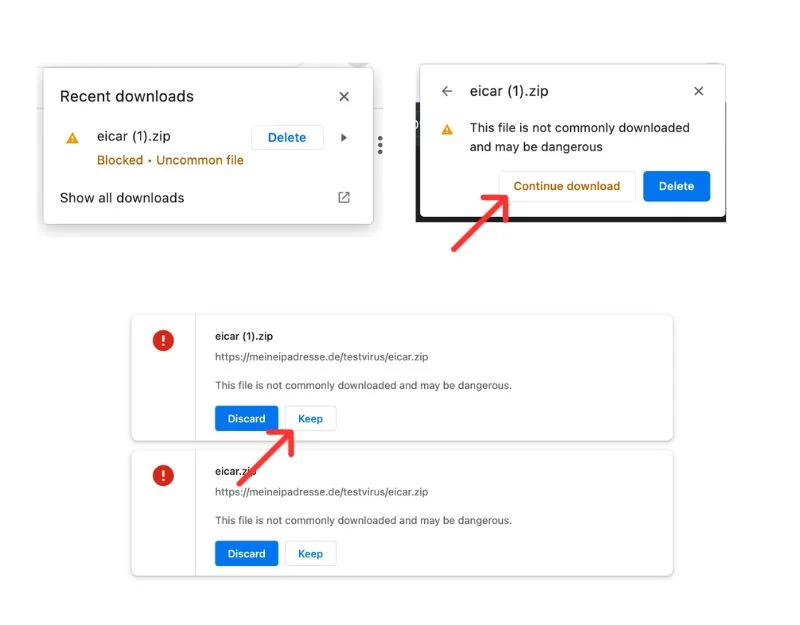
Si aún no puedes descargar el archivo, puedes desactivar temporalmente la Navegación segura de Chrome, que bloquea este tipo de descargas para proteger tu dispositivo.
Para desactivarlo, abra Google Chrome:
- Ve a Configuración en tu Chrome.

- Luego, vaya a Privacidad y Seguridad y luego vaya a la pestaña Seguridad.
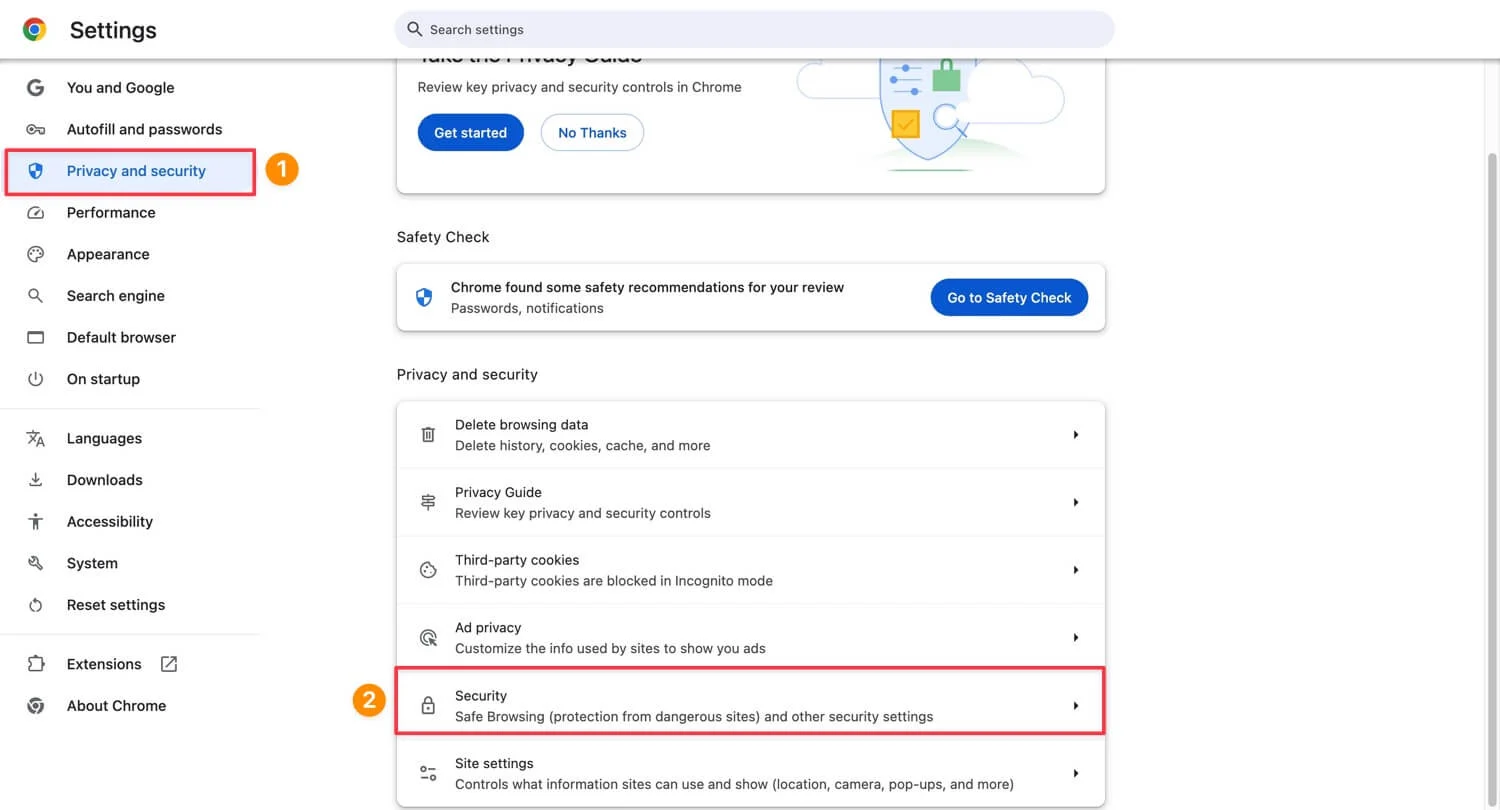
- Desde allí, en Navegación segura, seleccione " Sin protección " y vuelva a intentar descargar el archivo. Tenga en cuenta que debe volver a activar la Navegación segura después de descargar el archivo.
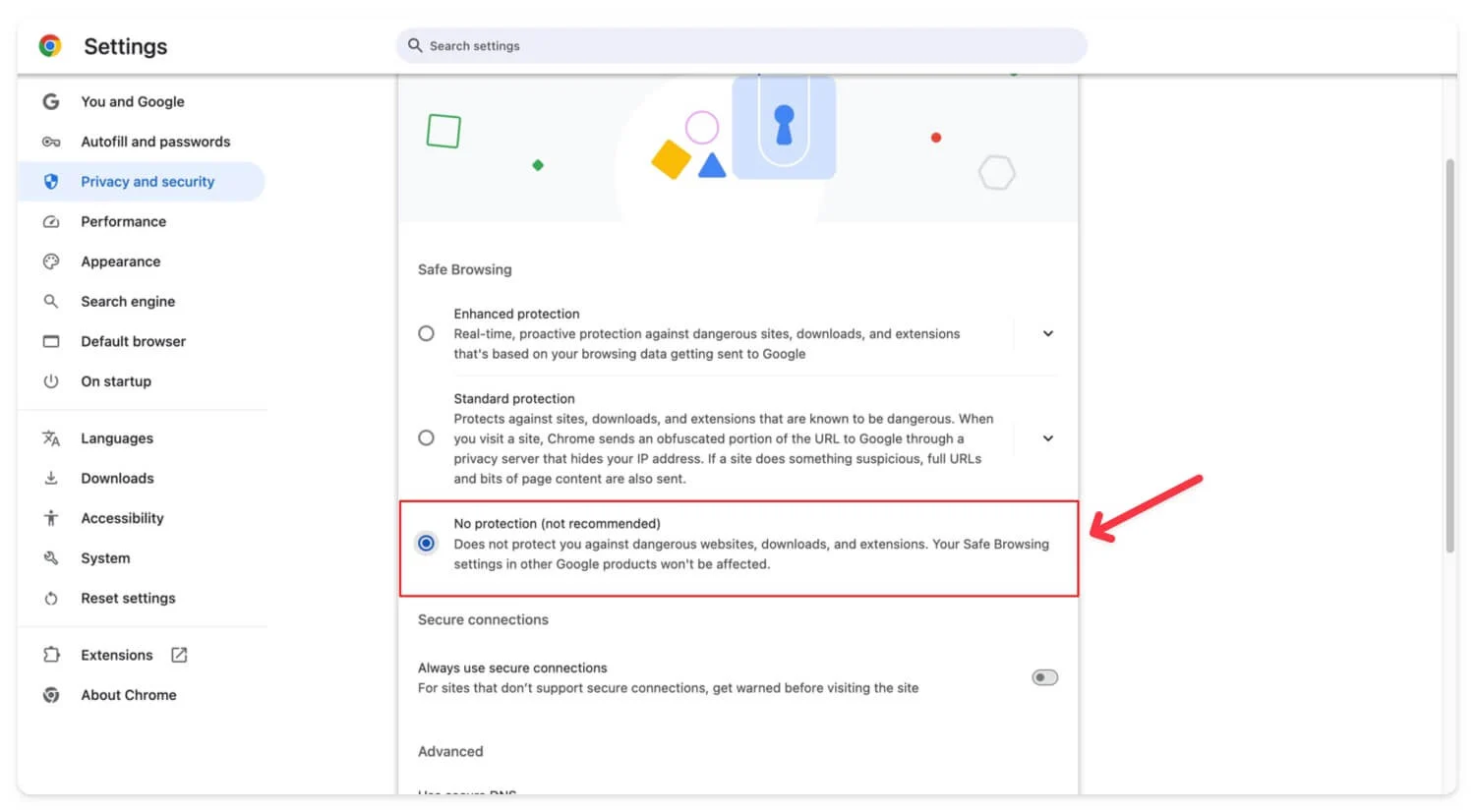
La mayoría de los programas antivirus le permiten incluir en la lista blanca el archivo que está descargando. Estas son las configuraciones más comunes que puede cambiar si usa antivirus en su dispositivo.
El proceso puede variar según su antivirus específico, pero lo más común es buscar la opción de lista blanca en Configuración. Agregue el sitio web o el nombre del archivo allí. Si esto no funciona, pausa temporalmente la protección y vuelve a intentar descargar el archivo. Esto debería solucionar el problema.
Deshabilitar extensiones
A veces, las extensiones de Google Chrome pueden interferir con las descargas y bloquearlas, especialmente las extensiones relacionadas con administradores de descargas, VPN o extensiones de seguridad que tienen permisos para administrar tus descargas.
Para solucionar este problema, busque esas extensiones y desactívelas temporalmente. Si el problema persiste, intente deshabilitar todas las extensiones a la vez y vuelva a intentar descargar. Reinstale las extensiones y actualícelas para solucionar el problema.
Cómo deshabilitar extensiones en Chrome
- Abra Google Chrome , haga clic en el icono de extensión y luego en Administrar extensiones . Alternativamente, haga clic en el menú y luego toque Extensiones.
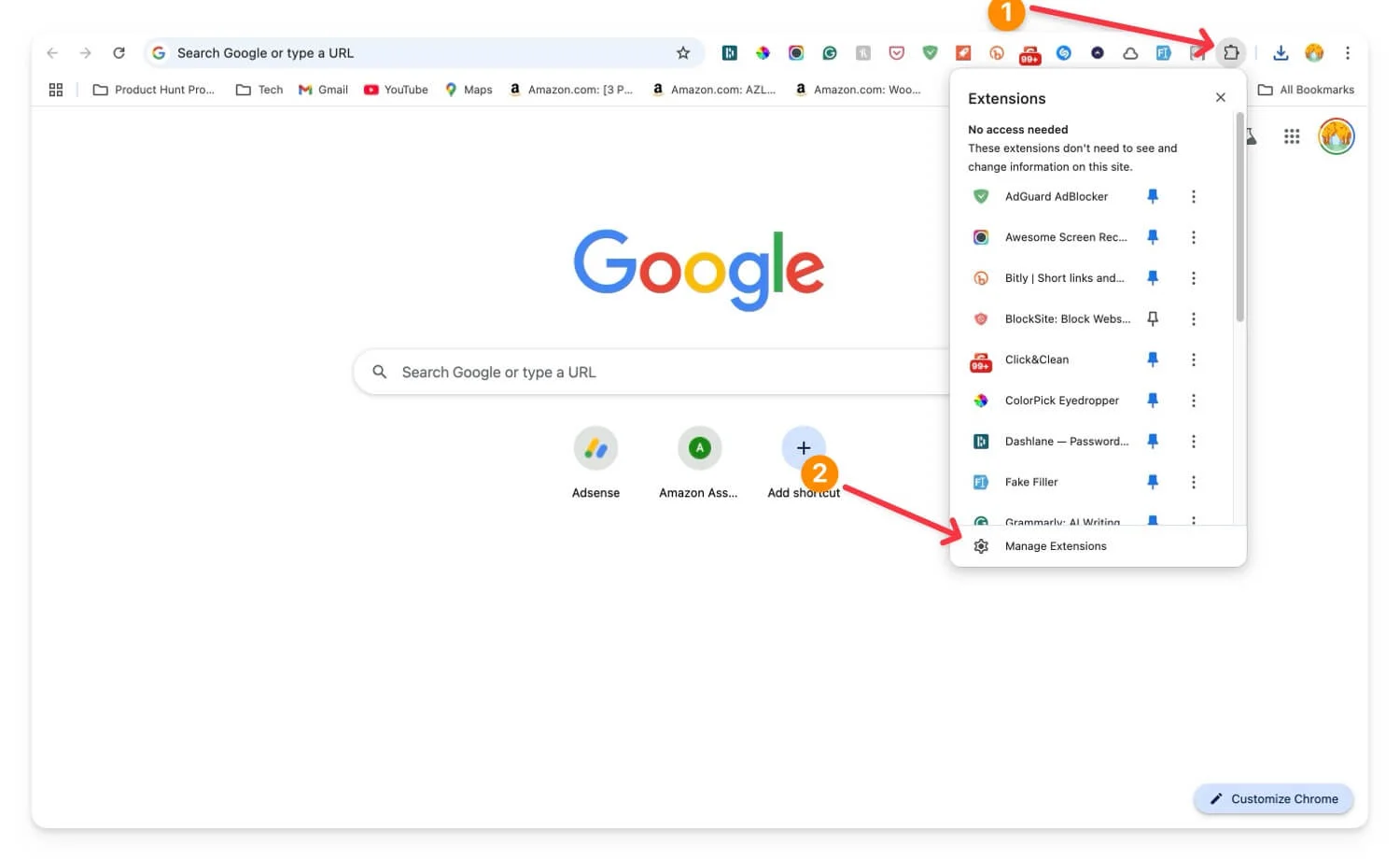
- Busque la extensión que tenga más probabilidades de causar el problema y haga clic en ella para desactivarla. Compruebe si el problema está resuelto.
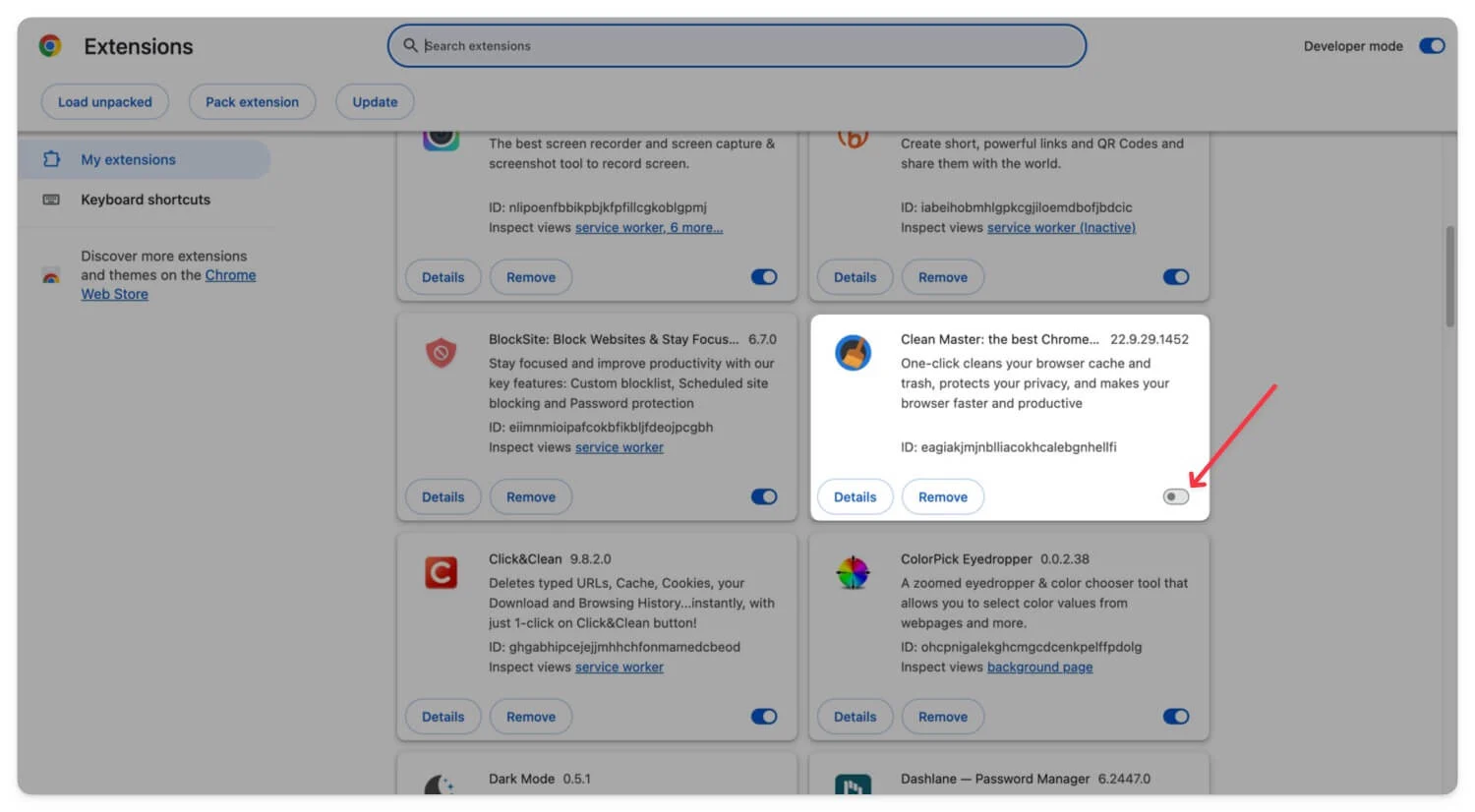
- Si el problema persiste, intente desactivar todas las extensiones.
- Instale la bandera #extensions-menu-access-control de chrome://flags/ y reinicie el navegador Chrome.
- Ahora haga clic en el icono de la extensión y luego desactive las extensiones del sitio en el que está descargando archivos. Esto debería resolver el problema si el error de descarga está relacionado con las extensiones.
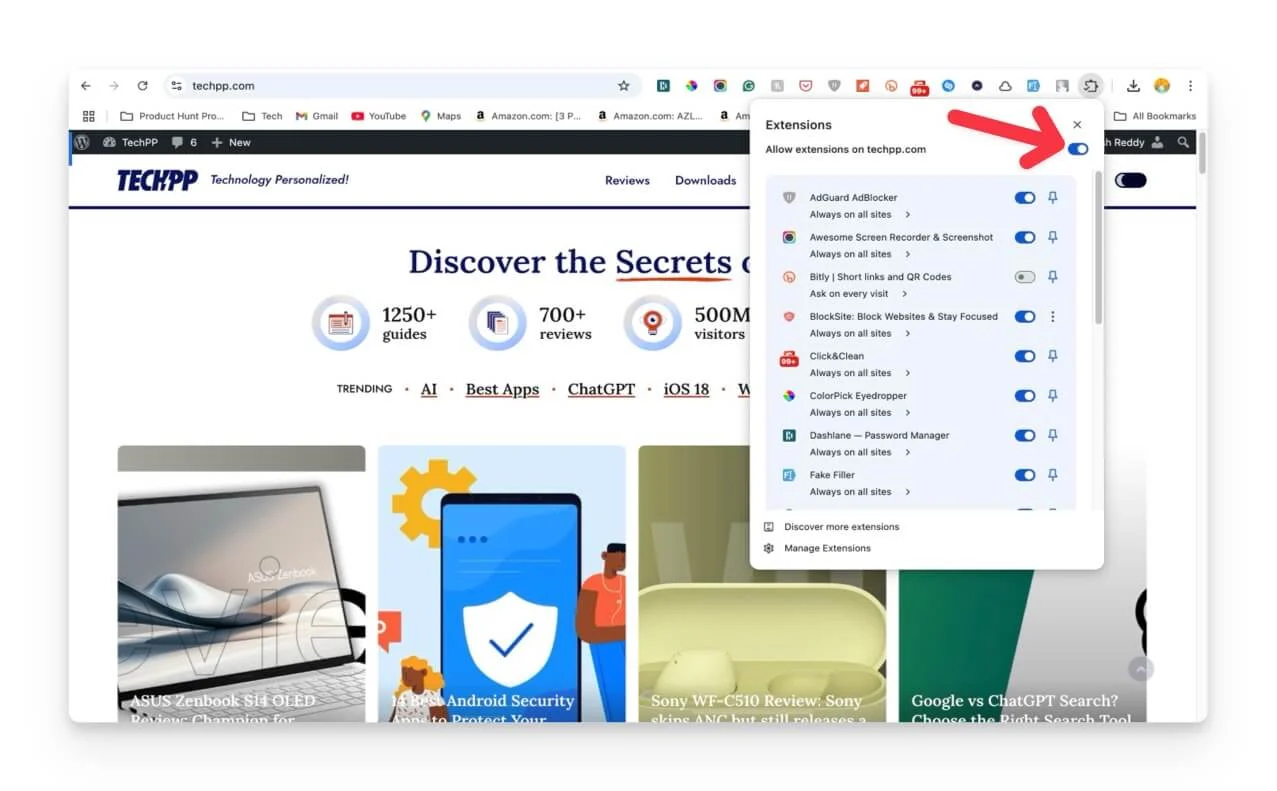
Restablezca Chrome y vuelva a instalar el navegador Google Chrome
Si cambió alguna configuración o activó accidentalmente alguna configuración en su perfil, es posible que Google Chrome no funcione correctamente para las descargas. En este caso, puedes restablecer la configuración en Google Chrome. Restablecer Chrome restaurará el navegador a la configuración predeterminada; sin embargo, no borra sus datos. Todas sus configuraciones se restablecerán a sus valores predeterminados.
Para restablecer Google Chrome:
- Abra Google Chrome y vaya a Configuración.

- Desde la barra lateral, desplácese hacia abajo, toque Restablecer y limpiar.
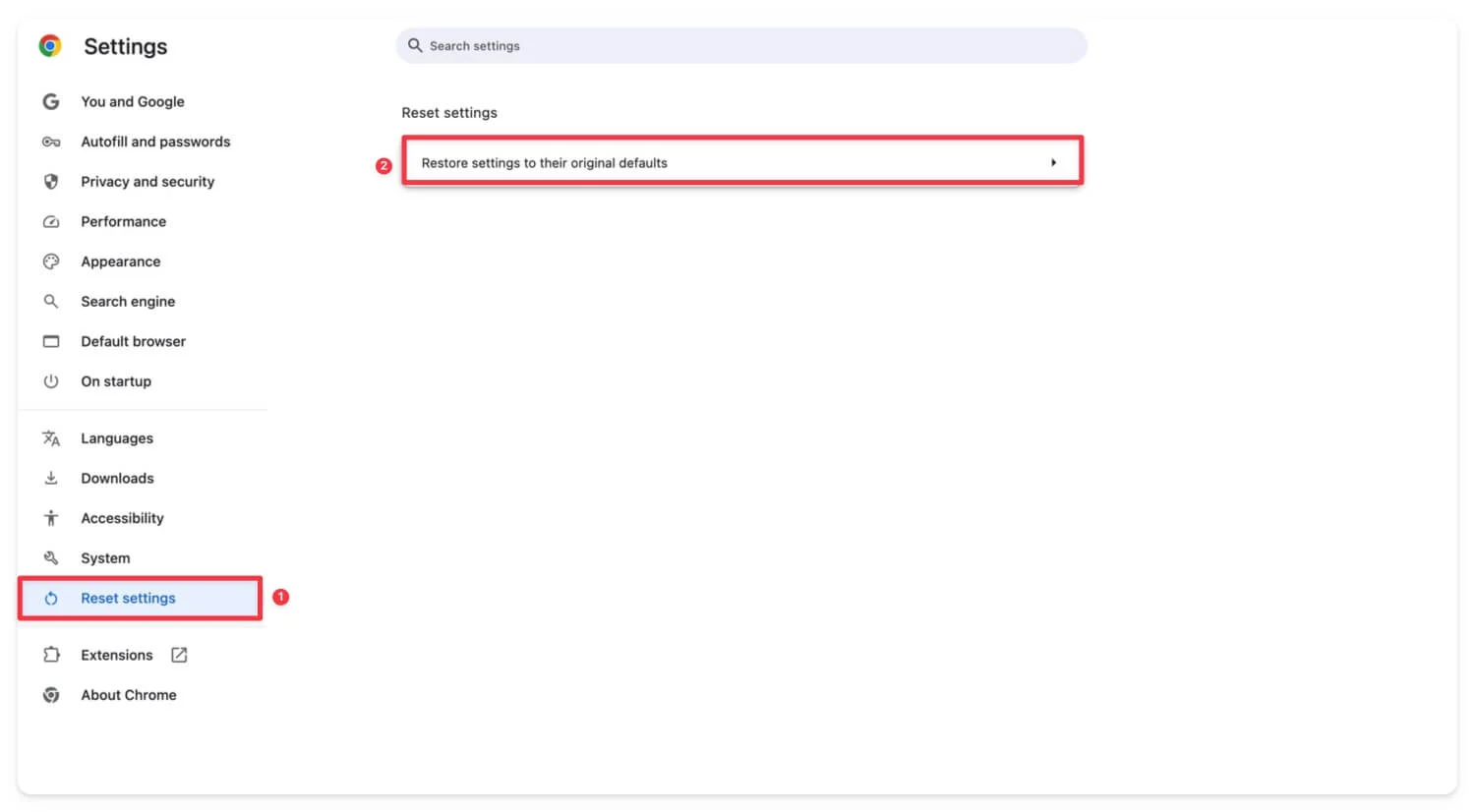
- Toque la opción que dice Restaurar la configuración a sus valores predeterminados originales y confirme haciendo clic en Restablecer configuración.
Si esto no soluciona el problema y estás utilizando una versión anterior de Google Chrome, actualiza Google Chrome yendo a Configuración y Acerca de Chrom e. Alternativamente, desinstale el navegador Google Chrome y vuelva a instalarlo en su dispositivo. Esto debería solucionar el problema.
Restablece los valores de fábrica de tu dispositivo
Si ninguno de estos pasos funciona, restablezca los valores de fábrica del dispositivo para solucionar el problema. Dependiendo de su dispositivo, ya sea que desee restablecer un teléfono móvil o una computadora portátil, asegúrese de hacer una copia de seguridad de sus datos antes de continuar. El restablecimiento de fábrica de su dispositivo borra todos sus datos .
A veces, procesos en segundo plano no deseados, configuraciones corruptas en su dispositivo o fallas de software pueden bloquear sus descargas en Google Chrome. Si ha intentado todos los pasos de solución de problemas y no funcionaron, como último recurso, puede restablecer su dispositivo a los valores de fábrica. 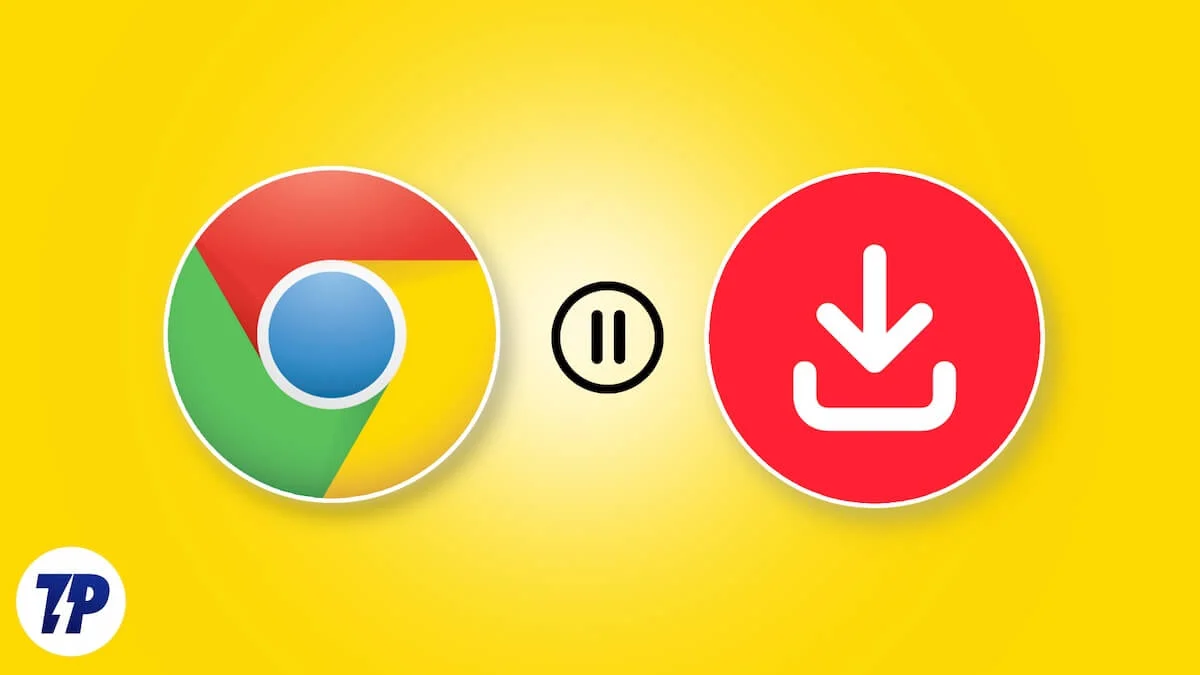
Preguntas frecuentes sobre cómo arreglar descargas de Google Chrome
¿Qué debo hacer si las descargas de Chrome funcionan con Wi-Fi pero fallan con datos móviles?
Compruebe si su dispositivo tiene una conexión a Internet estable. Puede ejecutar una prueba de velocidad para asegurarse de que cumpla con los requisitos mínimos de velocidad de descarga (mínimo 100 Kbps). Además, deshabilite el ahorro de datos si está habilitado, o desactive cualquier configuración de VPN o DNS privado personalizado que haya configurado en su móvil.
¿Pueden las funciones de seguridad de Chrome marcar falsamente archivos seguros como inseguros?
Sí, a veces las funciones de seguridad de Google Chrome pueden marcar falsamente archivos como inseguros. Sin embargo, aún puedes descargarlos haciendo clic en el menú desplegable y seleccionando Conservar el archivo de todos modos o desactivando temporalmente la Navegación segura de Google (consulta el método 8) . Recomiendo encarecidamente descargar el archivo y escanearlo con herramientas antivirus en línea antes de abrirlo en su dispositivo.
¿Por qué las descargas se pausan o fallan cuando mi dispositivo entra en modo de suspensión?
La mayoría de los dispositivos en modo de suspensión restringen el acceso a Internet para preservar una vida mejor; Si está utilizando un Chromebook, su Chromebook se desconectará automáticamente del WiFi y, por lo tanto, detendrá la descarga. Esto también puede sucederle a algunas computadoras portátiles y Mac con Windows; asegúrese de que su dispositivo no entre en modo de suspensión mientras descarga los archivos.
¿Existen formas alternativas de descargar archivos grandes si Chrome falla repetidamente?
Puedes utilizar un administrador de descargas; sin embargo, aún puede enfrentar problemas. El método mejor y más confiable es utilizar un navegador alternativo para descargar el archivo. Copie la URL del sitio web y utilice el mismo sitio web para descargar archivos en otro navegador.
