[Cómo] Solucionar Chrome sigue cerrándome el problema
Publicado: 2022-08-27Google Chrome es uno de los navegadores web más utilizados en el mundo. Es un navegador web fácil de usar que funciona con varios dispositivos, como computadoras de escritorio, tabletas, teléfonos inteligentes, consolas de juegos y más. Sin embargo, a veces puede ser un poco molesto cuando se cierra la sesión cuando abre el navegador Chrome. Aunque Chrome es conocido por su velocidad, simplicidad y facilidad de uso, es posible que experimente estos problemas.
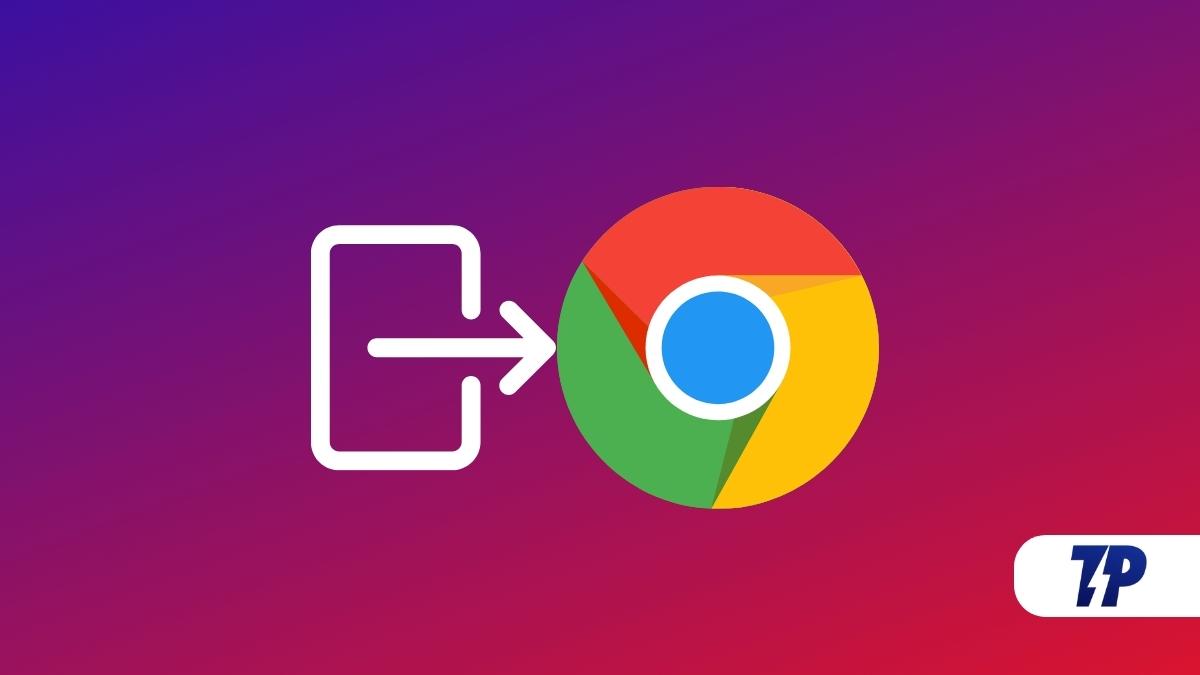
Chrome sigue desconectándome es un problema común para muchos usuarios de Google Chrome. Hay dos aspectos diferentes en esto:
- Chrome sigue desconectándote de tu cuenta de Google Chrome.
- Chrome sigue desconectándote de los sitios web en los que has iniciado sesión.
En este artículo, aprenderá cómo resolver este problema en todas las plataformas principales (Windows, macOS, Android e iOS/iPadOS) utilizando algunos métodos comunes. Todos estos métodos también garantizarán que esté conectado permanentemente a su cuenta de Gmail en el navegador web Chrome. Además, no necesita iniciar sesión en los servicios de Google como Gmail, YouTube Drive, etc., con el navegador Chrome.
Tabla de contenido
Las 8 mejores formas de arreglar Chrome sigue cerrándome el problema en Windows y Mac
Usando varias técnicas, puede solucionar los problemas de cierre de sesión de Google Chrome en su PC o teléfono. Le presentamos siete formas clave de solucionar este problema. Todas estas técnicas son fáciles de usar y se pueden realizar sin ninguna dificultad.
Método 1: borre la memoria caché de su navegador Google Chrome
Puede perder su inicio de sesión de Chrome debido a archivos de caché dañados. Para resolver este problema, debe eliminar los archivos de caché de Chrome para solucionarlo. No necesita preocuparse por sus marcadores guardados, contraseñas y otra información personal porque eliminar los archivos de caché no eliminará todos estos archivos o datos guardados. Solo los archivos temporales se eliminarán cuando la memoria caché se borre de forma permanente.
Para borrar los archivos de caché, debe realizar los siguientes pasos:
- Abra Google Chrome y diríjase a Configuración después de hacer clic en los tres puntos verticales.
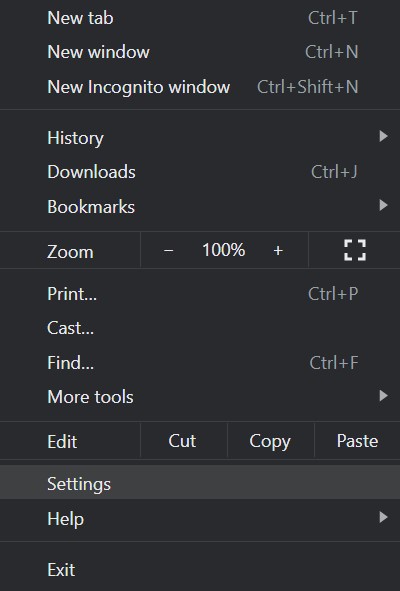
- Luego vaya a Privacidad y seguridad en el panel izquierdo y seleccione Borrar datos de navegación.
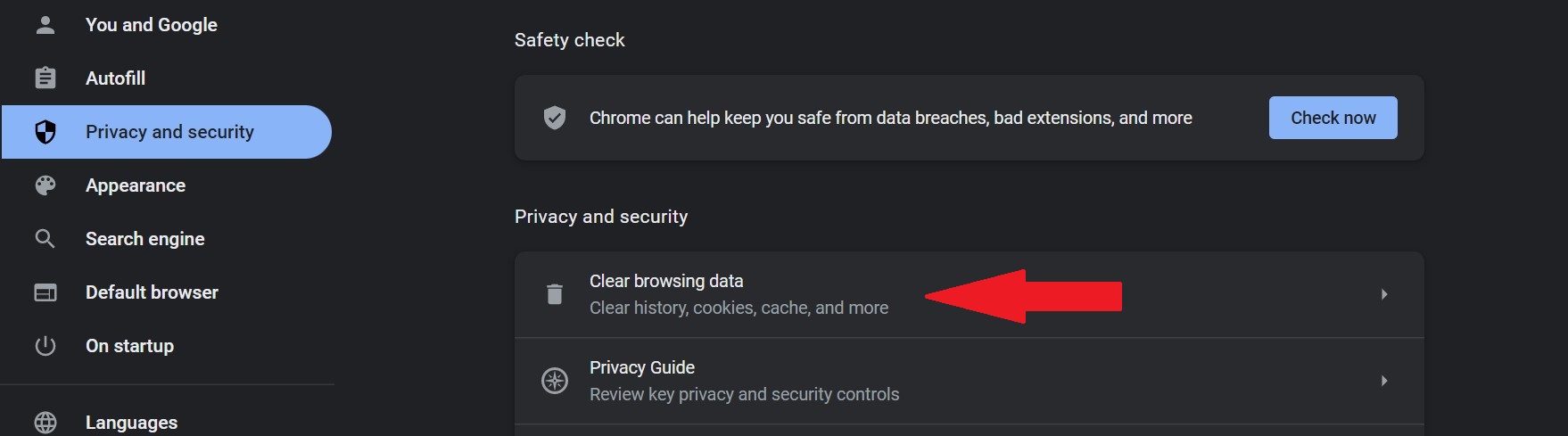
- Luego verá una ventana emergente donde debe seleccionar todas las opciones que desea eliminar o borrar.
- Seleccione imágenes y archivos almacenados en caché yendo a la pestaña Avanzado y haciendo clic en Borrar datos.
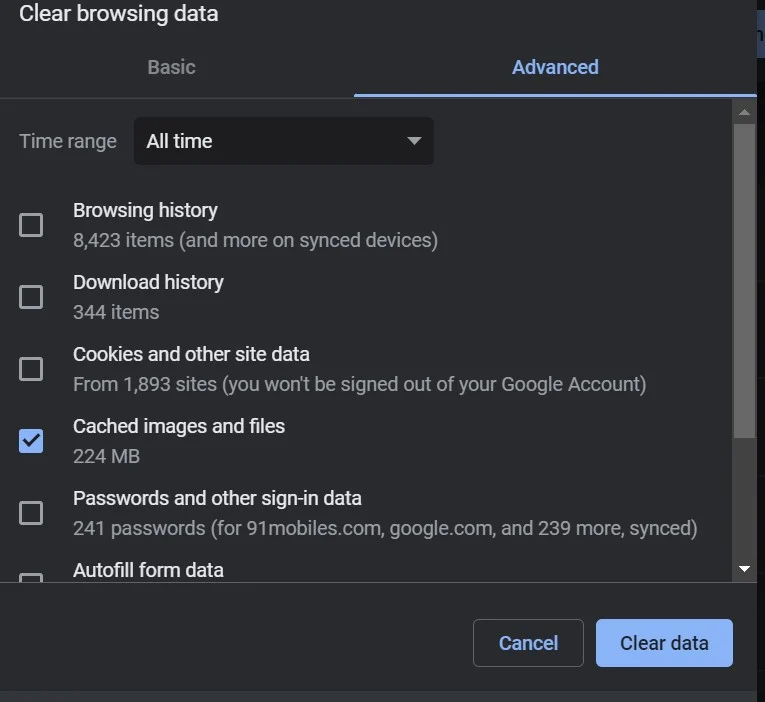
Con todos estos pasos, sus archivos de caché temporales ahora se eliminan, incluidas algunas imágenes antiguas que no le servían.
Método 2: Reinicie su PC
Muchos no cierran correctamente sus computadoras portátiles o no lo hacen con tanta frecuencia. La mayoría de nosotros ponemos nuestras computadoras portátiles en modo de suspensión o hibernación durante largos períodos de tiempo. Reiniciar una computadora actualiza el navegador Chrome y nuestra versión de Windows con importantes actualizaciones de seguridad y, en la mayoría de los casos, soluciona varios problemas con su PC. Por lo tanto, reiniciar su PC o computadora portátil es la forma más fácil de solucionar todos los problemas de inicio de sesión de Chrome.
Método 3: activar las cookies en Google Chrome
El navegador no guardará sus credenciales si no habilita las cookies en Google Chrome. Las cookies permiten que los sitios web recuerden su información de inicio de sesión y contraseñas guardadas. Si no tiene habilitadas las cookies en su navegador, es muy probable que Chrome pueda cerrar su sesión. Puede verificar esto haciendo lo siguiente:
- Vaya a la configuración de Google Chrome tocando los tres puntos verticales en la esquina superior derecha.
- Ve a Privacidad y seguridad . Aquí, desplácese hacia abajo hasta Cookies y otros datos del sitio en esta página.
- Ahora seleccione Permitir todas las cookies y reinicie el navegador Chrome.
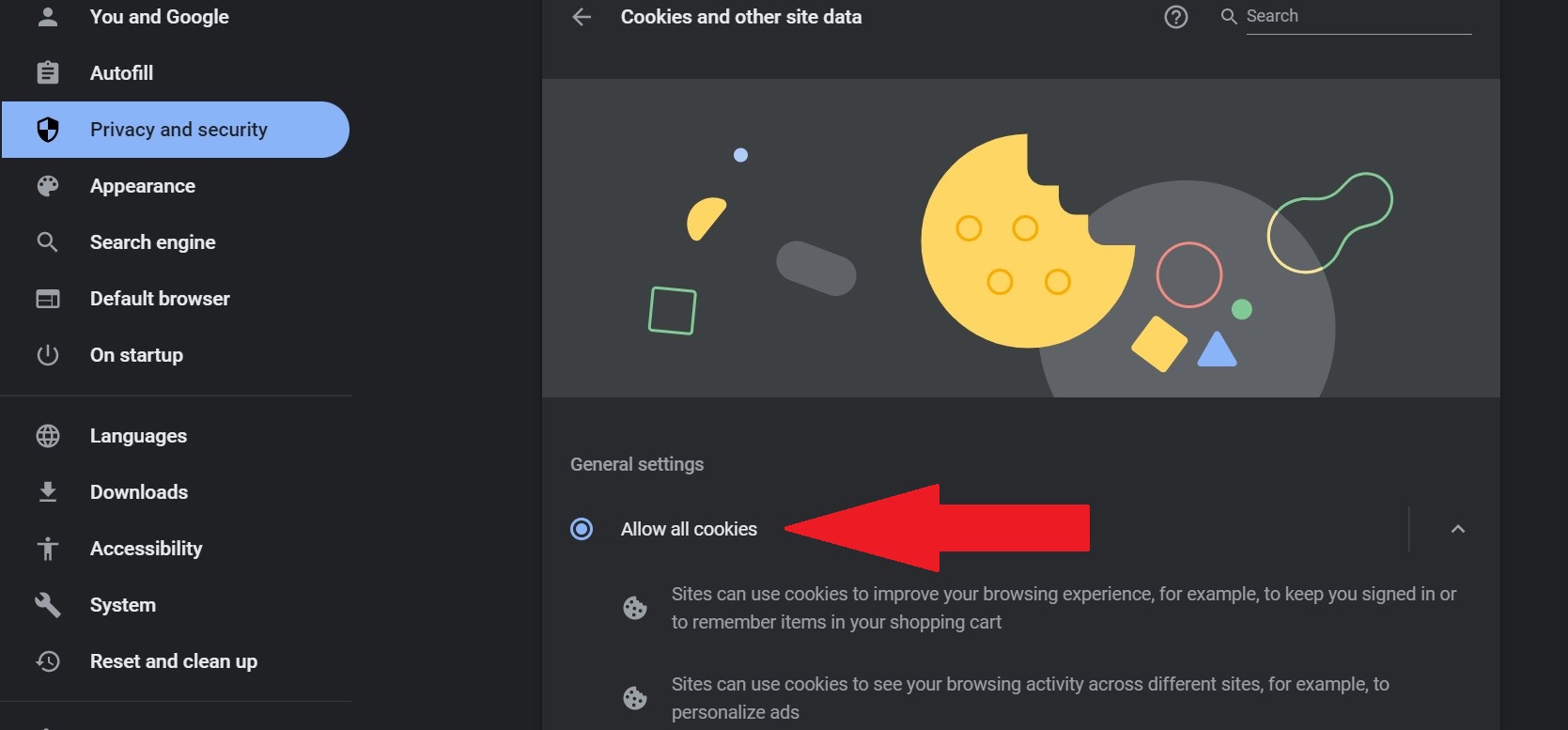
Después de cada escaneo, puede verificar si su programa antivirus elimina las cookies. Para ver si su navegador está almacenando información esta vez, intente apagar su programa antivirus e iniciar sesión en cualquier sitio web. Si su programa antivirus es el problema, desactívelo o intente usar otro programa antivirus.
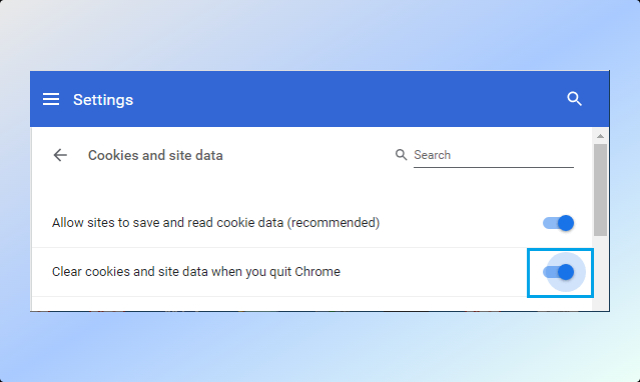
Método 4: habilite el servicio Google Chrome Sync
Es posible que haya deshabilitado la opción "Permitir el inicio de sesión de Chrome" cuando inicia sesión en sitios de Google como Gmail, YouTube, etc., pero Chrome lo mantiene fuera de la opción de inicio de sesión de Google Chrome. Puede iniciar sesión en sitios web asociados con Google sin iniciar sesión en Chrome cuando la opción está deshabilitada. Para solucionar este problema, debe habilitar la opción "Permitir inicio de sesión de Chrome" en la configuración de Google Chrome.
Siga los pasos a continuación para hacer lo mismo:
- Abra la configuración de Google Chrome y haga clic en Usted y Google en el panel izquierdo.
- Ahora haz clic en Sincronizar y Servicios de Google .
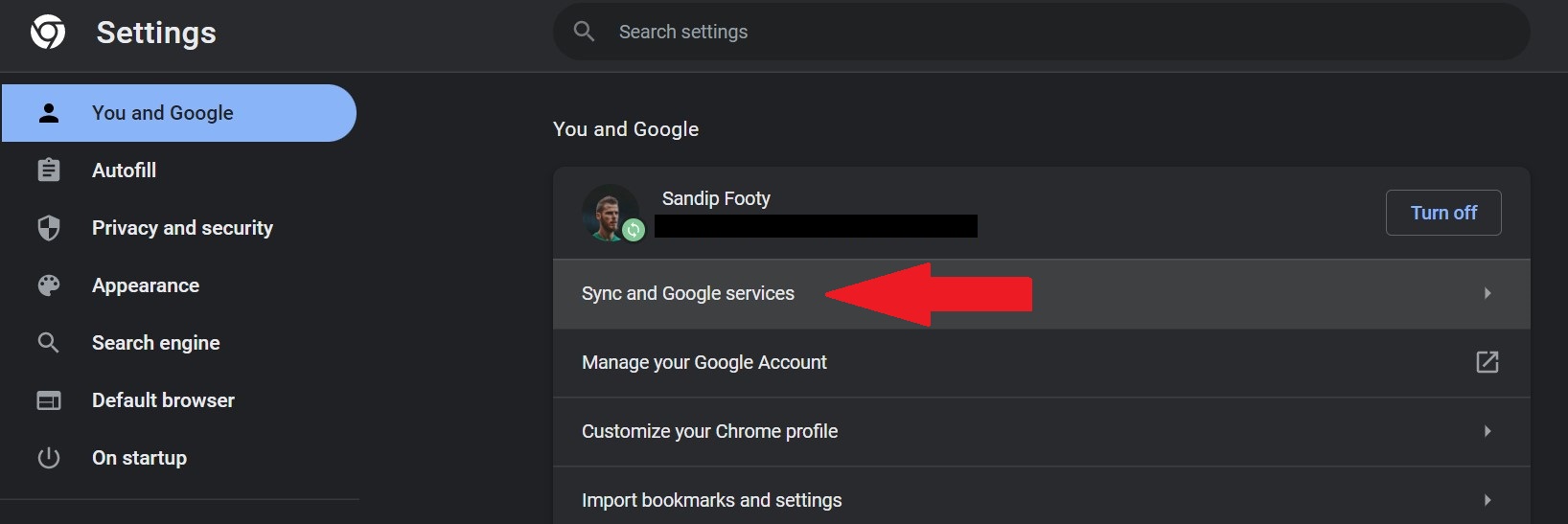
- A continuación, debe desplazarse hacia abajo para permitir el inicio de sesión de Chrome . Ahora puede habilitar la alternancia si está deshabilitada.

Esto debería permitirle ingresar rápidamente a Google Chrome sin temor a que Chrome cierre la sesión.

Método 5: desactivar las extensiones innecesarias de Google Chrome
Algunas extensiones de terceros pueden dificultar el procesamiento del navegador Chrome, aunque la probabilidad de que esto suceda es bastante rara. Sin embargo, también puede intentar cerrar algunas extensiones del navegador si el problema es mucho más común. Para deshabilitar las extensiones del navegador Google Chrome, debe seguir los pasos a continuación.
- Haga clic en los tres puntos verticales junto a la barra de direcciones y toque Más herramientas .
- Luego selecciona Extensiones .
- Deslice hacia la izquierda para ver todas las extensiones que quizás ya no necesite.
Método 6: actualice el navegador Google Chrome
Si Chrome sigue desconectándote, es posible que estés usando una versión desactualizada que te hace vulnerable al malware. Puede actualizar su navegador Google Chrome para ver si eso soluciona el problema. Puede actualizar fácilmente el navegador a la última versión con los siguientes pasos:
- Accede a la Configuración de Google Chrome y luego ve a Acerca de Chrome .
- Si se actualizó Chrome, aparecerá la frase "Google Chrome está actualizado".
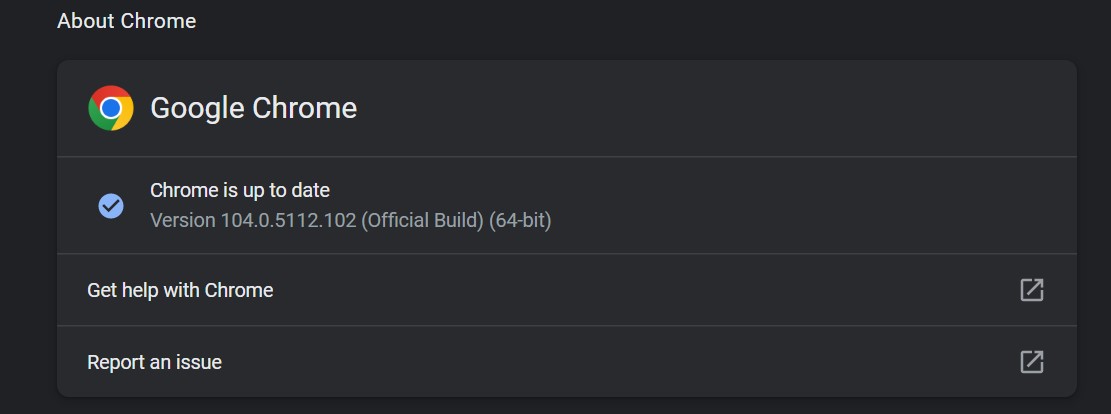
- Si hay una actualización disponible, haga clic en Actualizar y reinicie su navegador para aplicar los cambios. La actualización requerida también se puede descargar automáticamente.
Método 7: crear un nuevo perfil de Chrome
Si tiene problemas para iniciar sesión en Google Chrome o cerrar la sesión de Chrome innecesariamente, intente crear un nuevo perfil. Esto creará un conjunto separado de configuraciones y datos que puede usar con Google Chrome. Con este perfil, puede acceder a diferentes sitios web o aplicaciones, y no tiene que preocuparse por perder información o contraseñas.
Para crear un nuevo perfil de Chrome, siga estos pasos:
- Abra Chrome y haga clic en la imagen de perfil en la esquina superior derecha.
- Haga clic en el icono de rueda dentada junto a "Otros perfiles" para abrir la página "Administrar perfiles".
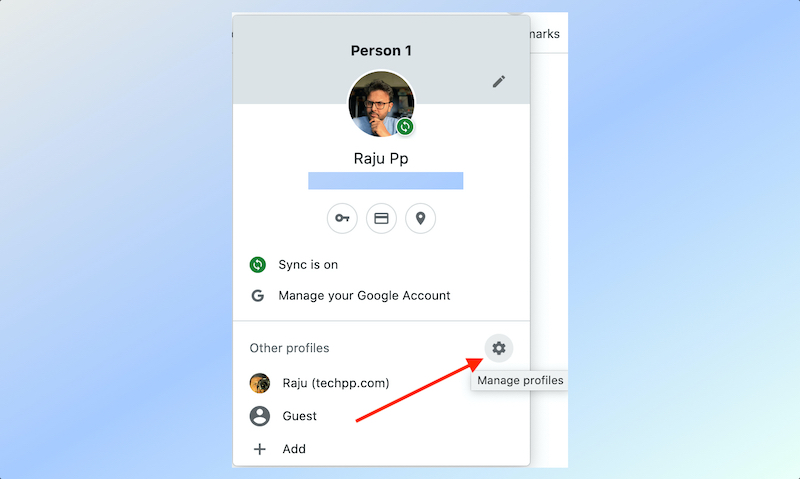
- En la pantalla resultante, puede agregar un nuevo perfil de Chrome.
Método 8: Reinicie su navegador Chrome
Finalmente, si todos los métodos anteriores aún no brindan los resultados deseados, debe intentar restablecer la configuración de Chrome. Además, esto debería solucionar el problema de cerrar sesión en Google Chrome a través de numerosas configuraciones o extensiones modificadas. Tus marcadores, contraseñas y otros datos no se eliminarán cuando reinicies Chrome.
Entonces, siga estos pasos para restablecer el navegador Google Chrome con éxito:
- Abra Configuración de Chrome haciendo clic en tres puntos verticales, luego haga clic en Restablecer y limpiar .
- Luego debería ver Restaurar la configuración a sus valores predeterminados originales . Haga clic en eso.

- Luego, aparecerá una ventana emergente. Haga clic en Restablecer configuración después de leer las instrucciones correctamente.
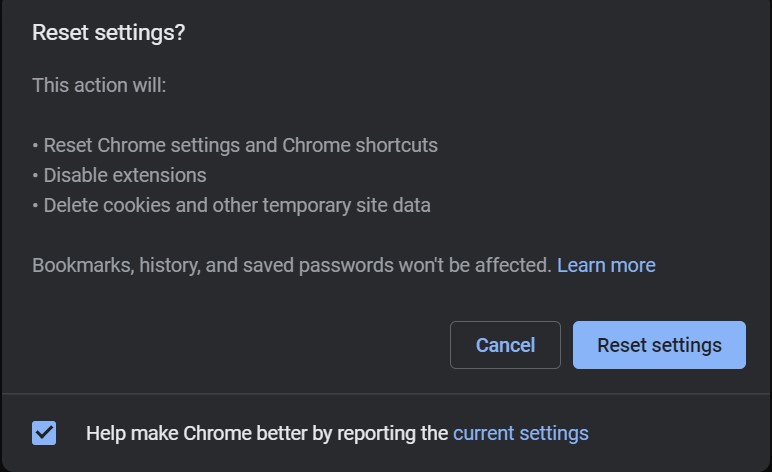
Restablecer el navegador generalmente resuelve este problema en particular. No perderá sus marcadores ni su historial de navegación, pero su configuración podría cambiar. Después de restablecer Chrome, compruebe si todas las opciones de configuración importantes todavía están allí. De esta manera, te asegurarás de que este problema no vuelva a ocurrir.
Solucionar el problema de cierre de sesión de Chrome en Android e iOS
Las posibles soluciones al problema de que Chrome sigue desconectándote en el móvil son bastante similares a las del escritorio. Echemos un vistazo rápido a ellos:
- Asegúrese de que las cookies estén habilitadas : las cookies están activadas de forma predeterminada en las versiones más recientes de Chrome para iPhone. En Chrome para Android, vaya a Configuración > Configuración del sitio > Cookies . Seleccione " Todas las cookies ". Reinicie Chrome.
- Asegúrate de que Chrome Sync esté habilitado : abre Chrome para iPhone. Ve a Ajustes > Sincronizar . Active " Sincronizar todo ". En Android, abre Chrome. Vaya a Configuración > Servicios de Google . Active Permitir el inicio de sesión de Chrome .
- Intente usar una cuenta de Google diferente : Abra la aplicación de Google en su iPhone o Android. Salga de su cuenta de Google existente e inicie sesión con otra cuenta. Reinicie Chrome. Ahora cierre la sesión de esta nueva cuenta y vuelva a iniciar sesión con la cuenta original. Vea si esto soluciona el problema de cierre de sesión de Chrome.
- Actualiza Chrome a su última versión : abre App Store en tu iPhone o iPad, toca tu perfil en la esquina superior derecha, desplázate hacia abajo hasta "Actualizaciones disponibles" y busca Chrome. Si encuentra Chrome en la lista, toque Actualizar para instalar. Siga los mismos pasos para Google para Android.
- Borra los datos de la caché : abre Chrome para iPhone o Android. Haga clic en los tres puntos horizontales en la esquina inferior derecha, toque Historial . Luego, toca Borrar datos de navegación . Asegúrese de que Imágenes y archivos almacenados en caché , así como Cookies, Datos del sitio estén seleccionados. Toque el botón Borrar datos de navegación .
Arreglar el problema de cierre de sesión de Google Chrome de una vez por todas
El problema de cierre de sesión continuo de Chrome es un problema muy común al que se enfrentan muchos usuarios de Chrome en todas las plataformas. Si bien es molesto, se puede arreglar, como se explica en el artículo anterior. Es muy importante seguir los pasos de solución de problemas en orden, y esperamos que te hayan ayudado a solucionar el molesto problema. Si el problema persiste, puede cambiar temporalmente a otros navegadores basados en Chromium como Microsoft Edge, Opera, Vivaldi o Brave hasta que Google publique una solución para Chrome.
Preguntas frecuentes sobre el error "Chrome sigue desconectándome"
¿Cómo evito que Google inicie sesión automáticamente?
Si desea desactivar el inicio de sesión automático de Google Chrome, siga estos sencillos pasos:
- Abre Google Chrome.
- Ir a la configuración.
- Presiona Contraseñas.
- Toque la casilla de verificación junto a Inicio de sesión automático para eliminar la marca de verificación.
Esto desactivará la función de inicio de sesión automático de Chrome.
¿Cómo evito que los sitios web me registren automáticamente?
Las cookies permiten que los sitios web lo recuerden e inicien sesión automáticamente. Al borrar las cookies de esos sitios web, debería poder cerrar sesión y evitar futuros inicios de sesión automáticos. Puede elegir la configuración "Borrar cookies al salir" en Chrome y otros navegadores para lograr esto.
¿Por qué cierro la sesión de la cuenta de Google de forma inesperada?
Si se cierra la sesión de Google repetidamente sin ningún motivo, probablemente se deba a que las cookies se están eliminando o desactivando. Vaya a Configuración de Chrome y asegúrese de que las cookies estén activadas. Compruebe también si algún antivirus u otro software de seguridad (o extensión) está desactivando o eliminando las cookies automáticamente.
¿Por qué Chrome me cierra la sesión y la sincronización se detiene cada vez que salgo?
Si Chrome sigue desconectándote, lo más probable es que se deba a esta configuración: Desactiva Borrar cookies y datos del sitio cuando salgas de Chrome . Lo encuentras en Configuración > Privacidad y seguridad. Por favor, asegúrese de apagarlo. Esto también garantizará que la sincronización de Chrome funcione sin problemas.
