Cómo reparar el teclado de una computadora portátil Dell que no funciona
Publicado: 2023-07-01En este artículo, hablamos sobre cómo solucionar el problema del teclado Dell que no funciona de la manera más rápida y sencilla.
Escribir es la tarea más frecuente que realizamos en nuestros ordenadores. Escribimos muchas cosas, desde simples consultas en Google hasta informes complejos en Word. Sin embargo, muchos usuarios informaron que el molesto teclado de la computadora portátil Dell no funcionaba.
¿Está usted entre estos usuarios con problemas? En caso afirmativo, puede dejar todas sus preocupaciones, ya que este artículo tiene las mejores soluciones posibles para el problema del teclado de la computadora portátil Dell que no funciona con Windows 10.
Sin embargo, antes de pasar a estas correcciones, es importante saber por qué ocurre este problema en primer lugar. Conocer los posibles desencadenantes de un problema ayuda a resolverlo mejor. Por lo tanto, primero veamos qué puede haber causado este problema antes de intentar solucionarlo.
¿Por qué el teclado de la computadora portátil Dell no funciona?
Es posible que algunas o todas las teclas de su computadora portátil Dell no funcionen por estos motivos.
- Problemas de hardware
- Controlador de teclado incompatible o mal instalado
- Controlador de teclado Dell obsoleto
- SO desactualizado
- Teclado sucio
Anteriormente, analizamos algunas razones comunes por las que su teclado Dell podría no funcionar. Ahora aprendamos cómo solucionar este problema.
Maneras de arreglar el problema del teclado de la computadora portátil Dell que no funciona
Puede implementar las siguientes soluciones para reparar su teclado Dell si no funciona.
Solución 1: soluciones básicas
A veces, las pequeñas correcciones hacen maravillas para resolver incluso los problemas más complejos, como que el teclado de la computadora portátil Dell no funcione en Windows 10 u 11. Por lo tanto, debe probar estas soluciones rápidas y sencillas antes de cualquier solución complicada.
Intenta reiniciar tu computadora portátil
Muchas veces, un simple reinicio soluciona problemas comunes, como que el teclado de la computadora portátil Dell no funcione en los problemas de inicio. Por lo tanto, puede seguir estos pasos para reiniciar su computadora portátil.
- En primer lugar, haga clic en elicono de Windows en la barra de tareas.
- Ahora, desplace el cursor y haga clic en la opción de Encendido .
- Por último, elija Reiniciar de las opciones en su pantalla.
Limpia tu teclado
La suciedad acumulada, como partículas de comida, pelo de mascotas, etc., puede haber hecho que su teclado no funcione correctamente. Además, los desechos presentes debajo de las teclas de su teclado pueden ser una razón por la cual las teclas no funcionan. Por lo tanto, limpiar el teclado puede ayudarlo a solucionarlo. A continuación se muestra cómo limpiar el teclado.
- En primer lugar, apague su computadora portátil, retire la batería externa y descargue los condensadores.
- Ahora, deslice una herramienta de cabeza plana debajo de la tapa de la tecla y levántela con una ligera presión para quitar la llave.
- Repita el paso anterior para todas las teclas de la computadora portátil Dell que no funcionan.
- Ahora, revise tanto los retenedores como las juntas de goma para detectar posibles signos de daño.
- Ahora puede eliminar el pelo de las mascotas con un par de pinzas y otra suciedad y polvo con un cepillo de limpieza de cerdas suaves.
- Ahora, puede usar un bastoncillo de algodón empapado en alcohol isopropílico al 99 % para limpiar el teclado.
- Puede usar una mezcla de agua y jabón para limpiar la tapa de la tecla.
- Después de limpiar la tapa de la tecla, vuelva a colocarla en el teclado. Un sonido de clic indica que ha vuelto a colocar las teclas correctamente.
- Por último, vuelva a colocar la batería, enciéndala y verifique si su teclado funciona o no. Si su teclado Dell aún no funciona, puede probar las siguientes soluciones.
Lea también: Descarga y actualización de controladores Dell Latitude 5420 para Windows
Solución 2: intente apagar y encender su computadora portátil
El ciclo de energía de la computadora portátil le devuelve la vida a un dispositivo disfuncional. Por lo tanto, puede reiniciar su dispositivo para solucionar el problema de que el teclado de la computadora portátil Dell no funciona. A continuación se muestra cómo hacerlo.
- En primer lugar, apague la computadora portátil.
- Ahora, desconecte todos los periféricos externos, incluido el adaptador de corriente.
- Si hay una batería externa, sáquela de su ranura.
- Ahora, presione el botón de encendido y manténgalo presionado durante 15 a 20 segundos.
- Suelte el botón de encendido, vuelva a insertar la batería y vuelva a enchufar el cargador.
- Ahora, presione el botón de encendido para encender su computadora portátil.
Solución 3: actualice su sistema operativo
Un sistema operativo desactualizado causa muchos problemas, como que todas o algunas teclas no funcionen en su computadora portátil Dell. Por lo tanto, puede actualizar su sistema operativo para resolver el problema. A continuación se muestran los pasos para hacerlo.
- En primer lugar, haga clic con el botón derecho en el icono de Windows en la barra de tareas.
- Ahora, elige Configuración de las opciones que tienes en la pantalla.
- Elija Actualización y seguridad de las opciones presentes en su pantalla.
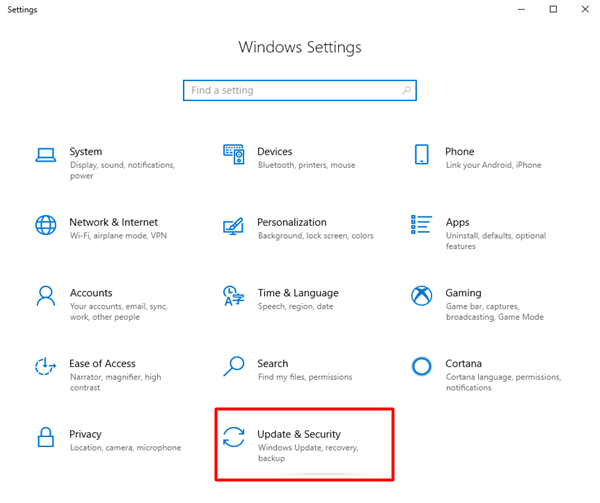
- Haga clic en la opciónBuscar actualizaciones para detectar las actualizaciones disponibles.
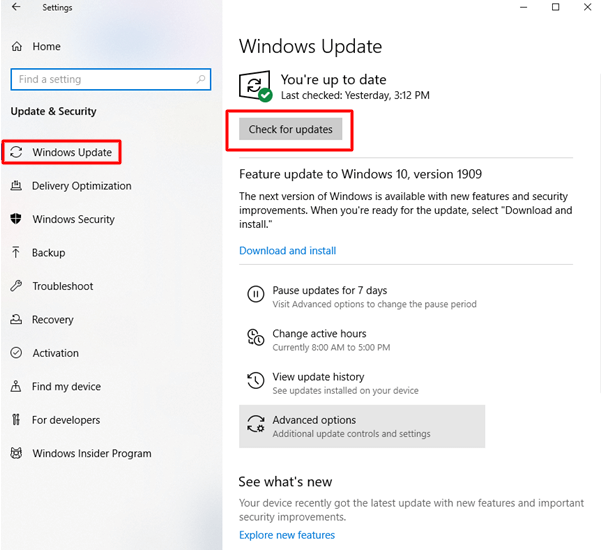
- Descargue e instale las actualizaciones en su dispositivo.
- Finalmente, reinicie su computadora portátil.
Lea también: Descarga y actualización gratuitas de los controladores de Dell para Windows 10, 11
Solución 4: reinstale el controlador de su teclado
Es posible que el controlador del teclado no esté instalado correctamente en su computadora portátil, lo que hace que el teclado no funcione correctamente. Por lo tanto, desinstalar y reinstalar el controlador puede solucionar el problema. Aquí está cómo hacerlo.

- En primer lugar, haga clic con el botón derecho en elicono de Windows para obtener el menú de acceso rápido.
- Ahora, elija Administrador de dispositivos en el menú de su pantalla.
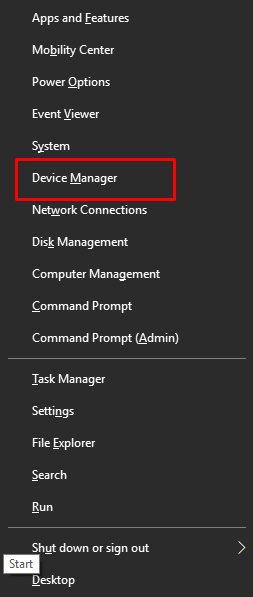
- Después de abrir el Administrador de dispositivos, haga clic en la categoríaTeclados para expandirla.
- Haga clic derecho en su teclado y elija la opción Desinstalar dispositivo/Desinstalar .
- Ahora, haga clic en el botón Aceptar para confirmar la desinstalación.
- Reinicie su computadora después de que se complete la desinstalación para volver a instalar el controlador.
Solución 5: actualice el controlador de su teclado (recomendado)
Si ninguna de las soluciones anteriores funcionó, lo más probable es que los controladores obsoletos sean la razón por la que el teclado de su computadora portátil Dell no funciona. Por lo tanto, actualizar el controlador sin duda puede resolver el problema.
Puede actualizar el controlador de forma automática y conveniente siguiendo los pasos a continuación.
- En primer lugar, descargue e instale Bit Driver Updater, es decir, el mejor actualizador de controladores desde el siguiente enlace. Ofrece varias características beneficiosas, como copia de seguridad y restauración de controladores, escaneos programados, actualizaciones automáticas de controladores con un solo clic y aceleración de la velocidad de descarga de controladores.
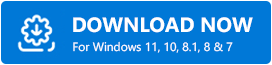
- Después de la instalación, permita que el software escanee su computadora. También puede ejecutar un escaneo manual haciendo clic en la opción Escanear .
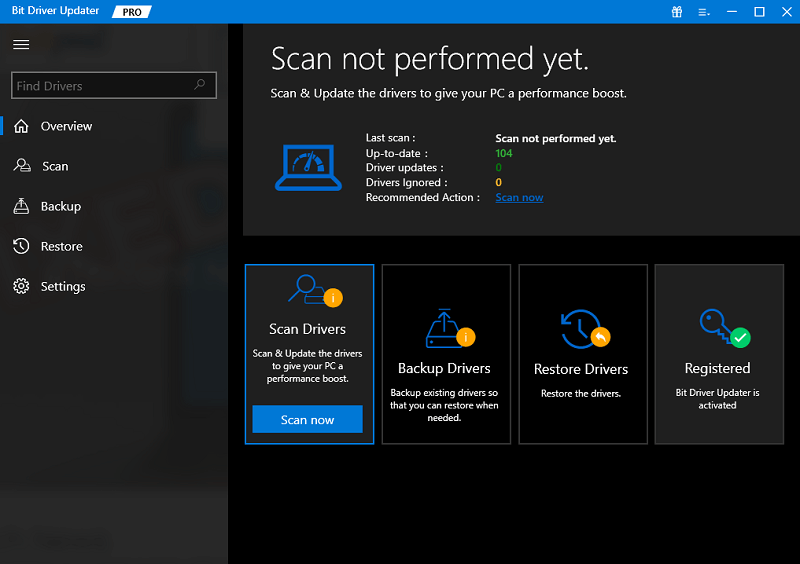
- Una vez que se completa el escaneo, puede revisar los resultados yactualizar todos los controladores automáticamente con un solo clic.También puede optar por actualizar el controlador del teclado individualmente. Sin embargo, la actualización de todos los controladores garantiza un rendimiento fluido de la computadora.
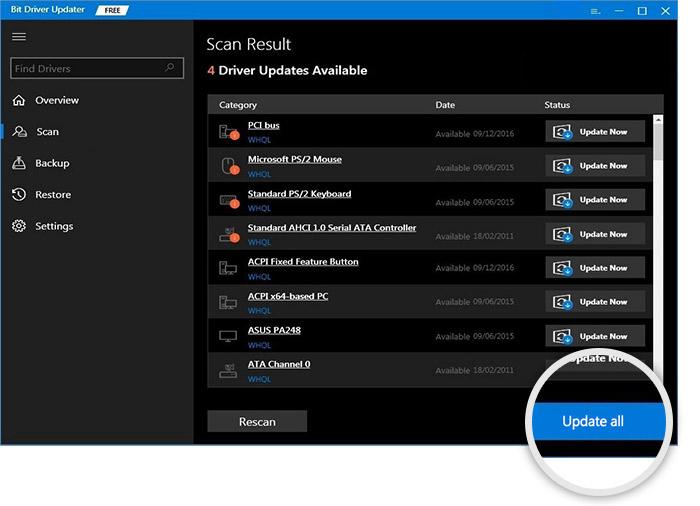
- Por último, asegúrese de que su teclado funcione correctamente. Si todavía encuentra el problema de que el teclado Dell no funciona (aunque las posibilidades son extremadamente bajas), puede probar las siguientes soluciones.
Lea también: Cómo tomar una captura de pantalla en una computadora portátil Dell
Solución 6: Ejecute el solucionador de problemas del teclado
Windows tiene un mecanismo de solución de problemas dedicado para solucionar problemas como que el teclado de la computadora portátil Dell no funciona en Windows 10. Por lo tanto, puede ejecutar el solucionador de problemas para su teclado para resolver el problema. A continuación se muestra el paso a paso para hacerlo.
- En primer lugar, haga clic con el botón derecho en elicono de Windows y seleccione Configuraciónen el menú en pantalla.
- Ahora, seleccioneSistema en el menú que aparece en su pantalla.
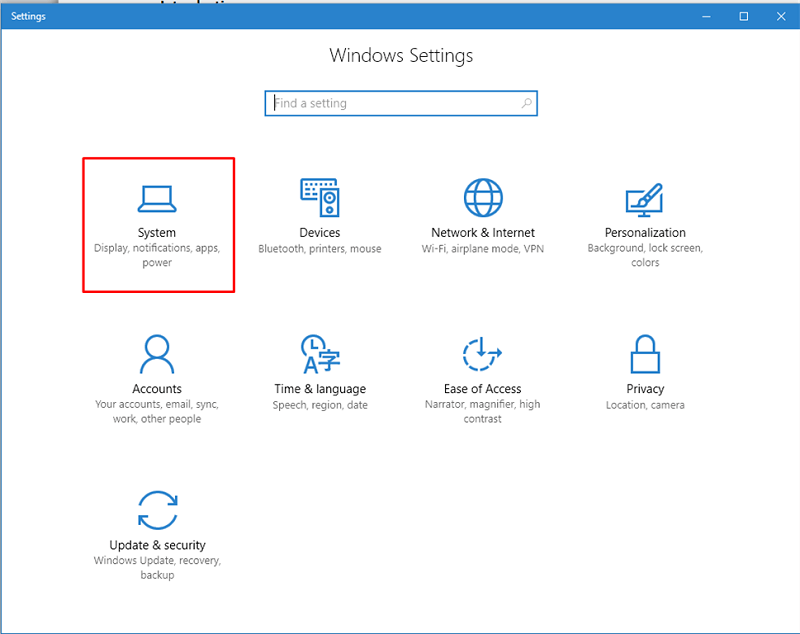
- ElijaSolucionar problemas en el menú del sistema.
- Ahora, vaya a Otros solucionadores de problemas.
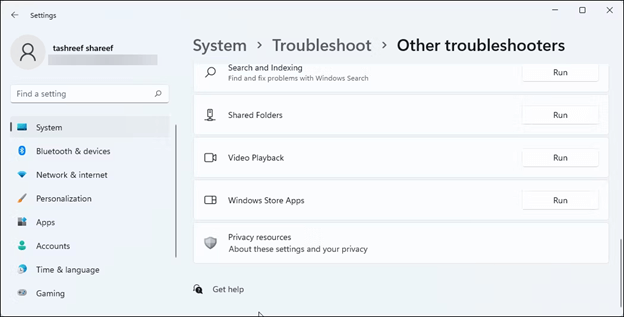
- Busque elteclado en los otros solucionadores de problemas y haga clic en el botón Ejecutar.
- Espere hasta que el solucionador de problemas detecte y solucione los problemas del teclado.
- Compruebe si el solucionador de problemas solucionó el problema de que el teclado Dell no funcionaba o no. Puede probar la siguiente solución si sigue sin solucionarse.
Corrección 7: solución de problemas de hardware y dispositivos
A veces, otros periféricos pueden ser la razón por la que su teclado no funciona. Por lo tanto, debe solucionar el problema del hardware y los dispositivos para encontrar el componente problemático y resolver el problema. A continuación se muestra la serie de pasos para hacerlo.
- En primer lugar, haga clic con el botón derecho en elicono de Windows y elija Ejecutaren las opciones en pantalla.
- Después de que aparezca el cuadro Ejecutar, copie y pegue el comandomsdt.exe -id DeviceDiagnostic en él y haga clic en el botón Aceptar.
- Ahora, haga clic enSiguiente para pasar al siguiente paso.
- Espere un par de momentos hasta que el solucionador de problemas de hardware y dispositivos escanee su computadora en busca de cambios de hardware.
- Una vez que se complete el escaneo, realice la acción necesaria para solucionar los problemas detectados.
- Después de completar la solución de problemas, verifique si el teclado de su computadora portátil Dell comenzó a funcionar o no. Si no es así, pruebe la siguiente solución.
Solución 8: actualice el BIOS de su computadora
Una actualización del BIOS puede solucionar problemas con un componente de hardware específico. Por lo tanto, intente actualizar el BIOS si ninguna de las soluciones anteriores resolvió el problema. Sin embargo, recuerde seguir cuidadosamente los pasos a continuación para evitar cualquier problema con su computadora.
- En primer lugar, elija la seguridad de Windows en el menú de inicio.
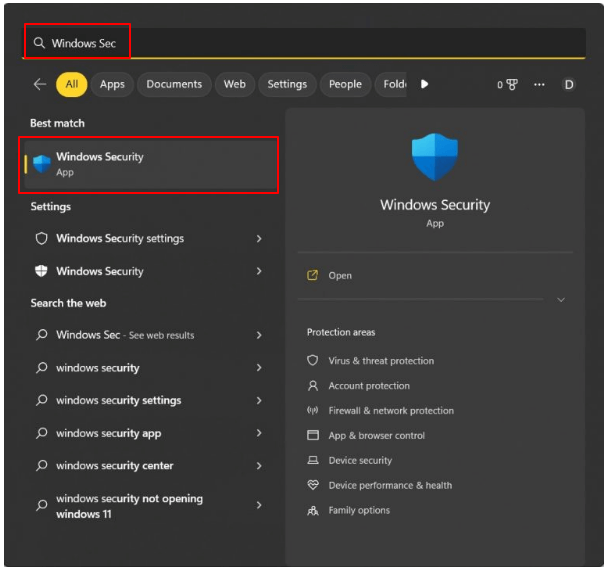
- Vaya a la sección Seguridad del dispositivo y busque el cifrado de la unidad Manager Bitlocker.
- Desactive BitLocker desde la unidad del sistema operativo.
- Apague BitLocker y vaya a Información del sistema para ver la versión/fecha de su BIOS.
- Ahora, descargue el archivo BIOS de la página de soporte oficial de Dell .
- Ejecute el archivo después de que se descargue en su computadora.
- Siga las instrucciones en su pantalla para completar el proceso de actualización del BIOS y su computadora se reinicia.
- Por último, asegúrese de que su teclado Dell funcione correctamente.
Lea también: Cómo descargar el controlador de audio de Dell para Windows 10, 11
El teclado de la computadora portátil Dell con Windows 10/11 no funciona Problema solucionado
En este artículo, discutimos cómo solucionar el problema del teclado Dell que no funciona. Puede resolver este problema siguiendo cualquier solución de la guía anterior. Sin embargo, dado que la mayoría de los problemas ocurren debido a controladores obsoletos, la actualización de controladores con Bit Driver Updater puede solucionar este y muchos otros problemas.
Si conoce otras formas mejores de lidiar con este problema o tiene alguna pregunta o sugerencia sobre este artículo, envíenos un comentario.
