Cómo arreglar la instalación de Discord ha fallado [Resuelto]
Publicado: 2023-08-03Si también recibe el molesto mensaje en Windows que dice "La instalación de Discord ha fallado", aquí hay una guía simple que lo ayudará a deshacerse del error e instalar Discord en su dispositivo.
Discord es una de las mejores y más utilizadas aplicaciones para chatear y comunicarse con otros. Esta plataforma es más utilizada por usuarios que no se conocen en la plataforma y quieren divertirse. Además, la plataforma también es bastante común entre los jugadores. Los jugadores usan esta aplicación para mantenerse en contacto con sus amigos mientras juegan para crear estrategias y ganar juegos.
Para usar esta plataforma, puede visitar el sitio web oficial o tomar la ayuda de la herramienta independiente. El sitio web oficial carece de algunas funciones, por lo que los usuarios eligen la aplicación para esta tarea. Pero, ¿qué sucede si no puede usar la aplicación Discord, o incluso instalarla porque la pantalla sigue mostrando "La instalación de la configuración de Discord ha fallado".
Este mensaje puede aparecer en su pantalla debido a una u otra serie de razones. Estos motivos pueden afectar la instalación normal del software. Sin embargo, es muy fácil corregir este error. Hay ciertas soluciones fáciles que puede probar y solucionar este problema de forma permanente. Si también desea deshacerse de lainstalación que ha fallado en el error de Discord, siga leyendo la guía para obtener más información.
Las soluciones para la instalación de Discord han fallado: las soluciones más fáciles
Para solucionar el error fácilmente, debe seguir las soluciones proporcionadas en las próximas secciones de esta guía en orden cronológico. Pruebe todas las soluciones que se enumeran y deténgase cuando se solucione el error de instalación de Discord. Entonces, echemos un vistazo a las soluciones de inmediato. Sin embargo, antes de continuar, asegúrese de tener la última versión de la instalación. Visite el sitio web oficial de Discord y descargue la última versión de la aplicación.
Solución 1: permitir que la configuración use privilegios de administrador
La primera solución que puede ayudarlo fácilmente a corregir el error de instalación de Discord es usar la opción Administrador. Los privilegios de administrador permitirán que el instalador de configuración acceda al contenido que de otro modo estaría bloqueado. Por lo tanto, el sistema no planteará ni causará ningún problema al instalar la configuración. Entonces, siga los pasos a continuación e instale la configuración de Discord de inmediato:
- Localice elinstalador de configuración de Discord y haga clic derechosobre él.
- Seleccione la opción que indicaEjecutar como administrador .
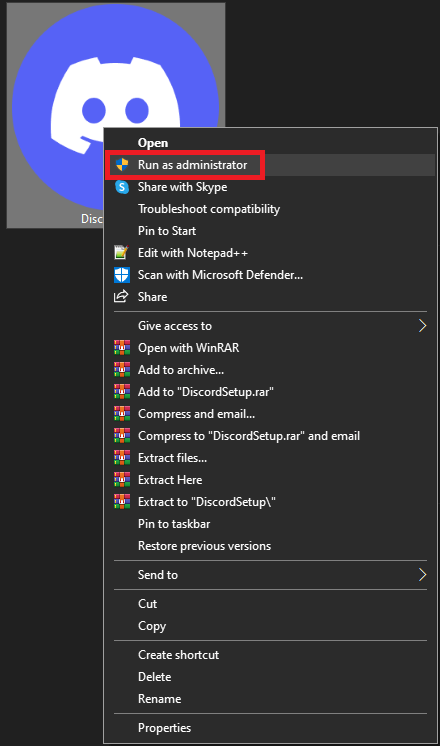
Espere un tiempo y luego instale la configuración. Si la configuración no aparece o la instalación de discordsetup.exe ha fallado, aparece el error nuevamente, siga la siguiente solución.
Lea también: [Resuelto] La actualización de Discord falló en una PC con Windows 10
Solución 2: Tome la ayuda de la compatibilidad de configuración
La siguiente solución que puede intentar para corregir el error de instalación de Discord en Windows es usar el modo de compatibilidad de la configuración. Hacer algunos cambios en la compatibilidad puede permitirle ejecutar la configuración de acuerdo con las propiedades de su sistema, en lugar de la configuración en sí. Por lo tanto, siga el siguiente procedimiento para solucionar este problema:
- Ubique la configuración en su dispositivo, haga clic derechosobre ella yabra las Propiedades.
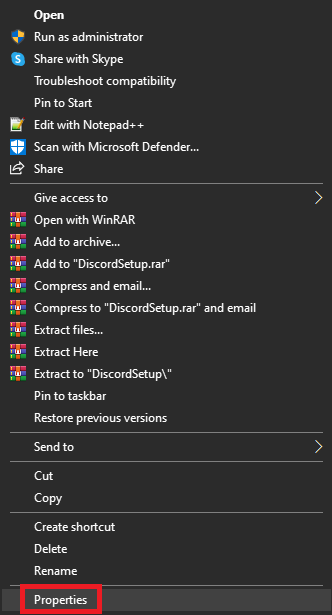
- Haga clic en la pestañaCompatibilidad para continuar.
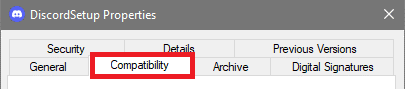
- EnModo de compatibilidad , marque la casilla Ejecutar este programa en modo de compatibilidad para:
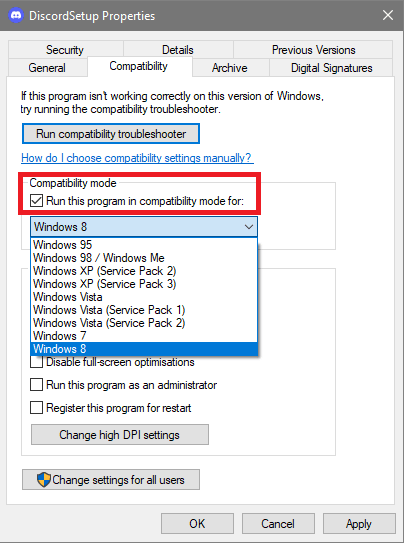
- Después de esto, use el menú desplegable para seleccionarWindows 8 (y Windows 7 si Windows 8 no funciona).
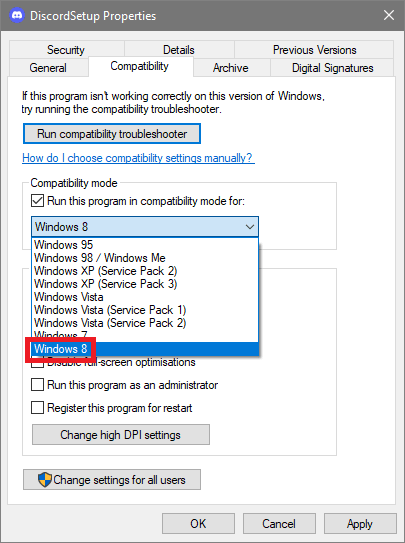
- Haga clic enAceptar y ejecute el instalador.
Con suerte, ahora la configuración funcionará y no se enfrentará al error de instalación de la configuración de Discord. Sin embargo, si por alguna otra razón el error continúa apareciendo, siga la siguiente solución.
Solución 3: apague el antivirus o la aplicación de firewall
La siguiente solución, si prevalece el error de instalación de Discord, es apagar o deshabilitar el antivirus, el firewall o cualquier otra aplicación de protección. Dichas aplicaciones pueden afectar el rendimiento del sistema y pueden restringir el sistema para instalar la configuración de Discord. Por lo tanto, debe deshabilitar dichas herramientas antivirus y de seguridad. Ahora ejecute la configuración y vea si el error persiste. Si es así, puede activar el antivirus e intentar desactivarlo mientras intenta las siguientes soluciones para reparar la instalación que ha fallado en el error de Discord.
Lea también: Cómo resolver la superposición de discordia que no funciona en una PC con Windows
Solución 4: Instale una versión diferente de la aplicación
Además de la configuración regular de Discord disponible en el sitio web oficial de la plataforma. Sin embargo, hay muchos otros tipos de instaladores de configuración disponibles en el sitio web. Estos instaladores son difíciles de encontrar en el sitio web, por lo tanto, intente usar uno de los enlaces a continuación:

- discordia canray,
- Discord PTB (compilación de prueba pública)
- y discordia
Pruebe estas configuraciones para ver si la instalación ha fallado en el error Discord reparado. Siga la siguiente solución si aún aparece este molesto mensaje de error.
Solución 5: Vuelva a ejecutar la configuración
La siguiente solución, complicada para el caso, para arreglar la instalación de Discord ha fallado en el error de Windows es volver a ejecutar la instalación. Para esto, debe tomar la ayuda del Administrador de tareas. Reiniciar la configuración te permitirá deshacerte de los errores de interrupción e instalar la herramienta. Para obtener información detallada, siga el siguiente procedimiento:
- En primer lugar, presione las teclas Ctrl+Shift+Esc para abrir el Administrador de tareas.
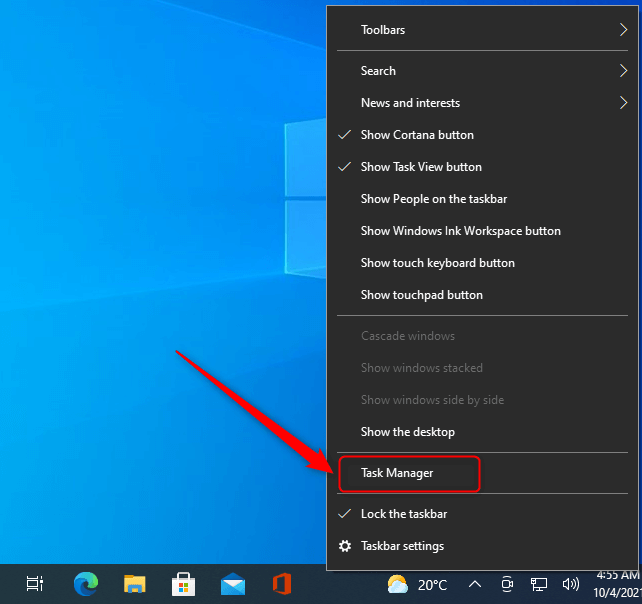
- Haga clic en la pestañaDetalles .

- Debajo del mismo, busque losarchivos Discord.exe y haga clic con el botón derecho en el mismo para finalizar la tarea.
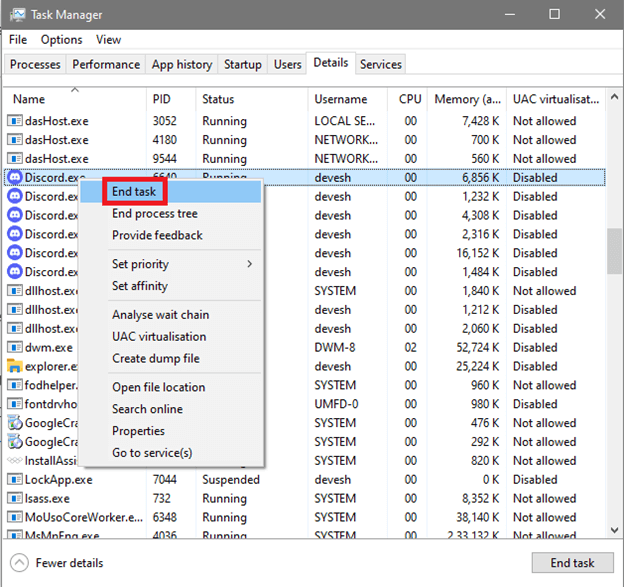
- Repita el mismo procedimiento para todos losarchivos Discord.exe.
Ahora, intente instalar el software y vea si esta solución funciona. Si no es así, pruebe la última solución proporcionada a continuación para corregir el error de instalación de discordsetup.exe de una vez por todas.
Lea también: El mejor bot de música de Discord
Solución 6: eliminar archivos de discordia
La última solución para arreglar la instalación de Discord ha fallado en Windows 11/10 es eliminar los archivos de instalación. Hacer esto le permitirá deshacerse de los archivos de instalación llenos de errores y ejecutar el instalador sin problemas. Para ello, siga los pasos que se indican a continuación para eliminar los archivos de Discord con facilidad:
- Haga clic derecho en el botón Inicio y seleccione la utilidad Ejecutar.
- Escriba%appdata% en el espacio proporcionado y presione la tecla Intro.
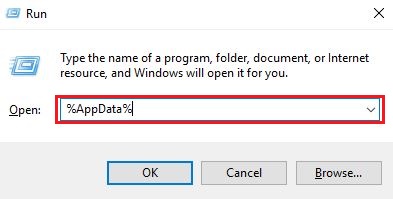
- Cuando aparezca la carpeta, seleccione la carpetaDiscord y presione la combinación de botones Shift+Del.

- PresioneEntrar para eliminar los archivos de forma permanente.(Omita las carpetas/archivos que no se pueden eliminar)
- Haga clic derecho en el botónInicio y seleccione la utilidad Ejecutar.
- Escriba%LocalAppData% en el espacio proporcionado y presione la tecla Intro.
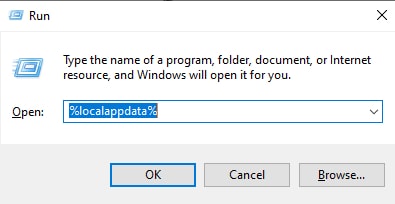
- Cuando aparezca la carpeta, seleccione la carpetaDiscord y presione la combinación de los botones Shift+Del.

- PresioneEntrar para eliminar los archivos de forma permanente.(Omita las carpetas/archivos que no se pueden eliminar)
- Haga clic derecho en el botónInicio y seleccione la utilidad Ejecutar.
- Escriba%temp% en el espacio provisto y presione la tecla Enter.
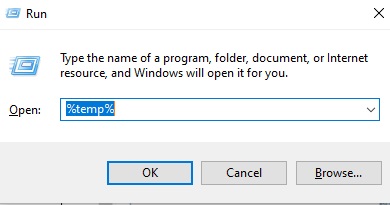
- Cuando aparezca la carpeta, seleccione todos los archivos y carpetas relacionados con la carpetaDiscord y presione la combinación de los botones Shift+Del.
- PresioneEntrar para eliminar los archivos de forma permanente.(Omita las carpetas/archivos que no se pueden eliminar)
Una vez que se complete todo el procedimiento, reinicie el sistema e instale el software. Ahora, no se enfrentará al error de instalación de discordsetup.exe.
Consejo adicional: ¿Cómo estar a salvo de tales errores?
Errores como este aparecen repetidamente en dispositivos Windows. Sin embargo, hay ciertas medidas que puede seguir para proteger su sistema de tales errores. Una de esas medidas es actualizar los controladores con regularidad. Los controladores juegan un papel vital en el funcionamiento de cualquier dispositivo en el sistema operativo. Por lo tanto, cuando los controladores están desactualizados, los dispositivos como procesadores, adaptadores de red y todos los demás no funcionan.
La mejor manera de salir de tal situación es usar Bit Driver Updater y usarlo para actualizar los controladores. Esta es una herramienta asombrosa y uno de los mejores actualizadores de controladores para Windows, que le permite actualizar los controladores para cualquier dispositivo con un solo clic. Aparte de esto, la herramienta también le permite programar la actualización para más tarde, ignorar las actualizaciones, hacer una copia de seguridad de los controladores y restaurarlos cuando sea necesario, etc.
La herramienta es bastante beneficiosa para el sistema y también le permite mejorar el rendimiento del dispositivo Windows. Entonces, descargue la herramienta usando el botón a continuación, instale el software y utilícelo para actualizar los controladores de forma gratuita.
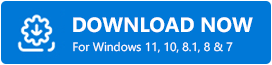
Lea también: Cómo arreglar Discord atascado en 'Conexión RTC'
La instalación de Discord ha fallado: arreglado para siempre
Ahora que se ha sometido a todas las soluciones proporcionadas anteriormente, ya no se enfrentará al error de instalación de Discord que ha fallado. Siempre que siga los procedimientos proporcionados en las correcciones anteriores, ya no tendrá que enfrentarse a este problema. Sin embargo, si tiene alguna pregunta relacionada con el error, puede comunicarse con nosotros mediante la sección de comentarios. Echaremos un vistazo a sus consultas, buscaremos las soluciones y le ofreceremos solitones viables.
Además, si te gustó este artículo sobre cómo solucionar el error de instalación de Discord, suscríbete a nuestro boletín. Además, no olvide seguir nuestras páginas en Facebook, Instagram, Twitter o Pinterest. Háganos saber sus pensamientos y puntos de vista sobre el tema.
