Cómo arreglar el servidor DNS que no tiene autoridad para la zona
Publicado: 2024-03-06Servidor DNS no autorizado para zona Windows 11.Si también recibe este molesto mensaje en la pantalla de su computadora, aquí tiene una lista de soluciones con descripciones para corregir este error de una vez por todas.
Los sistemas operativos Windows NT requieren la ayuda de varias fuentes y servicios para funcionar de manera efectiva. Esta es la razón por la que cuando falla uno u otro servicio, el sistema operativo Windows muestra un error o falla (en ciertos casos). El mismo problema también puede aparecer cuando utiliza cualquier comando en el símbolo del sistema.
Cuando los usuarios de Windows intentan ejecutar ciertos comandos CMD o algunos comandos de Python a través de la terminal, a menudo se encuentran con el mensaje de error que dice "El servidor DNS no tiene autoridad para la zona". La mayoría de las veces, este problema impide que los usuarios afectados ejecuten cualquier comando que no llame a las herramientas integradas.
Con la ayuda de esta guía, nos enfocamos en este error recurrente y ofrecemos algunas de las mejores soluciones para solucionarlo.
Métodos para reparar el servidor DNS no autorizado para la zona Windows 10/11
En las siguientes secciones de esta guía, enumeramos y explicamos algunas de las soluciones más efectivas para corregir el error del servidor DNS no autorizado para la zona de Windows 10. Le sugerimos que siga las soluciones proporcionadas cronológicamente. Una vez que haya terminado, no volverá a ver este mensaje.
Solución 1: realice el escaneo SFC en modo seguro
Los errores en el disco duro o la corrupción del disco son dos causas potenciales más de la alerta "Servidor DNS no autorizado para la zona". Puede utilizar el comando Comprobar disco en este escenario, que ayuda a escanear todo el disco duro y solucionar una variedad de problemas que ocurren dentro del sistema de archivos.
Sin embargo, lo primero que debe hacer para solucionar el problema que dice "El servidor DNS no tiene autoridad para la zona" es intentar ejecutar el comando SFC scannow en modo seguro. A continuación se enumeran los pasos que debe seguir para ejecutar CHKDSK con éxito en su computadora con Windows 10.
- Al presionar las teclasWindows y R simultáneamente, aparecerá el cuadro de comando Ejecutar.
- Continúe escribiendo "msconfig " y presione el botón Aceptar.
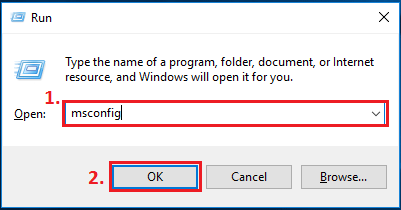
- Haga clic en el botónAceptar una vez que haya navegado a la pestaña Arranque,marque la casilla que se encuentra junto a la opción "Arranque seguro" y luego haga clic en el botónSalir.
- Cuando aparezca la ventana emergente Configuración del sistema, debe hacer clic en la opción "Reiniciar " para reiniciar el sistema.
- En el cuadro de búsqueda de Windows que se encuentra en la esquina inferior izquierda de la pantalla, escriba " cmd" y luego elija la opción "Ejecutar como administrador".
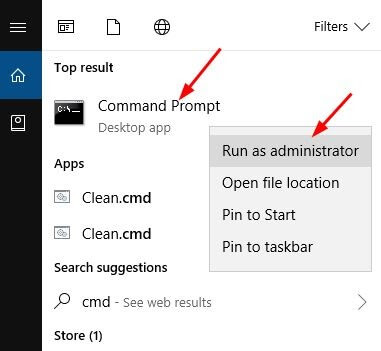
- Cuando esté en la ventana que muestra el símbolo del sistema, ingrese el comando "sfc/scannow " y luego presione la tecla Enteren su teclado.
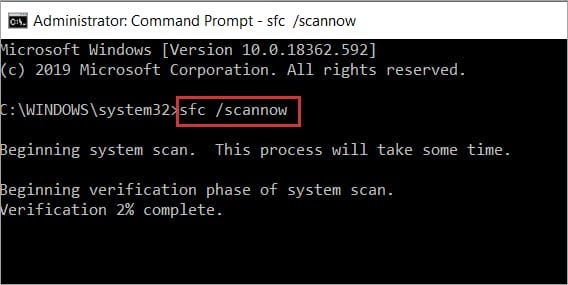
- Presione la teclaIntro una vez más después de escribir Yen respuesta a la oferta de programar una verificación del disco.
- Salga de la ventana que muestra el símbolo del sistema y luegoreinicie su computadora .Ahora comenzará el proceso de examinar el disco y corregirá automáticamente cualquier problema que encuentre en el disco duro.
Debería realizar otro escaneo para ver si se ha solucionado el problema.

Lea también: Cómo borrar el error DNS interno de Chrome Net
Solución 2: establezca un nuevo acceso directo para la aplicación de símbolo del sistema
Aquí está la siguiente solución al error que indica " El servidor DNS no tiene autoridad para la zona ". Varios usuarios han logrado resolver este problema estableciendo un nuevo acceso directo en el símbolo del sistema. Para resolver este problema, debe intentar este enfoque.
- Para crear un acceso directo, haga clic derecho en su escritorio y elija la opciónNuevo .
- Una vez que hayas hecho eso, coloca %COMSPEC% en el cuadro que dice poner la ubicación.
- Haga clic en el botón Siguiente para continuar.
- Cree un nuevo acceso directo y asígnele el nombre Símbolo del sistema .
- Después de eso, haga clic en el botón Finalizar para continuar.
- Una vez que esté completo, reinicie su computadora.
Verifique si el error se ha solucionado o no. De lo contrario, siga la siguiente solución para Servidor DNS no autorizado para zona.
Solución 3: realice el escaneo DISM.
Le recomendamos encarecidamente que realice un análisis DISM en lugar de un análisis SFC en caso de que el problema persista o si no puede realizar un análisis SFC correctamente. Puede aprender cómo resolver el problema del “Servidor DNS no autorizado para la zona” siguiendo los pasos que se detallan a continuación.
- En el cuadro de búsqueda de Windows que se encuentra en la esquina inferior izquierda de la pantalla, escriba " cmd" y luego elija la opción "Ejecutar como administrador".
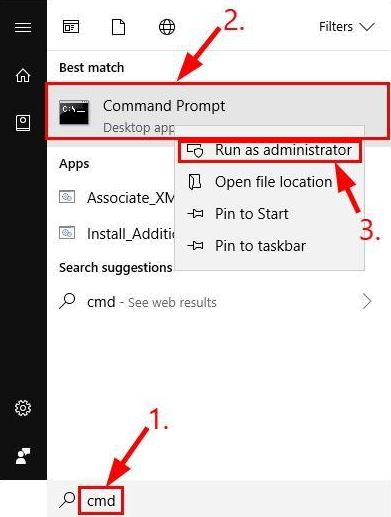
- En el cuadro de búsqueda de Windows que se encuentra en la esquina inferior izquierda de la pantalla, escriba " cmd" y luego elija la opción "Ejecutar como administrador".
- Es necesario poner el siguiente comando en el símbolo del sistema y luego presionar la tecla Intro para ejecutar el comando:
DISM /Online /Limpiar-Imagen /RestoreHealth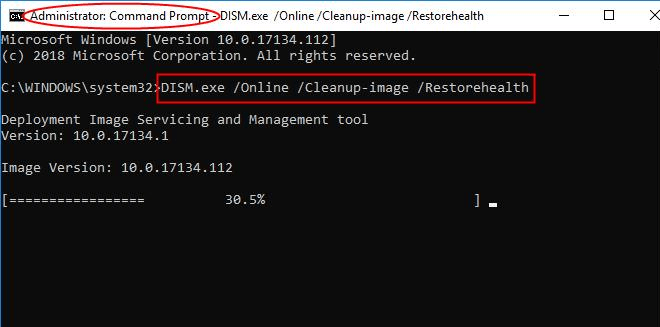
Para corregir el error del servidor DNS no autorizado para la zona, el análisis DISM llevará algún tiempo, al igual que el análisis SFC; La cantidad de tiempo que lleva variará según el tamaño de su disco y las capacidades de su computadora. Por esta razón, debes abstenerte de interferir con él hasta que haya terminado de funcionar.
Al finalizar el análisis, es necesario determinar si el problema persiste o no. Si hay algún error, deberás rectificarlo siguiendo las instrucciones que aparecen en pantalla.
Lea también: Solucione el error "El servidor DNS no responde" en Windows 10/8/7
Solución 4: ejecute la actualización de Windows ahora.
Las fallas aleatorias en el sistema pueden ser la fuente del problema del servidor DNS no autorizado para la zona que está experimentando ahora. Para resolver este problema, puede actualizar Windows. Aquí están las instrucciones detalladas sobre cómo realizar la tarea.
- El primer paso es utilizar el comando de acceso directoWindows+I para ingresar al panel de Configuración.
- El segundo paso es elegir Actualización y seguridad en el panel de Configuración que aparece en la pantalla.
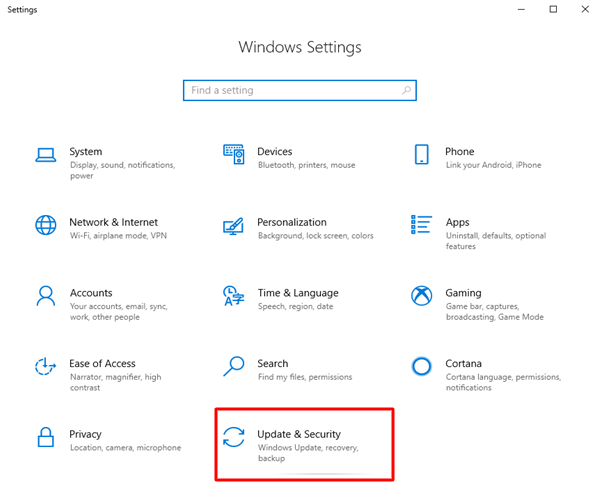
- Ahora, elija la opción parabuscar actualizaciones haciendo clic en ella.
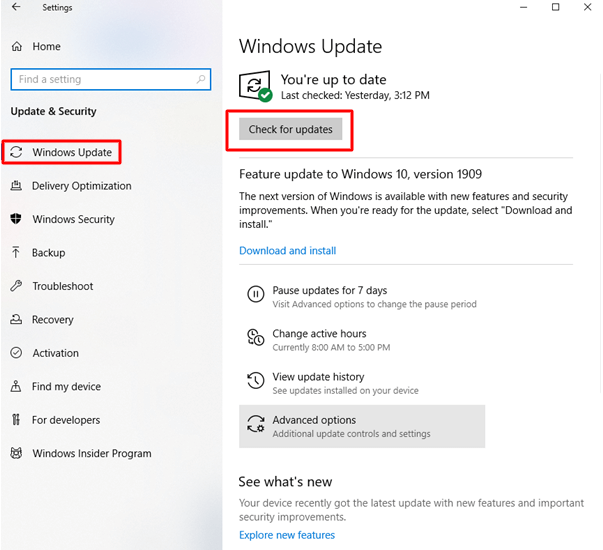
- Descargue e instale las actualizaciones que estén disponibles actualmente.
- Para poder finalizar el proceso de actualización de tu computadora, necesitarás reiniciarla .
Resumiendo: El servidor DNS no tiene autoridad para la zona y se soluciona con facilidad
Con esta guía, podría haber comprendido cómo resolver el error. Es posible que deba realizar una instalación limpia si ninguna de las alternativas descritas anteriormente logra resolver el problema del servidor DNS.
Lea también: Cómo solucionar el error DNS_PROBE_FNISHED_BAD_CONFIG en Windows 10
En general, reinstalar el sistema operativo puede resolver la mayoría de los problemas, incluido el error Servidor DNS no autorizado para zona. Sin embargo, si tienes el mismo problema, deberías probar estas alternativas. Comparta sus pensamientos en la sección de comentarios si tiene un enfoque más efectivo para repararlo.
