Cómo arreglar el controlador no se puede cargar en este dispositivo en Windows 11,10
Publicado: 2023-07-31Este artículo comparte las 6 mejores soluciones para resolver el problema de que el controlador no puede cargar en su dispositivo Windows 10/11 sin esfuerzo.
Los controladores impulsan el rendimiento de su computadora. Un controlador es una pieza esencial de software que su sistema necesita para comunicarse con un periférico conectado. Sin un controlador, la PC no puede comprender y ejecutar sus instrucciones correctamente. Por lo tanto, el error que indica que el controlador no puede cargarse en este dispositivo puede ser frustrante.
Sin embargo, puede dejar todas sus preocupaciones al llegar a este artículo. Aquí, lo familiarizaremos con las mejores soluciones posibles para el error de Windows 11/10 del controlador que no se puede cargar en este dispositivo.
Ahora, antes de saltar para solucionar el problema, es esencial averiguar por qué ocurrió en primer lugar. Puede deshacerse del problema rápida y fácilmente si sabe qué puede haberlo desencadenado.
Por lo tanto, veamos primero las posibles causas detrás del error del controlador de Windows 11/Windows 10 que no se puede cargar en este dispositivo.
Por qué el controlador no se puede cargar en este dispositivo
A continuación se pueden encontrar las razones por las que está experimentando que el controlador no se puede cargar en este problema de dispositivo en su computadora.
- Controladores obsoletos
- Actualización de controlador defectuosa
- Problemas de integridad de la memoria
- Entradas de registro corruptas
- Interferencia de cambios recientes o un programa recién instalado
- Configuración o ajustes de hardware incorrectos
Estos fueron algunos de los factores principales responsables del error del controlador en su dispositivo. Ahora, aprendamos cómo solucionarlo.
Las soluciones probadas y verificadas para el problema del controlador no se pueden cargar en este dispositivo
A continuación se encuentran las soluciones que puede aplicar para solucionar el problema de que el controlador de Windows 10 o Windows 11 no se puede cargar en este dispositivo.
Corrección 1: deshabilitar la integridad de la memoria
La integridad de la memoria es una característica de seguridad de Windows que evita que los programas maliciosos controlen su computadora usando controladores débiles o de bajo nivel. También llamada integridad del código protegido por hipervisor (HVCI), la configuración de integridad de la memoria puede estar bloqueando el controlador, lo que hace que el controlador no se pueda cargar en este dispositivo.
Por lo tanto, puede desactivar la integridad de la memoria para resolver el problema. A continuación se detallan los pasos para hacerlo.
- En primer lugar, acceda a la utilidad de búsqueda de su computadora usando el atajo de tecladode Windows+S .
- Ahora, ingrese Seguridad de Windows en el panel de búsqueda y seleccione la mejor coincidencia de los resultados.
- Seleccione Seguridad del dispositivo en on-sNow y haga clic en Detalles de aislamiento del núcleopara verlos.
- Apague la palanca parala integridad de la memoria
- Por último, verifique si el controlador no se puede cargar en este dispositivo. El error desapareció. Puede probar las siguientes correcciones si persiste.
Lea también: Cómo arreglar los controladores de NVIDIA que no instalan el problema en Windows
Solución 2: actualizar los controladores del dispositivo (recomendado)
Los controladores obsoletos se encuentran entre las razones más comunes por las que el controlador no se puede cargar en este dispositivo en Windows 11/10. Si el controlador está desactualizado, no se puede comunicar correctamente con la computadora. Por lo tanto, actualizar los controladores de su dispositivo es la solución más recomendada para el problema.
Puede actualizar los controladores obsoletos en su computadora usando métodos tradicionales (a través del sitio web del fabricante, el Administrador de dispositivos o Windows Update) o de forma automática y segura usando Bit Driver Updater.
Bit Driver Updater es uno de los mejores programas de actualización de controladores para actualizar automáticamente todos los controladores desactualizados con solo unos pocos clics. Además de las actualizaciones automáticas de controladores, este software ofrece muchas otras funciones, como copia de seguridad y restauración de controladores, aceleración de la velocidad de descarga de controladores, análisis programados de controladores obsoletos y mucho más.
Puede navegar al siguiente enlace para descargar la última versión de Bit Driver Updater e instalarlo en su computadora.
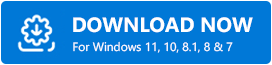
Después de descargar el software e instalarlo, obtendrá todos los controladores obsoletos enumerados en su pantalla unos segundos después de la instalación. Puede revisar la lista de controladores obsoletos y Actualizar todo automáticamente.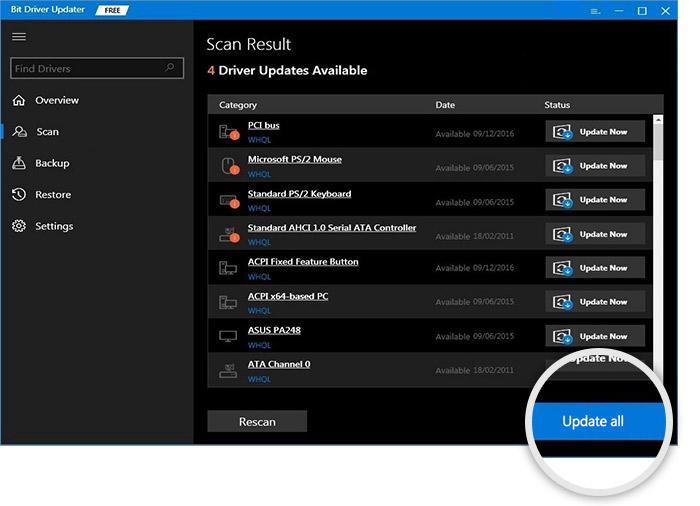
Incluso puede actualizar un solo controlador utilizando la herramienta Actualizar ahora que se encuentra junto al controlador que desea instalar. Sin embargo, actualizar todos los controladores es una opción más inteligente que actualizar solo un controlador en particular para garantizar un rendimiento fluido de la PC.

Lea también: Cómo solucionar el problema del controlador del controlador de cifrado/descifrado PCI
Solución 3: revertir al controlador anterior
Si el controlador no se puede cargar en este dispositivo comenzó a aparecer en su pantalla después de intentar actualizar los controladores, es posible que una actualización de controlador corrupta o incompatible lo haya causado. Por lo tanto, revertir el controlador a la versión anterior puede ayudar a solucionar el problema. A continuación se muestra el proceso para revertir el controlador.
- En primer lugar, haga clic en la lupa (icono de búsqueda ) presente en la barra de tareas.
- Ahora, ingrese Administrador de dispositivos en la búsqueda y selecciónelo de los resultados en pantalla.
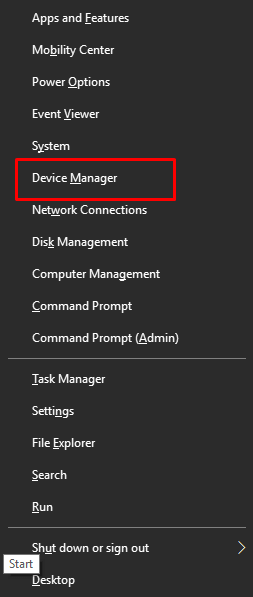
- Después de que aparezca el Administrador de dispositivos, haga clic en la categoría del controlador problemático. Por ejemplo, haga clic en la sección Adaptadores de pantalla si tiene problemas con el controlador de gráficos.
- Ahora, haga clic derecho en el controlador problemático y elijaPropiedades de las opciones disponibles.
- Vaya a la pestaña Controlador y haga clic en el botón Retroceder controlador.
- Seleccione un motivo para la reversión (puede elegir cualquier motivo, ya que no hace ninguna diferencia) y haga clic en el botónAceptar .
- Después de completar la reversión, reinicie su computadora.
Lea también: Solucione los problemas del controlador del puerto serie PCI en Windows 10/8/7
Solución 4: verifique las entradas del registro
Si las entradas del registro, en particular los valores relacionados con UpperFilters y LowerFilters, están dañadas, es posible que el controlador no se pueda cargar en este dispositivo. Por lo tanto, puede seguir estos pasos para verificar y corregir las entradas del registro.
- En primer lugar, abra el Administrador de dispositivos en su computadora.
- Ahora, expanda la categoría del controlador problemático haciendo clic en él.
- Haga clic derecho en el controlador de dispositivo problemático y seleccione la opción Propiedades .
- Ahora, vaya a la pestaña Detalles y elija GUID de claseen el menúPropiedad.
- Tenga en cuenta el valor que obtiene en el cuadro en pantalla.
- Ahora, use el método abreviado de tecladoWindows+R para abrir la utilidad Ejecutar en su pantalla.
- Ingrese regedit en el cuadro en pantalla y haga clic en el botón Aceptar.
- Ahora, navegue hasta la clave Clase a través de la rutaHKEY_LOCAL_MACHINE\SYSTEM\CurrentControlSet\Control\Class.
- Busque el GUID de clase que anotó anteriormente en la clave Clase.
- Ahora, haga clic con el botón derecho en UpperFilters presente en el lado derecho de la ventana del Editor del Registro.
- Seleccione Eliminar en el menú en pantalla.
- Ahora, seleccione Sí para completar el proceso de eliminación de UpperFilters y elimine el LowerFilter de la misma manera.
- Por último, reinicie su computadora para completar el proceso anterior.
Lea también: Problema con el controlador de audio Intel de alta definición (HD) en Windows 10
Solución 5: intente restaurar el sistema
Los cambios recientes en el sistema o cualquier programa instalado recientemente también pueden contribuir al problema de que el controlador no se pueda cargar en este dispositivo. Por lo tanto, puede realizar una restauración del sistema para resolver el problema. A continuación se muestra el paso a paso del proceso para hacerlo.
- En primer lugar, haga clic en el icono de búsqueda e ingrese Crear un punto de restauraciónen la barra de búsqueda.
- Seleccione lamejor coincidencia para navegar a las propiedades del sistema.
- Ahora, haga clic en la pestaña Protección del sistema y seleccione la opción Restaurar sistema.
- Haga clic en el botónSiguiente para continuar.
- Ahora, seleccione un punto de restauración creado antes de que comenzara a recibir el error de Windows 11/10. El controlador no se puede cargar en este dispositivo.
- Haga clic en el botón Siguiente .
- Revise los detalles en pantalla y haga clic en el botón Finalizar .
- Por último, permita que su dispositivo se reinicie.
Lea también: Cómo solucionar el problema de parpadeo de la pantalla del portátil Lenovo
Solución 6: realice la resolución de problemas de hardware
Las fallas de hardware también pueden provocar que el controlador no se pueda cargar en este error de dispositivo en Windows 10 y 11. Por lo tanto, puede ejecutar un solucionador de problemas de hardware y dispositivos para resolver este problema. A continuación se muestran los pasos para ejecutarlo.
- En primer lugar, acceda a la utilidad Ejecutar utilizando el atajo de teclado de Windows+R .
- Ahora, copie y pegue el comando msdt.exe -id DeviceDiagnostic en el cuadro Ejecutar y haga clic en el botón Aceptar.
- Haga clic en el botón Siguiente para ejecutar la herramienta de solución de problemas de hardware y dispositivos.
- Por último, siga las instrucciones en pantalla para resolver el problema.
Lea también: Cómo reparar la computadora con Windows 10 atascada al reiniciar (computadora portátil y PC)
El controlador no se puede cargar en este dispositivo: fijo
Este artículo discutió las soluciones probadas y verdaderas a los problemas que causan que el controlador no se pueda cargar en este error de Windows 11/10 del dispositivo. Puede comenzar a solucionar el problema con la primera solución y luego seguir avanzando hasta que se resuelva el problema.
En nuestra opinión, el problema se soluciona mejor a través de la actualización del controlador usando Bit Driver Updater. Sin embargo, si conoce otras soluciones mejores o tiene alguna pregunta con respecto a este artículo, envíenos un comentario.
