Cómo arreglar el iniciador de juegos épicos que no funciona (guía)
Publicado: 2023-06-14¿Funciona ahora el iniciador de Epic Games? No entrar en pánico. No eres el único que se ha encontrado con este problema, a pesar de que es bastante molesto. Informes recientes han demostrado que miles de jugadores están experimentando la misma dificultad. Afortunadamente, los problemas potenciales que conducen al problema tienen soluciones fáciles y rápidas. La siguiente guía explica los métodos paso a paso para solucionar problemas de Epic Games Launcher en sus dispositivos Windows.
Métodos para arreglar Epic Games Launcher que no funciona en Windows 11, 10
La siguiente es una lista de posibles remedios, todos los cuales han demostrado ser exitosos para resolver el problema de que el lanzador de Epic Games no funciona para otros jugadores. No es necesario aplicar todos los métodos, simplemente desplácese hacia abajo en la lista de soluciones hasta que se resuelva el error.
Método 1: Inicie Epic Games Launcher a través de Inicio
Si intentó abrir Epic Games Launcher haciendo clic en el ícono de acceso directo presente en el escritorio pero no pudo, puede intentar iniciarlo a través del menú Inicio en la barra de tareas de su computadora.
Para resolver el error de Epic Games Launcher que no funciona en Windows 10, siga los pasos subyacentes.
Paso 1: presione la tecla de Windows en su teclado, luego ingrese Epic Games Launcher en el cuadro de búsqueda que aparece.
Paso 2: para comenzar a usar Epic Games Launcher, selecciónelo de la lista de resultados de búsqueda y haga clic en "Ejecutar".
Compruebe si puede iniciar el software. Si este es el caso, debe eliminar el acceso directo presente en el escritorio. Y agregue un acceso directo nuevo con la ayuda del archivo fuente.
Si todavía está preocupado y el lanzador de juegos Epic no funciona, pase al siguiente método.
Lea también: Cómo solucionar el problema de la pantalla negra del iniciador de juegos épicos
Método 2: cerrar el iniciador de Epic Games desde el Administrador de tareas
Verifique para verificar que el iniciador de Epic Games no esté activo en segundo plano. En tal caso, si intenta ejecutar el programa utilizando el acceso directo de Epic Launcher en el escritorio, no pasará nada.
Por lo tanto, primero debe usar el Administrador de tareas para terminar cualquier proceso que esté asociado con Epic Games Launcher. Para ello aplica los siguientes pasos
Paso 1: para iniciar el Administrador de tareas , presione la tecla Control, la tecla Shift y la tecla Escape en el teclado simultáneamente.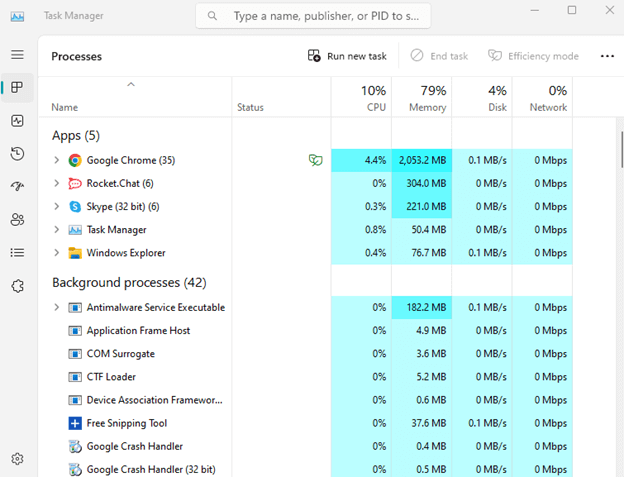
Paso 2: en el Administrador de tareas, busque la aplicación EpicGamesLaunchery luego haga clic en el botón Finalizar tarea . 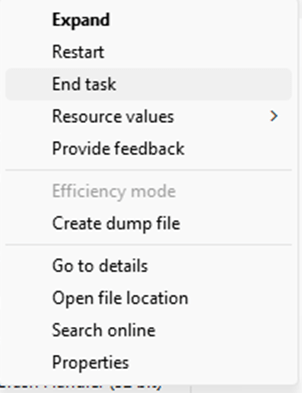
Paso 3: Inicie Epic Games Launcher y verifique si el problema persiste.
Si este método resultó no ser de ayuda para arreglar el iniciador de juegos Epic que no funciona, pase a la siguiente solución.
Método 3: actualice la configuración de su pantalla
Si el problema de Epic Games Launcher no funciona aún existe, debe verificar la configuración de su pantalla.
Así es como puede ajustar la configuración de Pantalla en su dispositivo
Paso 1: en el escritorio, haga clic con el botón derecho en el espacio en blanco y elija Configuración de pantalla en el menú contextual.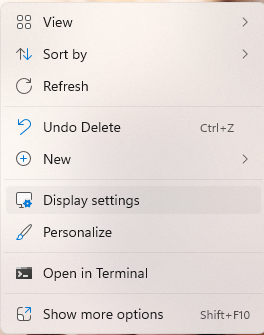
Paso 2: aquí ubique la opción titulada " Escala y diseño ", asegúrese de que el valor esté establecido en 100%.Actualízalo al 100% si no. 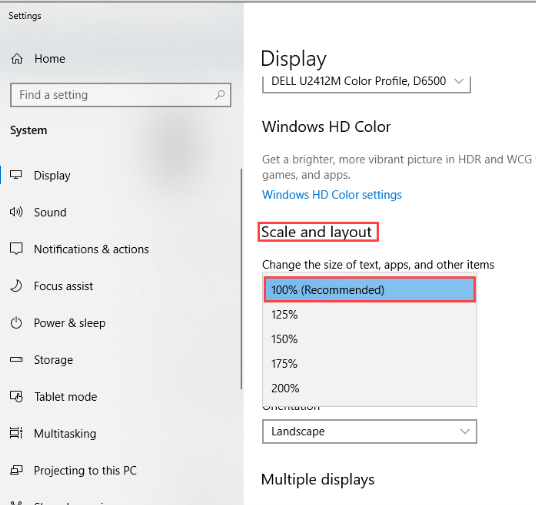
Paso 3: reinicie Epic Games Launcher y compruebe si el problema sigue presente.
Si no pudo resolver el problema de que el iniciador de juegos Epic no funciona con las soluciones anteriores, debería considerar actualizar el controlador de gráficos de su sistema.
Método 4: actualizar el controlador de gráficos
Los principales problemas del juego, incluido el problema del iniciador de juegos Epic, pueden surgir si los controladores de gráficos están desactualizados. Descargue los controladores de gráficos más recientes manualmente desde el sitio web oficial del fabricante. Sin embargo, este método requiere habilidades y tiempo. Y por lo tanto no es una opción factible para principiantes.
Actualizar automáticamente el controlador de gráficos:
Bit Driver Updater es una de las mejores herramientas de actualización automática de controladores que puede actualizar todos los controladores de su sistema con un solo clic. Todas estas actualizaciones de controladores están certificadas por WHQL y son 100% confiables. Además, también permite a los usuarios programar descargas.
Con la versión Pro, puede desbloquear funciones adicionales, como la descarga con un solo clic, atención al cliente 24 horas al día, 7 días a la semana, copia de seguridad y restauración, y hasta 60 días de garantía de devolución de dinero.
Paso para actualizar el controlador de gráficos automáticamente a través de Bit Driver Updater
Paso 1: descargue Bit Driver Updater e instálelo aplicando los pasos en pantalla.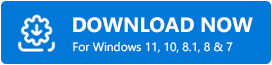
Paso 2: Inicie el software una vez instalado y comience la búsqueda de controladores obsoletos utilizando la opción Escanear controladores .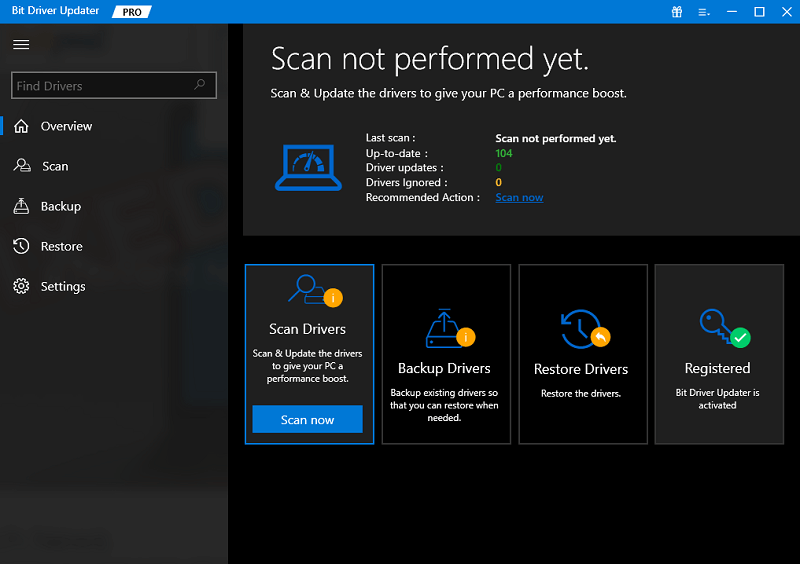

Paso 3: A medida que se muestra la lista de controladores obsoletos, desplácese hasta el final y haga clic en la opción Actualizar todo .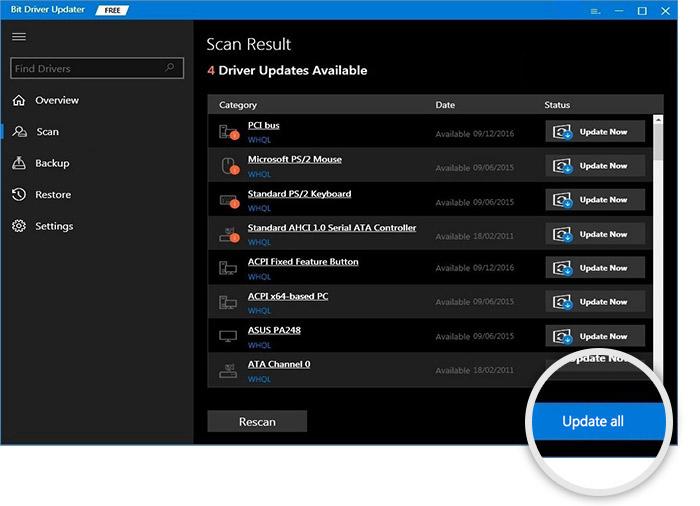
Nota: Esta característica solo está disponible con la versión Pro.Para los usuarios con la versión gratuita del software, se puede descargar una actualización de controlador a la vez.
Instale los controladores de actualizaciones y reinicie para aplicarlos en su dispositivo. Ahora compruebe si los controladores actualizados pueden solucionar el problema de que Epic Games Launcher no funciona.
Si el problema persiste, pase a la siguiente alternativa.
Lea también: Valorant no se inicia en el error de la PC [CORREGIDO]
Método 5: deshabilitar el antivirus
También es posible que un programa antivirus instalado en su PC haya tenido un papel en la causa de que el iniciador de juegos Epic no funcione en Windows 11. Como el software antivirus es un software de terceros instalado en su dispositivo, se integra muy profundamente en su sistema, es posible que cause un mal funcionamiento.
Cuando usa Epic Games Launcher para jugar, la aplicación usa una cantidad significativa de almacenamiento, CPU, memoria y otros recursos. Esto puede terminar con una cantidad considerable de riesgo de seguridad. Para modificar este problema, haga una excepción para Epic Games Launcher dentro de su software antivirus al hacerlo.
Sin embargo, se pueden probar las siguientes soluciones si el problema del iniciador de juegos épicos no funciona está intacto.
Método 6: reparar el iniciador de juegos épicos
El siguiente método para solucionar problemas del iniciador de Epic Games es repararlo. Para este método, abra el Panel de control e intente reparar Epic Games Launcher. Y luego aplique el siguiente conjunto de instrucciones:
Paso 1: para ingresar al cuadro de diálogo Ejecutar, use las teclas Windows + Rsimultáneamente en su teclado. Esto abrirá el cuadro Ejecutar.
Paso 2: Inicie la ventana Programas y características y presione Entrar después de escribir appwiz.cplen el cuadro de búsqueda. 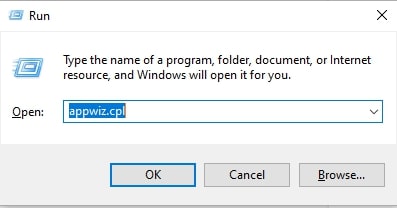
Paso 3: seleccione "Reparar" en el menú contextual después de hacer clic derecho en Epic Games Launcher.
Paso 4: Inicie Epic Games Launcher una vez más cuando Windows haya terminado el procedimiento de reparación.
Intente abrirlo con Epic Games Launcher y vea si funciona. Si no funciona, es posible que deba pasar a la siguiente reparación.
Método 7: cambie las propiedades del iniciador de juegos épicos
Alterar la configuración del juego de Epic Games Launcher, como afirman varios jugadores, parece ser la solución a este problema.
Se puede seguir el siguiente procedimiento para solucionar el problema:
Paso 1: En el escritorio de su computadora, ubique el acceso directo del Iniciador de juegos épicos, haga clic derecho sobre él y seleccione la opción Propiedades.
Paso 2: busque el campo Destino: en la pestaña Acceso directo de la ventana.Incluya " -OpenGL " al final del campo de ruta. 
Paso 3: después de eso, debe hacer clic en Aceptar para conservar el ajuste.
Paso 4: reinicie Epic Games Launcher y compruebe si el problema se ha solucionado.
Si el problema del iniciador de juegos Epic no funciona, intenta las siguientes soluciones.
Método 8: reinstalar Epic Games Launcher
En el caso de que las soluciones anteriores no sean de ayuda, tiene la opción de reinstalar el lanzador Epic Games. Le invitamos a proceder de la siguiente manera:
Paso 1: para ingresar al cuadro de diálogo Ejecutar, presione Windows y R simultáneamente en su teclado.Esto abrirá el menú del comando Ejecutar.
Paso 2: Abra la ventana Programas y características y presione Entrar después de escribir el comando appwiz.cplen el cuadro de búsqueda. 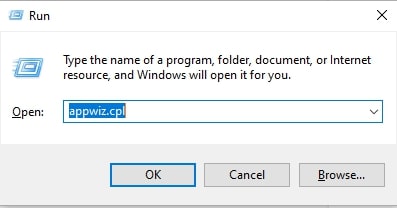
Paso 3: seleccione "Desinstalar"en el menú contextual después de hacer clic derecho en Epic Games Launcher.
Paso 4: reinicie su computadora para solucionar el problema.
Paso 5: para instalar el software en su computadora, use el siguiente enlace de Epic Games Store
Después de haber reinstalado Epic Games Launcher, el programa debería iniciarse automáticamente.
Lea también: Cómo arreglar Red Dead Redemption 2 no se iniciará
Preguntas frecuentes (FAQ):
Use la siguiente sección para obtener respuestas a las preguntas más frecuentes relacionadas con el iniciador de juegos Epic que no funciona.
P.1 ¿Está caído el servidor de Epic Games?
Respuesta Para verificar si el servidor de juegos Epic está caído, debe visitar el sitio web oficial. Todas las actualizaciones se actualizan periódicamente en el sitio web para evitar mayores inconvenientes a los usuarios. Si el servidor del juego no funciona, los jugadores pueden tener problemas para cargar o mostrar.
P.2 ¿Cómo restablezco mi lanzador épico?
Para restablecer el iniciador de Epic, aplique los siguientes pasos:
- En la bandeja de su sistema, haga clic derecho en el lanzador de juegos Epic y ciérrelo.
- Elimine los argumentos aplicados en Launcher desde la línea de comandos.
- Aplique las actualizaciones y vuelva a iniciar Epic Launcher.
- Las actualizaciones pendientes en Epic Launcher se instalarán automáticamente.
P.3 ¿Por qué se bloquea el iniciador de juegos de Epic?
Si su iniciador de juegos Epic se bloquea con frecuencia, es posible que su controlador de gráficos tenga actualizaciones pendientes. Los controladores obsoletos pueden dificultar la comunicación entre los sistemas operativos y el lanzador. Por lo tanto, descargue las últimas actualizaciones de controladores desde el sitio web oficial o simplemente use la herramienta automática Bit Driver Updater.
P.4 ¿Por qué no funciona el iniciador de Epic Games?
Puede haber varias razones por las que el lanzador de juegos Epic no funciona. Pero estos pueden solucionarse fácilmente utilizando las soluciones mencionadas en el artículo. Asegúrese de que el controlador de gráficos esté actualizado para evitar interrupciones.
El iniciador de juegos épicos no funciona: CORREGIDO
Realmente esperamos que una de estas soluciones haya podido ayudarlo a resolver el problema del iniciador de juegos Epic que no funciona con Windows 10 u 11. Asegúrese de actualizar los controladores de gráficos a intervalos regulares para evitar problemas de juego. Para que las actualizaciones de los controladores del sistema sean fáciles y rápidas, use la herramienta Bit Driver Updater.
Si el error persiste o aún enfrenta algún tipo de problema, no dude en conectarse con nosotros en la sección de comentarios. Sin embargo, para obtener más guías y actualizaciones técnicas, suscríbase a nuestro blog.
