Cómo arreglar "err_tunnel_connection_failed" en Google Chrome
Publicado: 2022-08-14El mensaje de error "err_tunnel_connection_failed" de Google Chrome aparece cuando el navegador no puede establecer una conexión con sus sitios web. Deberá verificar la configuración de su conexión y realizar los cambios necesarios para solucionar este problema. Le mostraremos cómo hacerlo.
Si tiene curiosidad por saber por qué ocurre el error, generalmente es el resultado de un servidor proxy defectuoso. Sin embargo, también hay otras razones que pueden causar este problema con su navegador web favorito.

Deshabilite el proxy para corregir el error err_tunnel_connection_failed
Cuando Chrome experimente un problema relacionado con el proxy como el actual, deshabilite su servidor proxy y vea si eso soluciona el problema. Puede desactivar su función de proxy desde el Panel de control y la Configuración. Usaremos el método de configuración aquí.
- Inicie Configuración presionando Windows + I al mismo tiempo.
- Seleccione Red e Internet en la ventana Configuración.
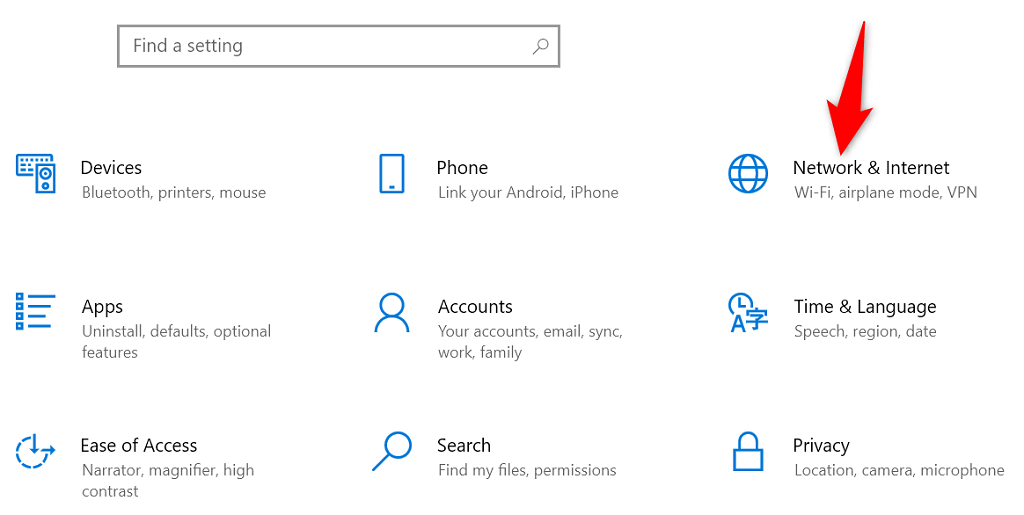
- Elija Proxy en la barra lateral de la izquierda para acceder a la configuración de su proxy.
- Desactive Detectar automáticamente la configuración a la derecha.
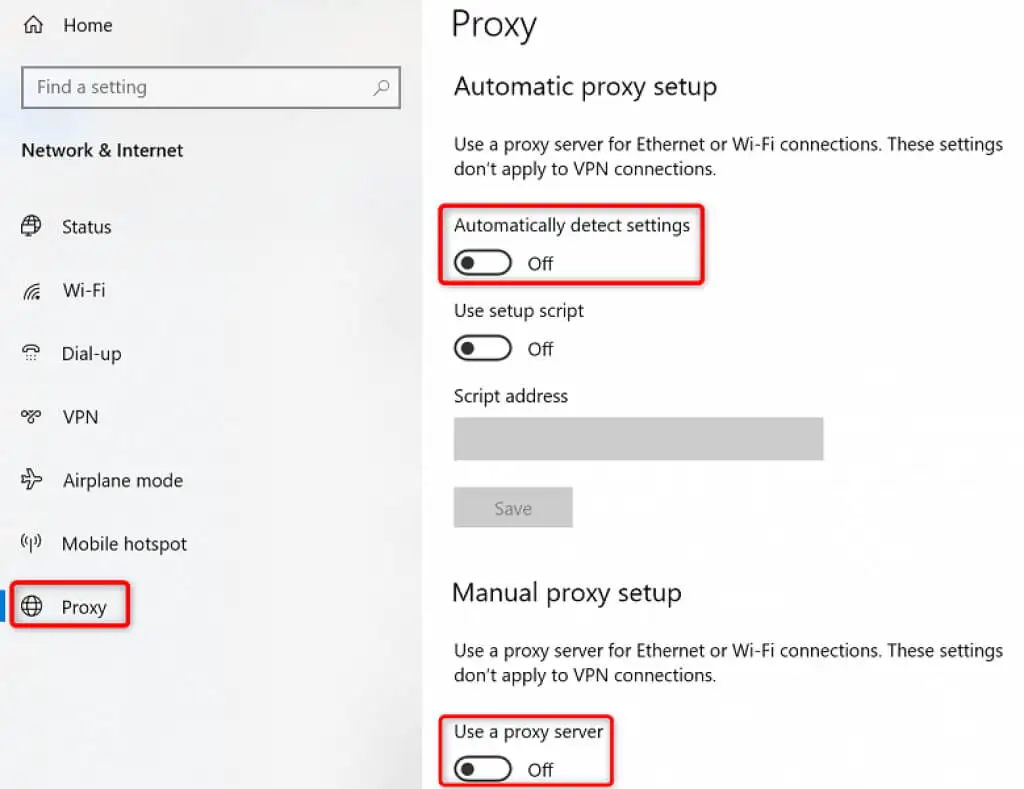
- Desactive Usar un servidor proxy también.
- Inicie Chrome y vea si puede conectarse a sus sitios.
Sus sitios deberían cargarse cuando deshabilite el proxy. Pero si tiene que usar un servidor proxy por algún motivo, comuníquese con su equipo de servidores para solucionar los problemas que causan que Chrome muestre un mensaje de error "err_tunnel_connection_failed".
Restablezca su pila de red
La configuración de su red decide cómo se conecta su PC a Internet. Supongamos que la configuración de su red tiene problemas o está configurada incorrectamente. En ese caso, tendrás que arreglar eso para eliminar el error de conexión en Chrome.
Una forma de hacerlo es restablecer toda la pila de red en Windows. Esto debería solucionar cualquier problema relacionado con la configuración de su red, y su error "err_tunnel_connection_failed" probablemente se resolverá.
- Acceda al menú Inicio , busque Símbolo del sistema y seleccione Ejecutar como administrador .
- Elija Sí en el indicador de Control de cuentas de usuario .
- Ingrese el siguiente comando, uno a la vez, en el símbolo del sistema y presione Entrar . Deje que cada comando tome su propio tiempo para ejecutarse.
ipconfig /liberar
ipconfig /flushdns
ipconfig/renovar
restablecimiento de ip int netsh
restablecimiento de netsh winsock
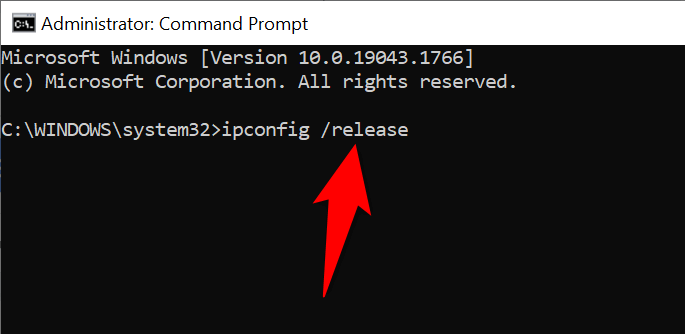
- Después de ejecutar todos estos comandos, reinicie su PC abriendo el menú Inicio , seleccionando el ícono de Encendido y eligiendo Reiniciar .
- Inicie Chrome cuando su PC se reinicie e intente abrir sus sitios.
Comprobar si las extensiones de Chrome son las culpables
Chrome le permite instalar varias extensiones para aprovechar al máximo el navegador web. A veces, estas extensiones tienen un costo. Este costo suele ser la interferencia de la extensión con el funcionamiento de Chrome.
Cuando eso sucede, Chrome encuentra varios problemas, incluido "err_tunnel_connection_failed". Una forma de solucionar estos problemas relacionados con las extensiones es iniciar Chrome sin extensiones y ver si se cargan los sitios. Si lo hacen, una o más de sus extensiones son las culpables.
En ese caso, puede habilitar una extensión a la vez para finalmente encontrar la extensión problemática. Luego puede eliminar este complemento defectuoso para reparar su navegador Chrome.
- Abre Chrome , selecciona los tres puntos en la esquina superior derecha y elige Nueva ventana de incógnito .
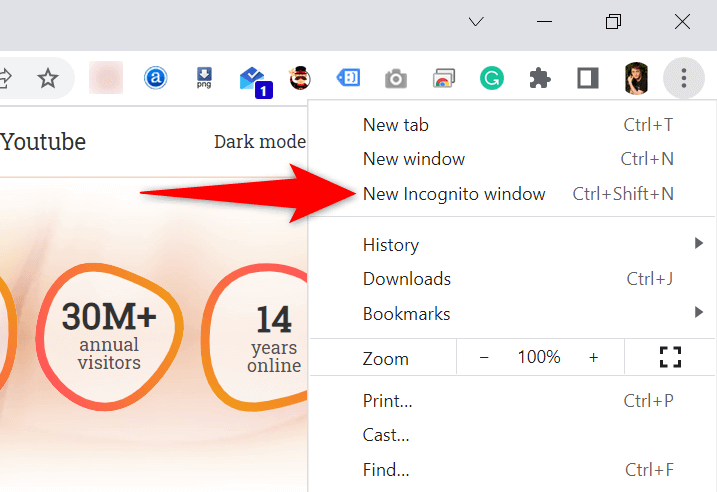
- Cargue sus sitios en esta ventana de incógnito.
- Si sus sitios se cargan sin problemas, es probable que sus extensiones sean las culpables. En este caso, cierra el modo de incógnito y vuelve a la ventana normal de Chrome. Allí, seleccione el menú de tres puntos de Chrome y elija Más herramientas > Extensiones .
- Apague todas sus extensiones excepto una. Luego, intente abrir sus sitios. Siga habilitando un complemento a la vez y finalmente encontrará el que causa el problema.
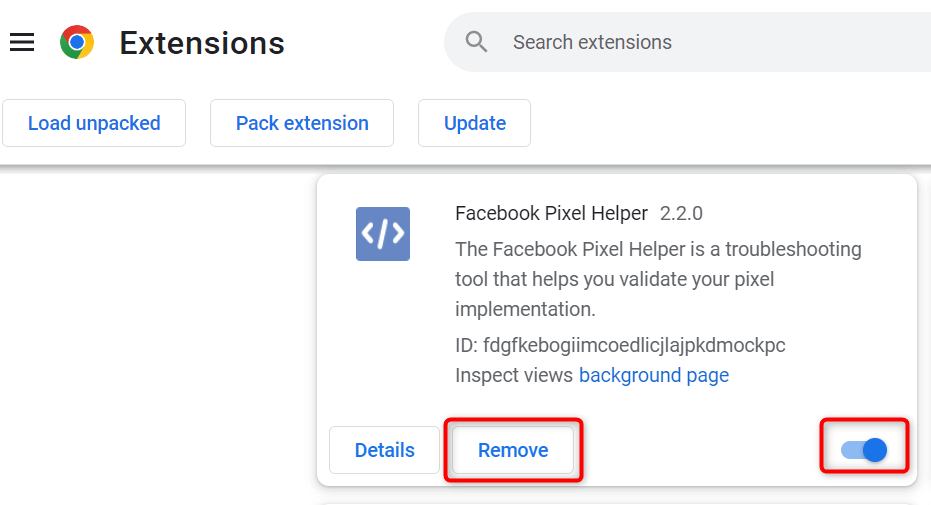
- Puede eliminar la extensión problemática seleccionando Eliminar .
Entendemos que eliminar una extensión significa eliminar una función de su navegador.
Lo bueno es que Chrome's Web Store tiene numerosas extensiones que puedes usar. Es probable que encuentre una buena alternativa a la extensión que acaba de eliminar. Entonces, dirígete a la tienda y mira las extensiones disponibles para usar.
Cambie sus servidores DNS
Chrome puede experimentar el problema "err_tunnel_connection_failed" porque sus servidores DNS no funcionan. Estos servidores ayudan a sus navegadores web a traducir nombres de dominio a direcciones IP, pero sus navegadores no pueden hacer eso sin un servidor que funcione.

En este caso, puede cambiar sus servidores DNS actuales a algo más confiable, como los servidores DNS públicos de Google. Aquí le mostramos cómo hacer ese cambio en su PC con Windows.
- Abra el Panel de control en su PC.
- Seleccione Red e Internet > Centro de redes y recursos compartidos .
- Elija Cambiar la configuración del adaptador en la barra lateral de la izquierda.
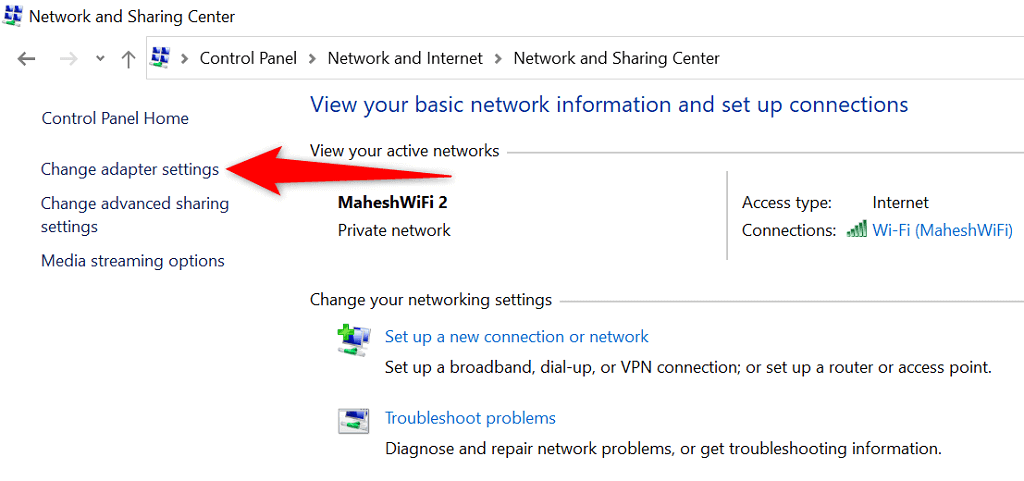
- Haga clic derecho en su adaptador de red y seleccione Propiedades .
- Resalte Protocolo de Internet versión 4 (TCP/IPv4) y elija Propiedades .
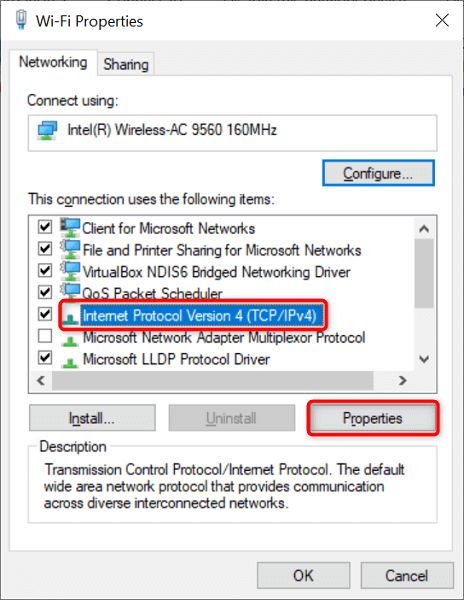
- Habilite la opción Usar las siguientes direcciones de servidor DNS .
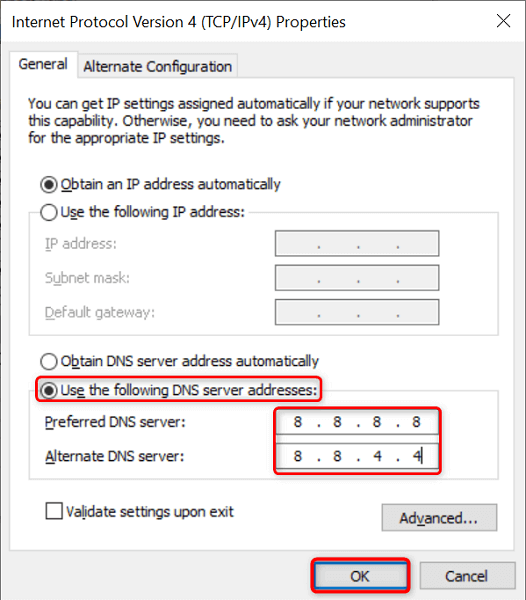
- Ingrese 8.8.8.8 en el campo Servidor DNS preferido y 8.8.4.4 en el campo Servidor DNS alternativo . Luego, seleccione Aceptar en la parte inferior.
- Inicie Chrome e intente abrir sus sitios.
Borrar datos de navegación en Chrome
Sus datos de navegación anteriores generalmente no causan ningún problema con sus navegadores web. Sin embargo, a veces, estos datos interfieren con sus sesiones de navegación actuales, causando problemas como "err_tunnel_connection_failed".
En ese caso, borre los datos anteriores de su Chrome y es probable que su error se resuelva.
- Escribe lo siguiente en la barra de direcciones de Chrome y presiona Enter . Esto abrirá el cuadro de diálogo que le permite borrar los datos de su navegador: chrome://settings/clearBrowserData
- Seleccione un intervalo de tiempo para borrar datos del menú desplegable Intervalo de tiempo . Luego, elige el tipo de datos que estás dispuesto a dejar y selecciona Borrar datos .
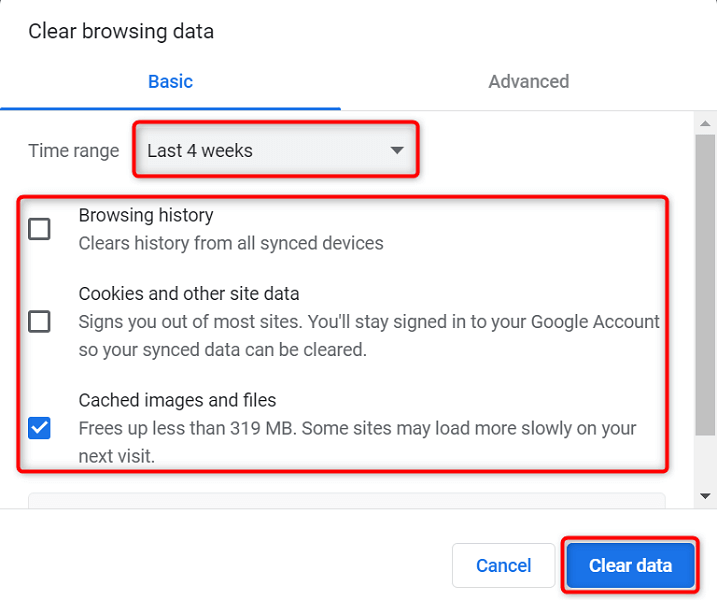
- Reinicie Chrome cuando haya eliminado sus datos de navegación e intente abrir sus sitios.
Actualizar Google Chrome
Como todas las demás aplicaciones, Chrome no está exento de problemas centrales. Por ejemplo, su error "err_tunnel_connection_failed" puede deberse a un error del sistema que contiene el código de Chrome.
Actualizar su navegador es la mejor manera de solucionar problemas como este. Google a menudo ofrece correcciones de errores y otras mejoras en Chrome, y la instalación de estas actualizaciones puede resolver muchos problemas con su navegador.
Las actualizaciones de Chrome son gratuitas, rápidas y fáciles de descargar. Así es como se hace.
- Inicie Chrome , seleccione los tres puntos en la esquina superior derecha y elija Ayuda > Acerca de Google Chrome .
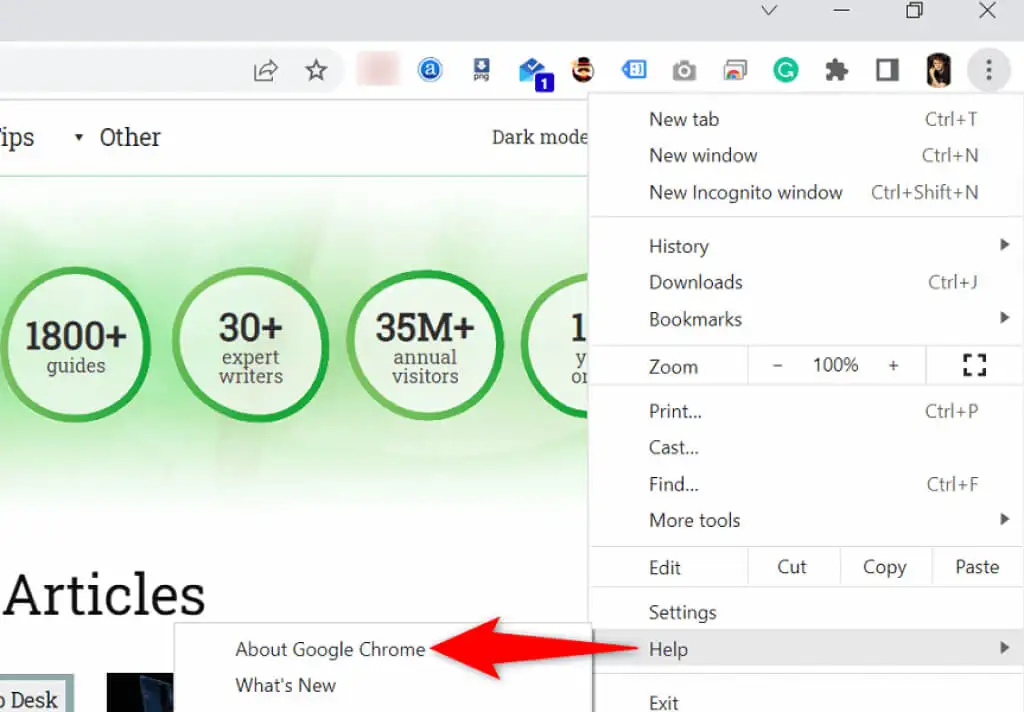
- Chrome comenzará a buscar e instalar automáticamente las últimas actualizaciones.
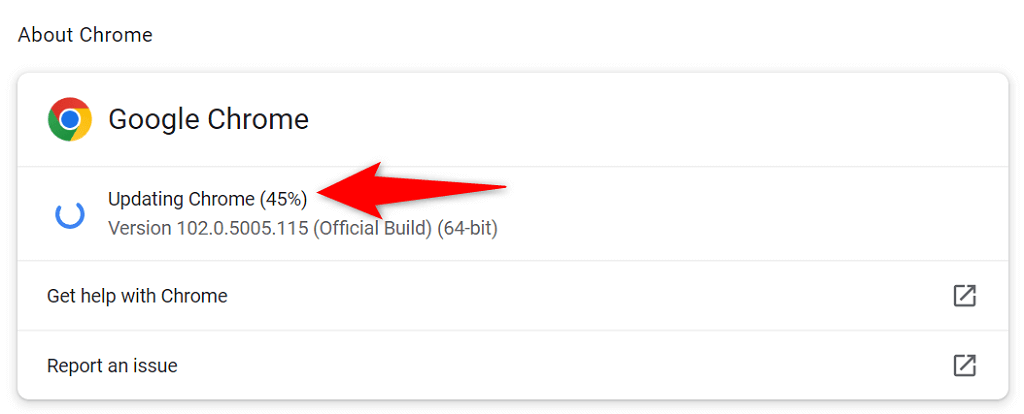
- Seleccione Relanzar cuando haya instalado las actualizaciones para que entren en vigor.
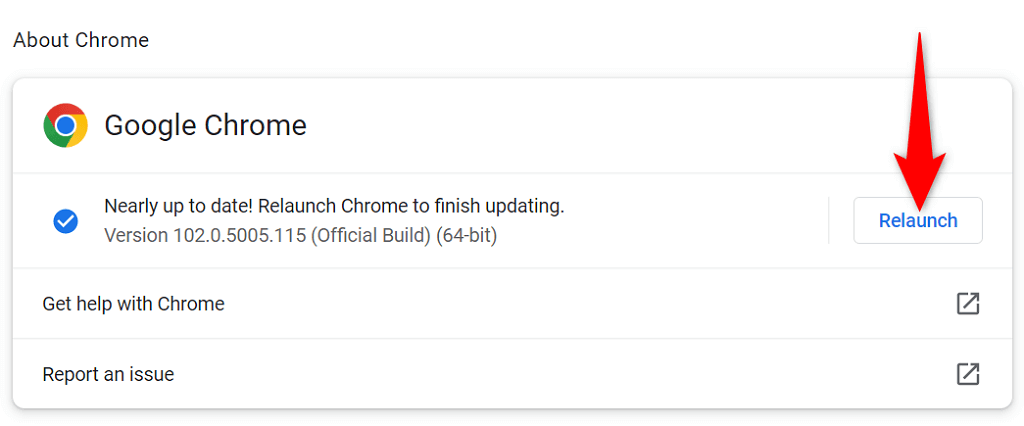
- Abre tus sitios con Chrome .
Solucione err_tunnel_connection_failed reiniciando Google Chrome
Si su problema "err_tunnel_connection_failed" con Chrome persiste, intente restablecer la configuración de su navegador a los valores predeterminados de fábrica y vea si eso resuelve el problema.
Este método funciona porque lleva todas sus configuraciones personalizadas (incluso las especificadas incorrectamente) a sus valores predeterminados, resolviendo la configuración de su red y los errores de Chrome.
- Abre Chrome , selecciona los tres puntos en la esquina superior derecha y elige Configuración .
- Seleccione Avanzado > Restablecer y limpiar en la barra lateral de la izquierda.
- Elija Restaurar la configuración a sus valores predeterminados originales en el panel de la derecha.
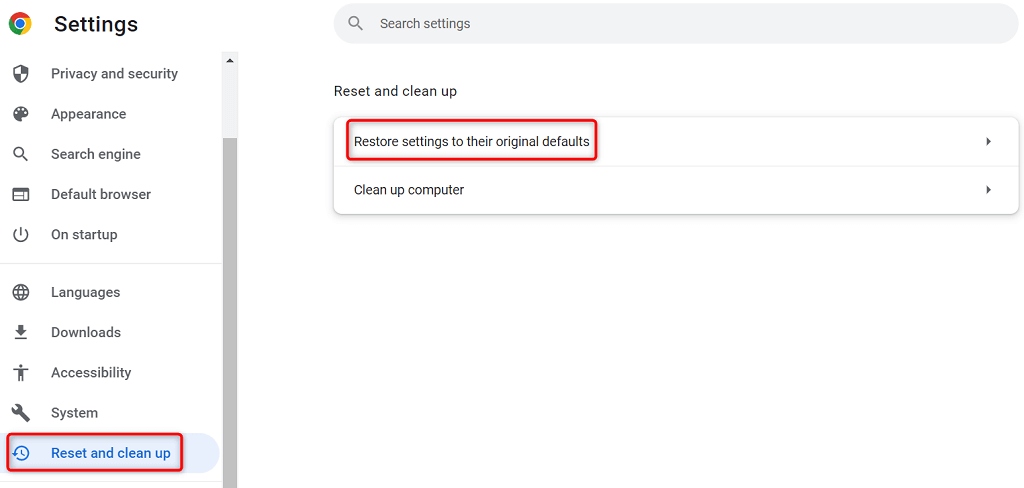
- Seleccione Restablecer configuración en el cuadro que se abre.
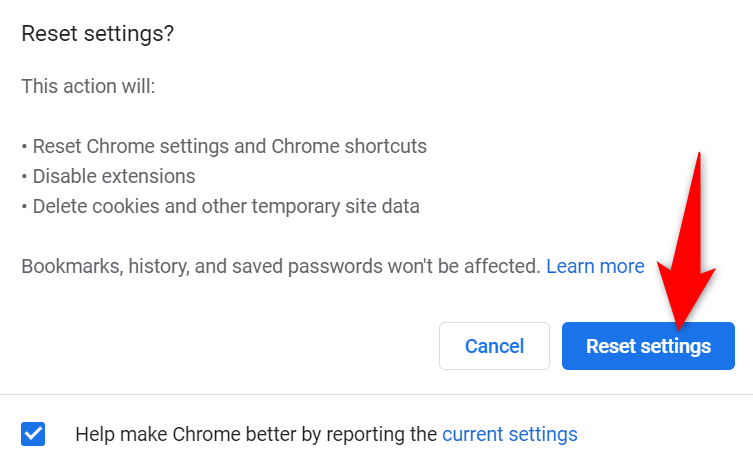
- Vuelva a iniciar Chrome cuando haya restablecido la configuración, luego inicie sus sitios.
Los errores de conexión de Chrome no son difíciles de solucionar
Los errores de conexión de Chrome pueden parecer desalentadores la primera vez, pero estos errores suelen ser fáciles de solucionar. Puede modificar una configuración de red aquí y allá en su PC para resolver la mayoría de los problemas con su navegador.
Una vez que haya solucionado el error "err_tunnel_connection_failed" de Chrome utilizando los métodos anteriores, debería poder acceder a sus sitios sin ningún problema.
