Cómo reparar un iPhone congelado: una guía completa
Publicado: 2024-01-05El iPhone se caracteriza por su excepcional experiencia de software, lo que lo convierte en la opción preferida entre los usuarios de teléfonos inteligentes. Sin embargo, como cualquier otro dispositivo electrónico, el iPhone puede causar problemas ocasionales, como por ejemplo una pantalla congelada.
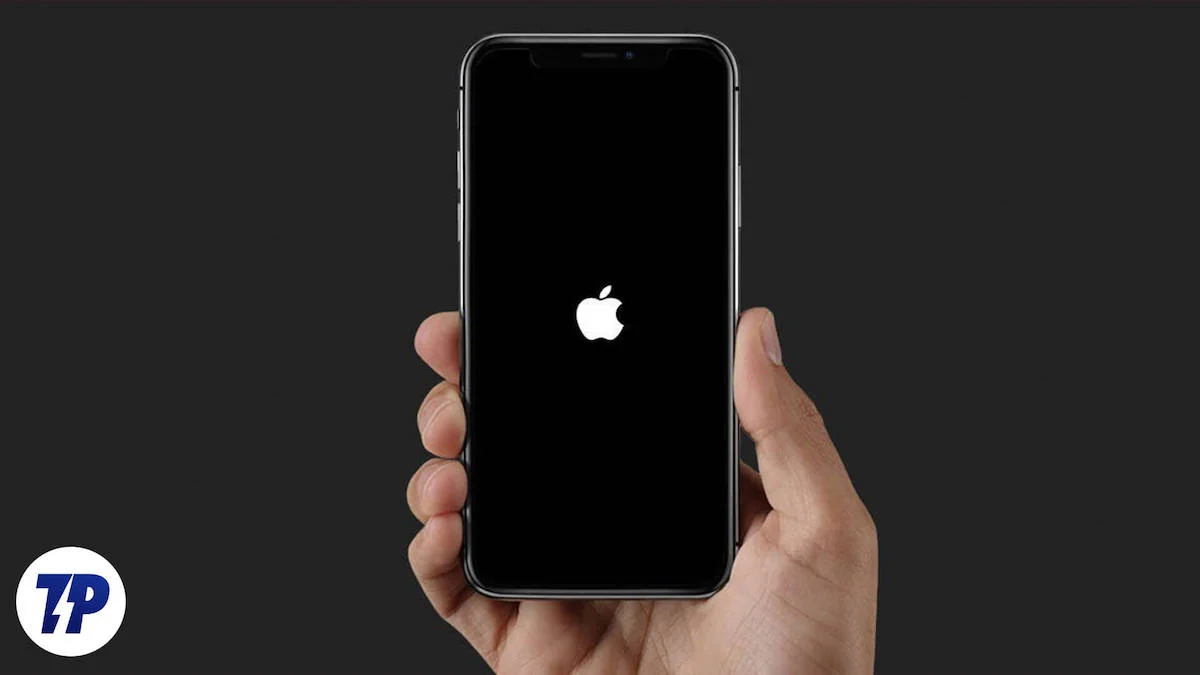
Si te encuentras frente a un problema de pantalla congelada en tu iPhone, no te preocupes. Estamos aquí para ayudarlo brindándole algunas soluciones funcionales para abordar el problema y también ofreciéndole consejos para evitar que la pantalla se congele en el futuro.
Además, también describimos las posibles razones por las que la pantalla del iPhone se congela y le brindamos una comprensión integral del problema y soluciones efectivas. Tómate tu tiempo para leer el artículo, ya que te ayudará a resolver el problema y te brindará el conocimiento que necesitas para evitar problemas similares.
Tabla de contenido
Congelación de la pantalla del iPhone: posibles causas
Antes de buscar soluciones para la pantalla de un iPhone congelada, es importante comprender las posibles razones de este problema. Familiarizarse con estos factores le ayudará a identificar la causa de la congelación de su iPhone.
1. Fallos de software: la congelación de la pantalla puede deberse a errores de software, errores en el sistema operativo iOS o el uso de aplicaciones desactualizadas.
2. Sobrecarga de memoria: ejecutar numerosas aplicaciones al mismo tiempo puede sobrecargar la memoria del iPhone y hacer que la pantalla se congele.
3. Espacio de almacenamiento insuficiente: si el almacenamiento disponible del iPhone es limitado, es posible que tenga problemas para realizar tareas de manera eficiente, lo que provocará que la pantalla se congele.
4. Problemas de compatibilidad de aplicaciones: algunas aplicaciones pueden no ser compatibles con la versión actual de iOS o contener errores que hacen que la pantalla se congele.
5. Versión de iOS desactualizada: el uso de una versión de iOS desactualizada puede causar problemas de rendimiento y congelación de la pantalla, ya que es posible que no esté optimizada para el hardware y las aplicaciones más recientes.
6. Sobrecalentamiento: La exposición prolongada a la luz solar directa, las sesiones de juego intensivas o la carga durante el uso pueden provocar que el iPhone se sobrecaliente y la pantalla se congele.
7. Problemas con la batería: un nivel bajo de batería, especialmente en iPhones más antiguos, puede hacer que la pantalla se congele. Una batería dañada o un sistema de carga defectuoso también pueden contribuir al congelamiento.
8 formas de reparar un iPhone congelado
Hasta ahora, has descubierto las razones por las que tu iPhone se congeló. Ahora, veamos ocho posibles soluciones para solucionar el problema. Eche un vistazo a cada solución y decida cuál funciona mejor para su situación. Estas sugerencias deberían ayudarle a resolver el problema.
Forzar salida de la aplicación
Si su iPhone está congelado, una solución útil es forzar el cierre de las aplicaciones. Especialmente si el problema ocurre con una aplicación específica, deslice el dedo hacia arriba desde la parte inferior y luego sobre la aplicación problemática para eliminarla de la lista.
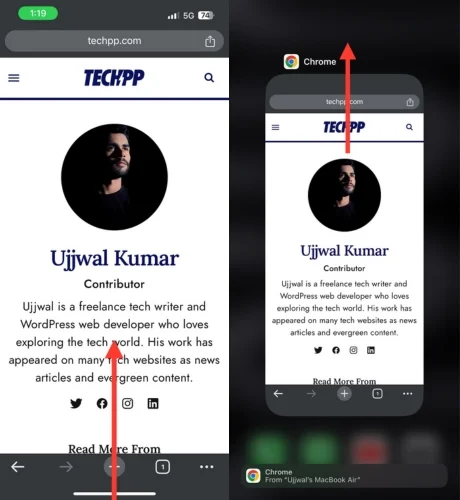
Para iPhones con botón de inicio, haga doble clic en el botón de inicio y deslice hacia arriba la aplicación problemática. Una vez que hayas devuelto tu iPhone, intenta averiguar si todo funciona correctamente o no. Si ha identificado una aplicación problemática, debe desinstalarla y luego explorar más pasos para solucionar problemas para esa aplicación.
Coloca tu iPhone en carga
Una tarde, hace aproximadamente un año, fui al mercado a comprar algunas cosas. Cuando saqué mi iPhone para pagar después de comprar los productos, noté que mi teléfono estaba sobrecalentado. A pesar de varios intentos de desbloquear el teléfono, la pantalla dejó de responder. Intenté repetidamente abrir el teléfono, pero cada intento fue inútil. En medio del pánico y la frustración, decidí pagar en efectivo e irme a casa.
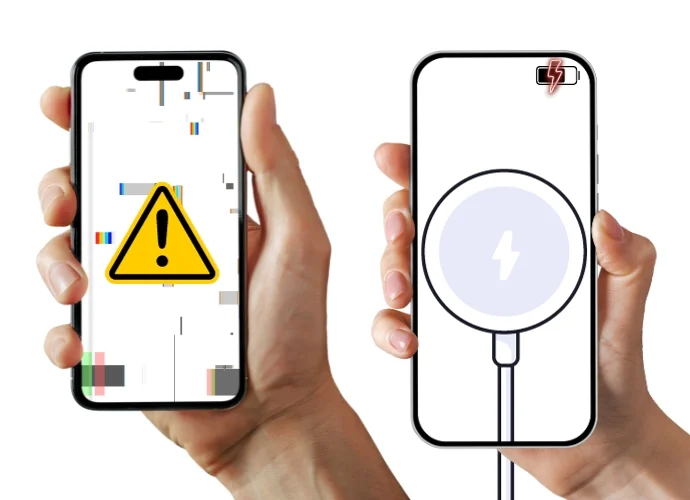
Un poco distraídamente conecté mi iPhone al cargador cuando llegué a casa. Después de unos minutos, para mi sorpresa y deleite, mi iPhone volvía a funcionar con normalidad. Más tarde encontré artículos con experiencias similares y descubrí que algunas personas habían resuelto problemas similares simplemente cargando sus iPhones.
Habiendo experimentado este incidente yo mismo, te recomiendo cargar tu iPhone por un tiempo, ya sea de forma inalámbrica o con un cable, si te encuentras en tal situación. Es posible que su dispositivo vuelva a la normalidad, como lo hizo conmigo.
Forzar el reinicio de tu iPhone
Un simple reinicio a menudo puede resolver muchos problemas con los dispositivos electrónicos y su iPhone no es una excepción. Sin embargo, si la pantalla de su iPhone está congelada y no puede reiniciar su teléfono usando el método normal, un reinicio forzado podría ser la solución, ya sea que tenga un iPhone 8 o un modelo más nuevo, un iPhone 7 o 7 Plus, o un iPhone 6 o modelo más antiguo. Simplemente siga los pasos que se aplican a su modelo de iPhone y podrá reiniciar su dispositivo.
Forzar reinicio de iPhone 8 y modelos posteriores
- Toque el botón para subir el volumen y luego toque rápidamente el botón para bajar el volumen.
- Inmediatamente después de soltar el botón para bajar el volumen, mantenga presionado el botón lateral hasta que aparezca una pantalla negra con el logotipo de Apple.
- Suelta el botón lateral tan pronto como aparezca el logotipo de Apple y tu iPhone se reiniciará.
Forzar reinicio iPhone 7 y iPhone 7 Plus
- Mantenga presionados el botón para bajar el volumen y el botón de encendido simultáneamente.
- Continúe presionando hasta que vea el logotipo de Apple.
- Espere un momento y su iPhone se reiniciará.
Forzar reinicio de iPhone 6s y modelos anteriores (incluido el iPhone SE de primera generación)
- Mantenga presionados el botón de inicio y el botón de encendido simultáneamente.
- Continúe presionando hasta que aparezca el logotipo de Apple.
- Espere un momento y su iPhone se reiniciará.
Actualización de iOS a través de iTunes
Si su iPhone está congelado, actualizar su iOS puede ser una solución útil. Por supuesto, el método habitual de actualizar tu iPhone no funcionará en esta situación, pero existe una solución. Puedes usar Apple iTunes en tu dispositivo Windows o Mac para que tu iPhone vuelva a la normalidad.
Incluso si ha descargado iTunes en su dispositivo Windows o MacOS en el pasado pero no ha usado iTunes en esta situación, lamentablemente no es una solución para usted. Esto se debe a que cuando conectas tu iPhone a iTunes, necesitas iniciar sesión con tu ID de Apple en tu PC, lo cual no es posible si tu iPhone está congelado.
Sin embargo, si ya tienes la aplicación iTunes en tu computadora portátil Windows o Mac y ya has conectado tu iPhone, ¡estás de suerte! Siga estos sencillos pasos para restaurar su iPhone y resolver el problema de la pantalla congelada.
- Conecte su iPhone a su PC con Windows o Mac mediante el cable.
- Inicie la aplicación iTunes en su computadora.
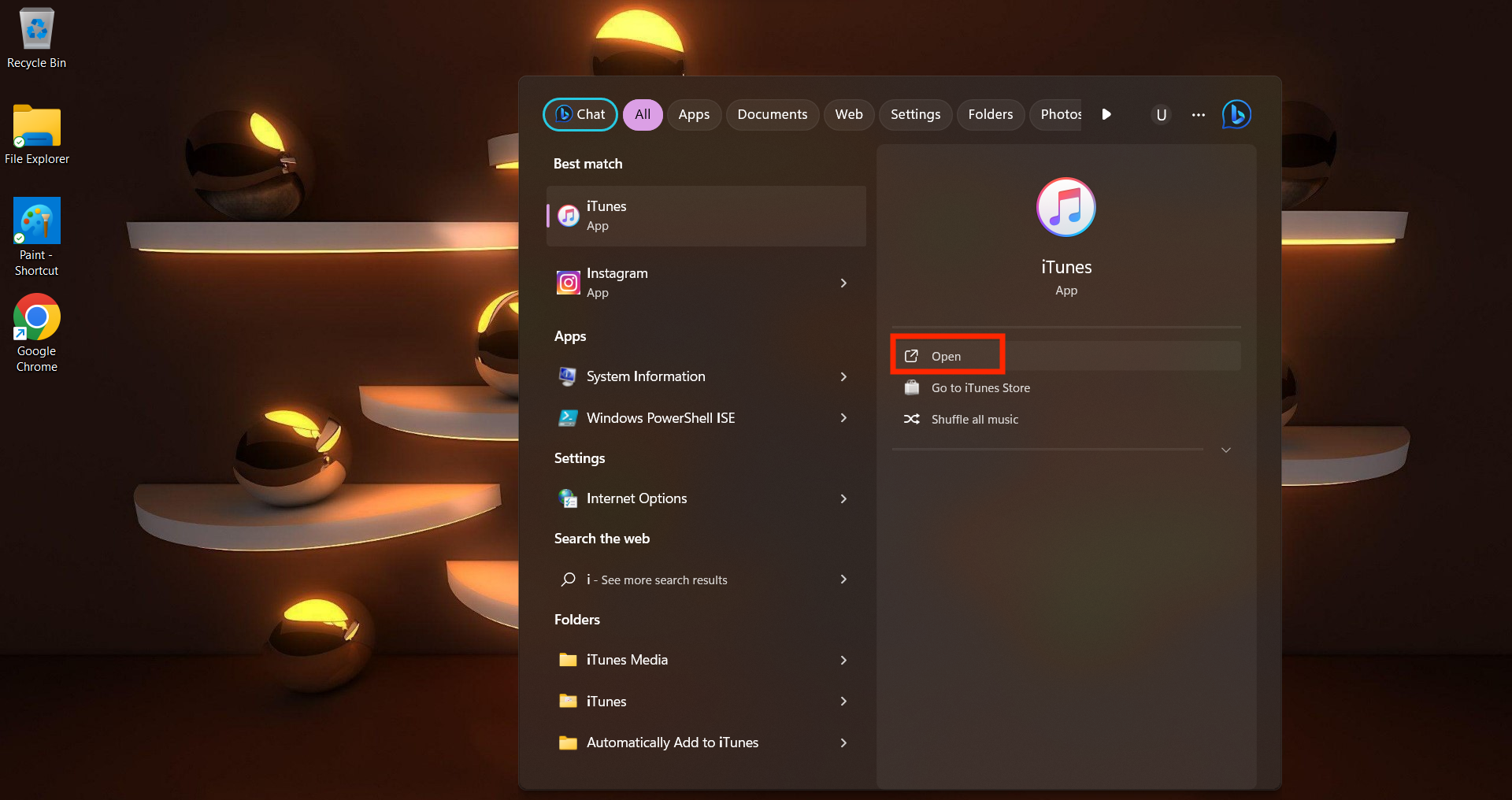
- En iTunes, selecciona tu iPhone conectado haciendo clic en su icono, ubicado en la esquina superior izquierda.
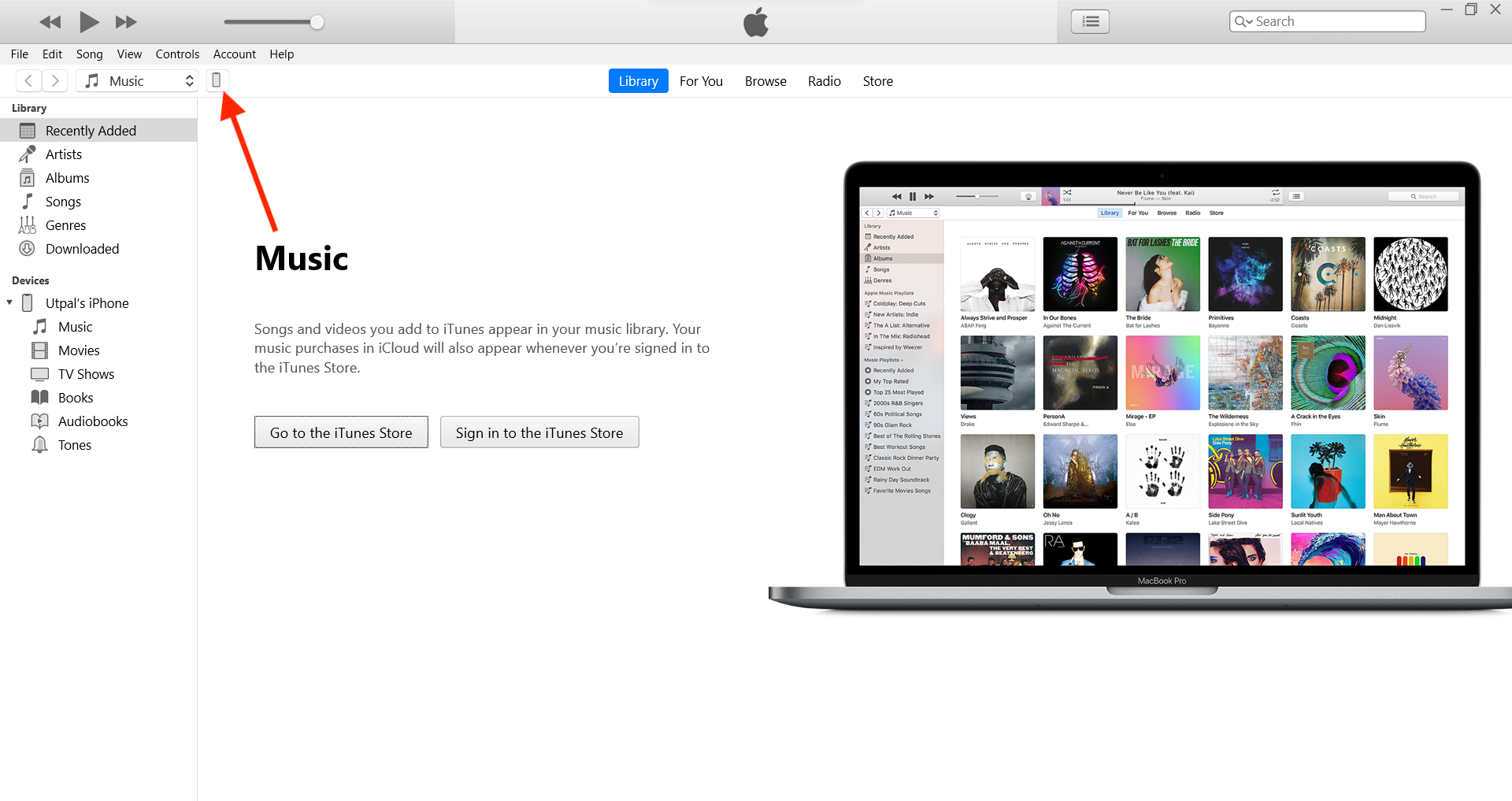
- Navega a la pestaña Resumen de tu iPhone.
- Haga clic en Buscar actualizaciones para ver si hay disponible una nueva versión del software del iPhone.
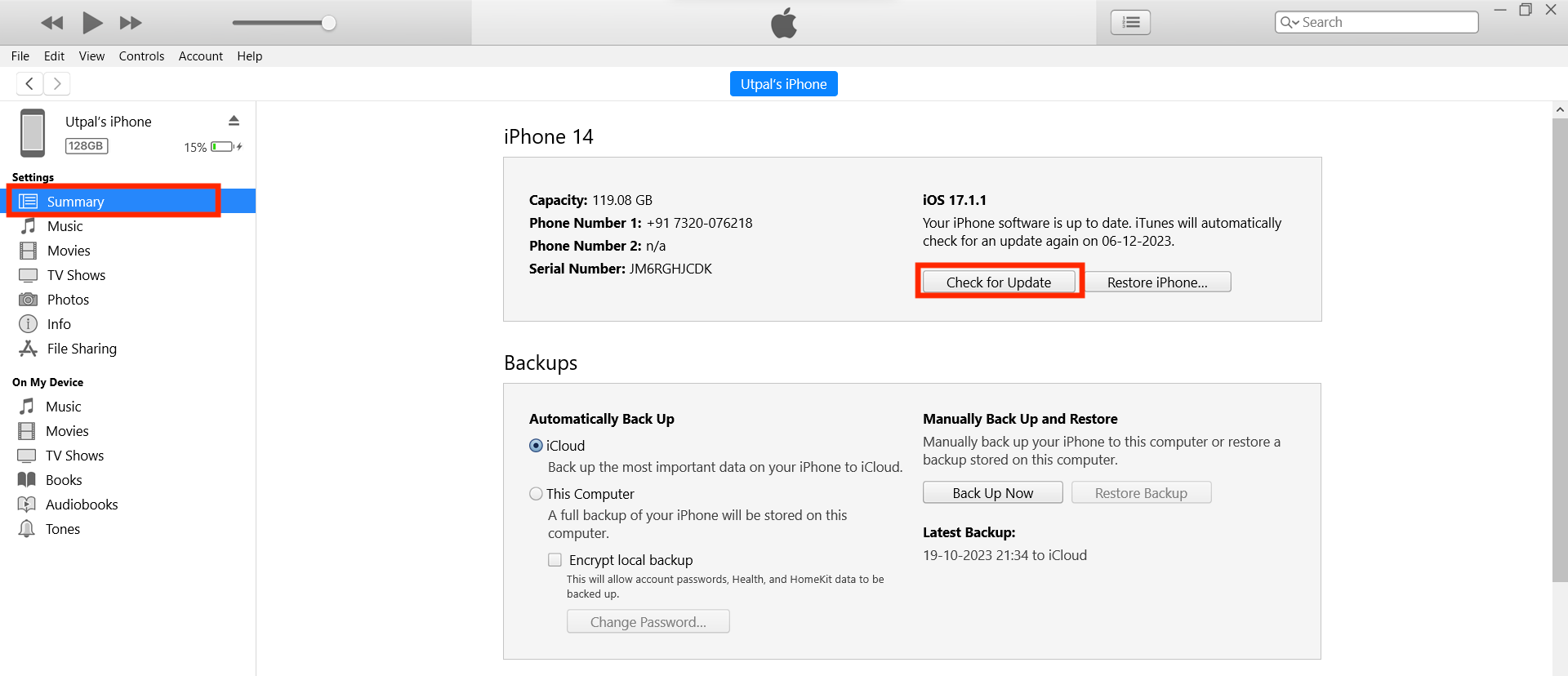
- Si se encuentra una actualización, haga clic en Descargar y actualizar.
- Siga las instrucciones en pantalla para continuar con la actualización, incluido aceptar los términos si se le solicita.
- Permita que el software se descargue.
- Una vez que se complete la descarga, haga clic en Actualizar para extraer el software.
- Luego, iTunes hará una copia de seguridad de los datos y la configuración de su iPhone, preparará el dispositivo y verificará el software actualizado.
- Una vez completado, verá la pantalla de saludo. Desliza hacia arriba para abrir, toca Confiar y luego Continuar.
Utilice software de terceros para reparar el iPhone congelado
Si las soluciones anteriores no le han ayudado, también puede probar herramientas de recuperación del sistema iOS de terceros. Estas herramientas pueden solucionar varios problemas del sistema restaurando su iPhone. Las opciones incluyen Tenorshare ReiBoot, Dr.Fone – Reparación del sistema y muchas otras que puedes elegir según tus preferencias. Estos son los pasos generales que debes seguir al restaurar tu iPhone o repararlo usando una plataforma de terceros:

- Conecte su iPhone a su computadora usando un cable.
- Abra el software de recuperación de terceros que ha instalado en su computadora.
- El software debería detectar automáticamente su iPhone.
- Seleccione el modo de recuperación apropiado según el estado de su iPhone. Los modos de recuperación comunes incluyen:
- Escaneo estándar: este modo escaneará su iPhone en busca de problemas de software comunes e intentará solucionarlos sin causar pérdida de datos.
- Reparación profunda/avanzada: este modo realiza un análisis más completo de su iPhone, incluidos archivos del sistema y datos ocultos, para identificar y solucionar problemas más profundos. (Pérdida de datos).
- Una vez que haya seleccionado el modo de recuperación, haga clic en el botón Iniciar o Reparar.
- El software lo guiará a través de los pasos, que pueden incluir la descarga de actualizaciones de firmware o la extracción de copias de seguridad de datos.
- Una vez que se complete el proceso de reparación, su iPhone se reiniciará automáticamente.
- Si realizó una copia de seguridad de los datos antes del proceso de recuperación, puede restaurar sus datos en su iPhone usando el software o mediante iCloud.
Cargue el iPhone después de que la batería se agote por completo
Como posible solución, considere descargar completamente la batería antes de cargarla. Es posible que esto no sea posible para usuarios con un iPhone completamente cargado, pero si su dispositivo tiene poca batería y tiene un problema, descargar completamente la batería antes de cargarla podría permitir que se reinicie. Cuando se recarga la batería descargada, su iPhone puede realizar un ciclo de energía que puede solucionar el problema. Existe la posibilidad de que su iPhone se reinicie por sí solo y solucione el problema de la pantalla congelada.
Reparar iPhone congelado en modo DFU
Restaurar un iPhone mediante el método DFU (Actualización de firmware del dispositivo) es una posible solución para reparar un dispositivo congelado. Sin embargo, requiere tiempo y paciencia, ya que implica eliminar errores o códigos problemáticos y solucionar problemas de software. Es importante tener en cuenta que este proceso resultará en un reinicio, lo que resultará en la pérdida de datos. Si tienes una copia de seguridad de iCloud, puedes continuar con tranquilidad. Si su iPhone contiene datos importantes, debería considerar métodos alternativos.
iPhone SE, 6s o anterior
- Conecte su iPhone a su computadora usando un cable.
- Mantenga presionados el botón de Inicio y el botón de encendido simultáneamente.
- Después de 8 segundos, suelte el botón de encendido mientras mantiene presionado el botón de Inicio.
- Suelta el botón Inicio una vez que tu iPhone sea visible en iTunes o Finder.
- Confirme la entrada exitosa al modo DFU si la pantalla del iPhone está completamente negra; de lo contrario, repita los pasos.
- Utilice iTunes o Finder para restaurar su iPhone.
iPhone 7 o 7 Plus
- Conecte su iPhone a su computadora usando un cable.
- Mantenga presionados los botones de encendido y bajar volumen simultáneamente.
- Después de 8 segundos, suelte el botón de encendido mientras mantiene presionado el botón para bajar el volumen.
- Suelta el botón para bajar el volumen cuando tu iPhone sea reconocido en iTunes o Finder.
- Una pantalla negra confirma que su iPhone ahora está en modo DFU.
- Proceda a restaurar su iPhone usando iTunes o Finder.
iPhone 8 o más reciente
- Conecte su iPhone a su computadora con un cable de carga.
- Presione y suelte rápidamente el botón para subir el volumen.
- Presione y suelte rápidamente el botón para bajar el volumen.
- Mantenga presionado el botón lateral hasta que la pantalla se vuelva negra.
- Cuando la pantalla esté en negro, mantenga presionado el botón para bajar el volumen mientras mantiene presionado el botón lateral.
- Mantenga presionados ambos botones durante cinco segundos.
- Después de cinco segundos, suelta el botón lateral pero continúa presionando el botón para bajar el volumen.
- Sigue manteniendo presionado el botón para bajar el volumen hasta que tu iPhone aparezca en Finder o iTunes.
- Restaura tu iPhone usando iTunes o Finder.
Póngase en contacto con el soporte técnico de Apple
Si ha seguido los pasos anteriores y la pantalla de su iPhone aún no responde, es recomendable ponerse en contacto con un especialista de soporte técnico de Apple. El problema podría extenderse a daños en el hardware que están más allá de nuestras capacidades de solución de problemas. Al comunicarse con el Soporte técnico de Apple para obtener ayuda, puede encontrar las soluciones adecuadas. También puedes programar una cita en una Apple Store cercana para obtener ayuda profesional para resolver los problemas con tu iPhone.
Garantizar una pantalla de iPhone sin congelación: consejos para el futuro
Si ya ha probado varias soluciones para solucionar los problemas de congelación del iPhone y su dispositivo vuelve a funcionar normalmente. La mejor manera de evitar que la pantalla de su iPhone se congele en el futuro es investigar los métodos para evitar problemas de congelación del iPhone.
Actualizar o eliminar aplicaciones congeladas
Si su iPhone sigue congelando, puede ser que una aplicación en particular sea la culpable y esté causando problemas recurrentes. Para evitar esto, puede actualizar sus aplicaciones periódicamente. Si una aplicación en particular sigue causando el problema, también puedes identificarla y eliminarla.
- Inicie la App Store en su iPhone.
- Seleccione el ícono de su cuenta en la esquina superior derecha.
- Si hay una actualización disponible para la aplicación problemática, proceda a instalarla para solucionar posibles fallos.
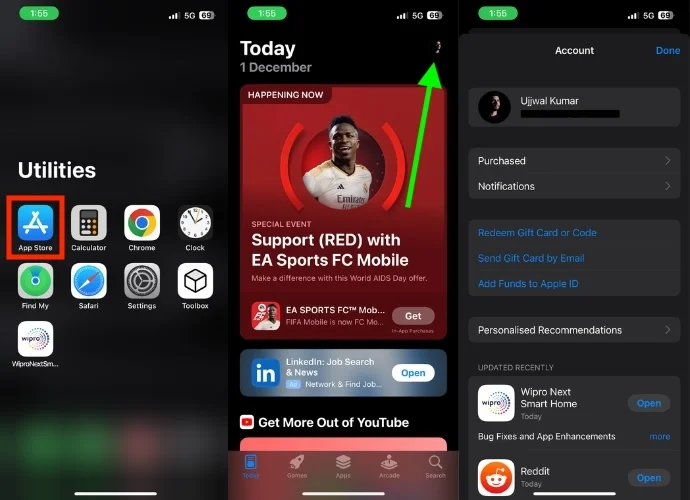
Si el problema persiste después de actualizar la aplicación, puede desinstalarla y reinstalarla siguiendo los pasos a continuación.
- Abre la biblioteca de aplicaciones en tu iPhone.
- Encuentre la aplicación que tiene problemas.
- Mantenga presionado su icono.
- Aparecerá un pequeño menú; toque Eliminar aplicación.
- Tan pronto como toque Eliminar aplicación, aparecerá una ventana emergente de confirmación, seleccione Eliminar.
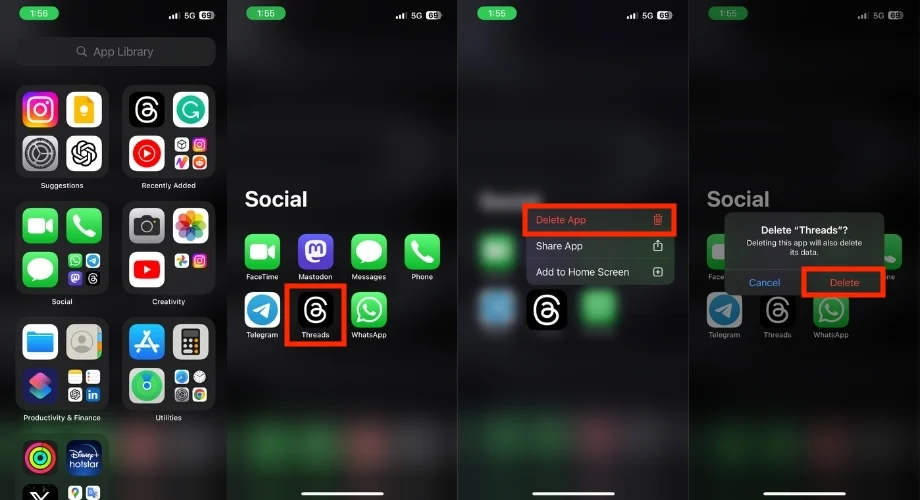
- Abre la tienda de aplicaciones.
- Busque la aplicación eliminada y vuelva a instalarla.
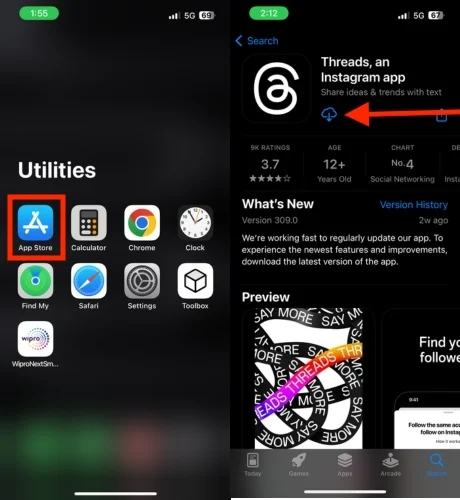
Actualiza tu iPhone
Si su iPhone se congela con frecuencia, podría estar relacionado con una actualización de iOS. Aunque esto es poco común, ha habido casos, como en iOS 11.3.1, en los que una actualización provocó problemas de visualización. Siga los pasos a continuación para buscar una actualización de iOS.
- Abre la aplicación Configuración en tu iPhone.
- Desplácese hacia abajo y toque General.
- Seleccione Actualización de software.
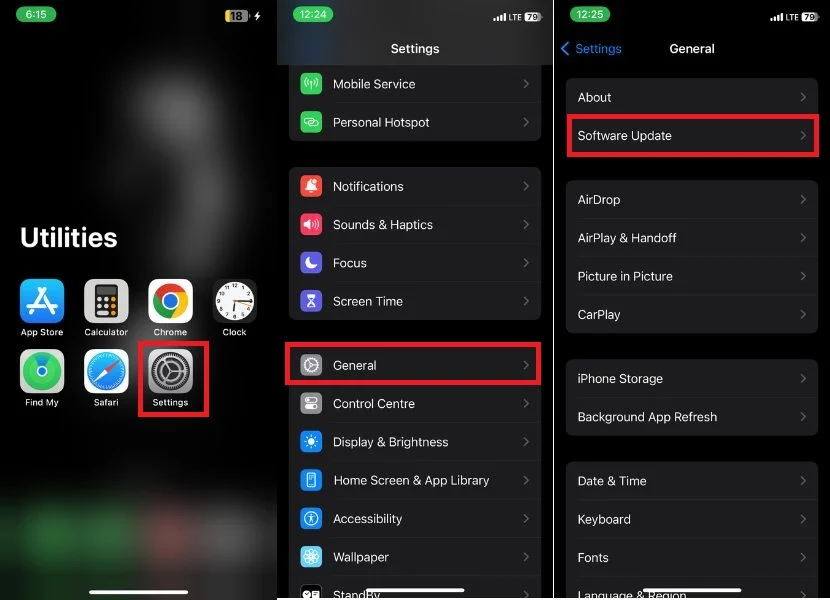
- Comprueba si hay alguna actualización disponible.
- Si hay una actualización disponible, toque Descargar.
- Una vez que se complete la descarga, se le pedirá que instale la actualización. Toque Instalar ahora.
- Instala la actualización y espera a que tu iPhone se reinicie.
Restablecer todos los ajustes
Para evitar congelaciones frecuentes en su iPhone, intente restablecer todas las configuraciones. Tenga la seguridad de que esto no borrará sus datos, pero revertirá las configuraciones personalizadas a sus valores predeterminados. Tenga en cuenta que esta acción podría provocar la pérdida de Wi-Fi guardado y otros datos determinados, así que revise todo detenidamente antes de continuar. Siga estos pasos para iniciar el restablecimiento de la configuración:
- Abre la aplicación Configuración en tu iPhone.
- Toca General.
- Desplácese hacia abajo y toque Transferir o Restablecer iPhone.
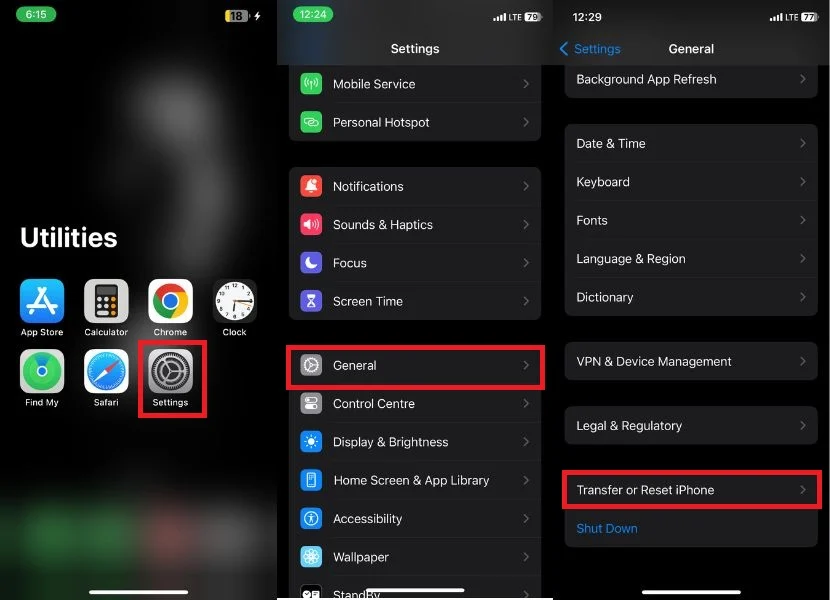
- Toca Restablecer.
- Tan pronto como haga clic en Restablecer, aparecerá un menú; elija Restablecer todas las configuraciones.
- Ingrese la contraseña del iPhone en la nueva pantalla
- Confirme Restablecer presionando Restablecer todas las configuraciones nuevamente.
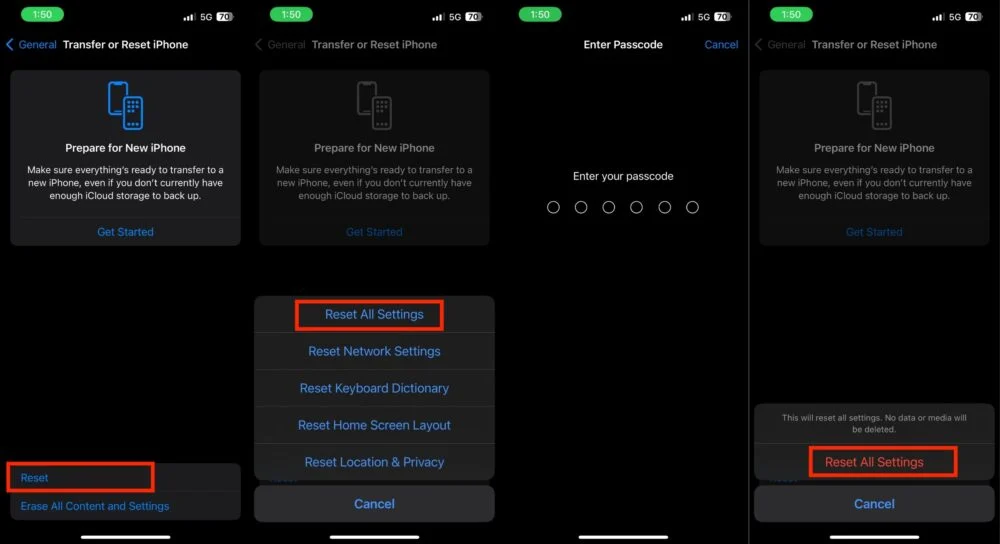
No sobrecargues tu iPhone
Para evitar que tu iPhone se congele, es importante no sobrecargarlo, especialmente si trabajas con espacio de almacenamiento limitado. Mantenga una rutina para ordenar archivos, fotografías y aplicaciones no utilizadas que no sean necesarios, especialmente en dispositivos más antiguos. Además, considere la posibilidad de subcontratar aplicaciones que rara vez se utilizan o que requieren mucho espacio. Usar el almacenamiento en la nube para fotos y vídeos también puede ayudar a liberar espacio de almacenamiento local en tu iPhone.
Reinicia frecuentemente tu iPhone
¿Cuándo fue la última vez que reiniciaste tu teléfono normalmente? Apuesto a que ni siquiera puedes recordarlo. Hoy en día, los teléfonos móviles son superpotentes y, por lo general, no es necesario reiniciarlos con frecuencia. Pero eso no significa que nunca debas hacerlo. Reiniciar su iPhone cada semana puede hacer que funcione mejor, arreglar cosas y resolver problemas normales. Es como un pequeño repaso que hace que sea menos probable que tu iPhone deje de funcionar.
Reparar iPhone congelado
Nuestra discusión ha terminado. Esperamos que haya probado los diferentes métodos descritos anteriormente y haya resuelto el problema de la pantalla congelada de su iPhone. Dado que estas soluciones son adecuadas para diferentes situaciones, es importante que elija la solución adecuada para su teléfono. ¡Apreciamos a sus lectores y les deseamos la mejor de las suertes!
Preguntas frecuentes sobre cómo reparar la pantalla congelada del iPhone
1. ¿Se puede congelar la pantalla de un iPhone debido a un daño físico?
La pantalla de un iPhone puede congelarse debido a daños físicos. El daño físico a la pantalla puede interrumpir las conexiones eléctricas necesarias para que la pantalla funcione correctamente.
2. ¿Es posible que una actualización específica de iOS cause problemas de congelación de pantalla en un iPhone?
Sí, aunque es raro, ciertas actualizaciones de iOS pueden introducir errores o problemas de compatibilidad que pueden hacer que la pantalla se congele. Es recomendable buscar más actualizaciones o contactar al soporte de Apple si los problemas persisten después de una actualización.
3. ¿Qué debo hacer si la pantalla de mi iPhone se congela mientras uso una aplicación específica después de actualizarla?
Si una aplicación actualizada continúa provocando que la pantalla se congele, intente desinstalar y reinstalar la aplicación. Si el problema persiste, desinstale la aplicación y busque aplicaciones alternativas con características similares.
4. ¿Hay próximas funciones o actualizaciones en iOS que tengan como objetivo abordar o minimizar los problemas de congelación de la pantalla del iPhone?
Apple trabaja constantemente para mejorar el rendimiento y la estabilidad de iOS. Esto incluye solucionar problemas que pueden provocar que la pantalla del iPhone se congele. En actualizaciones recientes, Apple realizó varios cambios para minimizar los problemas de congelación de la pantalla y probablemente continuará haciéndolo en futuras actualizaciones.
