Cómo arreglar Google Chrome que no se abre en Windows 10, 11
Publicado: 2023-05-14¿Google Chrome no se abre en Windows 10, 11?No hay de qué preocuparse, pruebe estas soluciones fáciles y efectivas para solucionar el problema.¡Sigue leyendo!
Incluso el navegador más utilizado, Google Chrome, ocasionalmente requiere ayuda para iniciarse en Windows. Si Google Chrome deja de abrirse repentinamente en su computadora con Windows, podría ser una molestia importante si depende de él para sus necesidades diarias de navegación. Es probable que este problema se deba a complementos que consumen muchos recursos o archivos de Chrome dañados. Este artículo está destinado a ayudarlo a resolver el problema y reanudar el uso de Google Chrome si tiene problemas con él.
Soluciones para arreglar Google Chrome que no se abre en Windows 11, 10
Aquí están las siguientes soluciones probadas y probadas para usted que puede usar para arreglar que Google Chrome no se abra en Windows 10, 11. Sin más preámbulos, ¡comencemos!
Solución 1: reinicie su computadora
Google Chrome podría ocasionalmente entrar en conflicto con otro software que esté operando en su computadora, lo que resultaría en una falla.
Intente reiniciar su PC para determinar si alguna aplicación está interfiriendo con el correcto funcionamiento de su navegador. Un reinicio rápido borra el estado del software de la memoria y resuelve cualquier problema que pueda haber causado.
Después de reiniciar, si su Google Chrome aún no abre Windows 11, continúe leyendo e intente la siguiente solución para arreglar que Google Chrome no responda a Windows 10/11.
Lea también: Cómo solucionar el problema de funcionamiento lento de Google Chrome
Solución 2: deshabilite temporalmente su software antivirus
A veces, el software antivirus puede interferir y crear problemas. Deshabilite su firewall y software antivirus por un tiempo para ver si ese es el problema para usted y luego vea si el problema persiste.
Si Chrome sigue funcionando con normalidad después de desactivar el software antivirus, póngase en contacto con el fabricante y pídale orientación o instale una solución antivirus diferente.
Y, si en el caso, aún se enfrenta a que Google Chrome no se abre en el problema de Windows 10/11, continúe con otras soluciones que se mencionan a continuación.
Solución 3: restablecimiento completo de Google Chrome
En raras circunstancias, el problema de que Google Chrome no abre es causado por archivos corruptos o destruidos. Intente borrar su perfil de Chrome para reiniciar el navegador para ver si eso soluciona algo. Así es como puedes hacerlo:
Paso 1: para iniciar el Administrador de tareas, presione simultáneamente los botones Ctrl, Shift y Escen su teclado.
Verifique si algún proceso en segundo plano conectado a Chrome está activo. Si la hay, elija Finalizar tarea haciendo clic con el botón derecho en el proceso. 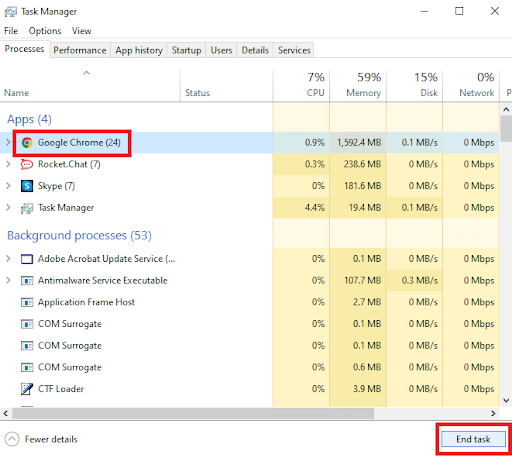
Paso 2 : para abrir el cuadro Ejecutar, presione simultáneamente la tecla del logotipo de Windows y R en su teclado.
Paso 4: en el cuadro, ingrese " %USERPROFILE%\AppData\Local\Google\Chrome\User Data" y presione OK. 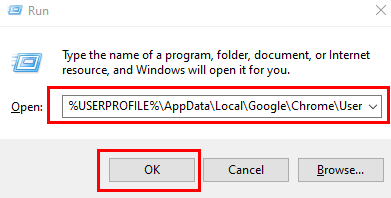

Paso 5: para hacer una copia de seguridad de la carpeta predeterminada, haga una copia y guárdela en otro lugar.Elimine la primera carpeta predeterminada después de eso.
Ahora, intente abrir Google Chrome para probar el problema. Si aún se encuentra con Google Chrome que no se abre en Windows 11/10, intente con otro truco.
Lea también: Cómo cambiar el tema de color del modo de incógnito de Google Chrome
Solución 4: vaciar DNS
¿Google Chrome ha dejado de funcionar en Windows 11, 10? Si es así, entonces esto podría ayudar. La caché de DNS almacena detalles de visitas recientes a páginas web y otros dominios de Internet. Aunque esta información está destinada a ser útil, cuando se inserta mediante nombres de dominio o direcciones IP no deseados, puede corromperse. Para solucionarlo, siga unos sencillos pasos para eliminar la caché de DNS actual.
Paso 1: presione la tecla de Windows + X para abrir un menú, luego elija Terminal de Windows (Administrador).
Paso 2: escriba el comando que se detalla a continuación en la consola y presione Enter.
ipconfig /flushdns
Verá un mensaje que dice "Se ha vaciado con éxito la caché de resolución de DNS" una vez que se completa el procedimiento.
Solución 5: Restablecer configuración de red
Intente restablecer la configuración de red de Windows 11 si los problemas continúan incluso después de borrar el caché de DNS. Esto debería reinstalar todos los adaptadores de red de su computadora y restaurar otras configuraciones de red a sus valores predeterminados. Para hacerlo y resolver que Google Chrome no se abre en Windows 11/10, siga el procedimiento que se indica a continuación.
Paso 1: Para abrir Configuración, presione la tecla de Windows + Ijuntas.
Paso 2: Haga clic en Configuración de red avanzada en el menú Red e Interneta su izquierda. 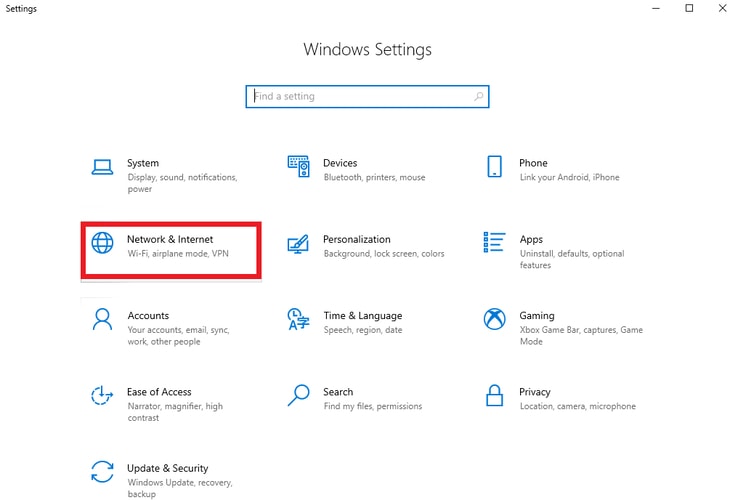
Paso 3: Haga clic en la opción Restablecer red en Configuración adicional.
Paso 4: El paso final es restablecer la configuración de su red haciendo clic en la opción Restablecer ahora. 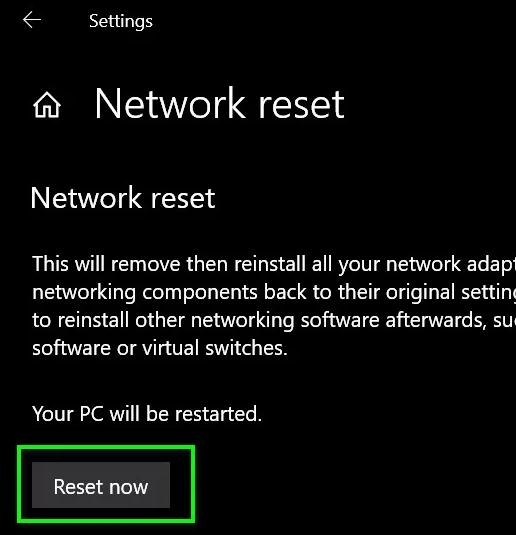
Lea también: Google Chrome le notificará cuando visite un sitio web que se carga lentamente
Solución 6: instale Google Chrome nuevamente
Es posible que deba desinstalar Chrome y volver a instalarlo si nada más funciona. Puede borrar por completo todos los datos anteriores relacionados con Chrome de esta manera. Además, actualizará Google Chrome durante el proceso. Asegúrese de que todos sus datos importantes estén sincronizados con su cuenta de Google de antemano si elige usar esta opción.
Paso 1: Para abrir la aplicación Configuración, presione la tecla de Windows + I.Vaya a la pestaña Aplicaciones usando el panel izquierdo, luego seleccioneAplicaciones y características.
Paso 2: para ubicar Google Chrome, desplácese hacia abajo.Elija "Desinstalar " en el menú de tres puntos haciendo clic en él.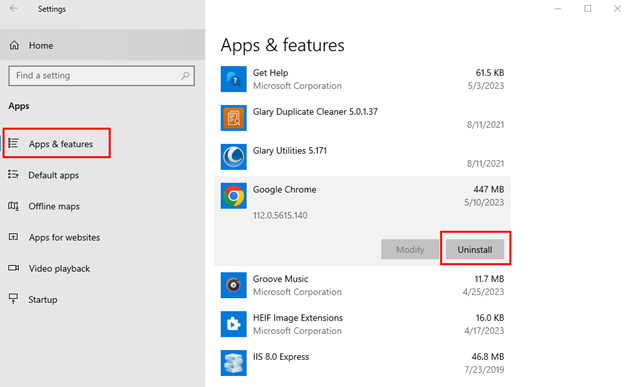
Reinicie su computadora, luego reinstale Google Chrome. Esto definitivamente solucionará el problema de que Google Chrome no se carga.
Cómo arreglar Chrome que no se abre en Windows 11/10: Explicación
Google Chrome sigue siendo el navegador más popular en todas las plataformas, a pesar de sus fallas. Aunque los problemas como que Google Chrome no se abre en Windows 10/11 pueden surgir con frecuencia y pueden resolverse rápidamente utilizando las sugerencias mencionadas anteriormente.
El mayor consejo que podemos darte es que mantengas la app actualizada y protegida contra virus para que ni tu ordenador ni la app sufran daños cuando navegues. Si las soluciones han resuelto su problema de Google Chrome que no funciona, háganoslo saber en los comentarios.
Lea también: Cómo configurar Google Chromecast en su televisor
Para obtener más información relacionada con la tecnología, puede suscribirse a nuestro boletín y seguirnos en las redes sociales, como Facebook, Instagram, Twitter o Pinterest.
