10 formas de arreglar el problema de la pantalla táctil del iPad que no funciona
Publicado: 2023-02-15El iPad es el dispositivo popular de Apple que se encuentra entre el iPhone y la Mac. Su pantalla más grande lo convierte en un gran dispositivo para el consumo de medios, así como para tomar notas sobre la marcha. Al igual que con otros dispositivos, el iPad a veces experimenta problemas con la pantalla táctil, como que la pantalla no funciona, no responde o no registra el toque.
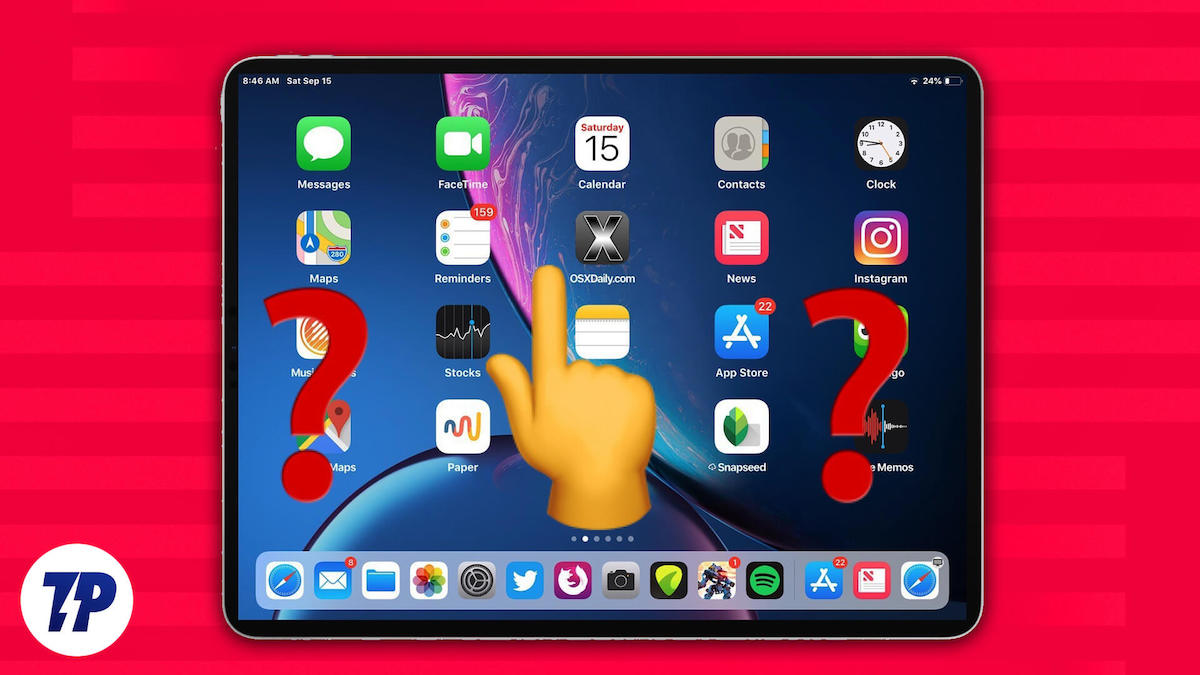
Si tiene problemas con la pantalla táctil de su iPad, no se preocupe. En esta guía, repasaremos los problemas de pantalla táctil más comunes que enfrentan los usuarios de iPad y brindaremos soluciones para cada problema.
Tabla de contenido
Cómo arreglar la pantalla táctil del iPad que no funciona
Limpia tu pantalla
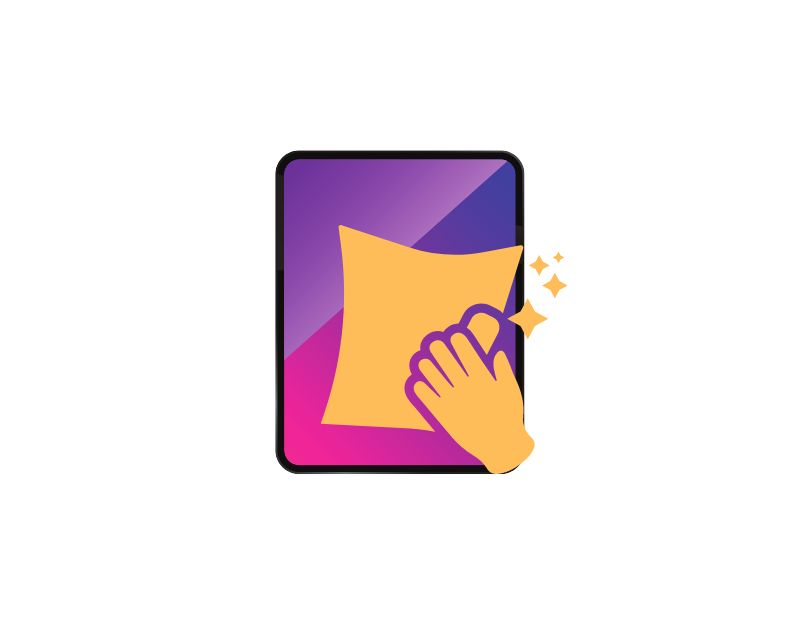
Simplemente limpie: sí, limpiar la pantalla del iPad puede solucionar el problema cuando el toque no funciona debido a las partículas de polvo en la pantalla. El polvo y la suciedad no solo dificultan ver la pantalla, sino que también hacen que no responda al tacto cuando la usa.
Puede usar un paño de limpieza de microfibra normal para limpiar la pantalla. O puede usar un micro paño de pulido de Apple de $ 19 (es broma, no lo compre). Sin embargo, siempre se recomienda usar un paño de alta calidad para garantizar que la pantalla no se raye.
No use el iPad con las manos mojadas/Guantes

¿Sabías que las pantallas táctiles no suelen funcionar con las manos mojadas? Así que nunca uses un iPad con las manos mojadas. Y si llevas guantes, quítatelos. La mayoría de los guantes no funcionarán con la pantalla táctil del iPad. Si aún desea usar el iPad con guantes, hay guantes especiales diseñados específicamente para pantallas táctiles.
Retire la cubierta de la pantalla
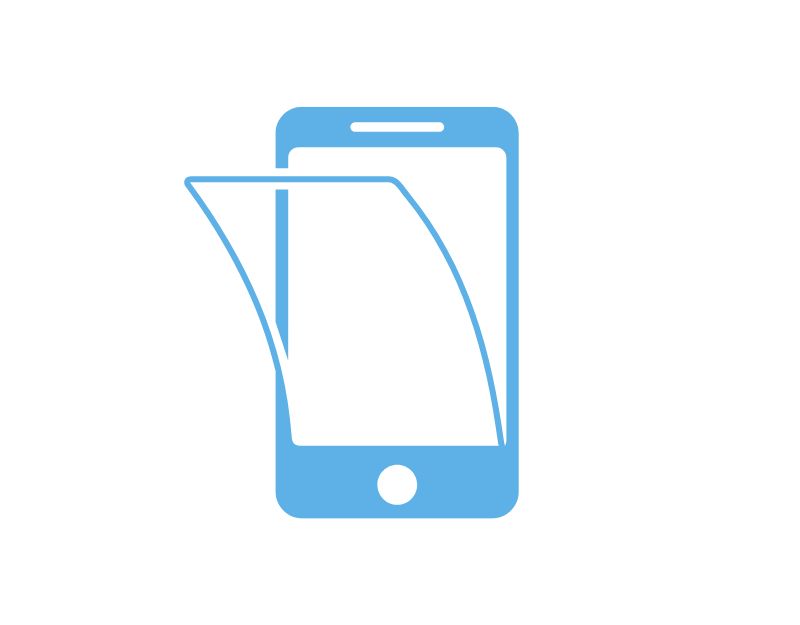
A veces, los protectores de pantalla pueden impedir que la pantalla funcione. La mayoría de los protectores de pantalla que están agrietados o astillados pueden hacer que la pantalla táctil del iPad no funcione en algunas áreas. Intente eliminarlos y use el iPad nuevamente. Si su iPad Touch vuelve a funcionar correctamente después de quitar el protector de pantalla agrietado o astillado, es mejor instalar un nuevo protector de pantalla.
Quita la funda de la pantalla.
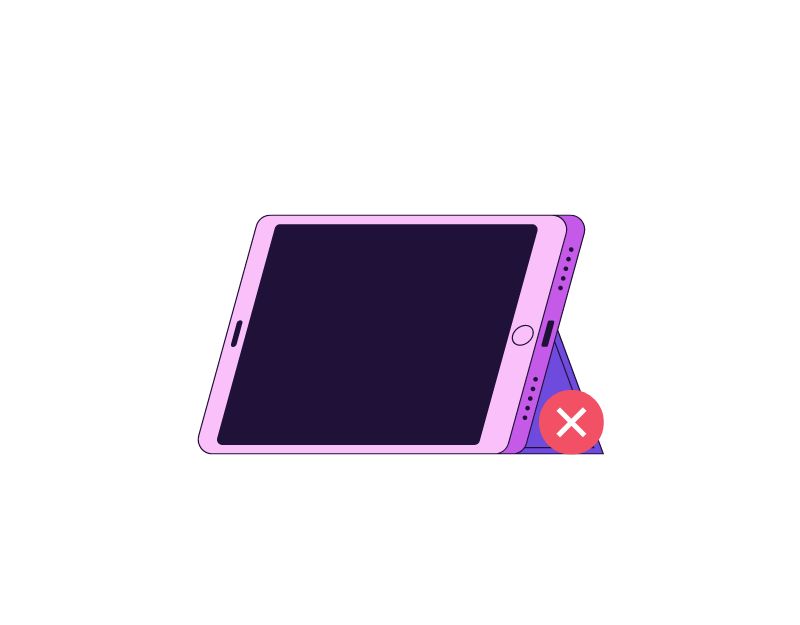
Para proteger sus dispositivos, la mayoría de las personas usan iPads con protectores de pantalla. A veces pueden ser la razón principal por la que la pantalla táctil de tu iPad no funciona. Algunos protectores de pantalla tocan la pantalla directamente, haciendo que otras partes de la pantalla no respondan. Puede averiguarlo fácilmente comprobando si su protector de pantalla está en contacto directo con la pantalla táctil del iPad. Si es así, corte la parte adicional de la funda protectora que toca la pantalla o compre una nueva funda protectora de una empresa de confianza.
Reinicia tu iPad
Reiniciar el dispositivo es el método más probado para solucionar la mayoría de los problemas del dispositivo. Esto también se puede aplicar al iPad para solucionar problemas con la pantalla que no funciona. Reiniciar el iPad puede ser diferente porque no puede usar la pantalla para controlar el dispositivo. Necesita usar los botones para reiniciar su iPad.
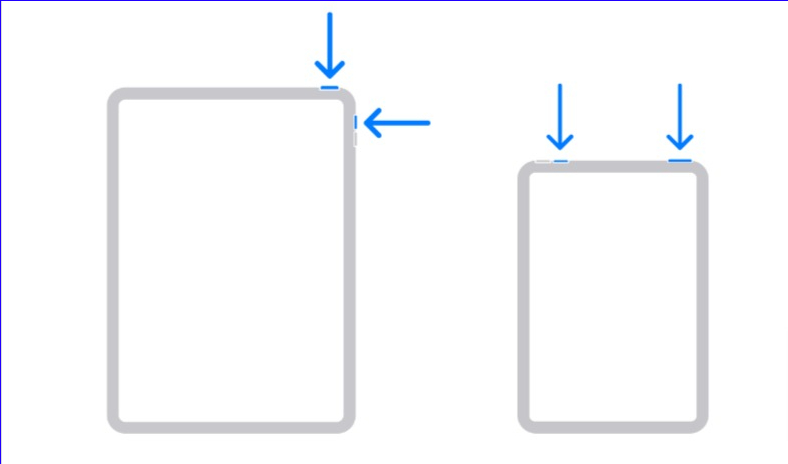
A veces, una aplicación específica también puede causar el problema. Si la pantalla de su iPad deja de funcionar cuando abre una determinada aplicación, intente reiniciar la aplicación. También es mejor actualizar la aplicación o eliminarla del dispositivo para evitar que cause problemas con la pantalla táctil.
Actualiza tu iPad o la última versión
Existe la posibilidad de que la versión actual del software instalado en su iPad esté causando el problema. Para solucionar esto, actualice su iPad a la última versión.
- Conecta tu iPad a una red Wi-Fi.
- Accede a la aplicación Configuración .
- Toque " General ".
- Toque en "Actualización de software".
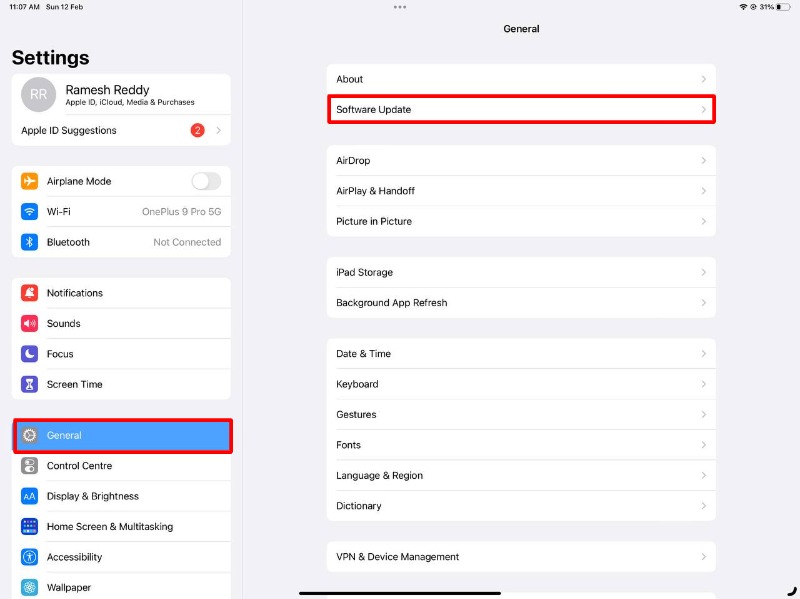
- Si hay una actualización disponible, verá una notificación con información sobre la actualización y un botón para descargarla.
- Toque el botón " Descargar e instalar " para iniciar el proceso de actualización. El proceso de actualización puede tardar algún tiempo, según el tamaño de la actualización y la velocidad de su conexión a Internet.
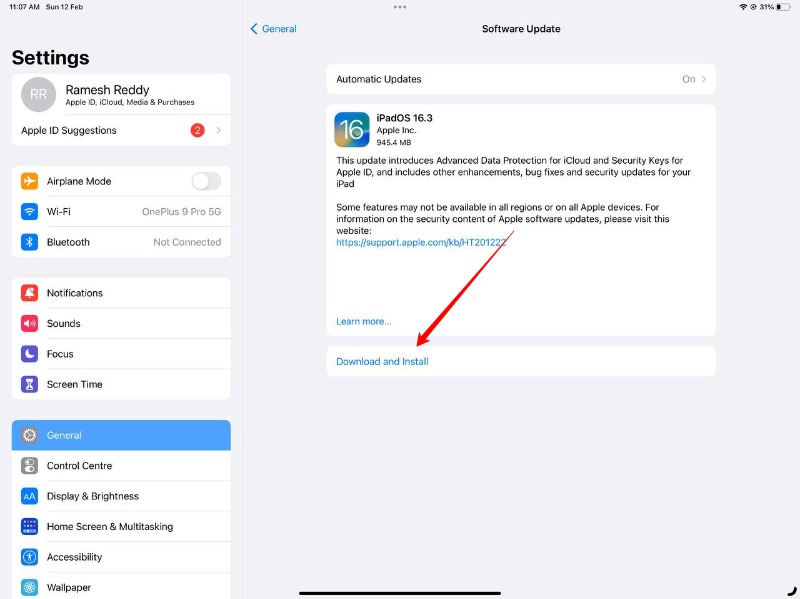
Restablece de fábrica tu iPad
Si el problema aún no se soluciona a pesar de que ha aplicado todos los métodos de solución de problemas enumerados, el último paso que debe tomar es restablecer su iPad a la configuración de fábrica. Tenemos una guía completa sobre cómo restablecer de fábrica su iPad. Para ahorrarle tiempo, estos son los pasos.

Los datos de copia de seguridad
- Haga una copia de seguridad de sus datos con iCloud:
- Conecta tu iPad a una red Wi-Fi.
- Vaya a la aplicación " Configuración " en su iPad.
- Busque " iCloud ", haga clic en él y luego toque " Copia de seguridad de iCloud ". Alternativamente, también puede buscar " Copia de seguridad " en la barra de búsqueda.
- Asegúrese de que la opción "Copia de seguridad de iCloud" esté marcada y luego toque "Hacer copia de seguridad ahora".
- Espere a que se complete el proceso de copia de seguridad. Dependiendo de la cantidad de datos en su iPad, esto puede demorar unos minutos.
- Una vez que se completa la copia de seguridad, puede verificar el estado de la copia de seguridad volviendo a la configuración de Copia de seguridad de iCloud.
- Copia de seguridad usando iTunes:
- Conecte su iPad a su computadora usando un cable Lightning a USB.
- Abre iTunes en tu computadora.
- Haga clic en el icono " Dispositivo " para acceder a la configuración del iPad en iTunes.
- Haga clic en " Resumen ".
- Haga clic en " Hacer copia de seguridad ahora ".
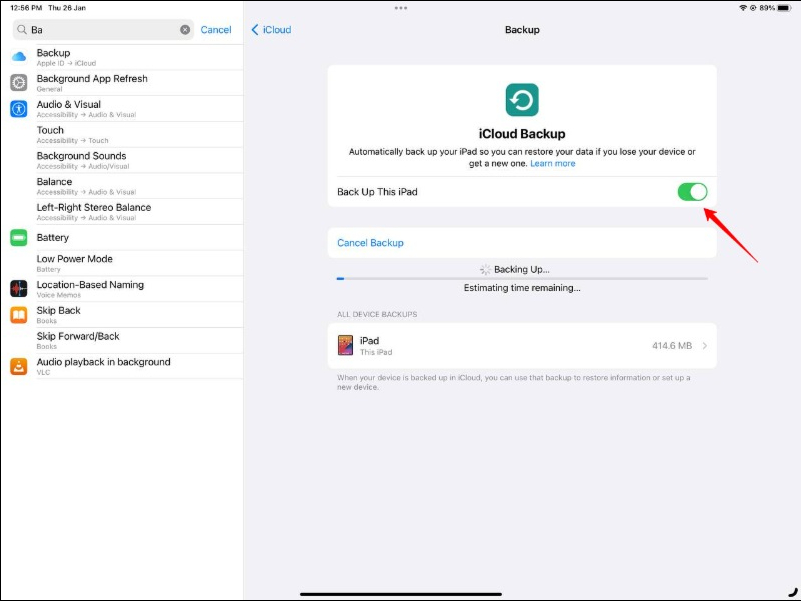
Para restablecer de fábrica su iPad, siga estos pasos:
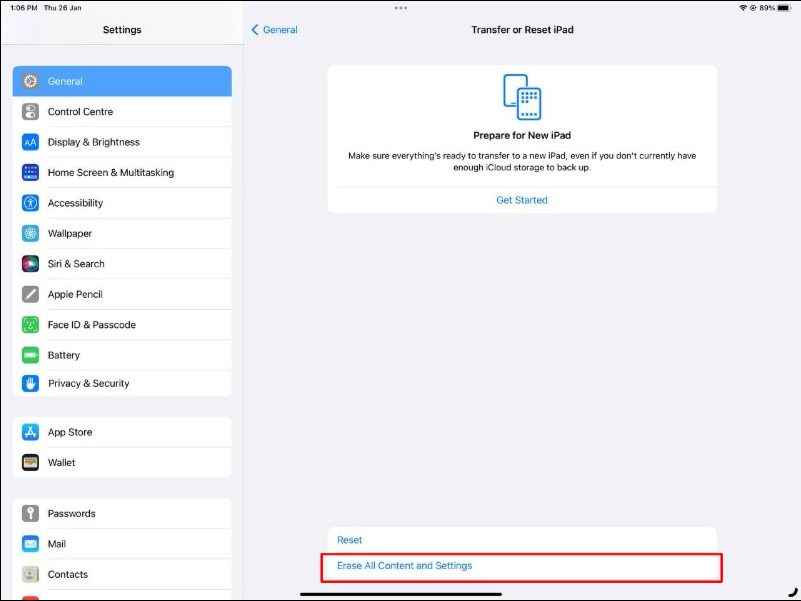
- Vaya a la aplicación " Configuración " en su iPad y toque " General ".
- Desplácese hacia abajo y toque " Transferir o restablecer iPad ".
- Toca " Borrar todo el contenido y la configuración ".
- Ingrese su código de acceso o su ID de Apple y contraseña si se le solicita.
- Confirme que desea borrar todo el contenido y la configuración tocando " Borrar ahora ".
- Espere a que se complete el proceso de reinicio, que puede tardar unos minutos.
- Una vez que se complete el restablecimiento, se le pedirá que configure su iPad como un nuevo dispositivo o que lo restaure desde una copia de seguridad anterior.
Desconectar dispositivos externos
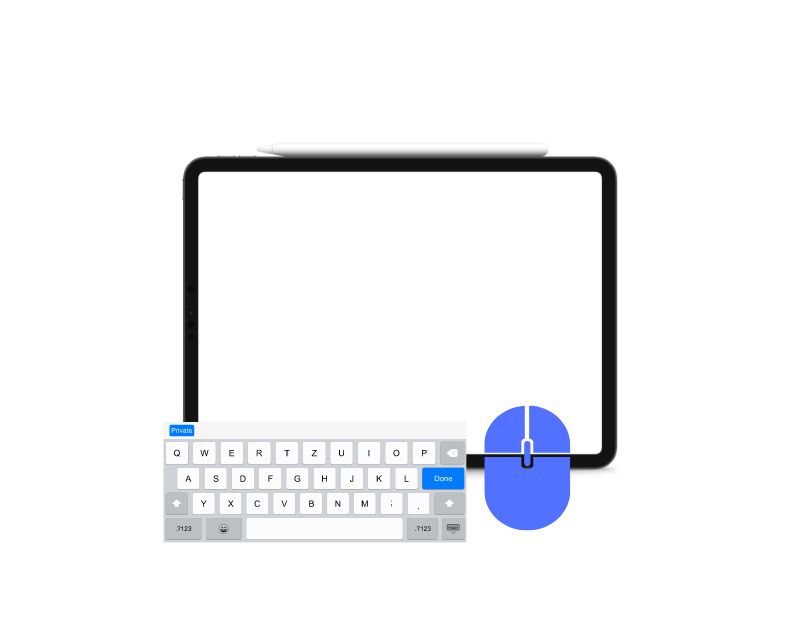
En casos excepcionales, un accesorio externo defectuoso conectado a su iPad puede hacer que la pantalla táctil del iPad deje de funcionar. Simplemente retira el accesorio y comprueba si el iPad touch funciona de nuevo.
Evite la temperatura extrema
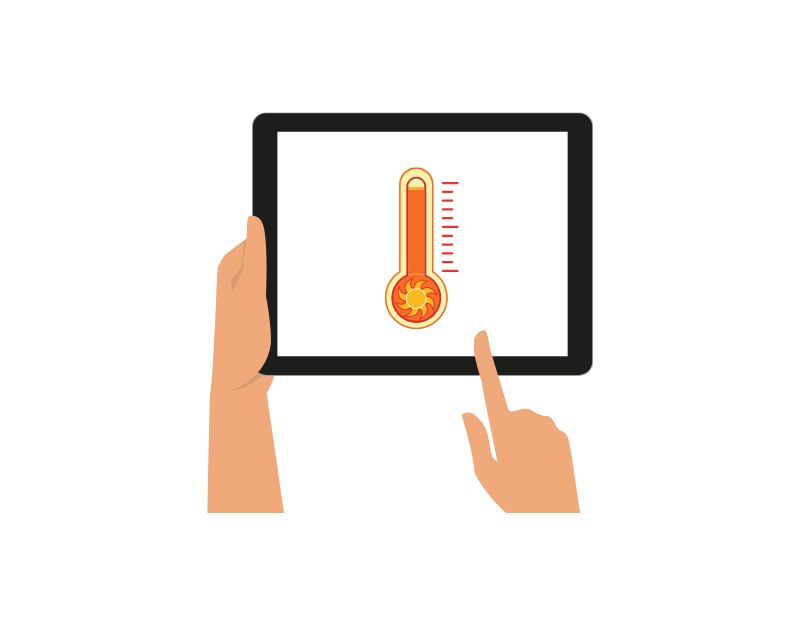
La mayoría de los dispositivos electrónicos, incluidos los iPad, no funcionan con frío o calor extremos. Su tableta puede mostrar una advertencia si la temperatura sube por encima de cierto nivel. Si este es el caso, espere un tiempo hasta que la temperatura de su iPad alcance un nivel normal. Luego puede volver a usarlo solo después de que se haya enfriado.
Póngase en contacto con el soporte de Apple
Si reiniciar el iPad tampoco soluciona el problema, podría ser un problema de hardware. La mejor manera de solucionar problemas de hardware en su iPad es visitar el soporte de Apple. Puedes acudir al Apple Genius Bar y concertar una cita o acudir a la Apple Store más cercana y solucionar el problema.
Entonces, esas son la solución para solucionar la mayoría de los problemas de la pantalla táctil del iPad. A pesar de ser de clase mundial, los productos de Apple también tienen problemas comunes a veces y, afortunadamente, se pueden solucionar con métodos simples de solución de problemas. Espero que encuentre útil esta guía. Si tiene otros problemas con la pantalla de su iPad, infórmenos en los comentarios a continuación. Estamos más que felices de ayudarte.
Preguntas frecuentes sobre la reparación de la pantalla táctil del iPad
¿Cómo arreglas un iPad con una pantalla rosa?
Una pantalla rosa en su iPad puede deberse tanto a un problema de hardware como de software. No hay necesidad de preocuparse si también tiene el problema de la pantalla rosa en el iPhone. Puede solucionar el problema fácilmente siguiendo los pasos de solución de problemas a continuación:
- Restablecimiento completo de su iPad: mantenga presionados los botones Inicio y Encendido hasta que aparezca el logotipo de Apple. Esto reiniciará su iPad y puede solucionar el problema.
- Compruebe si hay una actualización de software disponible: vaya a "Configuración" > "General" > "Actualización de software" para ver si hay una actualización disponible para su iPad. La instalación de la última actualización de software puede solucionar el problema de la pantalla rosa.
- Compruebe si hay un problema de hardware: si la pantalla rosa continúa apareciendo después de seguir los pasos anteriores, el problema puede estar relacionado con el hardware. Lleve su iPad a una Apple Store o a un centro de reparación autorizado para que lo reparen.
¿Cómo puedo actualizar la pantalla de mi iPad?
No hay una función directa para actualizar la pantalla del iPad. Sin embargo, puede usar otras técnicas como reinicio por software, cerrar y volver a abrir aplicaciones y más.
- Reinicio suave: mantenga presionados los botones "Inicio" y "Encendido" hasta que aparezca el logotipo de Apple. Esto reiniciará su iPad y actualizará la pantalla.
- Cierre y vuelva a abrir la aplicación: si la pantalla rosa solo aparece con una sola aplicación, intente cerrar y volver a abrir la aplicación. Para hacerlo, presione dos veces el botón "Inicio" para abrir el botón de alternancia de la aplicación y luego deslícese hacia arriba sobre la aplicación que desea cerrar. Vuelva a abrir la aplicación tocando su icono en la pantalla de inicio.
- Desactivar y volver a activar la pantalla: Vaya a "Configuración" > "General" > "Accesibilidad" > "Ajustes de pantalla" y desactive la opción "Reducir punto blanco". Luego vuelva a encenderlo.
¿Cómo arreglar un iPad que está atascado en el logo de Apple?
Si su iPad se atasca en el logotipo de Apple, puede deberse a un problema de software que impide que el dispositivo se inicie correctamente. Puede seguir los pasos a continuación para solucionar el problema.
- Restablecimiento completo de su iPad : mantenga presionados los botones Inicio y Encendido hasta que desaparezca el logotipo de Apple. Esto reiniciará su iPad y puede solucionar el problema.
- Intente restaurar su iPad : conecte su iPad a su computadora, abra iTunes y haga clic en el botón "Restaurar iPad". Esto borrará todos los datos y configuraciones en su iPad y lo restablecerá a la configuración de fábrica.
- Verifique si hay un problema de hardware : si su iPad aún cuelga del logotipo de Apple después de intentar los pasos anteriores, el problema puede estar relacionado con el hardware. Lleve su iPad a una Apple Store o centro de reparación autorizado para que lo revisen y posiblemente lo reparen.
¿Por qué la pantalla táctil de mi iPad no funciona cuando se carga?
Puede haber varias razones por las que la pantalla táctil del iPad no funciona o responde lentamente cuando se carga. La razón más común es un cargador y/o cable de carga defectuosos. Asegúrate de estar usando el cargador y el cable oficiales. Además, saque cualquier protector de pantalla de baja calidad si está usando. En el peor de los casos, el hardware de su pantalla táctil podría estar a punto de averiarse y necesita ser reemplazado.
