¿Cómo arreglar el iPad no disponible en la pantalla de bloqueo? Las 3 mejores formas
Publicado: 2022-08-31¿Te estás preguntando cómo encontrar formas de restaurar el iPad no disponible? Y no estoy seguro de por qué su iPad dice iPad no disponible en la pantalla de bloqueo. No te preocupes; Usted está en el lugar correcto. Tenemos la solución. Sin duda, mientras usa el iPad para diferentes tareas de la vida diaria, ver la pantalla de su iPad no disponible es horrible. Sin embargo, esta es una nueva función de seguridad de iPadOS 15.2 para evitar que usuarios no autorizados accedan a su dispositivo. Esto definitivamente es para bien. Su iPad dejará de funcionar después de recibir el código de acceso incorrecto varias veces, lo que generará un mensaje de error de iPad no disponible. Sin embargo, este mensaje de iPad no disponible puede incluso molestarlo a veces en su iPad debido a sus pocos errores anónimos. Y puede ser muy complicado manejarlo. Es por eso que aquí estamos hoy para guiarle sobre cómo puede corregir este error fácilmente sin problemas. Pero, antes de saltar a las soluciones, analicemos en profundidad sus causas más comunes para que pueda resolverlas en consecuencia.
Tres razones que debe conocer por las que el iPad no está disponible aparece en la pantalla
Recuerde, nunca puede solucionar un problema sin conocer su causa raíz. Por eso es importante conocer la causa raíz del problema. Entonces, ¿ qué significa i P ad no disponible ? Y por qué su iPad le está dando este error. Las siguientes podrían ser las razones principales:
- S oftware desactualizado : el software desactualizado puede causar este problema, por lo que debe mantener actualizado el software de su dispositivo.
- Problemas con el botón deslizar: también puede ocurrir si el botón deslizar no funciona después de que el iPad esté bloqueado durante un tiempo prolongado
- Intentos de contraseña incorrectos: muchos intentos de contraseña incorrectos también pueden causar este problema.
Las 3 mejores formas de arreglar el anuncio iP no disponible
Hay varios métodos disponibles en Internet; Para responder a su pregunta sobre cómo reparar el error de iPad no disponible , aquí están los 3 principales. Echar un vistazo más de cerca a cada uno de ellos lo ayudará a comprender y corregir el error de la mejor manera posible.
Método 1: Cómo arreglar el iPad que no está disponible con iTunes
Esta solución es oficial y no requiere herramientas o servicios de terceros. Solo necesita seguir los pasos que se detallan a continuación y el problema se resolverá:
- Según sus preferencias, necesitará una PC (instalada con iTunes) o una Mac (instalada (con iTunes o Finder).
- Pon tu iPad en modo de recuperación apagándolo. Conecte su iPhone a su computadora presionando y manteniendo presionado el botón en su iPad.
- Ahora, abra iTunes y vaya a la pestaña Resumen. Habrá una opción para restaurar. Su dispositivo se restaurará tan pronto como haga clic en él.
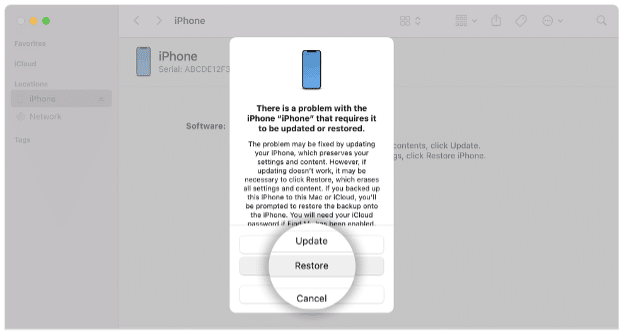
Método 2 : pruebe Tenorshare 4uKey : el método más rápido para reparar el error de iPad no disponible
Tenorshare 4uKey es un software maravilloso que se puede usar para restablecer un iPad cuando se ha bloqueado. Es una solución todo en uno para desbloquear iPads, iPhones y iPods. Funciona en todos los escenarios, ya sea que haya un problema con su dispositivo, una ID de Apple deshabilitada o si ha olvidado su contraseña. Con Tenorshare 4uKey, puede restablecer su iPad cuando está bloqueado de la manera más segura. También puede eliminar la pantalla de inicio de sesión de MDM, el código de acceso de tiempo de pantalla, etc.
Lo más conveniente de Tenorshare 4uKey es que no necesita experiencia ni conocimientos para usarlo. Todo lo que tienes que hacer es seguir unos sencillos pasos. Estos son los pasos que debe seguir para eliminar el problema de iPad no disponible .
Paso 1: navegue al sitio web de Tenorshare y descargue e instale 4uKey.
Paso 2: En tu pantalla, verás algunas opciones. La configuración predeterminada se selecciona para el modo de desbloqueo de iPhone. Seleccione Inicio.
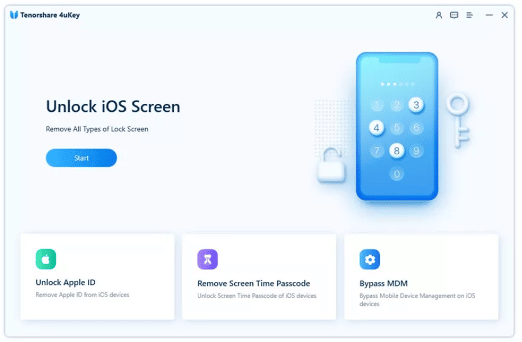

Paso 3: conecta el iPad a tu computadora. El dispositivo será detectado automáticamente por el software. Luego haga clic en Siguiente para continuar.
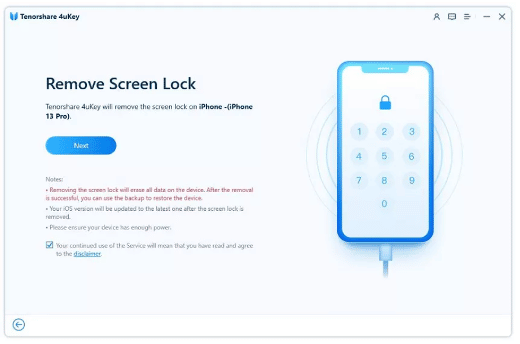
Paso 4: reinicie su dispositivo ingresando al modo de recuperación. El software proporcionará instrucciones paso a paso. Configure el modo de recuperación de su dispositivo de acuerdo con estas instrucciones.
Paso 5: El software detecta el firmware del iPad por sí solo. Haga clic en el botón Descargar después de seleccionar la ubicación en su computadora. La descarga del firmware se iniciará automáticamente.
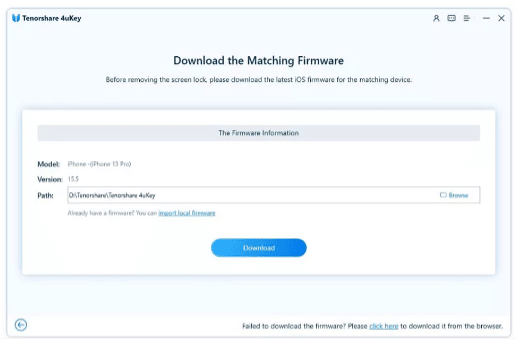
Paso 6: El último paso es hacer clic en Comenzar a quitar. Comenzará el proceso de reinicio. Espere unos minutos. Verá el mensaje de desbloqueo en la pantalla.
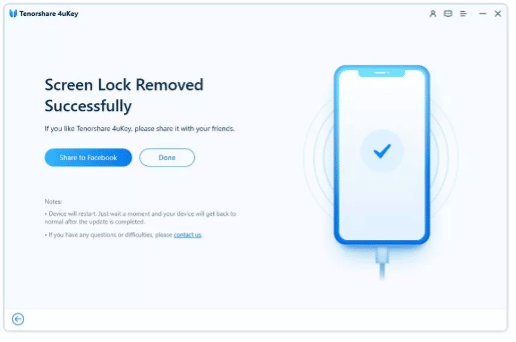
Su dispositivo ahora está listo para usar.
Método 3: Cómo reparar el error de iPad no disponible sin una computadora
Si no tiene ninguna computadora disponible en el lugar o no quiere pasar por este proceso, aún tiene la opción de desbloquear su iPad. Hay muchos métodos diferentes disponibles, pero los que se enumeran a continuación son los más fáciles que puede probar:
- Desbloquee iPad sin computadora a través de iCloud (se necesita contraseña)
- Desbloquee iPad sin computadora mediante la configuración de borrado automático anterior
Puede elegir cualquiera de estos, pero le recomendamos el más simple y eficiente, "Desbloquear iPad sin computadora a través de iCloud".
1. Desbloquee iPad sin computadora a través de iCloud (se necesita contraseña)
Si desea desbloquear su iPad sin una computadora a través de iCloud, puede hacerlo de la siguiente manera. Sin embargo, es importante tener su contraseña para este tipo de reinicio.
Paso 1: desde el dispositivo de un amigo u otro teléfono inteligente, visite el sitio web oficial de iCloud (www.iCloud.com).
Paso 2 : Inicie sesión. (Necesitará su ID de Apple y contraseña para iniciar sesión).
Paso 3 : Seleccione "Buscar mi iPhone".
Paso 4 : seleccione un modelo de iPad de la lista de "Todos los dispositivos".
Paso 5 : Haga clic en "Borrar iPad" para confirmar el borrado de los datos del iPad. El código de acceso de la pantalla de su iPad y todos los datos se borrarán de forma remota. Al finalizar, su iPad se desbloqueará.
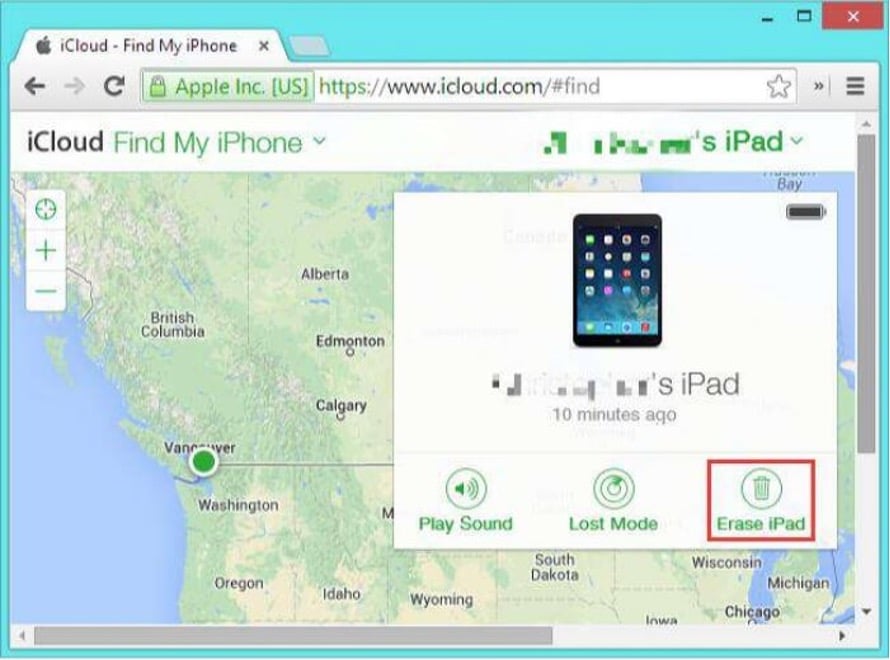
2. Desbloquee el iPad sin computadora mediante la configuración de borrado automático anterior
Los iPads también se pueden desbloquear sin una computadora usando Auto Erase. Cuando configura su código de acceso, puede activar esta opción, y funciona después de ingresar el código de acceso incorrecto 10 veces. El único requisito para el método de borrado automático es que "Borrado automático" ya debe estar habilitado al configurar el código de acceso. Así es como puede habilitar el borrado automático en su iPad después de haberlo bloqueado:
Paso 1: Vaya a "Configuración> Toque ID y código de acceso".
Paso 2: desplácese hacia abajo y haga clic en la pestaña Borrar datos para habilitar el "Borrado automático".
Una vez que ya tenga este tipo de configuración, lo único que debe hacer para desbloquear su iPad es ingresar el código de acceso incorrecto 10 veces. Los datos y la contraseña de su iPad se borrarán con la opción Borrado automático. Será como nuevo cuando reinicies tu iPad.
Conclusión
Por lo general, verá el mensaje de iPad no disponible si ingresa la contraseña incorrecta varias veces seguidas. Sin embargo, se puede resolver a través de varios métodos si conoce el motivo de este error. En el artículo de hoy, hemos discutido qué significa un error de iPad no disponible y cómo restaurar un iPad no disponible. Ahora tiene los diferentes métodos para probar, elija el mejor según su situación y estará listo para comenzar.
Recuerde, Tenorshare 4uKey funciona mejor en casi todos los casos y reinicia su iPad sin pedir credenciales. Hace que la reparación del iPad no disponible sea más fácil y rápida. Explora más aquí .
