Cómo arreglar Kotion cada micrófono G2000 que no funciona (fácilmente)
Publicado: 2023-02-26Este artículo tiene como objetivo ayudarlo a solucionar rápida y fácilmente uno de los problemas más molestos, es decir, el micrófono de los auriculares para juegos Kotion Each G2000 no funciona.
Los auriculares Kotion son populares entre los jugadores, los aficionados a los atracones, los profesionales y los entusiastas de la música por su sonido claro y nítido. Sin embargo, en los últimos días, muchos usuarios informaron que experimentaron problemas con el micrófono Kotion Each G2000 que no funcionaba en Windows 10 y 11. Dado que ha llegado a nuestro artículo y lo está leyendo, asumimos que usted es uno de esos usuarios con problemas.
Sin embargo, ahora puede saltar de alegría ya que este artículo le presenta algunas soluciones rápidas y fáciles para el problema de que el micrófono de los auriculares para juegos Kotion Each G2000 no funciona. Pero, antes de discutir las soluciones, es crucial comprender qué desencadenó el problema.
Si sabe por qué su micrófono de auriculares Kotion Each G2000 no funciona, puede solucionarlo mejor. Por lo tanto, primero analicemos las posibles causas del problema.
¿Por qué cada micrófono G2000 de Kotion no funciona?
Los siguientes factores pueden haber contribuido a que el micrófono de los auriculares para juegos Kotion Each G2000 no funcione en Windows 10/11.
- El auricular está en silencio
- Su controlador de sonido falta o está desactualizado
- Hay problemas de hardware en tu PC
- Las aplicaciones no pueden acceder al micrófono del auricular
- No ha configurado Kotion Each G2000 como su micrófono predeterminado
Arriba, enumeramos algunas razones principales por las que su micrófono Kotion Each G2000 no funciona. Permítanos ahora guiarlo a través de sus correcciones.
Soluciones 100% funcionales para el problema de Kotion Cada micrófono G2000 no funciona
A continuación se encuentran las soluciones que puede usar para resolver los problemas si su micrófono para auriculares Kotion Each G2000 no funciona en Windows 10 o Windows 11.
Solución 1: Resuelve problemas de hardware
En primer lugar, debe asegurarse de que no haya problemas de hardware con su micrófono para que funcione. Por lo tanto, a continuación se encuentran los pasos para verificar y resolver problemas de hardware para solucionar el problema de que el micrófono Kotion Each G2000 no funciona.
- Conecte los auriculares a otro conector de micrófono para comprobar si funciona o no.
- Intente conectar los auriculares a otra computadora si no funciona en el paso anterior.
- Su auricular está dañado si no funciona incluso en la otra computadora. En este caso, debe ponerse en contacto con el soporte de Kotion para obtener ayuda.
Lea también: Cómo reparar el micrófono Logitech G533 que no funciona {CORREGIDO}
Corrección 2: Haz que Kotion cada micrófono G2000 sea tu dispositivo predeterminado
A veces, es necesario configurar el micrófono como predeterminado para que funcione correctamente. De lo contrario, problemas como el micrófono Kotion Each G2000 que no funciona en Windows 10 pueden aparecer de la nada. Por lo tanto, a continuación se muestra cómo configurar los auriculares como dispositivo predeterminado.
- Con la función de búsqueda de su computadora, busque y abra elPanel de control.
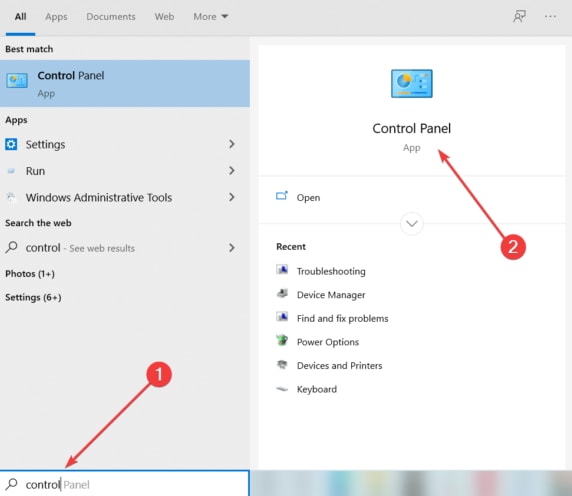
- Después de que aparezca el Panel de control, cambie la vista aIconos pequeños.
- Ahora, seleccione Sonido de las opciones en su pantalla.
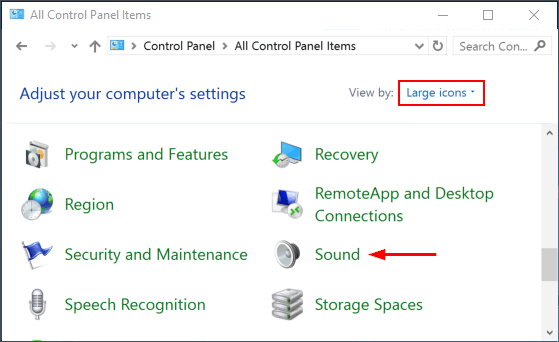
- Una vez que ingrese a la ventana Sonido, seleccione la pestañaGrabación .
- Haga clic con el botón derecho en cualquier lugar en blanco en la ventana Sonido y elija la opción Mostrar dispositivos deshabilitados.
- Si ve su micrófono Kotion Each G2000, haga clic derecho sobre él y seleccione Habilitar en el menú contextual.
- Por último, seleccione la opción Establecer como predeterminado para que el micrófono Kotion Each G2000 sea su micrófono predeterminado.
Solución 3: activa el sonido de tu micrófono
El micrófono puede estar en silencio, dando la impresión de que su auricular Kotion Each G2000 no está funcionando. Por lo tanto, a continuación se muestra cómo activar el micrófono para que funcione.

- En primer lugar, siga la ruta Panel de control>Sonido>Grabación.
- En segundo lugar, haga clic derecho en su micrófono y seleccione Propiedades en el menú emergente del botón derecho.
- Ahora, navegue a la pestaña Niveles y haga clic en el ícono del altavozsi su micrófono está en silencio.
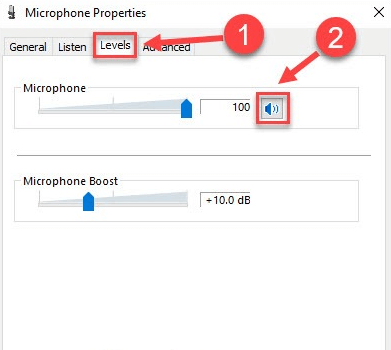
- Finalmente, haga clic enAceptar para completar el proceso.
Lea también: Cómo reparar el micrófono Logitech G935 que no funciona en la PC
Solución 4: dar permiso a las aplicaciones para acceder a su micrófono
El micrófono de los auriculares para juegos Kotion Each G2000 no funcionará para una aplicación si no ha proporcionado acceso de micrófono a esa aplicación. Por lo tanto, puede seguir estos pasos para hacer que el micrófono funcione en una aplicación.
- Acceda al panel de configuración usando el comando de teclado Windows+I .
- Elija privacidad de las opciones disponibles en el menú de configuración.
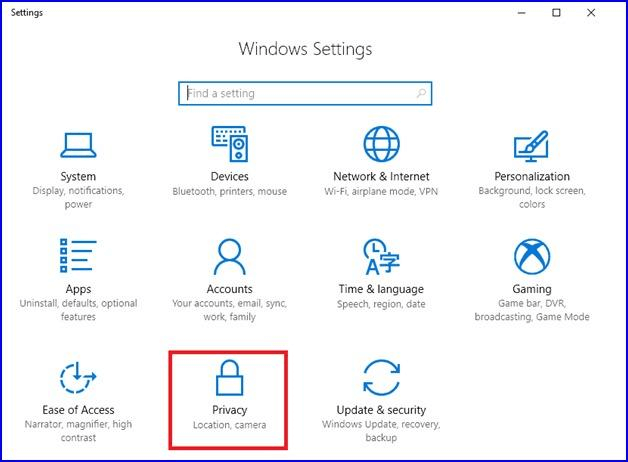
- Ahora, seleccioneMicrófono en el panel izquierdo.
- Haga clic en la opción Permitir que las aplicaciones accedan a su micrófono.
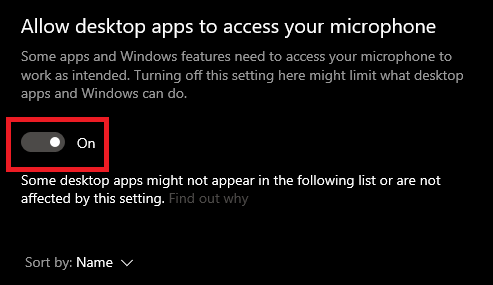
- Ahora, desplácese hacia abajo y active Permitir que lasaplicaciones de escritorio accedan a su micrófono .
Solución 5: actualice su controlador de sonido (recomendado)
Un controlador de audio obsoleto es una de las principales razones por las que su micrófono Kotion Each G2000 no funciona. Por lo tanto, dar al controlador una actualización rápida sin duda puede resolver el problema. Hay muchas formas de actualizar los controladores. Sin embargo, puede actualizar el sonido y todos los demás controladores de forma segura y automática con un solo clic a través de Bit Driver Updater.
Además de actualizar los controladores automáticamente, este software también mejora el rendimiento de su computadora. Además, viene con una gran cantidad de funciones útiles, como descargar solo controladores autenticados por WHQL, exclusión de controladores, copia de seguridad y restauración de controladores, aceleración de la velocidad de descarga de controladores y más.
A continuación se muestra cómo usar este increíble software para actualizar los controladores y mejorar el rendimiento de su PC.
- Descargue la configuración de Bit Driver Updater desde el siguiente enlace.
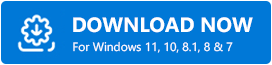
- Haga doble clic en la configuración descargada y siga las instrucciones para instalar el software Bit Driver Updater (solo toma unos segundos).
- Espere hasta que los resultados de un análisis automático del dispositivo aparezcan en su pantalla (el análisis se completa en dos o tres segundos, dependiendo de la condición de su computadora).
- Vaya al controlador que desea actualizar (por ejemplo, el controlador de audio) y haga clic en el botón Actualizar ahora. Si desea actualizar todos los controladores problemáticos de una sola vez, haga clic en Actualizar todo.Preferimos actualizar todos los controladores ya que lleva el rendimiento de la PC a otro nivel.
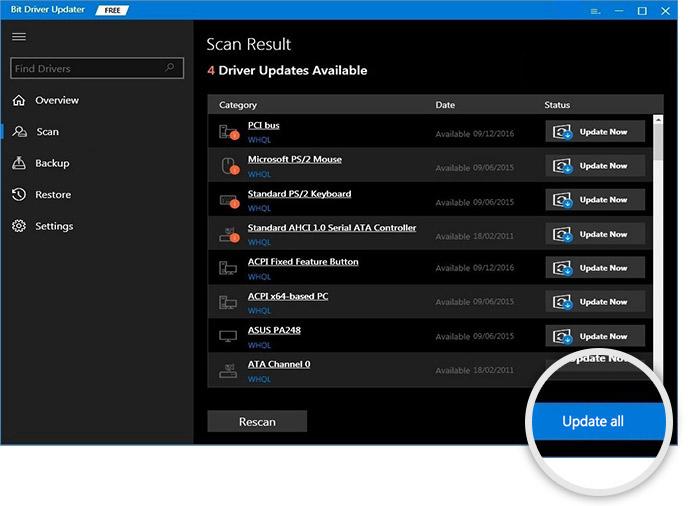
Solución 6: cierra otras aplicaciones
Algunas aplicaciones solicitan acceso exclusivo al micrófono. Si estas aplicaciones están abiertas, es posible que controlen su micrófono, lo que provocará que el micrófono del auricular Kotion Each G2000 no funcione. Por lo tanto, cerrar estas aplicaciones puede solucionar el problema. Aquí se explica cómo cerrar estas aplicaciones.
- Haga clic derecho en la barra de tareas y seleccioneAdministrador de tareas para abrirlo.
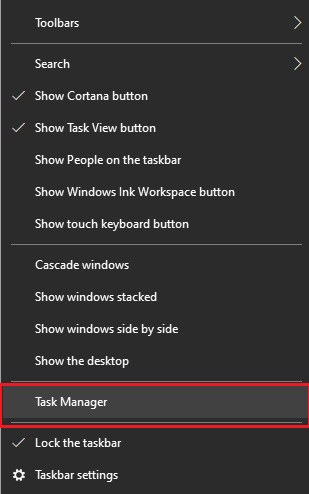
- Busque y haga clic derecho en la aplicación que no está utilizando y desea cerrar.
- Elija Finalizar tarea en el menú contextual para cerrar la aplicación.
Lea también: Cómo reparar el micrófono Corsair HS35 que no funciona [Fácilmente]
Kotion cada micrófono G2000 no funciona Problema solucionado
Este artículo lo guió a través de las formas de resolver los problemas que provocan que el micrófono del auricular Kotion Each G2000 no funcione en Windows 10 y 11. Debe probar todas las correcciones anteriores secuencialmente hasta que desaparezca el problema.
Sin embargo, si no tiene mucho tiempo para probar cada solución, puede actualizar los controladores de inmediato con Bit Driver Updater para resolver el problema.
En caso de cualquier duda o sugerencia sobre este artículo, no dude en ponerse en contacto con nosotros a través de la sección de comentarios.
