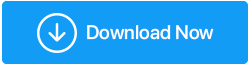Cómo arreglar un teclado Lenovo que no funciona
Publicado: 2023-08-03Los teclados Lenovo son muy utilizados tanto en contextos personales como profesionales, pero como cualquier otra tecnología, son susceptibles de sufrir varios problemas frecuentes y muchas veces nos encontramos en situaciones en las que nuestro teclado Lenovo no funciona correctamente.
Las teclas que no responden o no funcionan en las computadoras portátiles Lenovo son un problema típico para muchos usuarios. Esto puede resultar agravante porque afecta la eficiencia de la escritura o la productividad general. Otro problema común es la sensibilidad del teclado o la falta de ella. Al escribir, los usuarios suelen tener problemas porque las teclas pueden registrar numerosas entradas o no responder en absoluto.
Además, se sabe que algunos teclados Lenovo producen teclas adhesivas, lo que dificulta la escritura fluida. Comprender estas dificultades comunes es fundamental para solucionar y solucionar problemas de manera eficiente los problemas del teclado Lenovo.
| :Respuesta corta: Uno de los métodos más convencionales para que el teclado Lenovo no funcione es hacerlo a través del Administrador de dispositivos. Para esto, navegue hasta el Administrador de dispositivos de la computadora> Teclados> Haga clic derecho en elegir la opción Actualizar controlador para instalar el controlador más reciente. |
Cómo solucionarlo cuando un teclado Lenovo no funciona:
Lista de contenidos
- 1. Reinicie la computadora:
- 2. Comprobación del teclado Lenovo en busca de daños físicos:
- 3 Compruebe si el controlador del teclado se ha vuelto obsoleto y actualícelo:
- 4. Cambiar la configuración del teclado y las preferencias de idioma:
- 5. Realice una restauración del sistema para reparar problemas del teclado:
- 6. Conecte su computadora portátil a un teclado inalámbrico.
- 7. Restablezca el BIOS para resolver los problemas del teclado Lenovo:
- 8. Inicie el programa de solución de problemas de Windows:
- 9. Repare o reemplace su teclado Lenovo:
- Conclusión:
Lea el artículo a continuación y eche un vistazo a la solución más común para resolver el teclado que no funciona en una computadora portátil Lenovo:
1. Reinicie la computadora:
Una de las soluciones más comunes y efectivas para solucionar problemas del teclado en una computadora Lenovo es reiniciar el sistema. Reiniciar la computadora a menudo puede resolver problemas relacionados con el software que podrían estar causando el problema del teclado.
Este simple paso permite que el sistema operativo reinicialice y recargue todos los controladores y componentes de software necesarios, que pueden haber encontrado un error o falla. Reiniciar la computadora también borra la memoria de la computadora, lo que puede ayudar a eliminar cualquier problema temporal que pueda estar afectando la funcionalidad del teclado.
Al reiniciar Windows, los usuarios pueden darle a su computadora Lenovo un nuevo comienzo y potencialmente deshacerse de cualquier problema subyacente que pueda estar interfiriendo con el funcionamiento adecuado del teclado.
2. Comprobación del teclado Lenovo en busca de daños físicos:
Para determinar por qué un teclado Lenovo no funciona correctamente o algunas teclas no funcionan en una computadora portátil Lenovo, busque indicadores de daño físico o de hardware en el teclado. Llaves rotas, conexiones sueltas y líquidos derramados son ejemplos de daños físicos.
El usuario debe inspeccionar visualmente el teclado en busca de daños visibles para identificar estos peligros potenciales. También deben verificar si alguna tecla está atascada o no funciona cuando se presiona. Si se encuentran daños físicos, deben abordarse de inmediato.
Limpiar el teclado eliminando restos o derrames de líquidos, reparar o reemplazar teclas dañadas o incluso obtener asistencia profesional para solucionar problemas de hardware más complejos puede ser parte de este método.
3 Compruebe si el controlador del teclado se ha vuelto obsoleto y actualícelo:
Otra opción para reparar un teclado Lenovo roto es actualizar los controladores del teclado y solucionar cualquier problema de software que pueda estar causando el problema.

Para actualizar los controladores del teclado, los usuarios pueden ir al Administrador de dispositivos de su computadora y expandir la categoría "Teclados".
Luego, los usuarios pueden hacer clic derecho en el controlador del teclado y elegir "Actualizar controlador". Esto buscará e instalará el controlador de teclado más reciente.
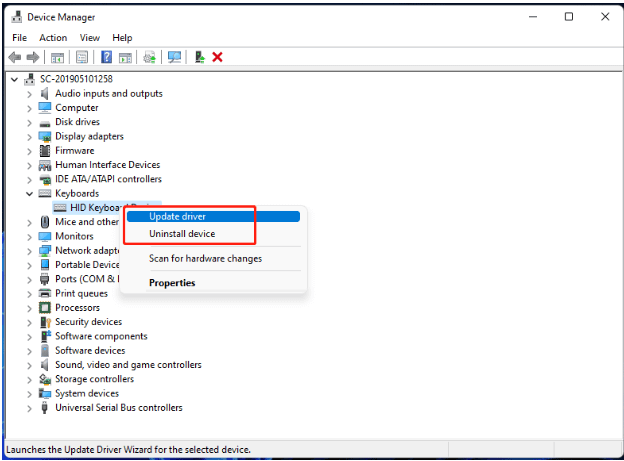
Otro método es utilizar el mejor software de actualización de controladores y actualizarlos sin problemas. Advanced Driver Updater de Systweak Software es una utilidad de actualización de controladores que tiene como objetivo actualizar los controladores obsoletos con un solo clic. Viene con una interfaz de usuario intuitiva que facilita su uso y resuelve eficazmente el problema del teclado de la computadora portátil Lenovo que no funciona.
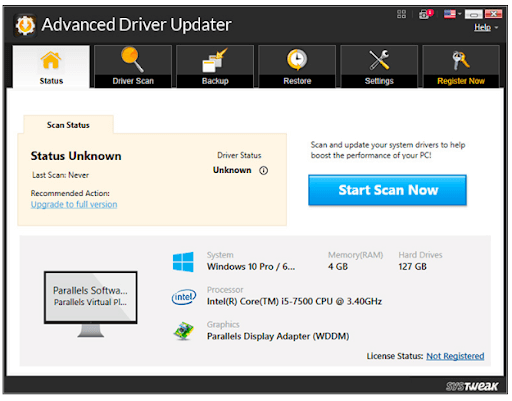
Descargar el actualizador avanzado de controladores
Revisión completa sobre el actualizador avanzado de controladores
4. Cambiar la configuración del teclado y las preferencias de idioma:
Otra posible cura para un teclado Lenovo roto es cambiar la configuración del teclado y las opciones de idioma. A menudo, el problema está en la configuración del teclado, que puede haberse modificado sin darse cuenta.
Al modificar esta configuración, los usuarios pueden potencialmente reparar dificultades relacionadas con el teclado y asegurarse de que el teclado Lenovo funcione correctamente.
5. Realice una restauración del sistema para reparar problemas del teclado:
Una restauración del sistema es otra opción para resolver un error de teclado Thinkpad que no funciona en una computadora portátil con Windows. La restauración del sistema permite a los usuarios restaurar sus computadoras a una condición de funcionamiento anterior y puede resultar útil para resolver problemas relacionados con el software.
Es importante tener en cuenta que realizar una restauración del sistema puede provocar la pérdida del software recién instalado o cambios en la configuración del sistema, por lo que se recomienda hacer una copia de seguridad de los datos y documentos cruciales antes de intentar este método.
6. Conecte su computadora portátil a un teclado inalámbrico.
Si bien no es una solución, usar un teclado adicional le permite continuar usando su computadora. La mayoría de los teclados Bluetooth y con cable USB deberían funcionar con su Lenovo.
7. Restablezca el BIOS para resolver los problemas del teclado Lenovo:
Restablecer el BIOS es otra forma de solucionar el problema del teclado Lenovo que no funciona. El sistema básico de entrada/salida (BIOS) gestiona los ajustes y configuraciones del hardware, incluido el teclado. En ocasiones, una mala configuración del BIOS puede provocar fallos en el teclado. Por lo tanto, restablecer el BIOS generalmente resuelve los problemas del teclado.
Lea también: ¿ Cómo arreglar las teclas de la computadora portátil que no funcionan?
8. Inicie el programa de solución de problemas de Windows:
Windows 11 y 10 incluyen soluciones integradas para solucionar pequeños problemas. Si no resuelve el teclado, al menos puede brindarle algunas ideas para los próximos pasos.
9. Repare o reemplace su teclado Lenovo:
Buscando asistencia profesional y opciones de garantía para reparaciones de teclados Lenovo
Buscar ayuda de expertos e investigar alternativas de garantía son medidas críticas cuando se lucha con un teclado Lenovo defectuoso.
Si bien intentar resolver el problema por su cuenta puede ahorrarle tiempo y dinero, también puede generar más complicaciones y posiblemente daños al equipo. Lo mejor es consultar un centro de servicio autorizado de Lenovo o un técnico calificado que se especialice en reparaciones de teclados para garantizar una resolución exitosa.
Además, si el teclado Lenovo todavía está cubierto por la garantía del fabricante o por una garantía extendida, es una buena idea aprovechar estas alternativas.
Conclusión:
Con suerte, las soluciones proporcionadas anteriormente lo ayudarán a resolver el problema del teclado Lenovo que no funciona. Si tienes alguna pregunta, déjala en la sección de comentarios. Nos encantaría saber de usted.
Siguiente lectura:
Cómo cambiar el teclado en Android
Cómo usar el teclado en pantalla en Windows 10
¿Cómo solucionar el problema del retraso del teclado en Windows 10?