Cómo reparar el micrófono Logitech G533 que no funciona {CORREGIDO}
Publicado: 2022-12-28Logitech es una de las principales marcas de desarrollo de hardware informático en todo el mundo. La compañía también ha aumentado su nicho en dispositivos de juego. Logitech G533 es uno de esos dispositivos de auriculares para juegos que se encuentra entre las principales preferencias de los jugadores de todo el mundo.
Sin embargo, numerosos usuarios han informado que los problemas de Logitech G533 Mic no funcionan. El problema puede estar asociado con actualizaciones de controladores pendientes, una instalación incorrecta o una configuración incorrecta del micrófono. Si tu micrófono Logitech G533 también dejó de funcionar, esta guía es para ti. Hemos mencionado los métodos más efectivos para solucionar el problema de que los auriculares con micrófono no funcionan y tener una experiencia de juego ininterrumpida.
Soluciones fáciles para reparar el micrófono Logitech G533 que no funciona en una PC con Windows
Aquí hay cuatro formas efectivas para que usted resuelva que el micrófono Logitech G533 no funciona, fácil y rápidamente. Sin embargo, no es necesario que los pruebe todos, solo analice cada uno y elija el mejor para usted. Ahora, sin más preámbulos, ¡comencemos!
Solución 1: verifique la configuración de su micrófono
Lo primero que debe hacer para encontrar y solucionar el problema de que el micrófono del auricular Logitech G533 no funciona es verificar la configuración del micrófono. Aquí está cómo hacer eso:
Paso 1: Presione las teclas del teclado Windows y R juntas para abrir el cuadro de diálogo Ejecutar. Luego, escriba Control en el cuadro y presione la tecla Intro de su teclado. 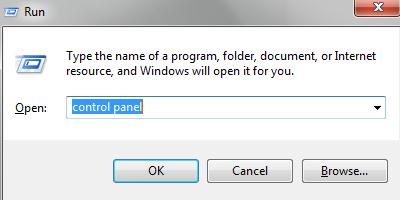
Paso 2: Esta acción abrirá el Panel de control. Aquí, debe configurar Ver por como iconos pequeños. Luego, navegue hasta el Sonido y haga clic en él para continuar.
Paso 3: A continuación, elija la pestaña Grabación . Luego, haga clic con el botón derecho en cualquier área vacía y seleccione Mostrar dispositivos deshabilitados. 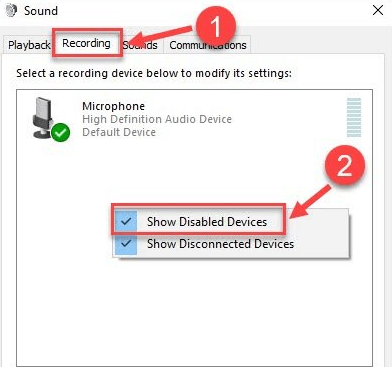
Paso 4: Si encuentra que su micrófono Logitech G533 está deshabilitado, haga clic derecho sobre él y elija Habilitar. 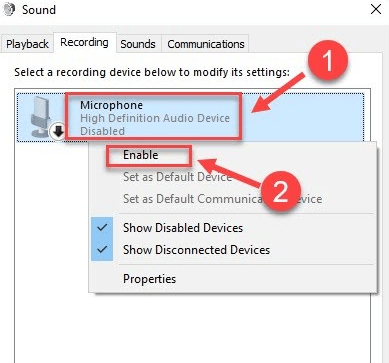
Paso 5: Ahora, solo asegúrese de que su micrófono esté seleccionado como el dispositivo predeterminado. De lo contrario, haga clic en él y haga clic en la opción Establecer como predeterminado.
Paso 6: Después de eso, haga clic derecho en su micrófono y luego haga clic en Propiedades. 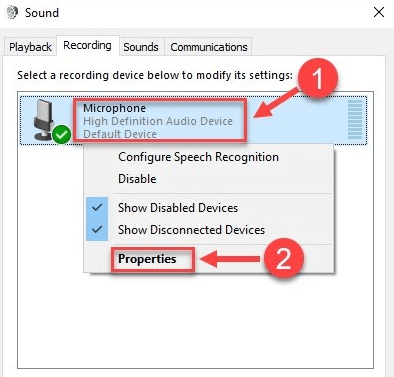
Paso 7: Desde la siguiente ventana, dirígete a la pestaña Niveles. Ahora, si su micrófono está silenciado, debe desactivarlo haciendo clic en el icono del altavoz. 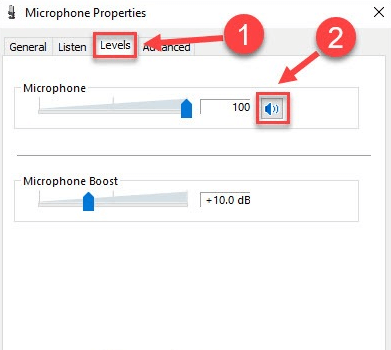
Paso 8: debajo del micrófono, arrastre el control deslizante hacia la izquierda para aumentar el volumen.
Paso 9: Por último, haga clic en Aceptar para guardar los nuevos cambios.
Ahora que su auricular para juegos G533 está configurado como el dispositivo predeterminado, además, no está silenciado ni deshabilitado, con suerte, debería funcionar como se esperaba. Pero desafortunadamente, si no es así, tenemos algunas soluciones más para usted.
Lea también: Cómo reparar el micrófono Logitech G935 que no funciona en la PC
Solución 2: actualice su controlador de audio
Los controladores de audio obsoletos, rotos o faltantes son una de las razones más comunes detrás de los problemas relacionados con los dispositivos de audio, como los micrófonos, que no funcionan correctamente. Por lo tanto, si está utilizando un controlador de audio incorrecto o desactualizado, es posible que el micrófono Logitech G533 no funcione en una PC con Windows.
Por lo tanto, para solucionar el problema, debe mantener actualizados los controladores de audio respectivos. Existen principalmente dos formas sencillas de actualizar los controladores de audio, es decir, manual o automáticamente. Hablando sobre el método manual, puede obtener la última versión de los controladores en el sitio web oficial de Logitech. La marca sigue lanzando los drivers para sus dispositivos. Por lo tanto, puede buscar controladores compatibles y descargarlos manualmente. Sin embargo, este método requiere mucho tiempo y es propenso a errores, especialmente si es un novato o un usuario de PC sin tecnología.
Si no tiene suficiente experiencia, habilidades o tiempo para actualizar los controladores manualmente, puede usar Bit Driver Updater para instalar las últimas actualizaciones de controladores automáticamente con total facilidad.
Bit Driver Updater es uno de los programas más dedicados y cuenta con la confianza de millones de usuarios de PC en todo el mundo. El software escanea automáticamente su PC, encuentra todos los controladores problemáticos y le proporciona nuevos controladores. Bit Driver Updater solo proporciona controladores certificados y probados por WHQL. Puede actualizar los controladores con la versión gratuita o profesional de la herramienta.

A continuación se muestra cómo actualizar los controladores usando Bit Driver Updater para reparar el micrófono del auricular Logitech G533 que no funciona en una PC con Windows.
Paso 1: Descargue e instale Bit Driver Updater. 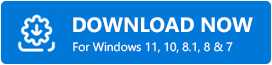
Paso 2: Inicie Bit Driver Updater y haga clic en Escanear en el panel izquierdo. 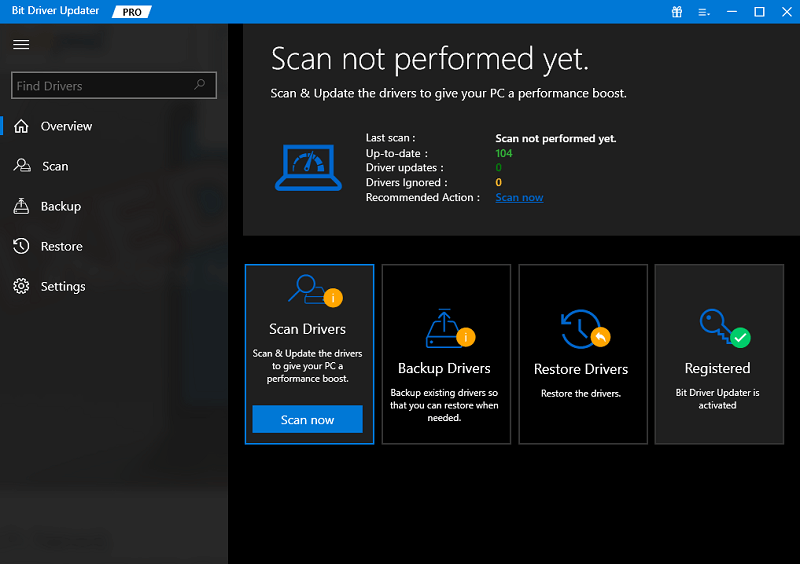
Paso 3: Espere a que la utilidad del controlador escanee su sistema en busca de controladores defectuosos, desactualizados o faltantes.
Paso 4: ahora, la herramienta le proporciona una lista detallada de los controladores que deben actualizarse. Consulte la lista y haga clic en el botón Actualizar ahora junto al controlador que desea actualizar. Si está utilizando la versión pro de Bit Driver Updater, simplemente haga clic en el botón Actualizar todo . Esto le permitirá actualizar todos los controladores de PC con un solo clic, incluido el controlador de audio. 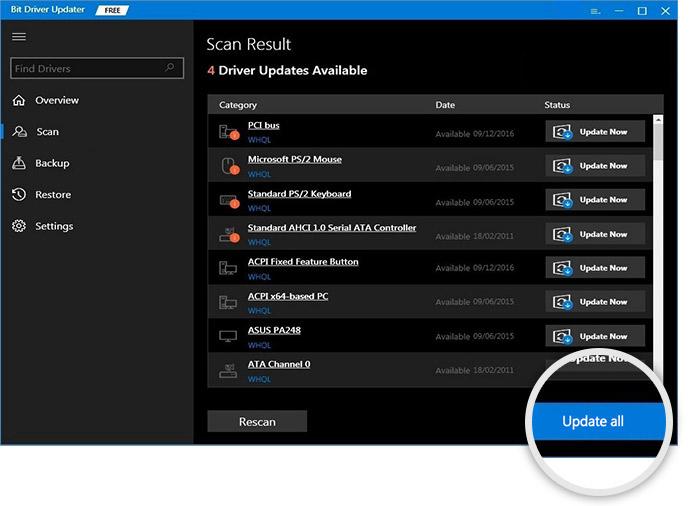
Además, la versión pro viene con soporte técnico 24/7 y una garantía de devolución de dinero de 60 días. Ahora, verifique si sus auriculares para juegos Logitech G533 funcionan correctamente después de la actualización del controlador. De lo contrario, continúe con las otras soluciones proporcionadas a continuación.
Lea también: Descarga y actualización de controladores Logitech G27 para Windows
Solución 3: desinstale y vuelva a instalar el software de juegos Logitech
Si las soluciones anteriores no le ayudaron a reparar el micrófono del auricular Logitech G533 que no funciona, entonces puede considerar desinstalar y reinstalar el software de juegos de Logitech. Instalar el software de Logitech nuevamente resuelve numerosos errores y otros problemas. Entonces, esto podría funcionar para ti. Siga el procedimiento a continuación para el mismo:
Paso 1: presione el logotipo de Windows y las teclas R de su teclado para invocar el cuadro de diálogo Ejecutar.
Paso 2: Ingrese appwiz.cpl en el campo de texto del cuadro Ejecutar y luego haga clic en Aceptar. 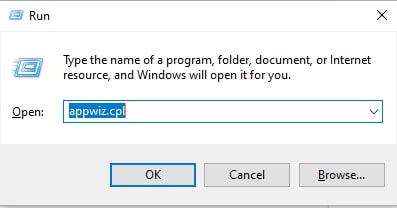
Paso 3: esta acción abrirá la ventana Programas y características, aquí debe ubicar el software Logitech Gaming y hacer clic en él.
Paso 4: Después de eso, haz clic en Desinstalar/Cambiar . 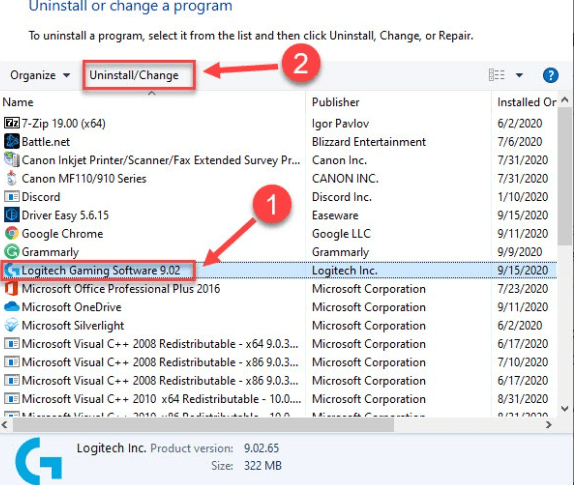
Paso 5: Ahora, siga las instrucciones en su pantalla para finalizar con éxito el proceso de desinstalación.
Paso 6: Una vez que el programa se haya desinstalado, visite el sitio web oficial de soporte de Logitech . Luego, busque la versión más reciente de Logitech Gaming Software, que también es compatible con su sistema operativo. Y luego, haga clic en Descargar ahora. 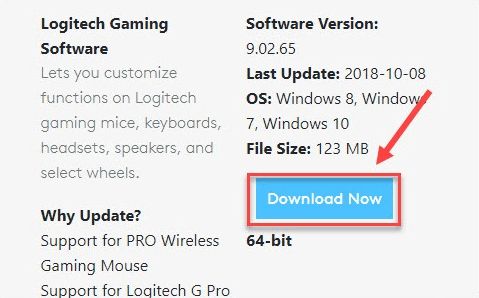
Paso 7: Una vez que se complete la descarga, haga doble clic en el archivo descargado y siga el asistente de instalación para reinstalar el programa.
Una vez que todo esté hecho, intente volver a conectar los auriculares para juegos Logitech G533 a su computadora y pruebe el problema. Si el micrófono de los auriculares para juegos Logitech G533 aún no funciona, intente con el último recurso para solucionar el problema.
Lea también: Cómo reparar el micrófono de la cámara web de Logitech que no funciona
Solución 4: Ejecute el Solucionador de problemas de audio
Windows PC viene con una herramienta de solución de problemas de audio incorporada que ayuda a identificar y solucionar varios tipos de problemas y errores relacionados con los dispositivos de audio conectados a su PC. Aquí se explica cómo utilizar un solucionador de problemas de audio:
Paso 1: Abra la Configuración de Windows.
Paso 2: Ubique y haga clic en Actualización y seguridad . 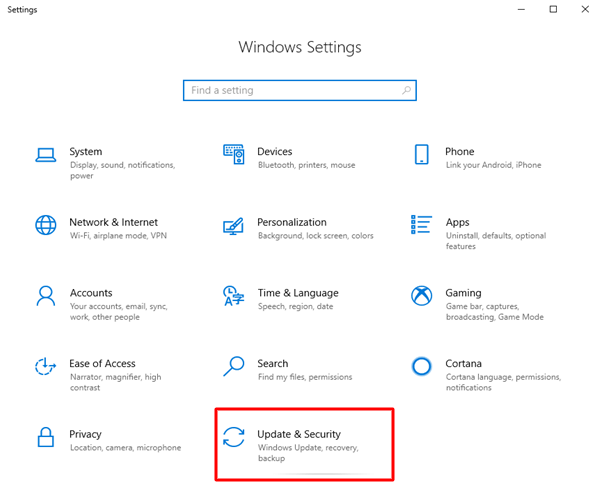
Paso 3: elija la opción Solucionar problemas en el panel izquierdo.
Paso 4: después de eso, elija Reproducir audio y haga clic en Ejecutar la opción de solución de problemas . 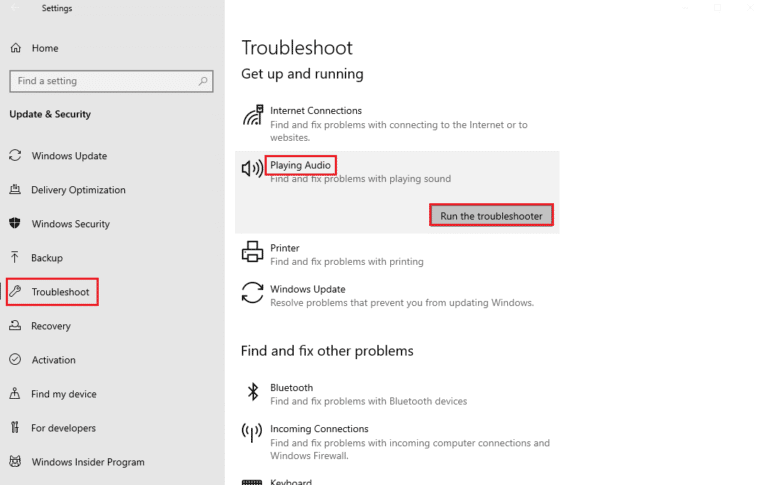
Paso 5: Espere a que el solucionador de problemas de audio encuentre los problemas. A continuación, siga las instrucciones en pantalla para solucionar los problemas. 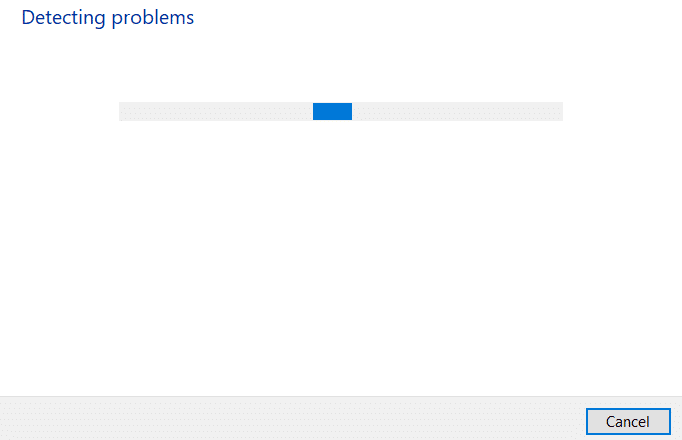
Reinicie su sistema para aplicar las correcciones. Con suerte, ahora su micrófono de auriculares para juegos Logitech G533 funciona como se esperaba.
Lea también: Cómo arreglar Logitech G933 sin sonido
El micrófono Logitech G533 no funciona en la PC: CORREGIDO
Por lo tanto, estas fueron algunas de las soluciones más efectivas que puede considerar para que su micrófono de auriculares para juegos Logitech G533 vuelva a funcionar en Windows 10/11. Esperamos que la guía de solución de problemas le haya resultado útil.
Puede dejar sus consultas y más sugerencias en la sección de comentarios a continuación. Y, si desea leer más blogs relacionados con la tecnología, procedimientos y reseñas de productos, puede suscribirse a nuestro boletín. Además de esto, también puede seguirnos en Facebook, Twitter, Instagram y Pinterest.
