Cómo arreglar el trackpad de Mac que no funciona
Publicado: 2021-11-30A veces, los usuarios enfrentan problemas muy comunes en su máquina Mac de trackpad que no funciona. Este es un problema muy común y se puede resolver tomando ciertas medidas y realizando algunas pruebas de diagnóstico. En este artículo, veremos por qué el panel táctil deja de funcionar y cuáles son las mejores formas de resolver este problema.
Razones por las que Mac Trackpad no funciona
- La superficie desordenada del trackpad restringe la detección correcta de las yemas de los dedos
- Un software problemático puede ser una razón
- Un cambio desconocido en una configuración puede hacer que el panel táctil no responda
- El daño del hardware puede ser una razón para que el trackpad no responda
Puede verificar fácilmente el motivo de un trackpad que no responde identificando la naturaleza del problema, es decir, tiene algún problema de software o de hardware. Si el panel táctil tiene algún problema de software, entonces se puede corregir con una prueba de diagnóstico, pero si hay un problema de hardware, puede reemplazarlo o puede encontrar una solución que pueda resolverlo solo en casa.
Lea también: Cómo solucionar el problema de Mac Mouse Frozen
Cómo arreglar el trackpad de Mac que no funciona 2021:
Hay varias formas de arreglar un panel táctil que no responde y lo discutiremos todo aquí. Si todas las soluciones fallan, puede buscar la ayuda del soporte de Apple.
1. Limpie el trackpad y reinicie MacBook
Las partículas de polvo en el panel táctil pueden hacer que no responda, por lo tanto, limpie el panel táctil con un paño limpio y luego reinicie la computadora. La regla general de los problemas relacionados con la computadora es apagarlo instantáneamente y luego volver a encenderlo después de un par de minutos. Y la mayoría de las veces, este truco funciona.
Lea también: ¿Cómo solucionar problemas de teclado de MacBook?
2. Comprueba las preferencias del sistema
Verifique las preferencias del sistema para asegurarse de que todo esté configurado de manera predeterminada o según cómo lo seleccionó.
Sigue los pasos:-
- Preferencias del sistema abierto
- Haga clic en Panel táctil
- Verifique la configuración de las tres pestañas:- Point & Click, Scroll & Zoom, More Gestures. Si están predeterminados, todo está bien y si ha realizado algunos cambios, asegúrese de que no estén causando ningún problema.
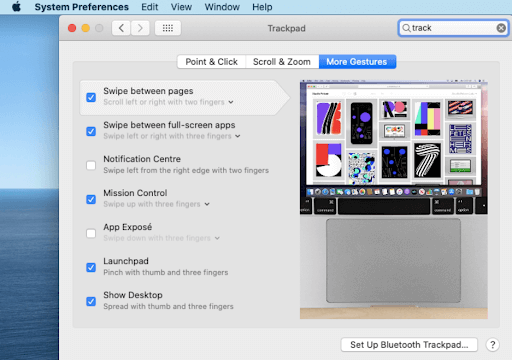
3. Cambie la configuración háptica si el panel táctil no hace clic
A veces, el panel táctil responde pero no hace clic. Puede cambiar la configuración de clic a firme, lo que le brindará una mayor retroalimentación háptica.
4. Desactivar clic forzado
Force Click es una función que permite a los usuarios presionar firmemente el panel táctil para invocar funciones como Quick Look y Look Up y usar controles de medios de velocidad variable.
Nota: - Intente deshabilitar el clic forzado porque, según muchos usuarios, crea un problema.
5. Buscar actualizaciones
A veces, los problemas de software se deben a la versión desactualizada del sistema operativo que se ejecuta en la computadora. Esto se puede eliminar fácilmente descargando e instalando el último sistema operativo. Si no ha instalado el último sistema operativo en su Mac, instálelo y vea si el problema se resolvió o no.
Para descargar e instalar el sistema operativo más reciente, abra Preferencias del sistema> Haga clic en Actualización de software.
Si habrá una actualización disponible, haga clic en el botón Actualizar ahora para descargarla e instalarla.
Nota: - Si está descargando e instalando un nuevo sistema operativo, asegúrese de que la batería esté llena en la Mac.
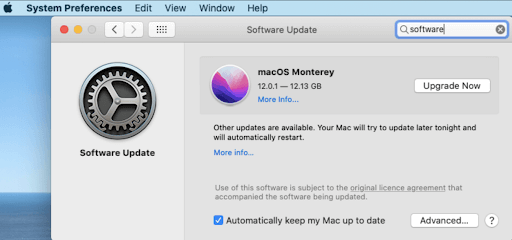
6. Restablecer panel táctil
Si actualizar el sistema operativo tampoco sirve para resolver la falta de respuesta, puede restablecer el panel táctil eliminando manualmente sus archivos de propiedades que están dañados.
Puede hacerlo navegando a: -

- Ir > Ir a
- Escriba / Biblioteca/Preferencias y presione enter
- Busque el archivo llamado
apple.AppleMultitouchTrackpad.plistycom.apple.preference.track.plisty elimínelos (si están presentes) - Después de eliminar los archivos de la Mac, reinicie la computadora para restaurar los archivos.
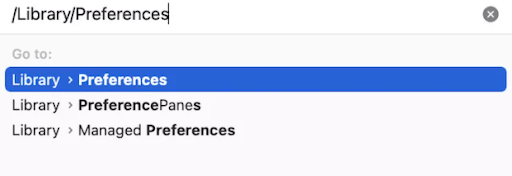
7. Restablecer SMC
El controlador de administración del sistema (SMC) es responsable de todas las configuraciones de bajo nivel, como la administración térmica, la administración de energía, los sensores de luz ambiental, el estado de la batería, el teclado y el trackpad. Restablecer SMC puede resolver el problema del panel táctil que no responde.
Nota: - Los usuarios con chip Mac- M1 no siguen el proceso porque las computadoras portátiles M1 no tienen SMC
Siga los pasos si tiene MacBook o MacBook Pro con T2 Security Chip:-
- Mantenga presionadas las teclas Control+Origen+Shift y simultáneamente mantenga presionado el botón de encendido para apagar la computadora portátil durante 7 segundos.
- Espere un par de minutos y luego encienda la computadora portátil.
Si no tiene una MacBook con T2 Security Chip pero está equipada con una batería no extraíble, siga los pasos:-
- Mantenga presionadas las teclas Control+Origin+Shift y simultáneamente mantenga presionado el botón de encendido para apagar la computadora portátil durante 10 segundos.
- Espere un par de minutos y luego encienda la computadora portátil
Si tiene un modelo anterior de MacBook con una batería no extraíble, siga el proceso:-
- Apague Mac y quite la batería
- Mantenga presionado el botón de encendido durante 5 segundos
- Nuevamente inserte la batería y encienda la computadora portátil.
8. Restablecer NVRAM o PRAM
La memoria aleatoria no volátil (NVRAM) o la RAM de parámetros (PRAM) son configuraciones de almacenamiento. Puede realizar cambios en la configuración restableciéndolos.
Para iniciar el proceso, siga los pasos:-
- Apaga Mac
- Encienda la computadora portátil y mantenga presionadas las teclas Opción + Comando + p + r
- Suelte las teclas después de 20 segundos cuando escuche el sonido de inicio
Nota: - En los modelos de MacBook con chip de seguridad T2, suelte todas las teclas después de ver la insignia de Apple.
Nota:-No siga este paso en MacBook con chip M1 porque en el chip M1 NVRAM detecta automáticamente el problema y lo resuelve.
9. Ejecute los diagnósticos de Apple
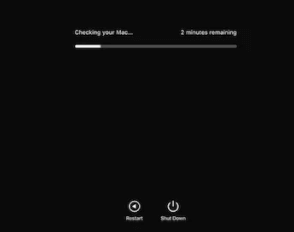
Apple Diagnostic es una herramienta que verifica las computadoras en busca de problemas de hardware.
Para iniciar el proceso en la máquina Apple M1, siga los pasos:-
- Apaga tu MacBook
- Enciende Mac y mantén presionado el botón de encendido
- Una vez que las ventanas de opciones de inicio estén visibles, suelte el botón de encendido
- Presiona Comando+D
Para iniciar el proceso en la máquina Apple-Intel, siga los pasos:-
- Apaga tu Mac
- Enciende Mac y mantén presionada la tecla D
- Suelte la tecla cuando vea una barra de progreso
Una vez que se complete la prueba de diagnóstico, obtendrá resultados y, si se descubre que el panel táctil no funciona, se resolverá.
10. Obtenga soporte de Apple
Si ninguno de los métodos anteriores funciona, entonces es el momento de visitar el centro de servicio autorizado de Apple. Aunque todos los métodos que hemos discutido anteriormente seguramente solucionarán el problema, pero en algunos casos, ninguno de los anteriores funcionará para usted y ese es el momento en que debe visitar el centro de servicio autorizado de Apple.
Todos los métodos anteriores están probados y probados y los usuarios que tienen el mismo problema se resuelven realizando estos pasos. Por lo tanto, antes de visitar el centro de servicio autorizado de Apple, pruebe estos métodos y háganos saber su experiencia en el cuadro de comentarios a continuación.
