Cómo arreglar la cámara de Microsoft Teams que no funciona
Publicado: 2023-07-22Lea la guía completa para encontrar las soluciones más confiables para solucionar el problema de la cámara de Microsoft Teams que no funciona en su dispositivo.
Participar en una llamada con sus compañeros de trabajo utilizando un medio virtual ha evolucionado para convertirse en el nuevo estándar. El número de organizaciones que utilizan videollamadas para reuniones con Microsoft Teams sigue aumentando. Desafortunadamente, incluso Microsoft es susceptible a algunos de los problemas comunes que los usuarios encuentran al usar la aplicación. ¿Qué debe hacer entonces si su cámara deja de funcionar mientras usa Microsoft Teams en Windows 10? Si también está frustrado con la misma pregunta, está en la página correcta.
No te rindas y sigue los métodos mencionados en la siguiente guía para solucionar el problema de la cámara del equipo. Existe una gran posibilidad de que esto sea el resultado de un error de software, como un error o un controlador desactualizado.
En este artículo, cubriremos todo lo que necesita saber para reparar la cámara de Microsoft Teams que no funciona y hacer que funcione con los distintos sistemas operativos.
Correcciones generales para la cámara de Microsoft Teams que no funciona:
Prueba estos sencillos métodos. Pruebe uno de estos remedios simples para solucionar el problema de que la cámara de MS Teams no funciona. Estos pasos deben aplicarse antes de desinstalar el programa o actualizar a Windows 10.
- Reinicie su computadora portátil o su computadora.
- Deberá reiniciar Microsoft Teams.
- Si está utilizando una cámara que se conecta por USB, debe desconectarla y luego volver a conectarla.
- Conecte su cámara a la computadora utilizando una conexión diferente si sospecha que uno de los puertos USB de su dispositivo no funciona correctamente.
- Cierre cualquier otra aplicación, como Zoom o Skype, que requiera acceso a la cámara. En la mayoría de los casos, es posible que estas aplicaciones ya se estén ejecutando en segundo plano, lo que significa que es posible que su cámara ya esté en uso.
Métodos para resolver la cámara de Microsoft Teams que no funciona:
Si las correcciones generales mencionadas anteriormente no ayudaron, aplique los pasos detallados para cada una de las siguientes soluciones para resolver el problema de la cámara de Teams que no funciona.
1. Repare la cámara de Microsoft Teams que no funciona apagando otras aplicaciones:
Si Microsoft Teams no detecta la cámara, desenchufarla y volver a conectarla puede ser la solución al problema. También debe salir de cualquier otra aplicación (como Zoom o Skype) que esté utilizando el dispositivo periférico antes de reiniciar la computadora.
Siga estos pasos adicionales para la solución avanzada de problemas si aún tiene problemas después de probar los anteriores.
Puede probar para ver si la aplicación es compatible con la cámara integrada en una computadora que tiene más de una cámara desconectando primero la cámara USB. Si todo lo que ha probado funciona, hacer uso del hardware nativo de la plataforma puede ser la respuesta más rápida a su problema.
En el caso de que realmente necesite usar una cámara USB, puede utilizar el Administrador de dispositivos para apagar la cámara integrada. Sin embargo, debe tener en cuenta que si desactiva el dispositivo periférico, no podrá utilizarlo con ninguna otra aplicación.
Siga estas instrucciones para apagar la cámara web incorporada en su computadora con Windows 10 para reparar el problema de la cámara que no funciona en Teams:
Paso 1: Abra el menú Inicio en su dispositivo.
Paso 2: simplemente realice una búsqueda de "Administrador de dispositivos"y luego seleccione el primer resultado relevante para iniciar la aplicación. 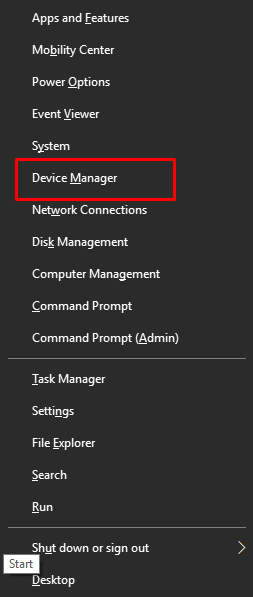
Paso 3: desarrollar aún más la rama de dispositivos de imágenes y cámaras, así como los controladores de sonido, video y juegos.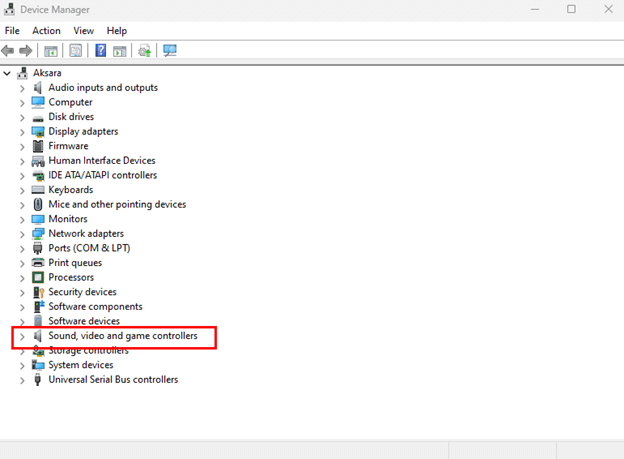
Paso 4: seleccione la opción " Desactivar dispositivo " en el menú contextual que aparece después de hacer clic con el botón derecho en la cámara.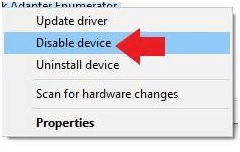
Paso 5: abra la aplicación Teams una vez que haya terminado los procedimientos para asegurarse de que puede seguir realizando conversaciones de video.
Puede volver a habilitar el hardware en cualquier momento siguiendo estos pasos nuevamente, con la excepción del paso 4, en el que debe asegurarse de elegir la opción Habilitar dispositivo.
En el caso de que haya un problema relacionado con el hardware y necesite un reemplazo, le sugerimos la última cámara que tenga funciones avanzadas, como la capacidad de grabar video en resolución 4K.
En caso de que el problema de la cámara en los equipos no funcione continúe, pase a la siguiente sección de la guía.
Lea también: Cómo arreglar WiFi que no funciona en Windows 10/8/7
2. Repare la cámara de Microsoft Teams que no funciona actualizando la aplicación:
Es posible que deba actualizar manualmente la aplicación Microsoft Teams para reparar una cámara defectuosa que no funciona en Teams. La aplicación desactualizada podría estar impidiendo que la aplicación haga uso de la cámara. Aunque las actualizaciones para Microsoft Teams se descargan e instalan automáticamente, también puede realizarlas manualmente.

Siga estos pasos para mantener su versión de Microsoft Teams actualizada:
Paso 1: Inicie la aplicación Microsoft Teams.
Paso 2: para acceder al menú principal, seleccione el botón que parece tres puntos y se encuentra en la esquina superior derecha.
Paso 3: simplemente seleccione la opción para buscar actualizaciones.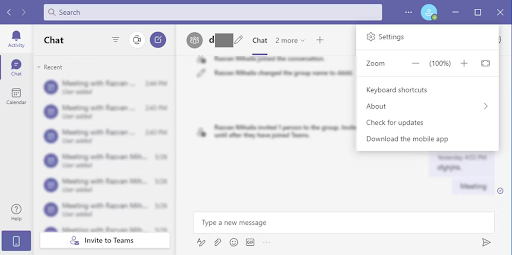
Ahora, si el problema de que la cámara del equipo no funciona persiste, pruebe los siguientes métodos.
Lea también: Cómo arreglar el mouse inalámbrico Logitech que no funciona
3. Arreglar la cámara de Microsoft Teams que no funciona con la aplicación Force Shutting:
Confirme que la cámara web esté operativa yendo a la página "Dispositivos" dentro de la configuración de Teams después de haber terminado las instrucciones. Puede verificar que todo funciona correctamente haciendo una llamada de prueba haciendo clic en el botón que dice "Hacer una llamada de prueba".
Para forzar el cierre de la aplicación Teams para reparar la cámara en Teams que no funciona
Paso 1: Abra el Administrador de tareas en su dispositivo Windows.
Paso 2: busque la aplicación Teams y haga clic con el botón derecho en ella.
Paso 3: Aquí fuerza el cierre de la aplicación.
Ahora inicie la aplicación nuevamente para verificar si el problema de la cámara del equipo que no funciona está solucionado. Sin embargo, si el problema persiste, pase al siguiente método.
Lea también: Cómo arreglar Discord Mic que no funciona en Windows 10, 11
4. Actualice el controlador de la cámara para reparar la cámara de Microsoft Teams que no funciona
Si la aplicación y la cámara continúan siendo incompatibles entre sí, el problema puede estar en el controlador. En este caso particular, la actualización del controlador, la reinstalación del controlador o la reversión a una versión anterior del controlador podrían ayudar a resolver el problema.
Actualizar controlador de cámara:
Para ofrecer una comunicación fluida entre el hardware y el sistema operativo, se recomienda instalar actualizaciones de controladores con regularidad. Si tiene las habilidades y la experiencia, puede descargar los controladores desde el sitio web oficial del fabricante o desde el directorio de controladores, es decir, el Administrador de dispositivos.
Sin embargo, un método fácil y recomendado no solo para actualizar la cámara sino también todos los demás controladores del sistema es a través de una herramienta de actualización automática de controladores. Bit Driver Updater es una de las opciones más confiables para descargar controladores de sistema. Permite una descarga con un solo clic junto con la programación de estas actualizaciones. Además, todos los datos de su dispositivo están respaldados y pueden restaurarse.
Además, con la versión Pro de la herramienta, obtiene soporte las 24 horas, los 7 días de la semana y una garantía de devolución de dinero de hasta 60 días. Entonces, para actualizar el controlador de la cámara a través de Bit Driver Updater para resolver el problema de que la cámara de Microsoft Teams no funciona.
Pasos para actualizar el controlador de la cámara automáticamente:
Paso 1: descargue el actualizador de Bit Driver a continuación.Haga doble clic y aplique las instrucciones para instalarlo en su dispositivo.
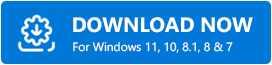
Paso 2: Ejecute la herramienta y espere hasta que la búsqueda de controladores obsoletos comience automáticamente.De lo contrario, haga clic en la opciónEscanear ahora .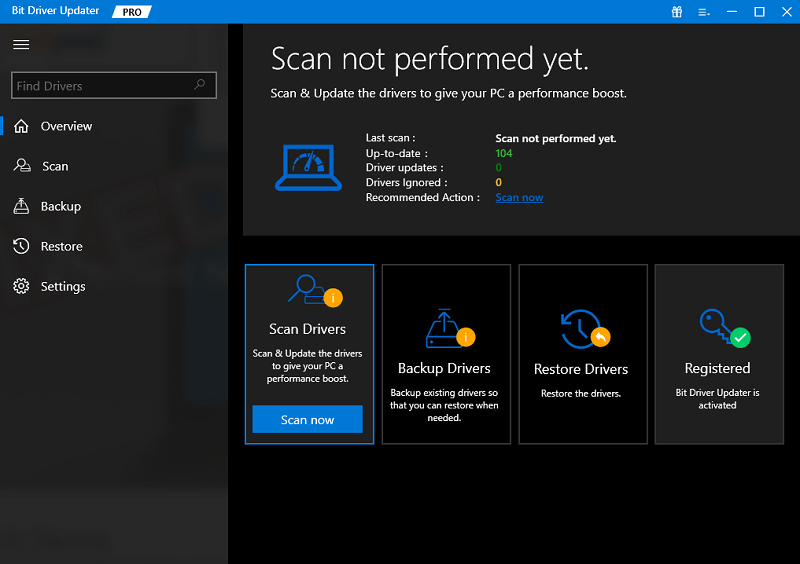
Paso 3: Haga clic en el botón Actualizar ahora junto al controlador de la cámara.De lo contrario, si tiene la versión Pro del software, diríjase al final de la lista y haga clic en el botón Actualizar todo. 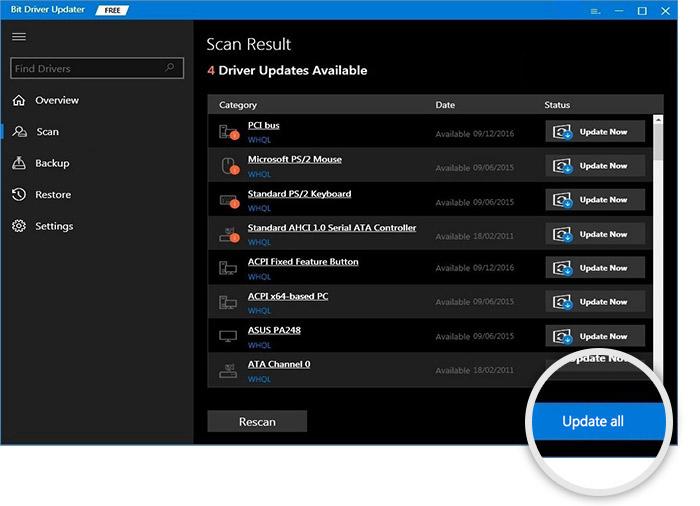
Paso 4: Instale los controladores actualizados y reinicie su PC para aplicar las actualizaciones.
Una vez que se aplican los controladores actualizados, reinicie la aplicación Teams. Ahora verifique si la cámara no funciona en el problema de Teams está solucionado. En caso de que el problema persista, aplique la siguiente solución.
Lea también: Cómo arreglar el iniciador de juegos épicos que no funciona (Guía)
5. Repare la cámara de Microsoft Teams que no funciona a través de los ajustes de configuración dentro de Teams
No se requiere ninguna configuración adicional para que Microsoft Teams reconozca la cámara. Por otro lado, si no puede iniciar una videoconferencia, es posible que tenga dificultades con la configuración de la cámara. Por lo tanto, se deben realizar algunos ajustes para resolver que la cámara de MS Team no funcione.
Siga estos pasos para configurar los ajustes de su cámara en Microsoft Teams:
Paso 1: Inicie la aplicación Microsoft Teams en su dispositivo.
Paso 2: para acceder al menú principal, seleccione el botón que parece tres puntos y se encuentra en la esquina superior derecha.
Paso 3: Elija la opción Configuración del menú.
Paso 4: simplemente seleccione la pestaña Dispositivos .
Paso 5: Elija la cámara apropiada de la lista que aparece en la sección " Cámara " usando el menú desplegable.
Paso 6: compruebe la funcionalidad de la cámara utilizando la vista previa y confirme que funciona.
Cuando haya terminado con las instrucciones, debe hacer una llamada de prueba para ver si el problema de la cámara que no funciona en Teams está solucionado.
Lea también: Cómo arreglar la aplicación Fotos que no funciona en Windows 10, 11
Problema de la cámara de Microsoft Teams que no funciona: CORREGIDO
Con suerte, con la ayuda de la guía anterior, pudo solucionar fácilmente el problema de que la cámara de Microsoft Teams no funciona. Asegúrese de seguir el formato de las soluciones para evitar tiempo y esfuerzo adicionales. Si tiene alguna pregunta o comentario para nosotros, déjelos en la sección de comentarios. Para obtener más guías de solución de problemas técnicos y actualizaciones para Windows y Mac, suscríbase a nuestro blog. Síganos en Facebook, Instagram, Twitter o Pinterest para no perderse ninguna noticia tecnológica.
