Cómo solucionar la impresión lenta de la impresora (rápida y fácilmente)
Publicado: 2023-11-25Si también está molesto con la impresora de impresión lenta y desea solucionarlo, utilice las soluciones enumeradas en esta guía para su comodidad.
Los clientes finales lo que más irritan son los largos tiempos de espera en la imprenta. Después de rogar sin éxito a la imprenta que expulsara el papel, la investigación de la causa del problema ha sido asignada al departamento de TI. Desafortunadamente, hay una serie de factores que pueden contribuir al retraso en la impresión, incluido un servidor de impresión sobrecargado, un intenso tráfico de red desde oficinas vecinas o controladores de impresora que se han vuelto obsoletos.
Cualquiera que sea el problema, existen técnicas para acelerar el proceso de impresión que no implican agregar más tecnología a la mezcla, lo cual, seamos honestos, nunca es la opción ideal.
En las próximas secciones de esta guía, analizaremos todas estas soluciones que le ayudarán a solucionar el problema de la impresión lenta con facilidad.
La impresora tarda mucho en imprimir: las soluciones
A continuación, enumeramos y explicamos algunas de las formas más confiables de reparar una impresora de impresión lenta. Todo lo que necesitas hacer es seguir y ejecutar las soluciones consecutivamente. Le sugerimos que se someta a todas las técnicas o correcciones para obtener el mejor rendimiento de la impresora. Entonces, pongámonos manos a la obra.
Solución 1: realice una actualización de firmware en la impresora
Para reparar una impresora de impresión lenta, asegúrese de que el firmware de su impresora esté actualizado para remediar las dificultades con la impresión lenta causada por su impresora. Si tiene impresoras inalámbricas, el fabricante de la impresora puede enviarle notificaciones automáticas informándole sobre actualizaciones de software de vez en cuando.
En el caso de impresoras con cable, deberá visitar el sitio web oficial del fabricante de la impresora para descargar e instalar las actualizaciones de firmware disponibles en el dispositivo.
Asegúrese de que el software de la impresora esté instalado descargándolo del sitio web del OEM. Podrá mantenerlo informado sobre nuevas actualizaciones de firmware y ayudarlo a instalarlas. Echemos un vistazo a la siguiente solución para la impresión lenta de la impresora: esta falla.
Lea también: Cómo solucionar que Windows no se pueda conectar a la impresora
Solución 2: verifique la conexión a la red
Es posible que los problemas con la red sean los culpables del problema de impresión lenta en las impresoras de red. Si está utilizando una conexión de red, debería considerar reiniciarla al menos una vez cada veinticuatro horas como práctica recomendada. Verifique que el cable Ethernet esté conectado correctamente en el caso de impresoras que necesitan conexiones por cable. Para mejorar el rendimiento de las impresoras inalámbricas, primero debe reiniciar el enrutador y luego cerrar todas las aplicaciones que utilicen demasiado ancho de banda y que no sean necesarias.
También tiene la opción de utilizar el asistente para solucionar problemas de red, que se puede encontrar en el menú Configuración, en Sistema, en Solucionar problemas, en Otros solucionadores de problemas y luego en Adaptador de red. Imprima una vez que haya verificado nuevamente su conexión de red. Si la impresora tarda en imprimir, el problema persiste, pase a la siguiente solución.
Solución 3: intente restablecer la impresora
La impresora suele calentarse después de un uso prolongado, ya que genera mucho calor. Los fabricantes de impresoras suelen ralentizar la impresión para limitar la cantidad de calor producida por el dispositivo. Por lo tanto, debe comenzar reiniciando su impresora de manera básica para poder restablecerla. Para restablecer su impresora, reiníciela siguiendo estos pasos:
- Para apagar la impresora, mantenga presionado el botónde Encendido durante un período de tiempo prolongado.
- Saque el cable de alimentación de su enchufe.
- Espere unos minutos para asegurarse de que todos los componentes eléctricos de su impresora hayan descargado completamente su energía almacenada.
- Después de eso, vuelva a conectar el cable de alimentación a la impresora y enciéndala.
- Puede determinar qué tan rápido está funcionando la impresora emitiendo algunos comandos de impresión de prueba.Verifique si su impresora está funcionando normalmente ahora y, de lo contrario, pruebe algunos métodos alternativos.
Pruebe la siguiente solución si la impresora tarda mucho en imprimir.
Solución 4: actualice el controlador de la impresora
Una de las razones más comunes detrás de una impresora de impresión lenta es la presencia de un controlador de impresora desactualizado. Un controlador es un conjunto de archivos que permite que el sistema y el dispositivo se comuniquen entre sí. Por lo tanto, si el controlador está desactualizado, el dispositivo respectivo puede enfrentar algunos problemas.
La solución obvia en tales casos es actualizar el controlador. Sin embargo, existen varias formas de instalar un controlador de impresora. Te hemos traído la solución automática con esta guía. Para actualizar el controlador, puede utilizar Win Riser. Esta es una herramienta automática que le permite actualizar el controlador, eliminar malware, reparar archivos de registro y limpiar basura.
Por lo tanto, la herramienta también puede mejorar el rendimiento de su dispositivo. Siga los pasos a continuación para aprender a usarlo y solucionar la impresión lenta:
- Haga clic en el botón a continuación einstale el software usando el archivo de instalación de Win Riser.
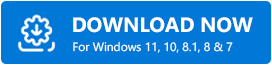
- La herramientaescaneará automáticamente todo su sistema en busca de problemas después de la instalación.
- Cuando aparezcan los problemas, use el botón Solucionar problemas ahora para actualizar el controlador.
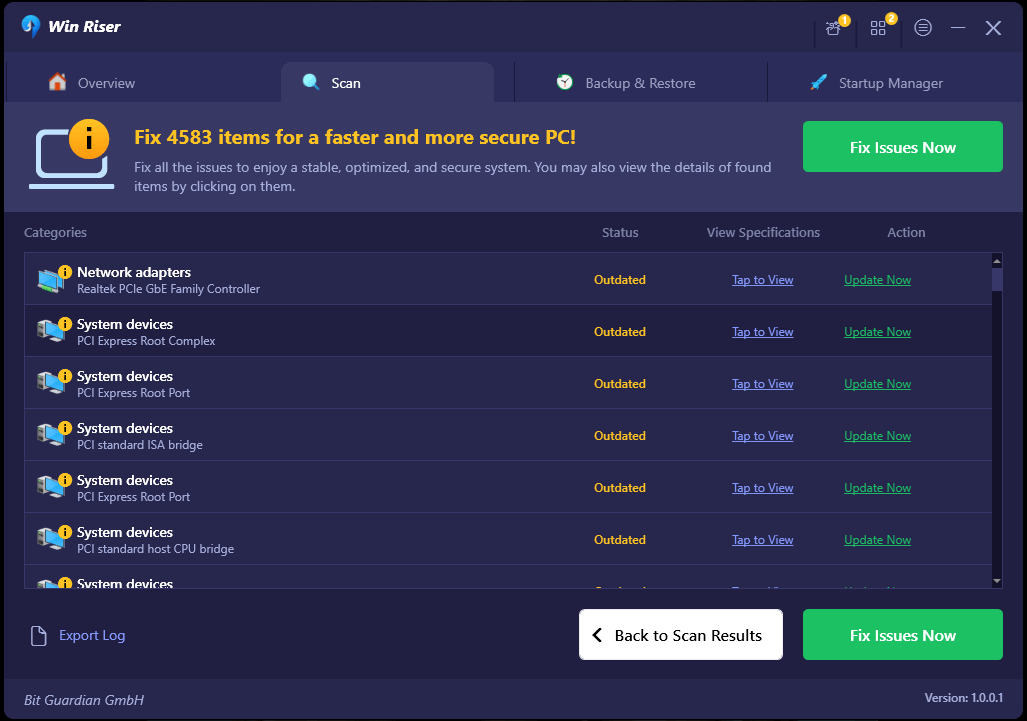
- Cuando la herramienta solucione todos los problemas,reinicie su dispositivo .
Continúe con la siguiente solución para la impresión lenta de la impresora si ésta falla.
Lea también: Cómo solucionar que el uso compartido de impresoras en Windows 11 no funcione
Solución 5: asegúrese de que la impresora tenga tinta adecuada
Un nivel bajo de tinta en cualquiera de los cartuchos (cian, magenta, amarillo o placa clave (negro), según cuál sea) puede hacer que su impresora ralentice el proceso de impresión. Esto se debe a que la impresora emplea el modelo de color CMYK. Por lo tanto, antes de cada trabajo de impresión, verifique que haya suficiente tinta en el cartucho. Pruebe la siguiente solución si la impresora tarda en imprimir.
Solución 6: limpie los rodillos.
Las hojas en blanco ingresan a su impresora a través de los rodillos de papel y los rodillos de papel expulsan las páginas impresas de su impresora. Por lo tanto, puede aparecer el problema de la impresión lenta.
Debido a que los papeles no pueden recorrer la ruta del papel de manera efectiva cuando estos rodillos están obstruidos, el proceso de impresión se ralentiza. En la mayoría de los casos, los trozos de papel, polvo y otros residuos que han quedado atrapados en los rodillos son los culpables del atasco.

Para limpiar los rodillos, puede utilizar un soplador o un paño que no suelte pelusa y se pueda remojar en agua destilada. Si todavía te quejas de que la impresora tarda mucho en imprimir, prueba la siguiente solución.
Solución 7: desactive el 'Modo silencioso'
Hoy en día, la mayoría de las impresoras vienen equipadas con una función llamada "Modo silencioso", que es bastante útil para reducir la cantidad de ruido que crea la impresora mientras está funcionando. Cuando se activa esta función, existe un equilibrio entre una velocidad de impresión decente y una experiencia de impresión silenciosa; la experiencia de impresión silenciosa tiene prioridad. Lo guiaremos a través del proceso de verificarlo y apagarlo para solucionar el problema de impresión lenta.
- Inicie el menú Configuración ( teclas Win+I).
- Vaya aDispositivos > Hardware y sonido > Dispositivos e impresorasen el menú de su computadora.
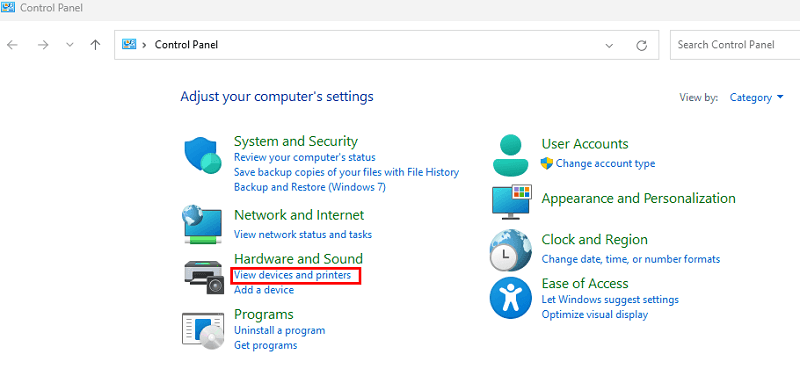
- Busque el perfil de su impresora en el área debajo deImpresoras y luego haga clic derecho sobre él.
- Seleccione Opciones de impresión en el menú que aparece al hacer clic derecho.
- Quita la marca de verificación de la casilla junto al Modo silencioso .
- Haga clic en el botón Aplicar y luego haga clic en Aceptar.
Analicemos más a fondo el problema de la lentitud de impresión de la impresora.
Lea también: Solución: Epson Scan no puede comunicarse con el escáner
Solución 8: intente reiniciar el servicio de cola de impresión.
Una cola de impresión es un programa liviano que administra todos los trabajos de impresión que se envían desde su computadora. Esta también puede ser la razón detrás de la lentitud de la impresora. Sin embargo, si proporciona numerosas instrucciones de impresión a su impresora al mismo tiempo, es posible que ésta deje de responder a sus pedidos. Puede intentar solucionar el problema de que la impresora tarda en imprimir reiniciando el servicio de cola de impresión y viendo si funciona.
- En el teclado, presione las teclas Windows y R simultáneamente.
- Después de escribir services.msc , presione la tecla Enterpara continuar.
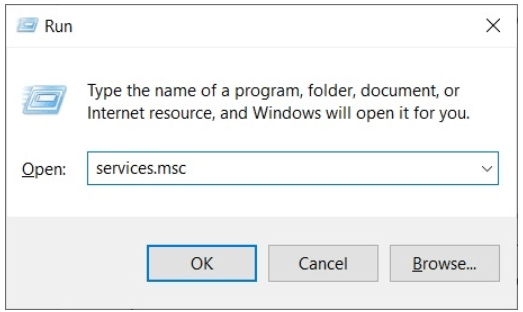
- Se iniciará la aplicación Servicios cuando haga clic en ella. Continúe desplazándose hacia abajo hasta localizar elservicio Print Spooler .
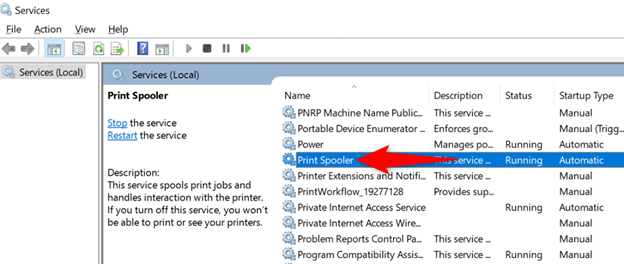
- Simplemente haga clic derecho sobre él y elija la opciónReiniciar .
Solución 9: realice ajustes en la configuración de escala de grises
Para solucionar el proceso de impresión lento, debe elegir correctamente el perfil de color que se utilizará al imprimir sus papeles. Se debe seleccionar Escala de grises como perfil a utilizar cuando desee imprimir un documento en blanco y negro.
Sin embargo, para imprimir en color, deberá elegir el perfil de color adecuado. Si imprime el documento en blanco y negro con el perfil de color habilitado, la impresora utilizará todos los cartuchos de color para realizar una impresión en escala de grises de la página. El proceso tardará mucho más tiempo, lo que hará que la impresora funcione a una velocidad más lenta. Por lo tanto, la impresora tarda mucho en imprimir. Solucionelo siguiendo las siguientes soluciones:
- Inicie el menú de preferencias para el trabajo de impresión de su impresora.
- Busque las opciones Color/Escala de grises si no puede encontrarlas.
Ahora se debe seleccionar la escala de grises al imprimir papeles en blanco y negro .ElijaColor en el menú desplegable para imprimir documentos coloridos.
Solución 10: elija el tipo de papel adecuado para utilizar
A continuación, solucione la impresión lenta con esta solución. Dentro de las opciones de impresión de su impresora, debe elegir el tipo de papel adecuado para obtener la mejor velocidad de impresión posible.
Una configuración incorrecta del tipo de papel podría retrasar el proceso de impresión. Del mismo modo, asegúrate de utilizar siempre papeles adecuados para las impresoras. Cuando utiliza papeles con superficies brillantes y satinadas, el proceso de impresión puede ralentizarse y también es posible que se produzcan atascos de papel en la impresora. Siga el procedimiento a continuación para solucionar el problema de lentitud de impresión de la impresora:
- Inicie el menú Configuración para Dispositivos e impresoras.
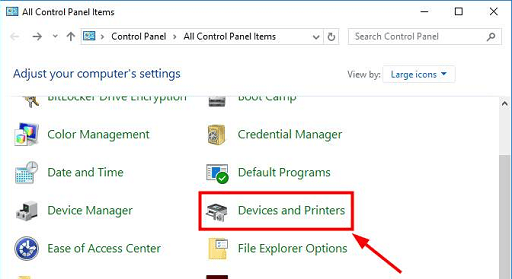
- Utilice el menú contextual de su impresora.
- Elija sus opciones enImpresión .
- Busque una configuración que tenga escritas las palabras " Tipo de papel " o " Tipo de medio" y luego asegúrese de elegir el tipo de papel apropiado según los tipos de papel que están cargados actualmente en la bandeja de papel.
Lea también: El controlador de impresora no está disponible en Windows 10, 11 [solucionado]
Solución 11: produzca la impresión con una calidad reducida
Si el documento que deseas imprimir incluye fotografías o gráficos de alta calidad, la impresión tardará mucho más de lo normal. Para imprimir las imágenes más rápidamente, puede reducir la resolución de las imágenes o comprimirlas.
Además, puede modificar la calidad de impresión navegando a las opciones de impresión de su impresora y realizando los ajustes necesarios allí. Siga los pasos a continuación y aprenda cómo solucionar la impresión lenta reduciendo la calidad de impresión:
- Inicie el menúConfiguración para Dispositivos e impresoras.
- Haga clic derecho en la impresora cuya calidad de impresión desea ajustar en la secciónImpresoras del Panel de control.
- Elija sus opciones para imprimir.
- En el menú desplegable Calidad de impresión , elija Normal o Borrador y luego haga clic en el botón Aceptar.
Solución 12: borre la memoria de la impresora.
Echemos un vistazo a la siguiente solución para corregir el error de impresión lenta. Las tareas de impresión se almacenan en la memoria interna especializada de la impresora, que suele tener un tamaño de unos pocos megabytes. Esta memoria también sirve para ejecutar los trabajos de impresión. Sin embargo, si continúa enviando pedidos de impresión a su impresora, la memoria eventualmente se llenará, lo que hará que el proceso de impresión avance a un ritmo más lento.
En situaciones en las que la impresora tarda mucho en imprimir, es útil borrar la memoria de la impresora. Para liberar parte de la memoria de la impresora, puede comenzar reiniciando el dispositivo y luego limpiando la cola de impresión.
- Inicie el menú Configuración para Dispositivos e impresoras.
- Ubique su impresora en el área etiquetada Impresoras y luego haga clic derecho sobre ella.
- Elegir uno. Mira lo que se está imprimiendo.
- Cancele todos los documentos yendo al menú Impresora y seleccionando la opción.
- Seleccione la opción Sí .
Ya sea que reimprima el documento, puede verificar si se ha aumentado la velocidad.
Solución 13: imprimir desde una aplicación diferente
Por último, para corregir el error de impresión lenta, puedes intentar usar otra aplicación. Cuando intenta imprimir directamente desde una página web, casi siempre tendrá problemas con la velocidad de impresión. Esto se debe al hecho de que el sitio web puede incluir fuentes y secuencias de comandos que son incompatibles con la impresora y, por lo tanto, no se pueden imprimir.
Puede intentar imprimir desde otros programas para ver si el problema persiste, lo que le permitirá solucionarlo. Le recomendamos que utilice programas de procesamiento de textos como Microsoft Word y WordPad, así como herramientas de lectura de PDF como Adobe Acrobat.
Lea también: Cómo solucionar el problema de la impresora atascada en la cola de impresión en Windows 10, 11
Corregido: la impresora tarda en imprimir
Cuando se trata de resolver dificultades con una impresión lenta, hay mucho que se puede hacer hasta que no le queda otra opción que ejecutar todas las soluciones. Por supuesto, la baja velocidad de impresión es sólo uno de los problemas que pueden surgir. Cuando se trata de hacer uso de sus impresoras, la buena noticia es que no necesita buscar mucho para obtener más soporte de ninguna manera. Póngase en contacto con nosotros lo antes posible y analicemos las formas en que podemos mejorar el rendimiento de la impresora para usted.
