Cómo arreglar la impresora atascada en el problema de cola de impresión en Windows 10, 11
Publicado: 2023-01-18Los archivos ejecutables de la cola de impresión mantienen un registro de todos los trabajos de impresión de los que el servidor de impresión los recupera. Por lo tanto, el archivo de cola de impresión es necesario y debe funcionar correctamente para tener una impresora completamente funcional. Muchos usuarios informaron problemas con su cola de impresión. Si también estás aquí en busca de lo mismo, esta guía es para ti.
La sección dada menciona los incendios más viables y simples para una impresora atascada en problemas de cola en Windows 10, 11 u otros dispositivos.
Métodos para arreglar la impresora atascada en la cola de Windows 10/11
La siguiente sección explica pasos simples para solucionar el problema de la impresora atascada en cola de impresión. No es necesario aplicar todos los métodos, simplemente desplácese hacia abajo en la lista a menos que se solucione el problema.
Vía 1: Inicie el Solucionador de problemas de la impresora
Lo primero que se debe hacer cuando se produce el problema de la impresora atascada en la cola de impresión en dispositivos con Windows 10 u 11, es ejecutar la utilidad de Windows incorporada, es decir, el Solucionador de problemas de la impresora. Esto detectará y solucionará automáticamente el problema. Así es como se puede hacer.
Paso 1: haga clic en las teclas Windows y X en su teclado para abrir la aplicación de configuración en su sistema.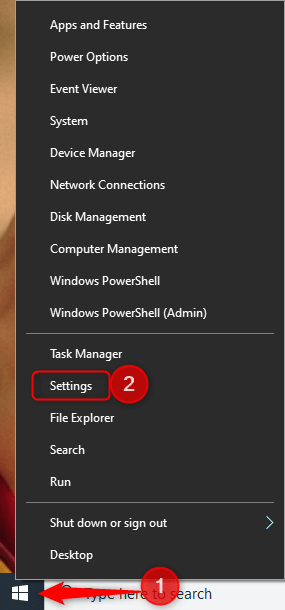
Paso 2: escriba Solucionador de problemas en el cuadro de búsqueda y abra Configuración del solucionador de problemas.
Paso 3: En la lista, busque y expanda el Solucionador de problemas de la impresora .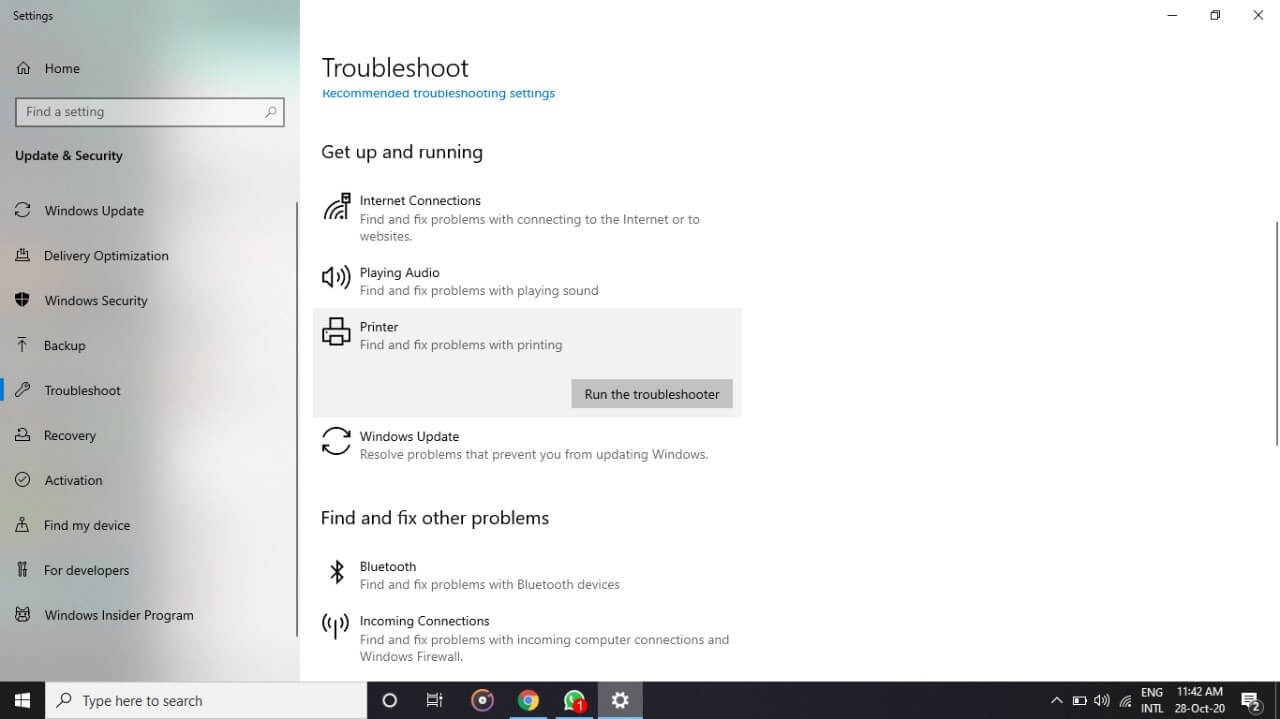
Paso 4: haga clic en Ejecutar el botón del solucionador de problemas y espere hasta que el dispositivo escanee y solucione automáticamente los problemas relacionados con la impresora.
Paso 5: reinicie su computadora para aplicar las actualizaciones.
Ahora compruebe si esto ayuda con el problema de la impresora atascada en la cola. Sin embargo, si el problema persiste, pase al siguiente conjunto de soluciones para borrar la cola de impresión.
Lea también: ¿Cómo arreglar la impresora que imprime páginas en blanco en Windows 10? ¡Soluciones fáciles!
Forma 2: establecer el servicio de cola de impresión como automático
Si sus llamadas de procedimiento remoto no se ejecutan correctamente, puede provocar que la impresora se atasque en el problema de cola de espera de Windows 10/11. Sin embargo, para solucionar esto, debe configurar el Servicio de cola de impresión en modo automático. De lo contrario, debe habilitar manualmente el servicio de impresora cada vez.
Para verificar si los servicios RPC están funcionando, estos son los pasos que debe seguir
Paso 1: abra el cuadro de diálogo Ejecutar (Windows + R) y escriba services.msc .Pulse el botón Aceptar . 
Paso 2: en la lista, haga clic con el botón derecho en Print Spooler RPC y abra sus Propiedades.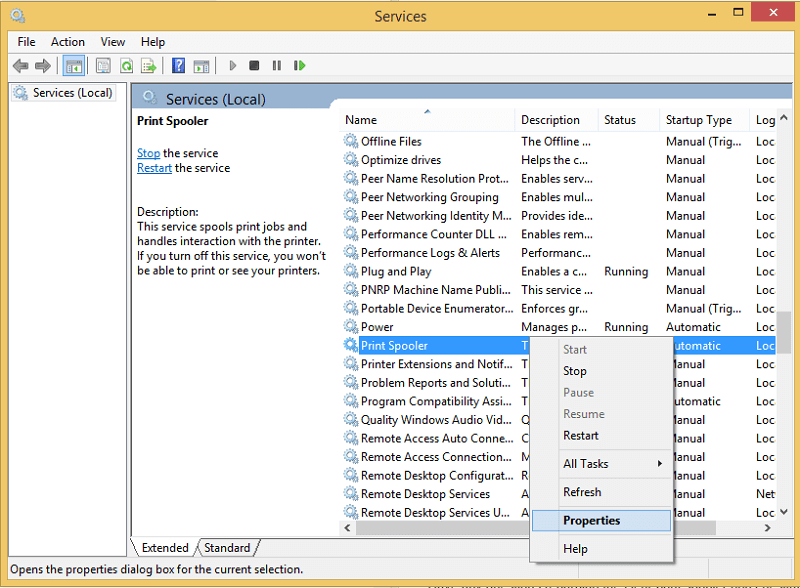
Paso 3: Debajo de las Propiedades de la cola de impresión, abra la pestaña General.
Paso 4: en el menú desplegable Tipo de inicio, seleccione la opción Automático .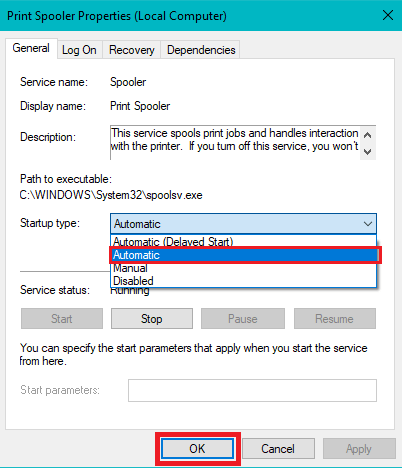
Haga clic en Aceptar para aplicar las actualizaciones. Ahora compruebe si esto podría solucionar los problemas de la impresora atascada en la cola de Windows 10 u 11. Si el problema persiste, pruebe las siguientes soluciones.
Lea también: Cómo reparar el error "La impresora no responde" en una PC con Windows
Forma 3: reiniciar la cola de impresión
A veces, simplemente reiniciar el servicio puede arreglar la impresora atascada en la cola para Windows 11. Para esto, simplemente puede aplicar los pasos subyacentes.
Paso 1: presione las teclas Windows y R juntas en su teclado.Ingrese services.msc y haga clic en el botón Aceptar . 
Paso 2: Desde Servicios de Windows, haga clic en Print Spooler .

Paso 3: en el panel izquierdo, haga clic en la opción Reiniciar el servicio .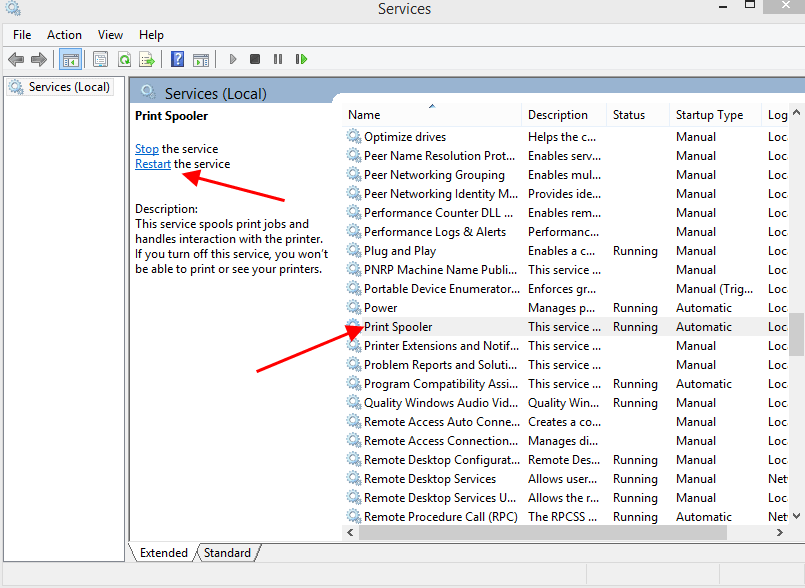
Ahora intente ejecutar su impresora para identificar si la impresora atascada en el problema de Spooling Windows 10 está solucionada. Si el problema persiste, pruebe otros métodos para borrar la cola de impresión en dispositivos con Windows 10.
Lea también: Cómo arreglar el uso compartido de impresoras de Windows 11 que no funciona
Forma 4: Eliminar archivos de cola de impresión
Si hay demasiados archivos de cola de impresión pendientes o corruptos en su sistema, pueden terminar en la impresora atascada en el error de cola de impresión de Windows 11. Eliminar estos archivos borrará todos sus trabajos pendientes y reparará los archivos corruptos. Aplique los sencillos pasos a continuación para hacerlo
Paso 1: en primer lugar, abra el cuadro de diálogo Ejecutar a través de las teclas de método abreviado de Windows y R.
Paso 2: escriba services.msc y haga clic en Aceptar
Paso 3: Desde el panel izquierdo, haga clic en detener la opción Serviciopara Print Spooler. 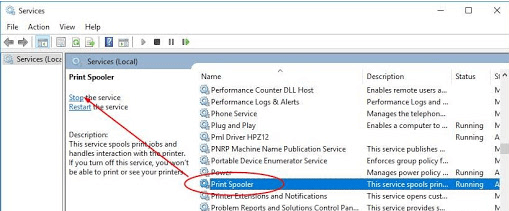
Paso 4: ahora dirígete a la siguiente dirección en tu Explorador de archivos
C:\Windows\System32\spool\IMPRESORAS
Y C:\Windows\System64\spool\IMPRESORAS
Paso 5: Otorgue privilegios de administrador si se le solicita que abra su carpeta IMPRESORAS .
Paso 6: Seleccione todos los archivos presentes en la carpeta con Ctrl+A y elimínelos.
Ahora inicie el servicio Print Spooler nuevamente desde la ventana Servicios.
Desconecte su impresora y vuelva a conectarla después de unos minutos. Reinicie su PC y compruebe si esto soluciona el problema de la impresora atascada en la cola de Windows 10/11. Si no, pruebe la siguiente solución.
Lea también: Cómo arreglar la impresora Epson que no imprime en Windows
Vía 5: Actualice los controladores de la impresora
Si los controladores de su impresora están desactualizados, dañados o faltan, puede provocar que la impresora se atasque en los problemas de cola de Windows 10 u 11. Estos controladores defectuosos pueden interrumpir el paso de comandos entre el sistema operativo y la impresora. Por lo tanto, para borrar la cola de impresión, debe mantener actualizados los controladores de su impresora.
El fabricante de la impresora publica actualizaciones de controladores oportunas para solucionar errores y ofrecer mejoras. Sin embargo, si es un usuario ingenuo o no tiene tiempo para descargar controladores manualmente, puede descargar la mejor herramienta de actualización automática de controladores, es decir, Bit Driver Updater. Puede descargar todas las actualizaciones de controladores con un solo clic. Todas estas actualizaciones están certificadas por WHQL y son 100% confiables. Además, con la versión Pro del software, puede desbloquear muchas otras funciones de la herramienta.
Actualice automáticamente los controladores de impresora a través de Bit Driver Updater
Para solucionar el problema de la impresora atascada en la cola de Windows 11/10, así es como puede descargar y actualizar los controladores de la impresora con solo un clic a través del software de actualización Bit Driver.
Paso 1: descargue e instale el software de actualización del controlador para su dispositivo Windows a continuación.
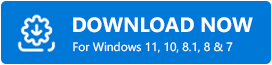
Paso 2: Inícielo en su computadora y comience la búsqueda de actualizaciones de controladores a través de la opción Escanear controladores .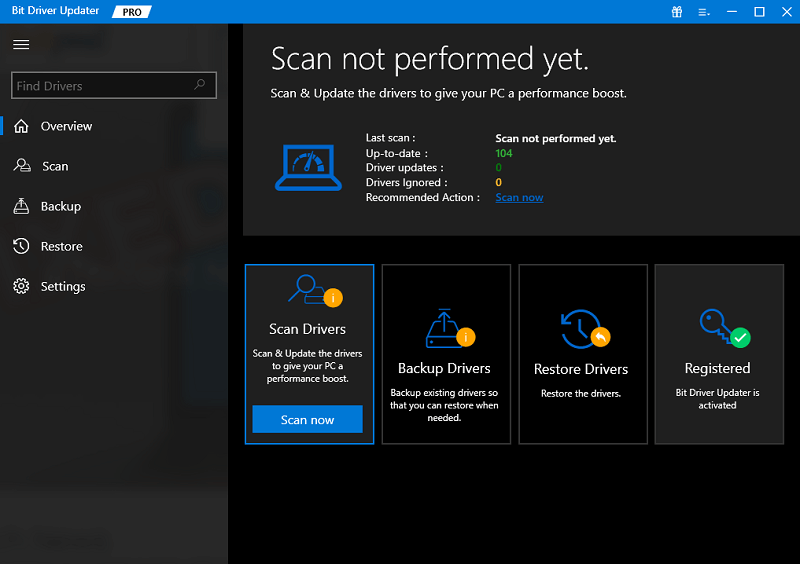
Paso 3: En la lista que se muestra, identifique los controladores de la impresora y haga clic en la opción Actualizar ahora que aparece a continuación.
Paso 4: si es un usuario de la versión Pro del software, obtiene la opción Actualizar todo para descargar todas las actualizaciones pendientes a la vez.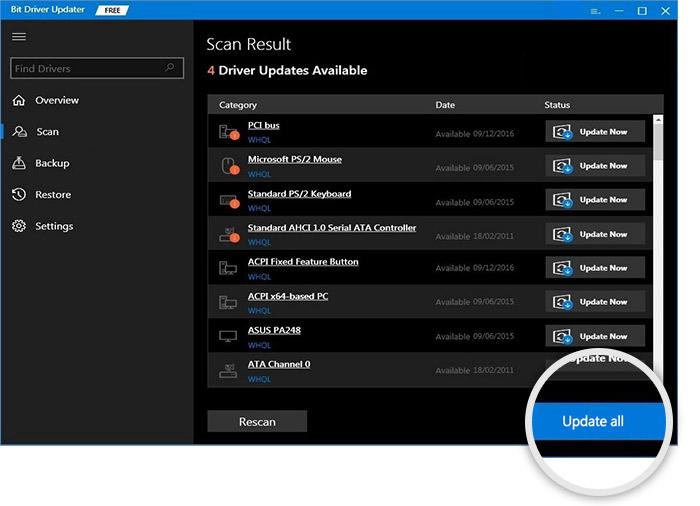
Paso 5: Instale la actualización del controlador de la impresora y reinicie su PC para aplicar.
Con la herramienta Bit Driver Updater, también puede programar actualizaciones de controladores en el momento que más le convenga. Además, se realiza una copia de seguridad de todos los datos específicos del controlador y se pueden restaurar si es necesario.
Una vez que se aplican las actualizaciones del controlador de la impresora, verifique si la impresora se atascó en el problema de la cola de impresión.
Lea también:
Impresora atascada en un problema de cola en Windows 10, 11: CORREGIDO
Hemos enumerado las soluciones más viables pero fáciles para la impresora atascada en la cola. Aplique los métodos mencionados anteriormente o una combinación de ellos para solucionar el problema de cola de impresión en su impresora. Asegúrese de tener instalados los controladores de impresora más recientes en su Windows para evitar cualquier tipo de problema con la impresora. Utilice Bit Driver Updater para actualizar automáticamente la impresora y otros controladores del sistema con un solo clic.
Si tiene alguna pregunta sobre Clear Print Spooler, no dude en hacerla en la sección de comentarios a continuación. Si el blog hizo lo necesario para resolver su inquietud, presione la opción de suscripción para obtener guías técnicas y artículos similares. Para no perderte ninguna actualización, síguenos en Facebook, Twitter, Instagram y Pinterest.
