Cómo solucionar el bloqueo y la congelación de Safari en Mac
Publicado: 2023-08-27¿El Safari de tu Mac falla con frecuencia? ¿Safari de tu iPad sigue fallando repetidamente? ¿Con frecuencia encuentras que Safari en tu iPhone falla? Si tú también tienes la misma pregunta en tu cabeza, has llegado al lugar indicado.
En esta publicación, demostraremos cómo eliminar el problema de que Safari se bloquee o se congele en su Mac u otros dispositivos Apple. Sin embargo, antes de pasar directamente a las soluciones, debemos conocer las posibles razones por las que Safari falla.
Causas comunes detrás de Safari sigue fallando
En Mac u otros dispositivos Apple, Safari es el navegador web que viene preinstalado y es la opción predeterminada. Es una excelente aplicación móvil. A pesar de esto, no hay garantía de que funcione con normalidad en todo momento. Cuando utilizas Safari, puedes encontrarte con una situación en la que el programa se cierra repetidamente de forma inesperada.
Las siguientes son algunas de las causas principales:
- Hubo muchas pestañas que se abrieron todas a la vez.
- El sitio web que desea abrir es demasiado exigente para que Safari lo maneje debido al uso de complementos o sus requisitos de procesamiento.
- El dispositivo almacena una cantidad significativa de cachés y cookies.
- Una extensión ha quedado obsoleta.
- Tu versión de Safari no está actualizada.
- Su máquina Mac se mueve a paso de tortuga.
- No hay más espacio en tu Mac.
- Es necesario instalar una actualización en su sistema operativo.
Soluciones para solucionar el bloqueo o la congelación de Safari en Mac
La siguiente sección explica las soluciones para los problemas de bloqueo o congelación de Safari. No es necesario implementar todos los métodos, simplemente baje en la lista hasta que se solucione el problema de Safari que sigue fallando en Mac.
Solución 1: forzar el cierre de la aplicación del navegador Safari
La mayoría de las veces, todo lo que se necesita para reparar una aplicación que falla en una Mac es forzar el cierre de la aplicación y luego iniciarla nuevamente. Incluso si usa el comando " Comando + Q ", la mayoría de las veces, cuando Safari falla, la aplicación simplemente se cerrará y en realidad no se detendrá.
El siguiente es un tutorial que le mostrará cómo forzar el cierre de la aplicación e iniciar una nueva sesión para solucionar el problema del bloqueo de Safari en Mac.
Paso 1: Para acceder al menú Apple, comience seleccionando el ícono de Apple ubicado en la esquina superior izquierda de la pantalla.Ahora, seleccione la opción Forzar salida haciendo clic en ella.
Paso 2: haga clic en el icono de Safari para seleccionarlo y luego haga clic en el botón denominado " Forzar salida ".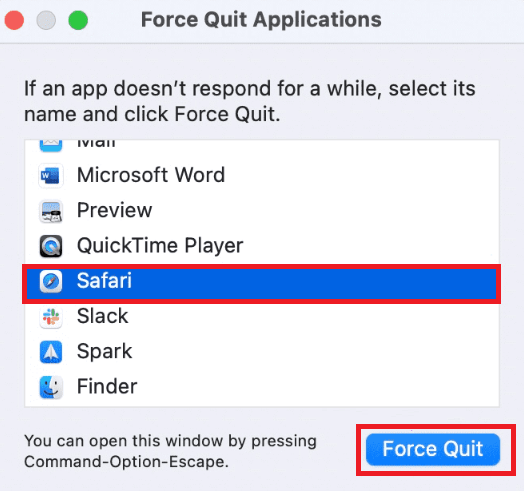
Paso 3: Para iniciar el navegador nuevamente, use el método abreviado de teclado Cmd+Espacio para abrir la barra de búsqueda, luego busque Safari y toque Enter para abrir el programa del navegador.
Sin embargo, en caso de que el problema de bloqueo de Safari persista, no entre en pánico y pruebe el siguiente conjunto de soluciones.
Lea también: Aplicaciones de monitorización de temperatura de la CPU de Mac para solucionar el sobrecalentamiento de la Macbook
Solución 2: borrar caché en el navegador Mac
Es posible que borrar todos los cachés en Safari solucione el problema de congelación o falla de Safari. Se recomienda que realice estos pasos mientras está en Modo seguro. Dado que el Modo seguro vacía el caché del sistema en su Mac y puede solucionar cualquier problema que encuentre.
Esto también es una buena idea porque, en algunos casos, Safari se bloqueará cuando intentes ingresar a la ventana de Preferencias de Safari. Por lo tanto, para solucionar el problema del bloqueo de Safari en Mac, aplique el siguiente conjunto de instrucciones:
Paso 1: Primero, simplemente apaga tu Mac.
Paso 2: Ahora enciende tu dispositivo y presiona y mantén presionada rápidamente la tecla Shiften tu teclado.
Paso 3: Mantenga presionada la clave hasta que se le presente la pantalla de inicio de sesión.Después de eso, puede iniciar sesión después de soltar la tecla Shift.
Paso 4: Su dispositivo Mac ingresó exitosamente al Modo seguro.Al utilizar el Modo seguro, es habitual que su computadora funcione a una velocidad más lenta.
Paso 5: Ahora haz clic en Finder para abrirlo.
Paso 6: Para acceder a una carpeta específica, seleccione Ir > Ir a la carpetaen la barra de menú. Alternativamente, use el acceso directo, es decir, haga clic simultáneamente en las teclas Comando, G y Mayús.
Paso 7: en el cuadro de diálogo ubique Safari ingresando la siguiente dirección
~/Library/Caches/com.apple.Safari/ 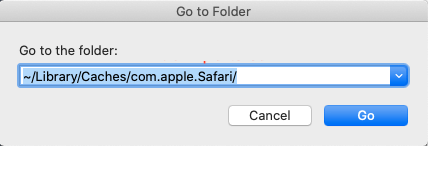
Paso 8: arrastre los archivos que desea eliminar a la carpeta Papelera.
Paso 9: Ahora puedes salir del Modo seguro reiniciando tu Mac de la forma habitual.
Nota: Evite presionar la tecla Shift a toda costa.
Una vez hecho esto, intente iniciar Safari tan pronto como su Mac haya terminado de iniciarse. Si el problema de bloqueo o congelación de Safari persiste, continúe con el siguiente método.
Solución 3: eliminar los datos del sitio web almacenados en Safari
Además de borrar el caché del navegador web, sería útil borrar todos los datos y cookies asociados con el sitio web. Esto elimina cualquier sitio web obsoleto o corrupto que pueda haber causado problemas de fallas de Safari en Mac.

Paso 1: presione la tecla Comando y la barra espaciadora simultáneamente en su teclado para iniciar Spotlight y buscar Safari.Para abrir la aplicación, presione la tecla Enter.
Paso 2: abra las preferencias de Safari seleccionando la opción Safari ubicada en la esquina superior izquierda de la barra de menú y haciendo clic en ella.
Paso 3: navegue hasta la pestaña Privacidad, luego seleccione la opción "Administrar datos del sitio web" en el menú desplegable que aparece.
Paso 4: Una vez que la ventana haya terminado de cargar datos del sitio web, haga clic en el botón " Eliminar todo ".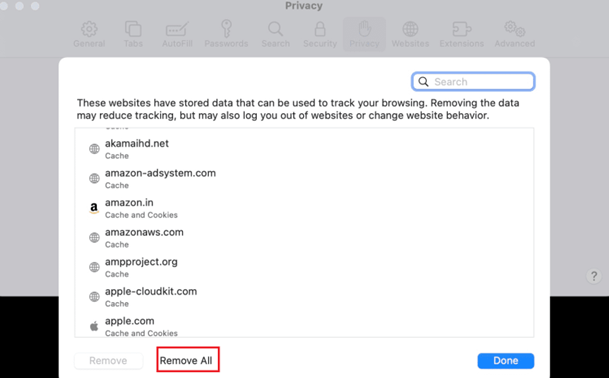
Paso 5: Para confirmar la eliminación de los datos, haga clic en el botón Eliminar ahoraque se encuentra en la ventana de confirmación.
Ahora reinicie Safari y verifique si el problema de bloqueo o congelación está solucionado. Si, lamentablemente, el problema de bloqueo o congelación de Safari persiste, pruebe el siguiente conjunto de soluciones.
Lea también: Cómo solucionar el problema de sobrecalentamiento del MacBook Pro
Solución 4: deshabilite la extensión en Safari (si corresponde)
Las extensiones de Safari permiten a los usuarios aprovechar al máximo su navegador y mejorar la experiencia del usuario para una variedad de actividades. Por otro lado, una extensión defectuosa puede provocar ocasionalmente un bloqueo del navegador. Debe desactivar todas las extensiones para comprobar que esta no es la causa del problema.
Paso 1: presione la tecla Comando y la barra espaciadora simultáneamente en su teclado para iniciar Spotlight y buscar Safari.Para abrir la aplicación, presione la tecla Enter.
Paso 2: abra las Preferencias de Safari seleccionando la opción Safari ubicada en la esquina superior izquierda de la barra de menú y haciendo clic en ella.También puedes usar la tecla de método abreviado CMD+ en tu teclado.

Paso 3: Para ver todas las extensiones que se han instalado, seleccione la pestaña Extensiones.
Paso 4: Para desactivar las extensiones, haga clic en la casilla de verificación junto a sus nombres y luego haga clic en el botón " Desactivar".
Una vez hecho esto, aplique los cambios y ahora intente usar Safari. Con suerte, esto solucionará el problema de que Safari sigue fallando. Si el problema persiste, consulte la siguiente solución.
Solución 5: verifique las actualizaciones pendientes de aplicaciones o sistemas operativos
Mantener las versiones más recientes de su sistema operativo y software es un componente esencial para crear un sistema estable. El software que no se ha mantenido actualizado puede contener agujeros y defectos de seguridad que lo hacen vulnerable a ataques maliciosos y causan problemas con la gestión de recursos.
Asegúrese de que tanto su macOS como Safari estén ejecutando las versiones más recientes disponibles. Las actualizaciones periódicas ayudan a solucionar los problemas de congelación o bloqueo de Safari. Se pueden seguir los siguientes pasos para verificar y descargar actualizaciones pendientes en Safari o el sistema operativo de su Mac.
Para la actualización de macOS, aplique el siguiente conjunto de instrucciones:
Paso 1: seleccione el menú Apple en la barra de menú.
Paso 2: Abra Preferencias del Sistema y verá aparecer una nueva ventana.

Paso 3: seleccione la opción Actualización de software haciendo clic en ella.
Paso 4: Durante este tiempo, macOS buscará actualizaciones de software disponibles.
Paso 5 : Si hay una actualización disponible, se le pedirá que la descargue e instale.De lo contrario, si no hay una actualización disponible, te informará que ya estás usando la versión más reciente.
Paso 6: Además, seleccione el botón Avanzado.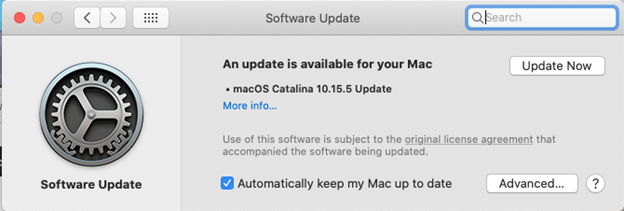
Paso 7: asegúrese de que la casilla de verificación "Buscar actualizaciones" esté seleccionada antes de continuar.
Para la actualización de la aplicación Safari, aplique el siguiente conjunto de instrucciones
Paso 1: seleccione el menú Apple en la barra de menú.
Paso 2: selecciona la App Store en tu menú.
Paso 3: Aparecerá una nueva ventana con Mac App Store en la ventana actual.
Paso 4: En el menú de la izquierda, seleccione la opción denominada " Actualizaciones".
Paso 5: Si hay una actualización disponible para Safari, podrá descargarla e instalarla desde esta página si está disponible.
Sin embargo, incluso después de actualizar el sistema operativo y la aplicación del navegador, el problema de bloqueo de Safari en Mac permanece intacto; aplique el siguiente método.
Lea también: Cómo arreglar el sonido que no funciona en Mac
Solución 6: borre la RAM en su Mac
Cuantas más aplicaciones y procesos tengas activos en tu Mac en un momento dado, más recursos consumirás. Cuando tienes muchas pestañas abiertas en Safari y otras aplicaciones activas, esto puede producir retrasos. Además, esto puede hacer que el navegador deje de responder o incluso falle. Por lo tanto, los problemas de memoria también pueden provocar que Safari se bloquee o se congele en Mac.
Para lo mismo, puedes borrar tu RAM manualmente o usar las mejores aplicaciones de limpieza de Mac. Descargue la aplicación más adecuada e instálela en su dispositivo Mac. Tan pronto como inicie el software, automáticamente iniciará un análisis completo y ofrecerá soluciones para solucionarlo.
Con suerte, el software solucionará el problema de que Safari sigue fallando en Mac.
Safari falla o se congela en Mac: CORREGIDO
Esperamos que las soluciones antes mencionadas le hayan ayudado a solucionar el problema de que Safari sigue fallando en sus dispositivos Mac o Apple. Asegúrese de seguir el formato de las soluciones para solucionar fácil y rápidamente el problema del navegador. Sin embargo, si aún tiene algún problema o tiene otras sugerencias, escríbalas en la sección de comentarios. Además, para obtener más guías y actualizaciones de solución de problemas relacionados con Mac, no olvide suscribirse a nuestro blog.
