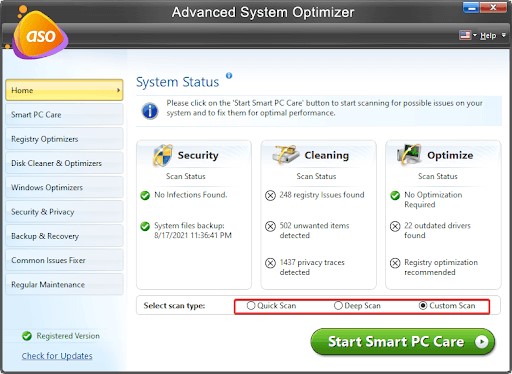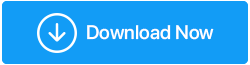Cómo arreglar el inicio lento en Windows 11
Publicado: 2022-03-17Se dice que Windows 11 es más rápido y eficiente que su predecesor debido a una mejor administración de recursos de memoria y hardware. Al igual que con todas las versiones de los sistemas operativos dominantes, los problemas de inicio lento no son cosa del pasado.
Es molesto tener que esperar un arranque lento, pero hay algunas cosas que puede hacer para acelerar las cosas. Hemos compilado una lista de técnicas de solución de problemas para ayudarlo a solucionar un inicio retrasado con Windows 11.
¿Cuál es la causa del inicio lento de Windows 11?
Las siguientes son algunas de las causas más comunes de un inicio lento:
- Configuración de aplicaciones de inicio integradas y de terceros.
- Problemas con la instalación de Windows y los archivos del sistema.
- Actualizaciones de Windows que no funcionan.
- Se prefiere un disco duro tradicional a un SSD como unidad de arranque de Windows.
Afortunadamente, puede optimizar la velocidad de inicio cambiando algunas configuraciones en su computadora. Así es como lo haces.
1. Realice un inicio limpio
Cuando ejecuta un inicio limpio, Windows comienza con el mínimo de controladores y aplicaciones de inicio, y todos los servicios de terceros están deshabilitados. Esto es útil para determinar si el software de fondo de terceros está interfiriendo con la funcionalidad de su máquina.
En Windows 11, un inicio limpio también puede ayudarlo a determinar si los programas en segundo plano están creando problemas de inicio retrasado.
Para hacer un inicio limpio, siga estos pasos:
- Para iniciar el cuadro de diálogo Ejecutar, presione Win + R. escriba msconfig y haga clic en Aceptar.
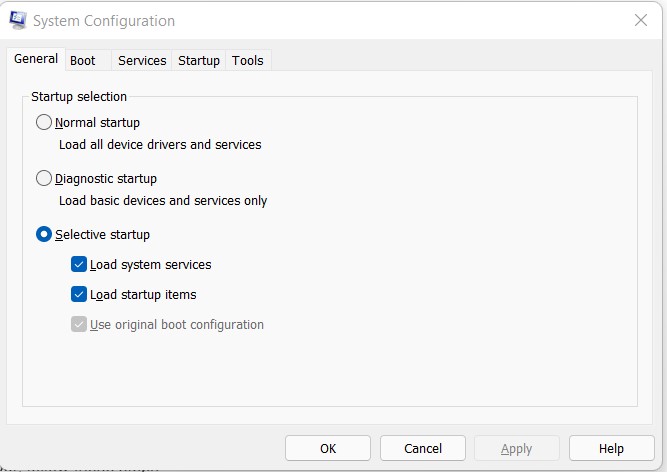
- Seleccione la pestaña Servicios cuando aparezca la herramienta Configuración del sistema.
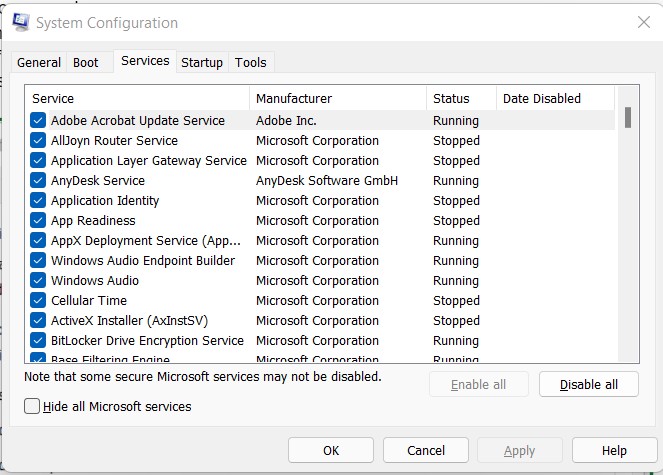
- Luego, marque la opción etiquetada Ocultar todos los servicios de Microsoft.
- Luego, en la opción Deshabilitar todo, haga clic.
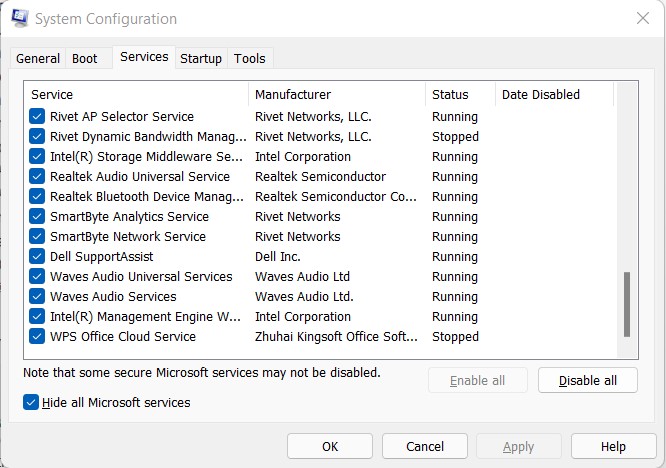
- Después de eso, vaya a la pestaña Inicio y seleccione Abrir Administrador de tareas.
- Seleccione cada elemento en la pestaña Inicio y haga clic en Desactivar.
- Haga clic en Aceptar en la ventana Configuración del sistema, luego reinicie su computadora.
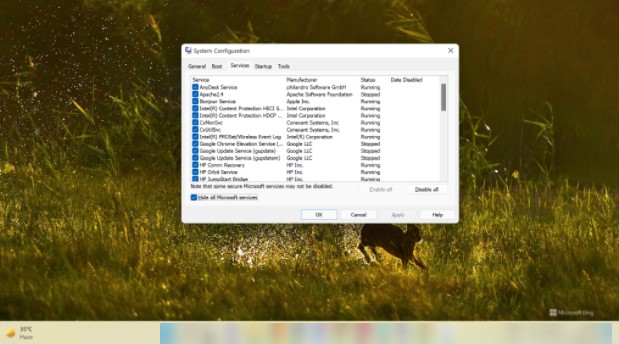
Busque programas de inicio que estén ralentizando su computadora si el tiempo de arranque mejora en el entorno de arranque limpio. Habilite todos los servicios y deshabilite el inicio limpio en Configuración del sistema para encontrar el software problemático. Reinicie su computadora y compile una lista de todos los programas que se inician automáticamente. Deshabilite cada aplicación una por una para encontrar y eliminar el software que no funciona.
2. Actualizar Windows
A veces, los controladores de dispositivo defectuosos o obsoletos pueden causar el problema de inicio retrasado. Puede intentar actualizar su computadora a la versión actual para obtener un mejor rendimiento con Windows 11.
En el cuadro de búsqueda, escriba actualizar y luego elija Buscar actualizaciones de la mejor coincidencia.
Seleccione el icono de Buscar actualizaciones. Si hay actualizaciones disponibles, Windows 11 comenzará a descargarlas e instalarlas automáticamente. Tenga paciencia, ya que este procedimiento tarda mucho tiempo en finalizar.
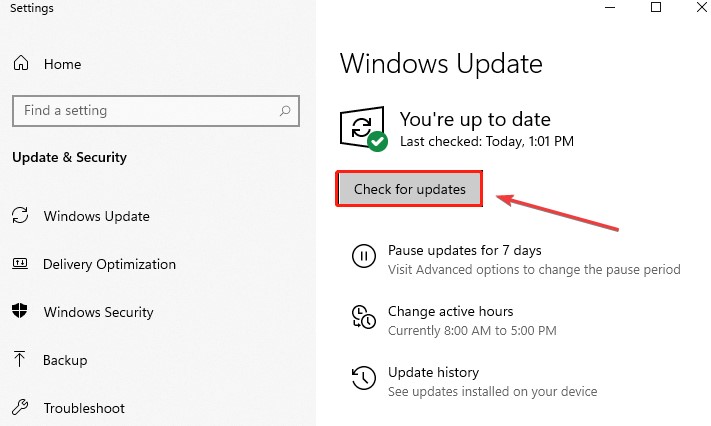
Nota: - Pruebe Advanced Driver Updater para actualizar automáticamente todos los controladores obsoletos.
3. Deshabilite las aplicaciones de inicio no deseadas que ralentizan su PC
Cuando instala un nuevo programa, puede configurarse para que se inicie automáticamente cuando se inicie la computadora. Debido a la carga excesiva, su computadora puede tener dificultades para iniciarse rápidamente cuando varios programas intentan iniciarse al mismo tiempo.
Afortunadamente, el nuevo panel de Configuración de Windows 11 le permite desactivar rápidamente los programas de inicio.
También puede desactivar los programas de inicio con el uso del viejo Administrador de tareas.
Con el Administrador de tareas, desactive los programas de inicio en Windows 11:
- Para iniciar el menú WinX, haga clic derecho en el botón Inicio y seleccione Administrador de tareas. También puede llegar al menú presionando Win + X.
- Abra la pestaña Inicio en la ventana del Administrador de tareas.
- Después de seleccionar cada elemento, haga clic en el botón Desactivar.
- Cierre la aplicación Administrador de tareas. Reinicie la computadora y vea si algo ha cambiado.
Vale la pena señalar que ciertos programas se ocultan y no se muestran en la pestaña de inicio. Para evitar que dichos programas se inicien, vaya a la configuración de la aplicación y desactive el inicio de inicio.
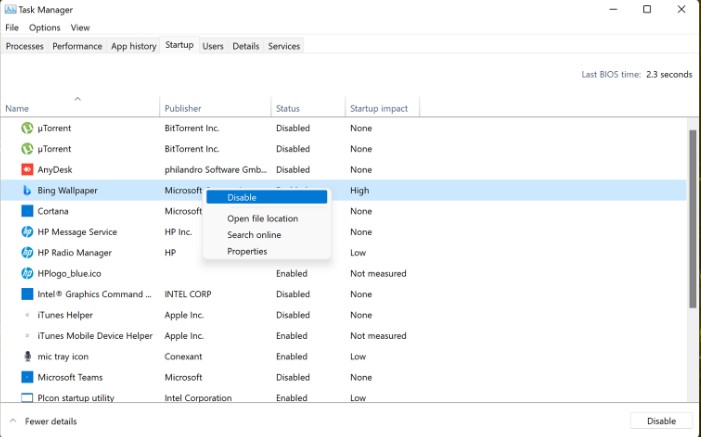
4. Ejecute un análisis de virus
Es posible que haya descargado un virus con el problema de inicio retrasado si recientemente instaló una aplicación de una fuente no confiable. Como resultado, le recomendamos encarecidamente que realice una verificación de virus en Windows 11. Aquí le mostramos cómo hacerlo:
- Vaya a Privacidad y seguridad > Protección contra virus y amenazas en Configuración.
- Espere a que finalice el escaneo después de hacer clic en Escaneo rápido. También puede establecer un análisis completo y un análisis personalizado haciendo clic en Configuración de análisis.
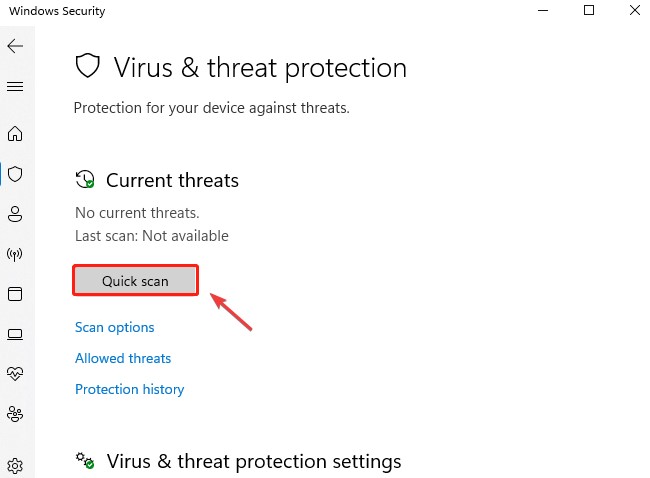

5. Habilite el modo de inicio rápido de Windows
Después de un apagado, la función de inicio rápido de Windows ayuda a que su computadora se inicie más rápido. Es un cruce entre la hibernación y el apagado completo.
Cuando se activa, el sistema operativo entrará en modo de hibernación, lo que lo ayudará a iniciarse más rápido al no guardar sesiones activas y cerrar programas en ejecución.
El inicio rápido está activado de forma predeterminada en los equipos que admiten la hibernación. Aquí se explica cómo volver a encenderlo si lo deshabilitó accidentalmente.
Para que el modo de inicio rápido esté disponible, siga estos pasos.
- Para abrir Ejecutar, presione Windows + R.
- Para abrir el Panel de control, escriba control y luego presione OK.
- A continuación, seleccione Sistema y seguridad > Opciones de energía en el menú desplegable.
- Elija lo que deben realizar los botones de encendido en el panel izquierdo.
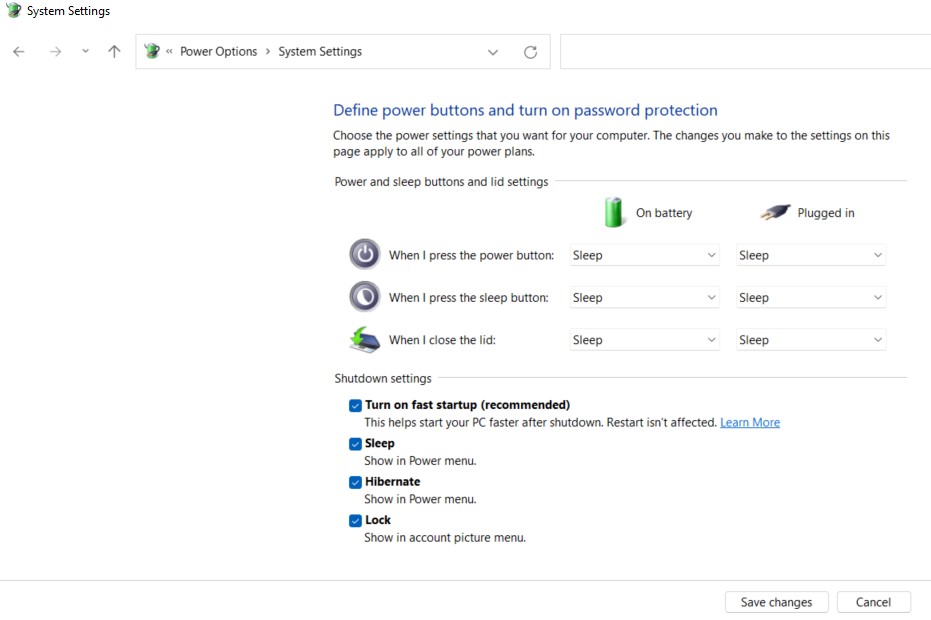
Vale la pena señalar que un inicio rápido no está exento de fallas. Puede alterar las imágenes de disco encriptadas, omitir los apagados programados y bloquear la unidad de arranque, lo que hace que no esté disponible en caso de arranque dual. Si no puede vivir con estos inconvenientes, debe deshabilitar el inicio rápido.
6. Cambiar el plan de energía de rendimiento
El rendimiento y la velocidad del sistema se ven afectados por el plan de energía de rendimiento. La configuración incorrecta del plan de energía puede estar causando que su Windows 11 funcione lentamente. Para modificar eso, siga las instrucciones a continuación.
- Elija un plan de energía después de escribir plan de energía en el cuadro de búsqueda.
- Cambie los parámetros del plan después de seleccionar la opción Alto rendimiento.
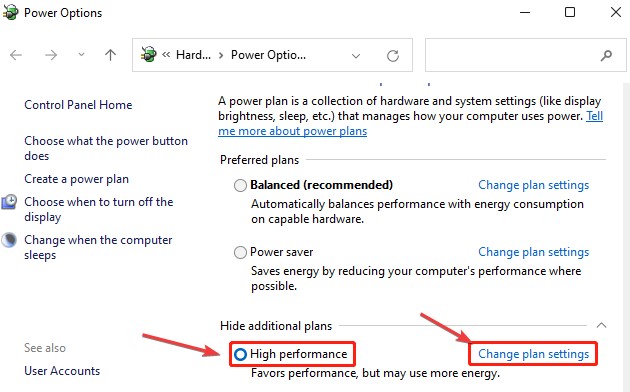
- Cambie la configuración avanzada de energía, navegue por la pestaña Administración de energía del procesador y establezca el estado mínimo y máximo del procesador en 100 por ciento. Para guardar sus cambios, haga clic en Aceptar y luego en Aplicar.
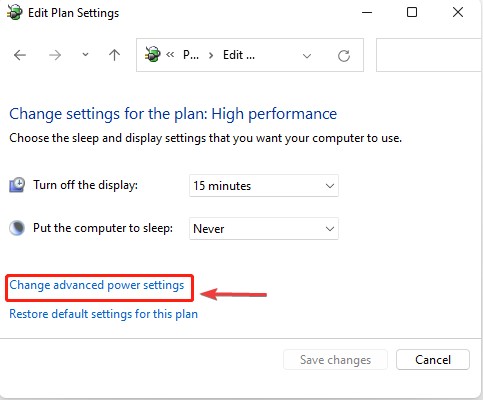
- Una vez que haya terminado, reinicie su computadora para ver si el problema se ha resuelto.
7. Desactiva los efectos virtuales
Los efectos visuales, según un informe, necesitan muchos recursos del sistema. Desactivar las opciones puede minimizar la utilización de recursos del sistema y, como resultado, resolver el tiempo de arranque retrasado de Windows. Así es como se hace.
- En la parte inferior de la pantalla, ingrese vista avanzada y seleccione Ver configuración avanzada del sistema.
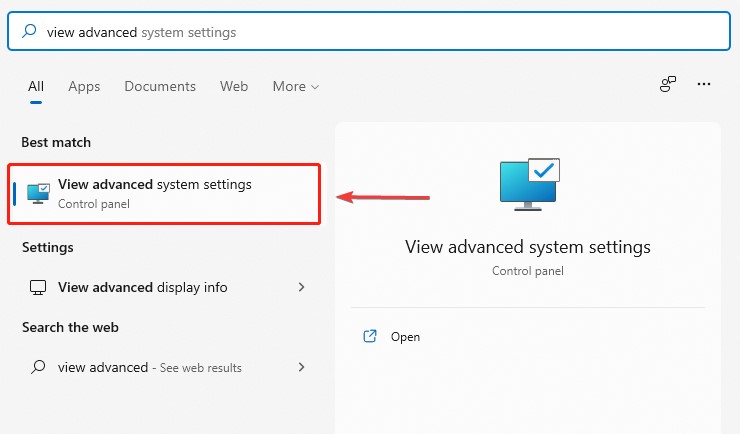
- En el cuadro Rendimiento, vaya a la pestaña Avanzado y seleccione Configuración.
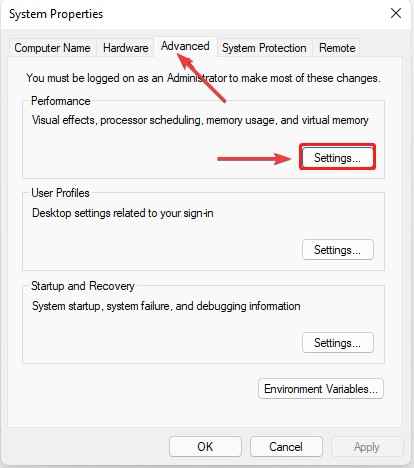
- Seleccione Ajustar para un rendimiento óptimo en el menú desplegable.
- Seleccione Mostrar miniaturas en lugar de iconos y Suavizar bordes de fuentes de pantalla en el menú desplegable Personalizado.
- Para guardar sus cambios, haga clic en Aplicar y Aceptar.
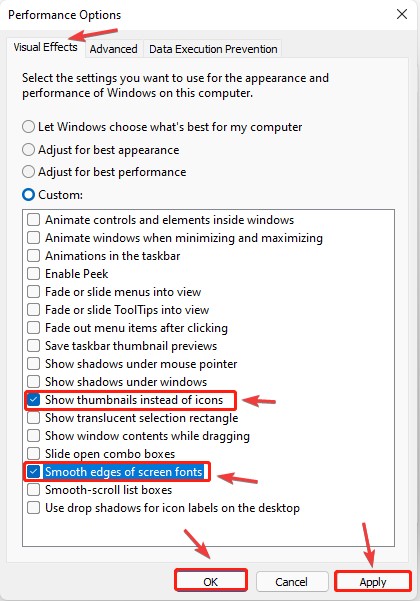
- Reinicie su computadora ahora para probar si Windows 11 todavía está lento.
8. Actualice su unidad de arranque a una SSD
Ocasionalmente, los cuellos de botella de hardware causan el problema de inicio retrasado. La mayoría de las computadoras portátiles actuales tienen un disco de arranque SSD NVMe para ayudar a aumentar el rendimiento del sistema. Es una consideración esencial en cada compra de computadora. Si compró un sistema de bajo costo con un HDD como disco de arranque, es hora de actualizar.
Si bien los SSD pueden parecer una mejora costosa, pueden reducir el tiempo de arranque a unos pocos segundos y al mismo tiempo mejorar la velocidad con la que se cargan los programas. Si aún no está decidido, consulte nuestra guía completa sobre las diferencias entre SSD y HDD.
| Sugerencia del escritor: Advanced System Optimizer es una de las mejores aplicaciones de optimización de PC para limpiar archivos basura, ordenar el sistema, eliminar duplicados y mantener su computadora libre de virus. Registry Optimizers, Disk Cleaning & Optimizers, Security & Privacy, Backup y Recovery, son solo algunos de los módulos incluidos en este optimizador de PC, que cubren todo lo que debe hacer un programa de limpieza decente. Haga clic aquí para obtener más información sobre la herramienta.
Si le gusta la herramienta, puede descargarla y probarla haciendo clic en el siguiente botón: |
Conclusión:-
En las PC equipadas con SSD, los problemas de inicio lento son relativamente poco comunes. Sin embargo, las actualizaciones de Windows defectuosas, la corrupción de archivos y una gran cantidad de basura de inicio pueden agotar los recursos de su sistema, lo que resulta en un tiempo de arranque prolongado.
Para reparar las dificultades de arranque lento de su computadora, use los procedimientos de solución de problemas básicos y avanzados que se describen en este artículo. Examine la configuración de su sistema para ver si los cambios de hardware ayudan a retrasar el inicio y los problemas de rendimiento.