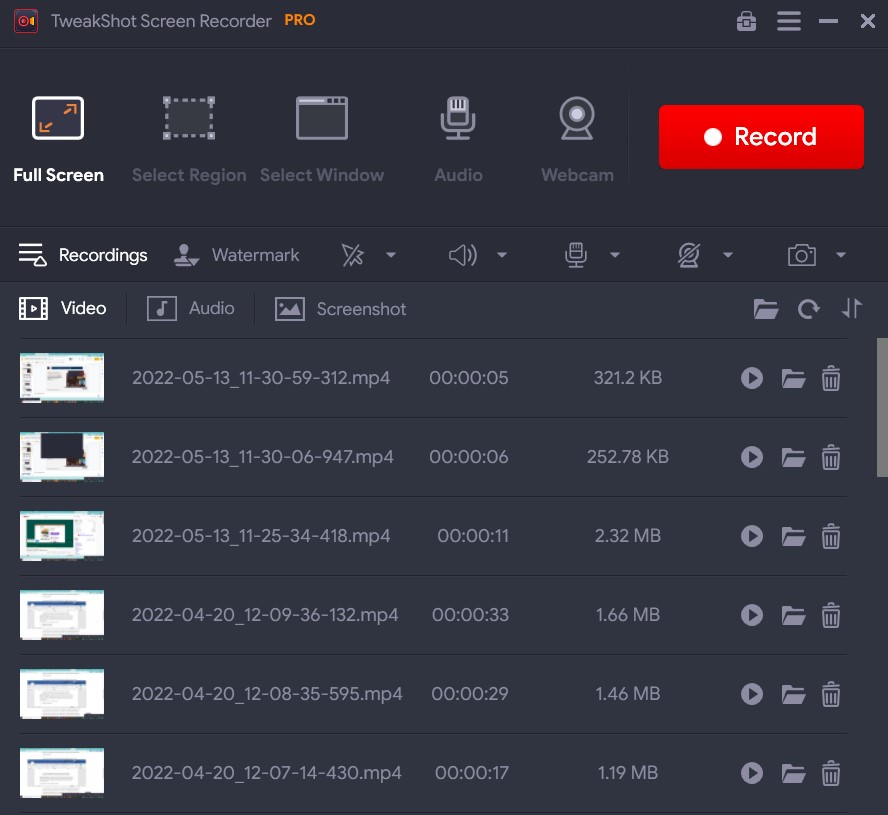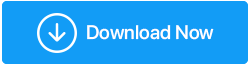Cómo arreglar la herramienta de recorte que no funciona en Windows (Guía actualizada de 2022)
Publicado: 2022-06-28Snipping Tool es una herramienta de utilidad incorporada para el sistema operativo Windows. Permite a los usuarios capturar, editar y guardar capturas de pantalla directamente en su PC . Es un software de captura de pantalla integrado ligero y útil.
Además de todas sus excelentes funciones, recientemente hemos recibido toneladas de quejas de usuarios que afirman que han encontrado el mensaje de error " La herramienta de recorte de Windows no funciona" en Windows 7/8/10/11. Algunos usuarios afirmaron que Snipping Tool solo muestra una pantalla negra o en blanco en lugar de la ventana de instantánea real; algunos explicaron que no sucede nada cuando hacen clic en el botón "Guardar como", mientras que otros recibieron el mensaje emergente que mostraba " La herramienta de recorte no funciona ".
No importa cuál sea el problema, en este artículo, le diremos cómo abordar el molesto problema de Windows Snipping Tool que no funciona en Windows 11, 10, 8, 7 PC.
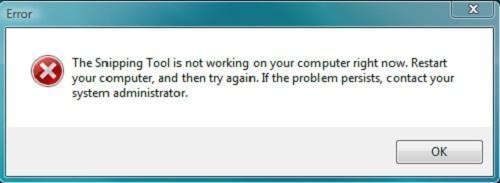
Lea también: 5 métodos para tomar capturas de pantalla en PC con Windows 10
¿Cuáles son las razones principales detrás de este problema de que la herramienta de recorte no responde?
- El certificado digital de Microsoft expiró el 31 de octubre de 2021, lo que provocó varios problemas de funcionalidad, incluida la herramienta de recorte que no funciona.
- En la mayoría de los casos, la herramienta de recorte no responde debido a un sistema operativo Windows obsoleto. Entonces, probablemente actualizar su sistema operativo pueda ayudar a solucionar el problema.
- A veces, las aplicaciones o el software de terceros pueden interferir ocasionalmente con el funcionamiento de la herramienta de captura de pantalla y hacer que la herramienta de recorte no responda. adecuadamente.
- También es posible que la tecla de acceso directo de la Herramienta de recorte en su dispositivo sea diferente. Si el problema solo ocurre cuando usa una tecla de método abreviado, es posible que deba averiguar cuál es el método abreviado real al inspeccionar sus características.
- Los archivos del sistema corruptos o dañados pueden hacer que Snipping Tool deje de funcionar.
Estas son las razones principales por las que Snipping Tool no funciona en Windows. Sin embargo, para conocer al verdadero culpable y repararlo al instante, puede usar el solucionador de problemas para determinar qué causó el problema.
En caso de que no quiera meterse en la molestia de arreglar "La herramienta de recorte no funciona para Windows", le recomendamos que cambie a una mejor alternativa de la herramienta de recorte. El mercado tiene docenas de herramientas para tomar capturas de pantalla, anotarlas, grabar pantallas y hacer mucho más. ¡Una de las mejores recomendaciones se enumera a continuación!
| ¿Cuál es la mejor alternativa a la herramienta de recorte para Windows? TweakShot Screen Recorder es una opción favorita personal para satisfacer las necesidades de captura y grabación de pantalla. El proceso de instalación es relativamente fácil y se considera una excelente alternativa a la herramienta de recorte con algunas capacidades excelentes. Una de las características más importantes que descubrí en TweakShot Screen Recorder es la interfaz moderna e intuitiva, que brinda una opción integrada para capturar varias capturas de pantalla y grabar todo lo que aparece en la pantalla. Puede personalizar la tecla de acceso rápido según sus preferencias para aprovechar al máximo la herramienta.
Descargar Grabador de pantalla TweakShot Lea la revisión imparcial para saber más sobre TweakShot Screen Recorder: Revisión de TweakShot Screen Recorder: la mejor herramienta para grabar pantalla |
Es posible que desee leer: Las mejores alternativas de herramientas de recorte 2022
¿Cómo arreglo la herramienta de recorte que no funciona en Windows 11/10/8/7?
Lista de contenidos
- 1. Simplemente reinicie la aplicación
- 2. Ejecute la línea de comando "SFC /ScanNow"
- 3. Ejecute la herramienta DISM
- 4. Averigüe qué software está en conflicto con Snipping Tool
- 5. Actualice sus controladores de Windows
- 6. Apague Focus Assist desde el Centro de actividades
- 7. Ejecute el Solucionador de problemas de actualización de Windows
- 8. Compruebe si la tecla de acceso directo de la herramienta Recortes funciona
- 9. Simplemente deje que la herramienta de recorte funcione en segundo plano
- Preguntas frecuentes-
- Conclusión
Veamos algunos métodos para reparar la herramienta de recorte que no responde correctamente en su PC con Windows.
1. Simplemente reinicie la aplicación
Es posible que el software Snipping Tool haya encontrado el problema durante su ejecución. Por lo tanto, puede reiniciar el programa y ver si ayuda. Inicie el Administrador de tareas presionando el atajo de teclado: Ctrl + Shift + Esc . Seleccione el programa Snipping Tool en la pestaña Proceso y haga clic en el botón Finalizar tarea en la parte inferior de la ventana.
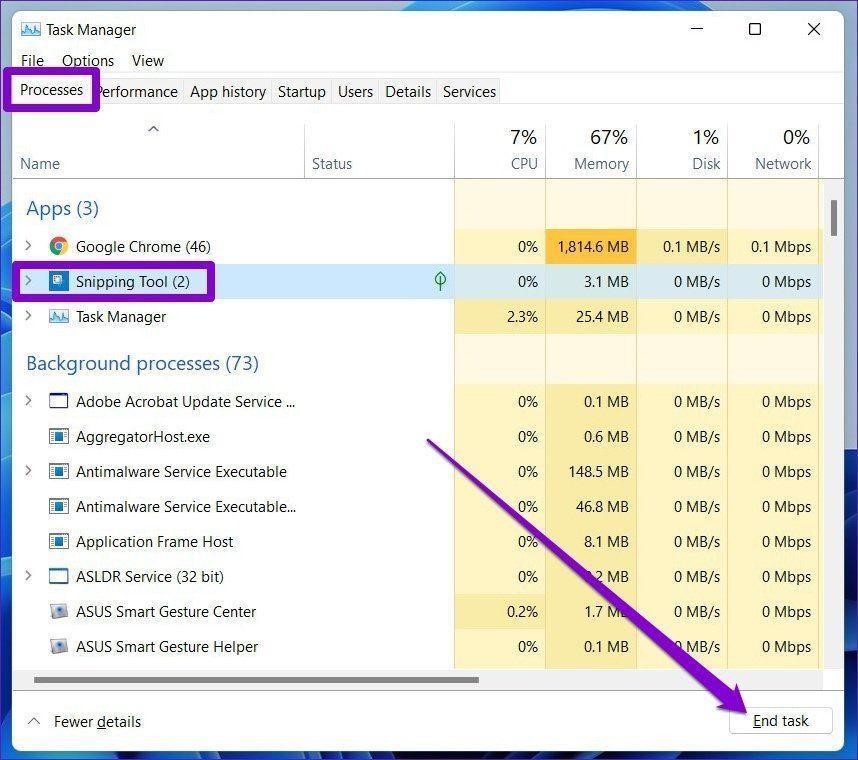
2. Ejecute la línea de comando "SFC /ScanNow"
Este es otro método probado y probado para resolver " La herramienta de recorte no funciona" en una PC con Windows. La técnica implica el uso de System File Checker, un programa integrado de Windows que ejecuta un análisis completo para descubrir y reparar errores comunes del sistema. Debe ejecutar la línea de comando " sfc /scannow " en la ventana del símbolo del sistema sin comillas.
- Inicie el símbolo del sistema en su PC y ejecútelo como administrador.
- En la ventana CMD, simplemente escriba "sfc /scannow" y presione el botón Enter. Ten paciencia y deja que CMD haga su trabajo.
- Para ver si la herramienta está reparada, escriba "snippingtool.exe" y haga clic en "Enter". Cree un atajo para probar si la herramienta se inició correctamente.
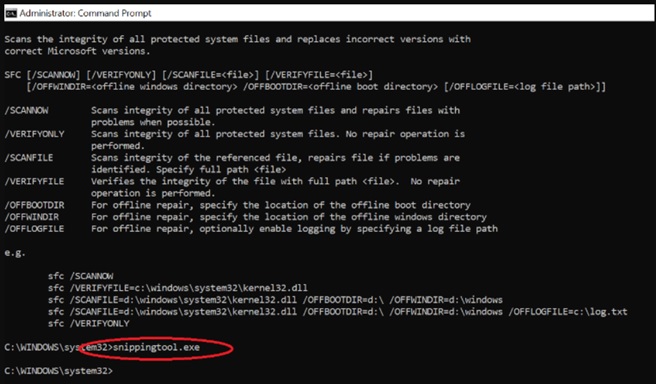
Con suerte, esto habría ayudado a arreglar rápidamente la "herramienta de recorte que no funciona" en una PC con Windows.
3. Ejecute la herramienta DISM
La utilidad de línea de comandos de Administración y mantenimiento de imágenes de implementación (DISM) se usa para dar servicio a las imágenes de Windows. Una de sus numerosas aplicaciones es corregir imágenes del sistema cuando surgen problemas relacionados con la imagen. Si su herramienta de recorte no funciona correctamente, puede usar el comando DISM con la opción RestoreHealth para determinar si el problema está en la imagen del sistema.
Paso 1 = Para iniciar el símbolo del sistema, escriba cmd en el cuadro de búsqueda y elija Ejecutar como administrador.
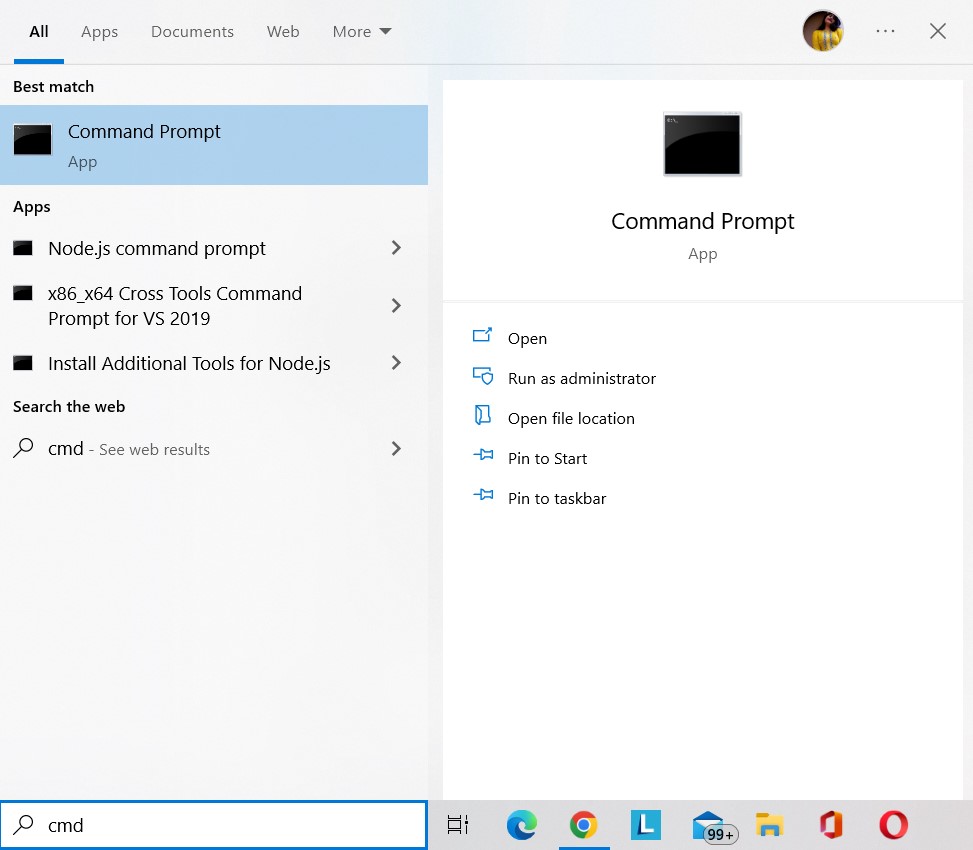
Paso 2 = Copie y pegue el siguiente comando en el Símbolo del sistema y presione Entrar.
DISM /En línea /Imagen de limpieza /RestoreHealth
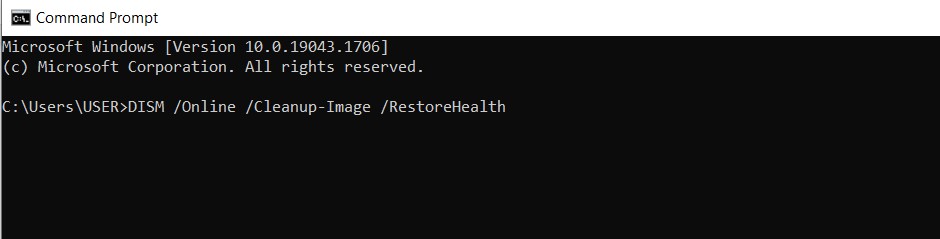
Paso 3 = Espere a que finalice el proceso de restauración.
Paso 4 = reinicie su computadora para determinar si la herramienta de recorte ahora está operativa.
Es posible que desee leer: Corregido: Dism.exe Error 1392 en Windows 10
4. Averigüe qué software está en conflicto con Snipping Tool
Como se indicó anteriormente, otras aplicaciones en su computadora pueden estar interfiriendo con la Herramienta de recorte y causando que falle. Aquí se explica cómo encontrar los programas que obstaculizan su experiencia al usar la herramienta de captura de pantalla y corregir el mensaje de error La herramienta de recorte no funciona en Windows 10 y otras versiones del sistema operativo.
- Presione el logotipo de Windows y las teclas "R" juntas en el teclado, luego escriba "msconfig" y presione el botón "Enter".
- Desde la ventana Configuración del sistema, diríjase a la pestaña "Servicios" y marque la casilla junto a "Ocultar todos los servicios de Microsoft", que se encuentra debajo de la ventana. Presione el botón Aceptar, que detendrá los servicios sospechosos, particularmente aquellos relacionados con el software recién instalado que podría estar causando los problemas asociados con la herramienta Snipping.
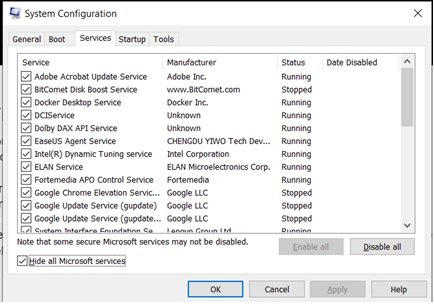
5. Actualice sus controladores de Windows
Tener controladores de dispositivos desactualizados, corruptos o dañados también causa varios problemas, incluida la "Herramienta de recorte que no funciona o no responde" correctamente. Por lo tanto, debe mantener actualizados todos los controladores de Windows. Recomendamos utilizar Advanced Driver Updater , diseñado y distribuido por Systweak Software.
Advanced Driver Updater es compatible con Windows 7, 8, 8.1, 10 y 11 y le permite actualizar controladores defectuosos utilizando la versión gratuita (con funcionalidades limitadas) o registrada.
Los siguientes son los principales beneficios de utilizar este software de actualización de controladores:
- Detecta rápidamente los controladores obsoletos y ayuda a actualizarlos con las versiones más recientes y compatibles.
- Le permite hacer una copia de seguridad de las versiones anteriores del controlador antes de actualizarlas a la última.
- Ayuda a restaurar las versiones anteriores del controlador en caso de cualquier percance.
- Admite la programación automática de escaneo y actualización de controladores.
Veamos cómo puede usar el software Driver Updater en una PC con Windows. Pruebe los siguientes pasos:

Paso 1: descargue la última versión de Advanced Driver Updater desde el sitio web oficial:
También puede presionar el botón Descargar a continuación para tener en sus manos la versión reciente de Advanced Driver Updater.
Paso 2: haga doble clic en el archivo de instalación y siga las instrucciones en pantalla para completar el proceso de instalación.
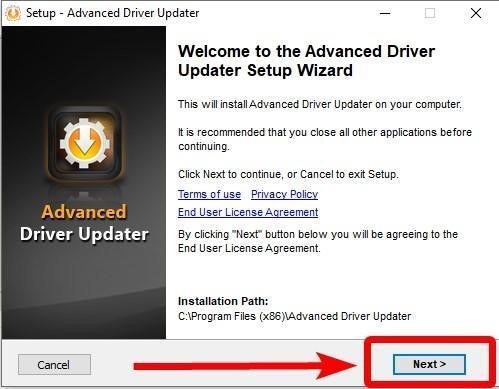
Paso 3: presione el botón Finalizar para continuar.
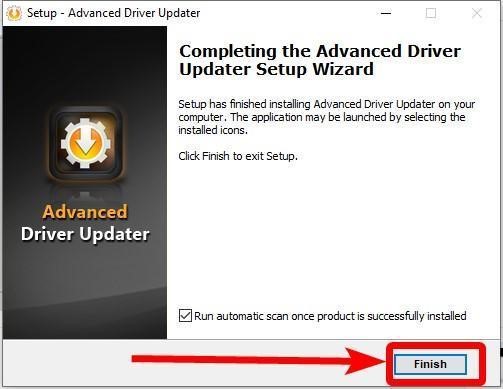
Nota: Cuando se instala inicialmente Advanced Driver Updater, realizará un análisis automático. Desmarque la casilla junto a "Continuar con el análisis automático después de que el producto se haya instalado correctamente" si desea evitar que el software de actualización del controlador realice el análisis.
Paso 4: Una vez que Advanced Driver Updater se haya instalado correctamente, inicie la herramienta y presione el botón Iniciar escaneo ahora para iniciar el proceso.
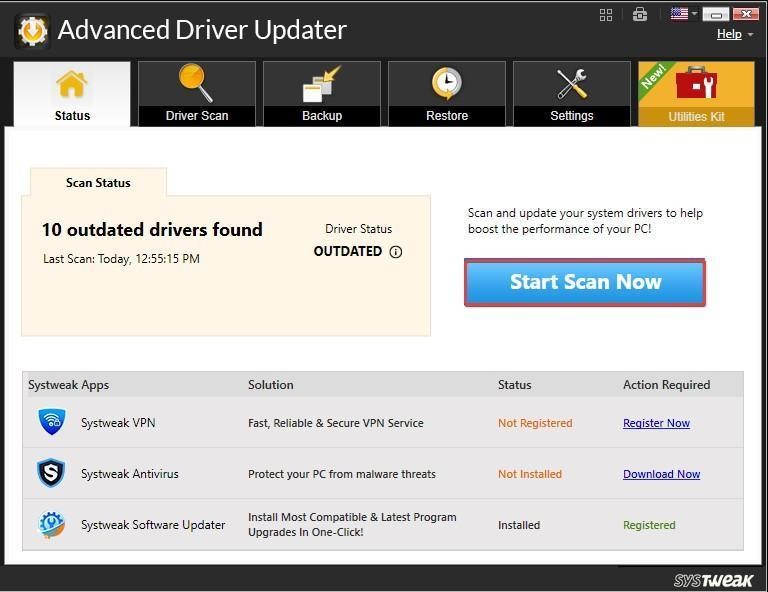
Paso 5: permita que la herramienta reconozca la PC y busque controladores desactualizados, dañados, faltantes o incompatibles. Recibirá una lista de controladores defectuosos en unos minutos.
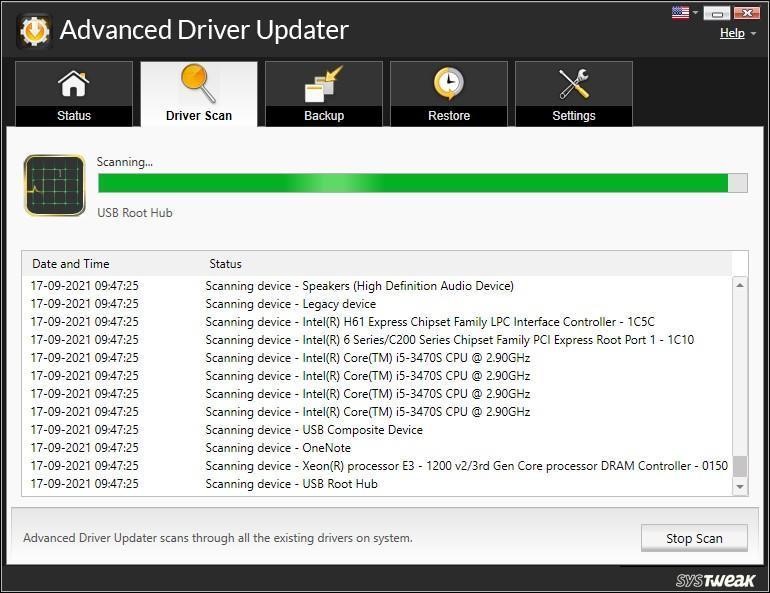
Paso 6: después de eso, elija los controladores que desea actualizar (especialmente los controladores de gráficos para solucionar el problema de que la herramienta de recorte no funciona) y presione el botón Actualizar controlador al lado del mismo. Alternativamente, puede hacer clic en el botón Actualizar todo para actualizar todos los controladores defectuosos de una sola vez con la versión registrada.
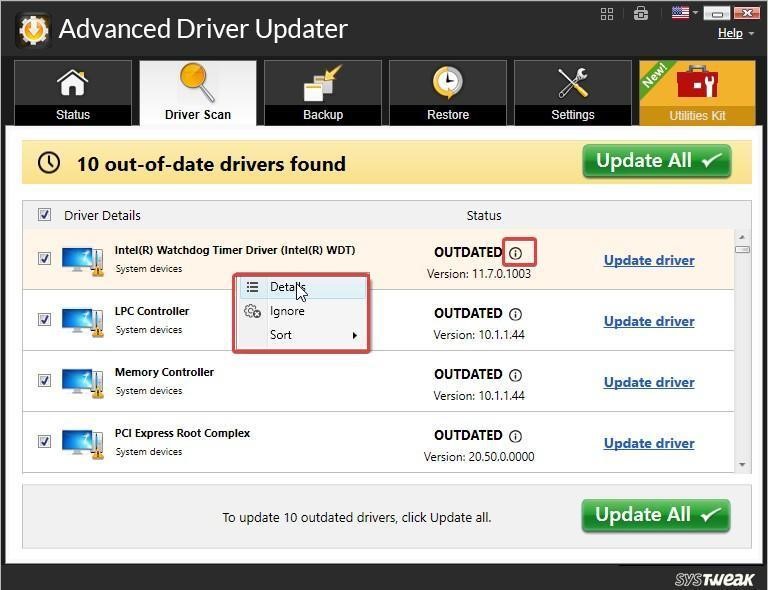
Nota: La versión GRATUITA solo le permite actualizar un controlador a la vez.
Paso 7: reinicie la computadora para implementar los cambios.
Después de ejecutar los controladores más recientes, su problema de " Snipping Tool no funciona" ahora debería corregirse.
6. Apague Focus Assist desde el Centro de actividades
Focus Assist es un conocido software de Windows 11 que filtra las notificaciones en su computadora. Pero esta función interrumpe las operaciones del acceso directo de la herramienta Recortes y causa los errores asociados. Por lo tanto, deshabilitar Focus Assist temporalmente puede resolver el "Error de herramienta de recorte que no responde".
Además, considere agregar la aplicación Snipping Tool a la lista de prioridades para usar Snipping Tool con Focus Assist habilitado.
Siga los pasos que se mencionan a continuación para deshabilitar Focus Assist:
Paso 1: haga clic con el botón derecho en el ícono del Centro de actividades en la bandeja del sistema y elija Focus Assist.
Paso 2: En el submenú, seleccione la opción Desactivar y verifique si la herramienta Recortes funciona bien o no.
Siga los pasos que se mencionan a continuación para agregar la aplicación de la herramienta Recortes a la lista de prioridades:
Paso 1: vaya a la barra de tareas, seleccione la herramienta de búsqueda, escriba Focus Assist y luego haga clic en el primer resultado que se muestra.
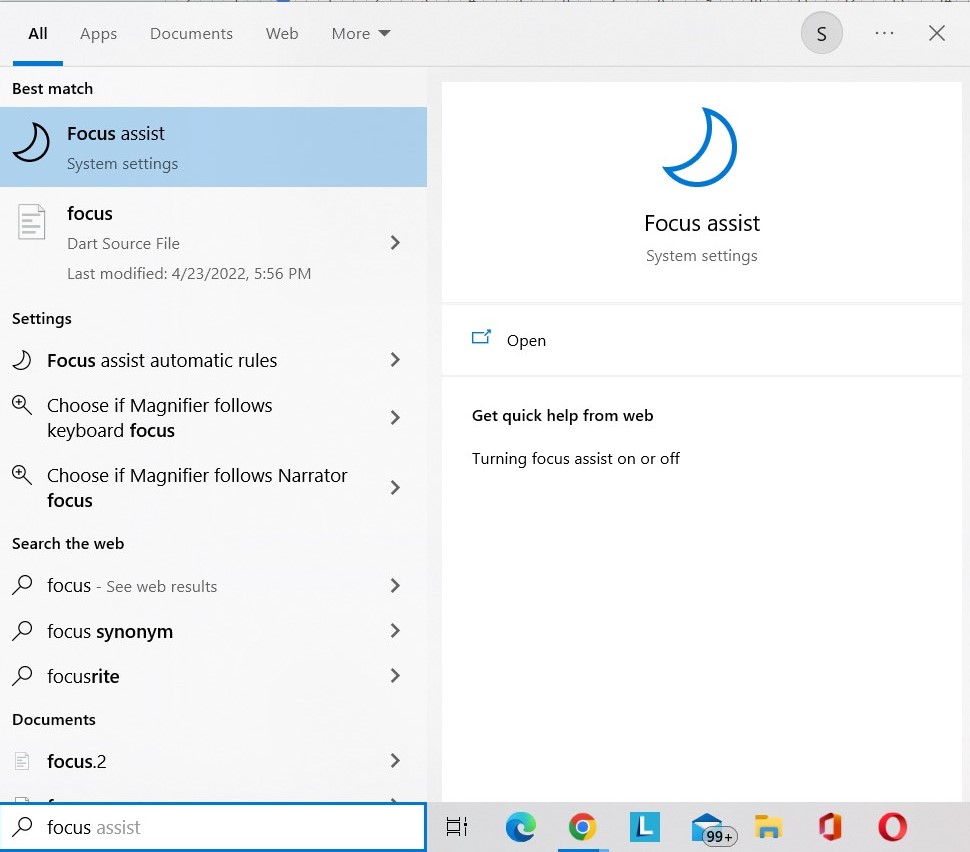
Paso 2: A continuación, seleccione Personalizar su lista de prioridades.
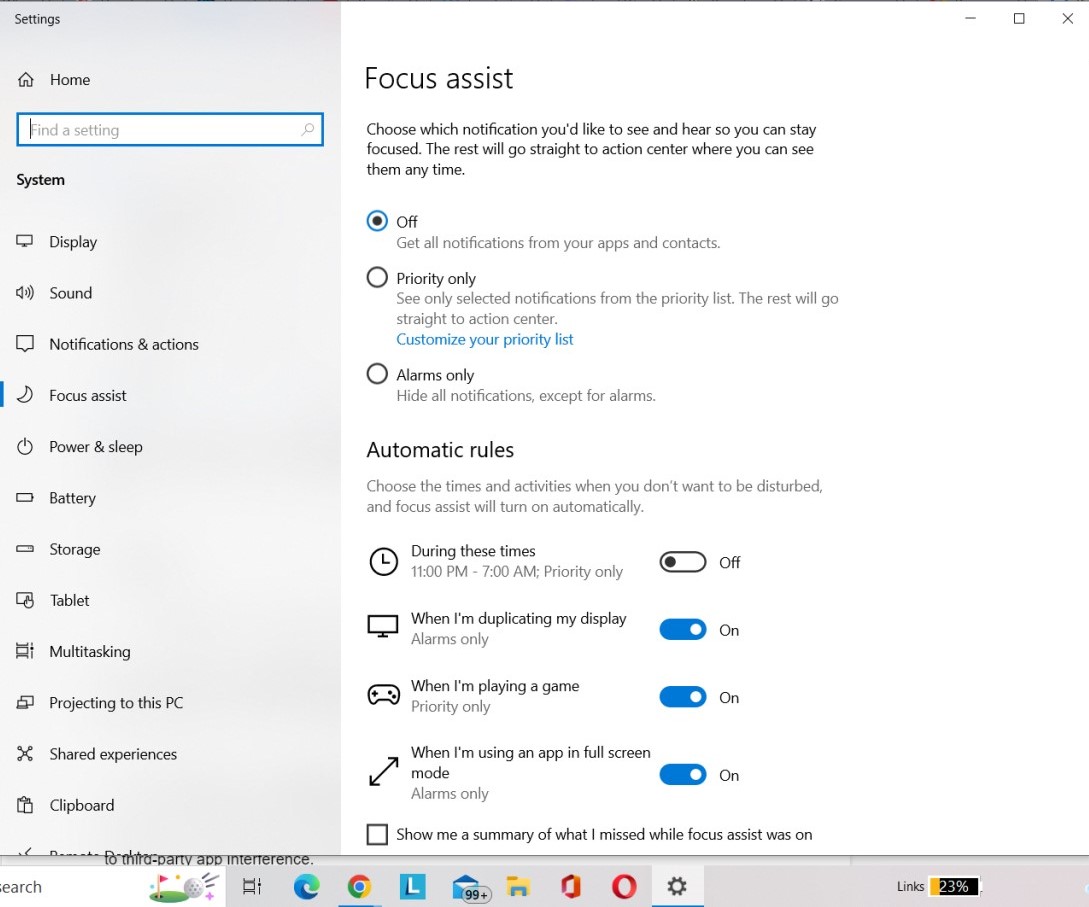
Paso 3: en la sección Aplicaciones, haga clic en el botón Agregar una aplicación para agregar la Herramienta de recorte a su lista de prioridades.
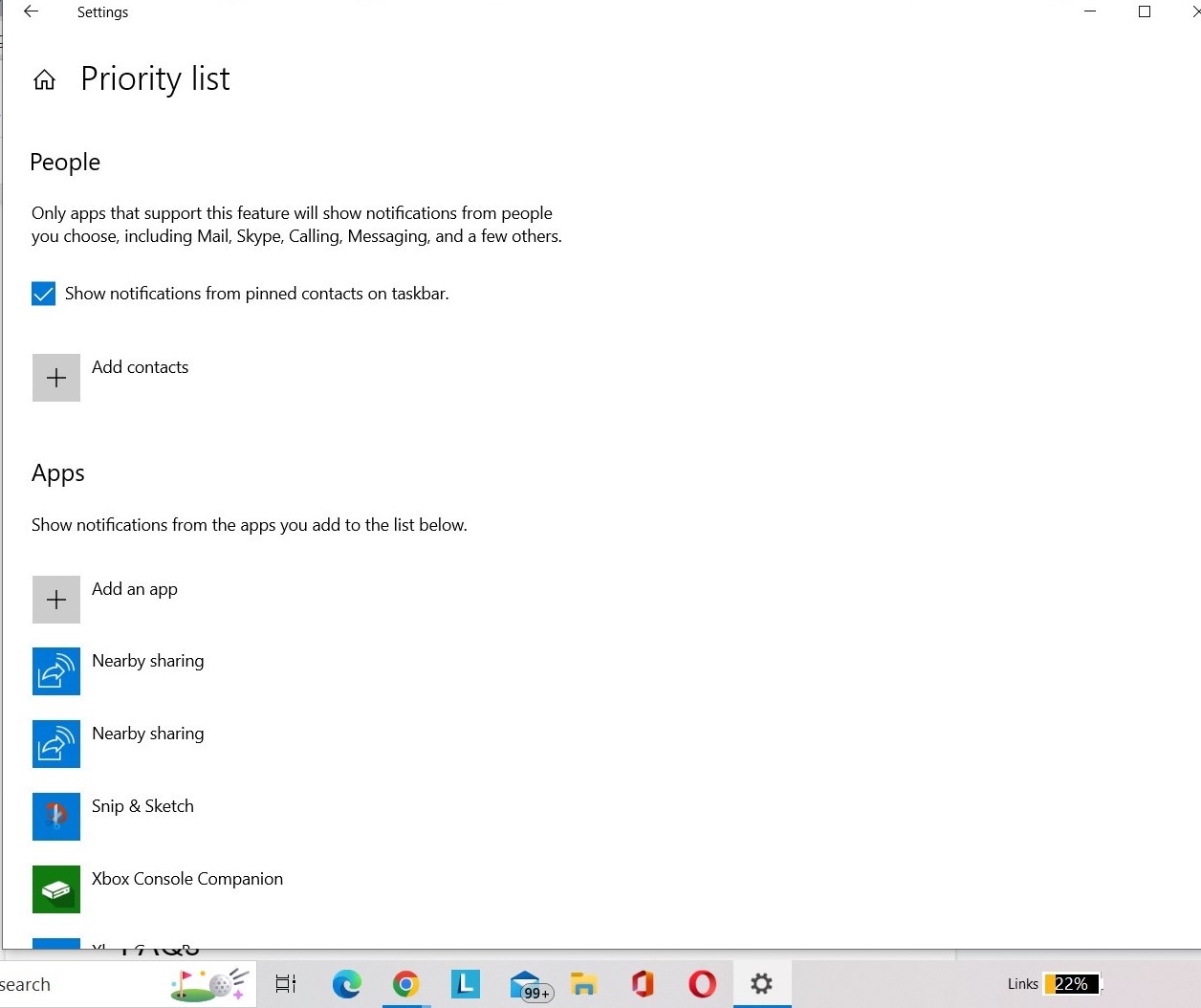
7. Ejecute el Solucionador de problemas de actualización de Windows
Si ninguno de los métodos anteriores funciona, es hora de solucionar el error con el Solucionador de problemas de Windows Update. Ejecutará un análisis completo, encontrará los posibles problemas que causan el error y los reparará al instante. Para ejecutar el Solucionador de problemas, simplemente siga los pasos a continuación:
Paso 1: Puede acceder al menú Configuración presionando las teclas Win + I.
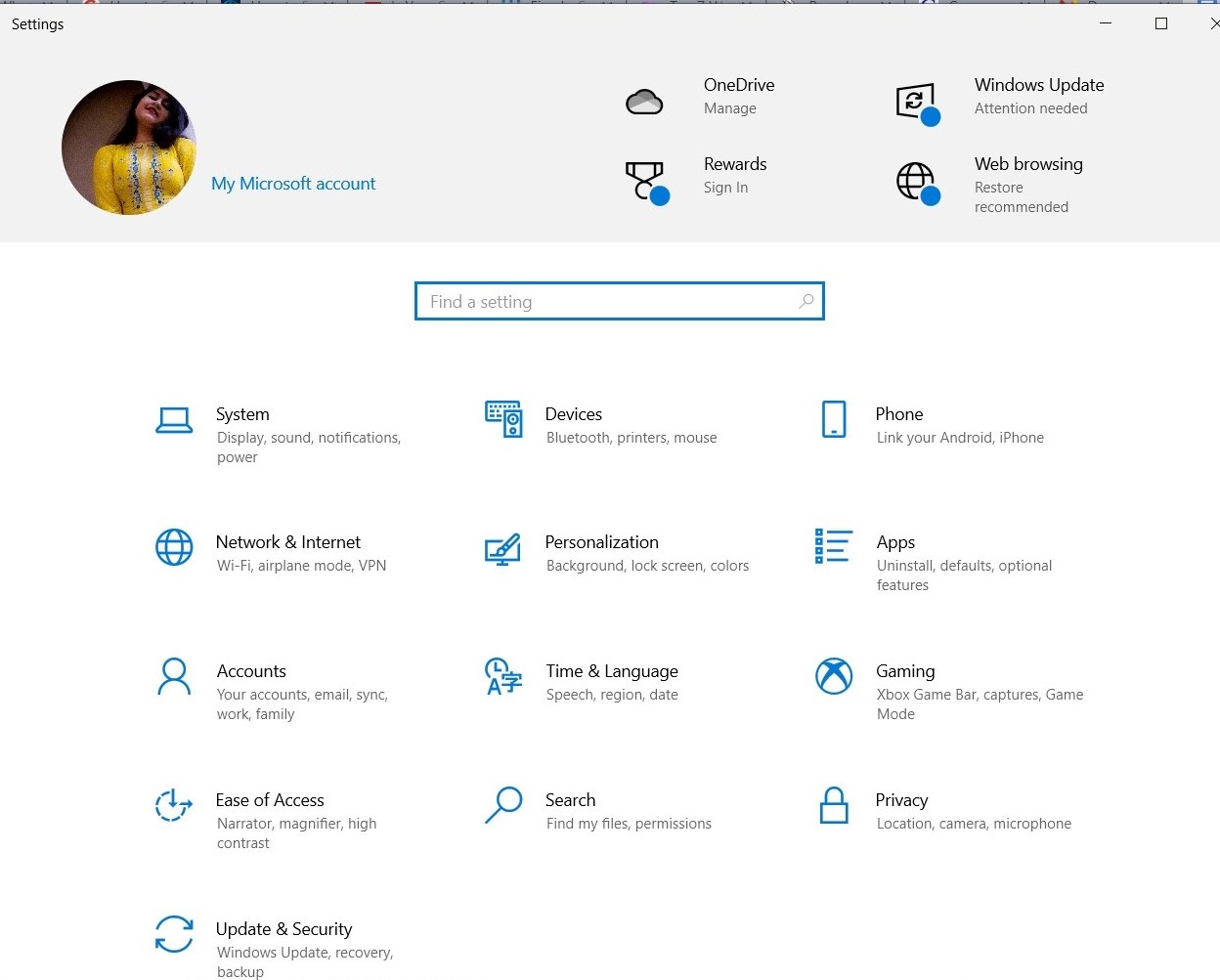
Paso 2: navegue hasta el módulo Actualización y seguridad.
Paso 3: desde el módulo Troubleshooting > selecciona Additional Troubleshooters en el panel de la izquierda.
Paso 4: Luego, haga clic en el botón Solucionador de problemas de Windows Update.
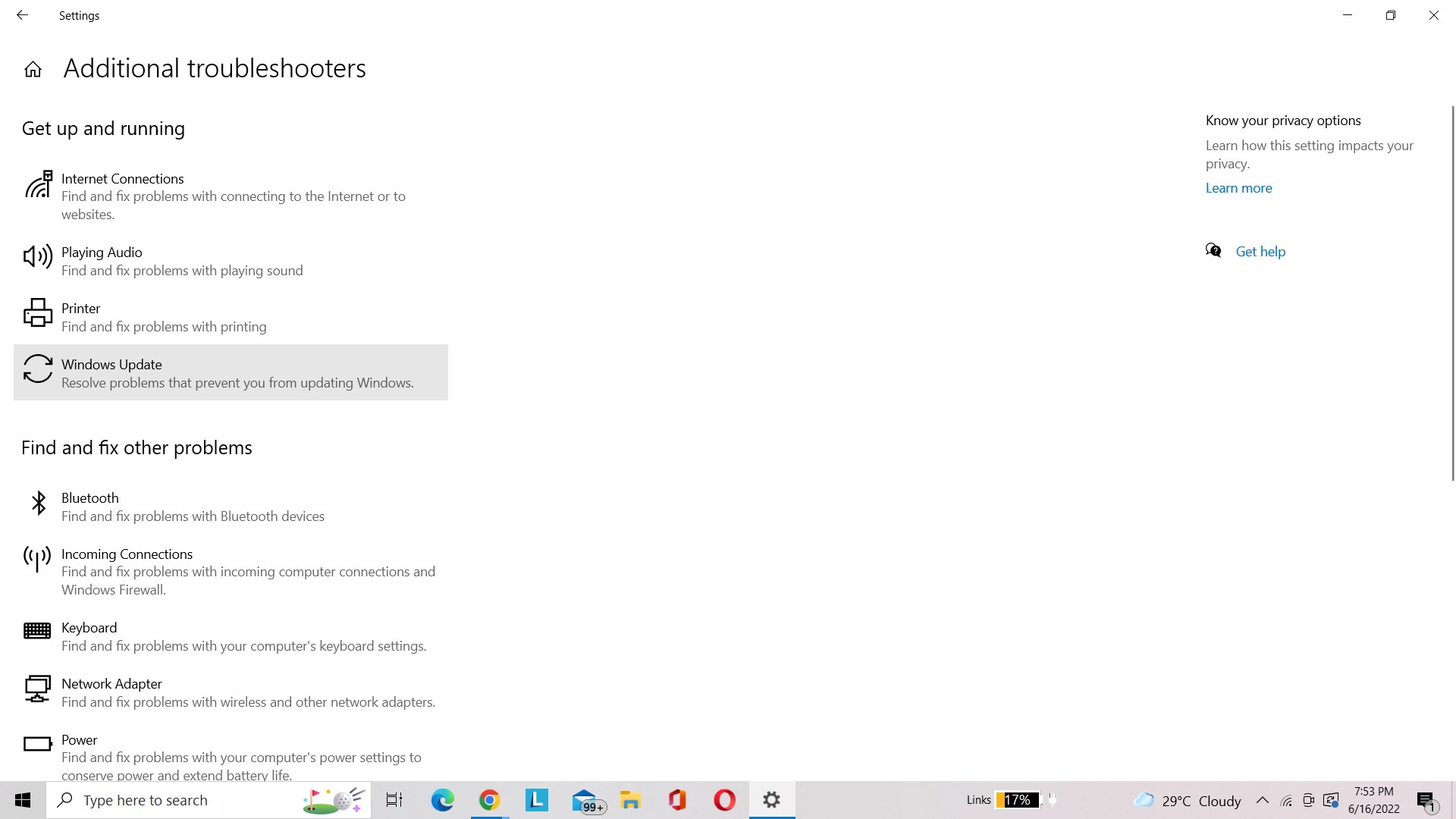
Espero que el solucionador de problemas funcione bien para usted y lo ayude a solucionar el problema de que la herramienta de recorte no funciona.
8. Compruebe si la tecla de acceso directo de la herramienta Recortes funciona
Si el problema solo ocurre al intentar usar la tecla de acceso directo, su dispositivo respectivo puede tener una tecla de acceso directo diferente o ninguna. Siga las instrucciones a continuación para verificar la tecla de acceso directo de la herramienta Recortes.
Paso 1: navegue a la barra de búsqueda y escriba Herramienta de recorte allí.
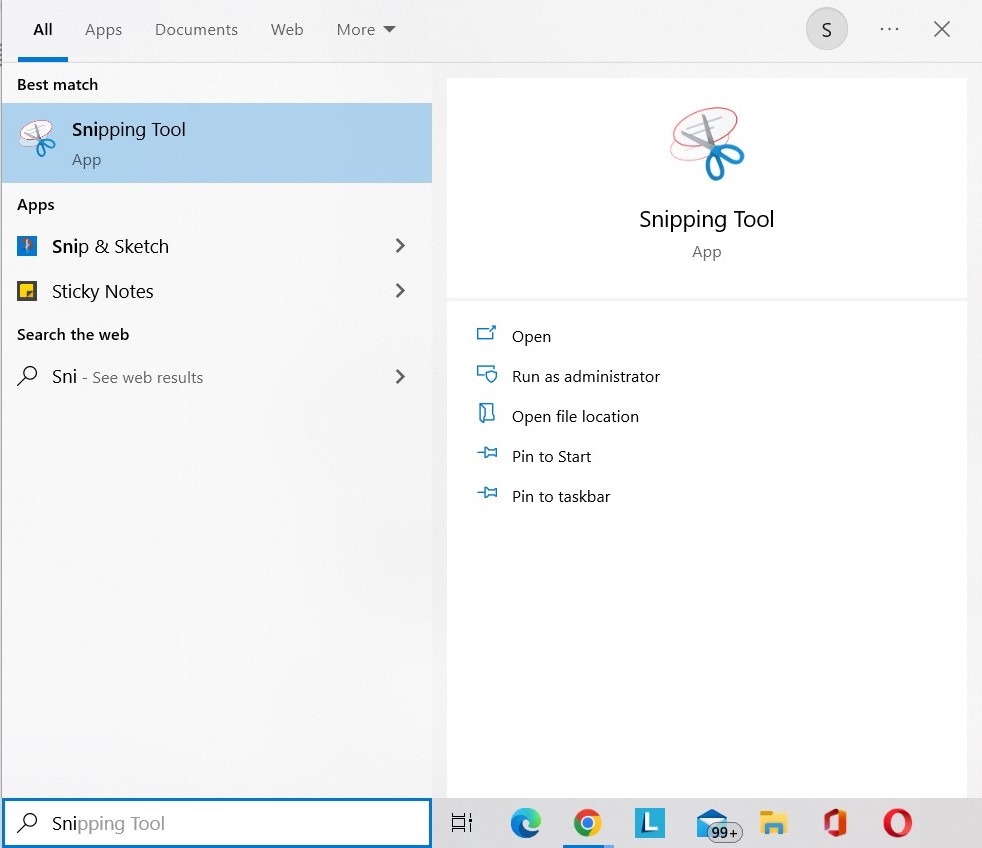
Paso 2: haga clic con el botón derecho en el resultado y seleccione Abrir ubicación de archivo'.
Paso 3: nuevamente, haga clic con el botón derecho y luego seleccione Propiedades.
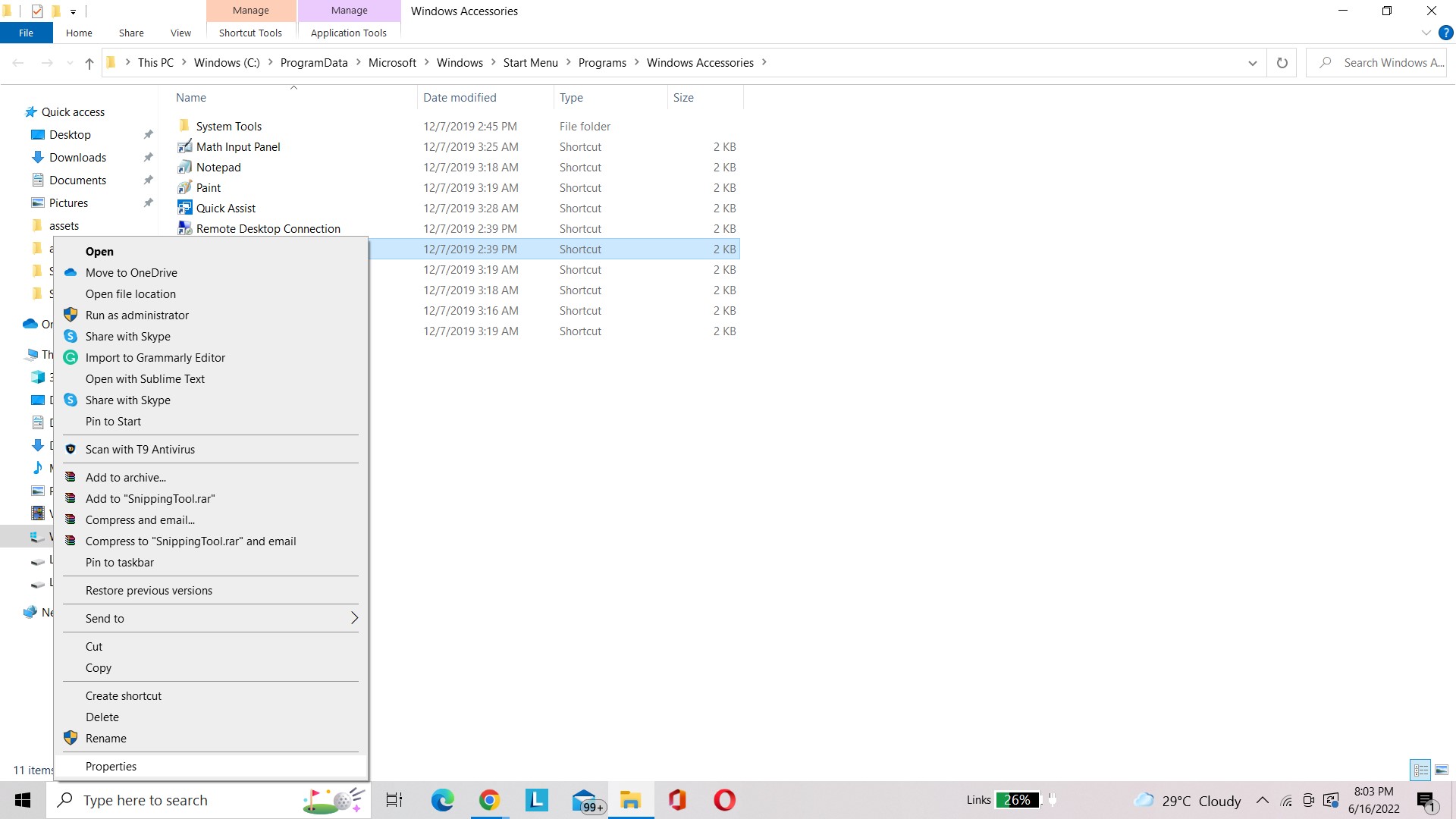
Paso 4: navegue a la pestaña Accesos directos.
Paso 5: Compruebe la tecla de acceso directo para ver lo que se ha guardado. Si no hay ninguno, puede ingresar su tecla de método abreviado preferida.
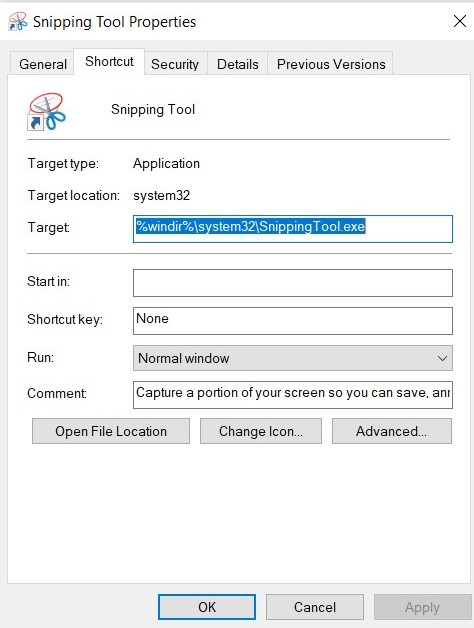
Es posible que desee leer: Capturas de pantalla de YouTube: 2 formas de tomar capturas de pantalla de videos de YouTube
9. Simplemente deje que la herramienta de recorte funcione en segundo plano
Snipping Tool es una de esas aplicaciones que a veces "permanece detrás de la pantalla" y espera en silencio a que la despierten la mayor parte del tiempo. Sin embargo, si no tiene la autorización de su PC para operar en segundo plano, Snipping Tool no podrá funcionar mientras no esté activo en la ventana de la aplicación.
Paso 1: para iniciar el menú de acceso rápido, debe hacer clic con el botón derecho en el ícono de Windows en la barra de tareas y seleccionar Configuración.
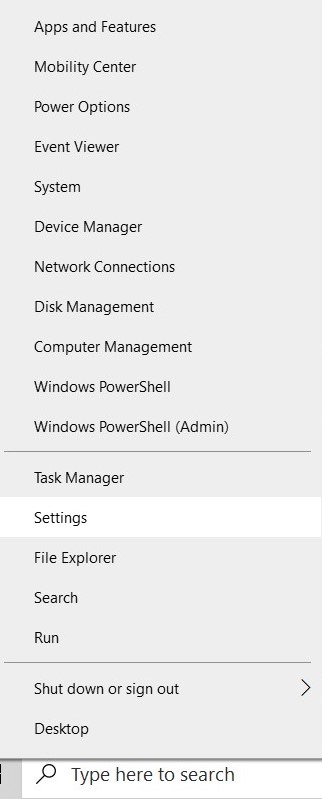
Paso 2: Haga clic en la opción Privacidad en el menú Configuración.
Paso 3: Desplácese hacia abajo hasta la sección Aplicaciones de fondo en la lista de la izquierda y vea si la Herramienta de recorte está habilitada. Si no es así, gire el interruptor a Encendido.
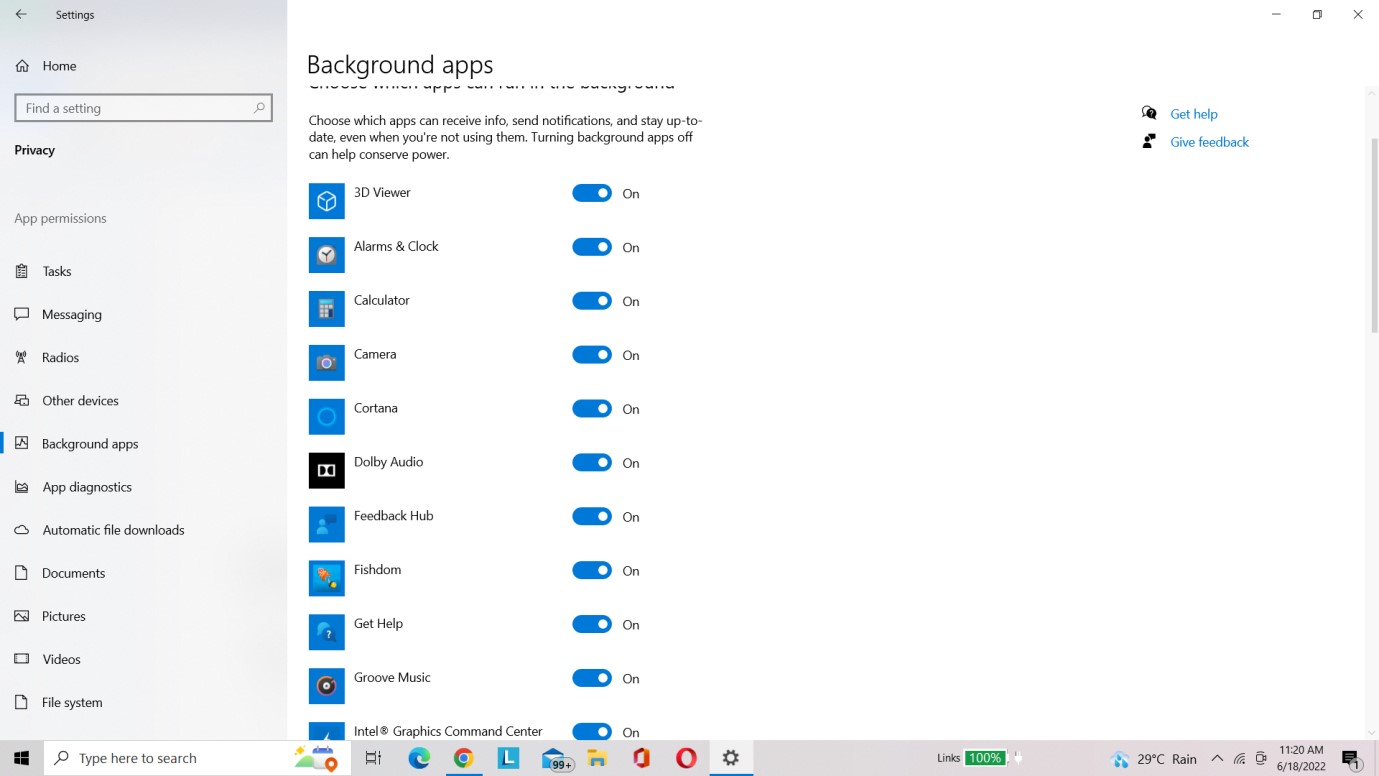
Es posible que desee leer:
- Todo lo que necesita saber sobre la herramienta de recorte y boceto de Windows
- Cómo arreglar Windows 10 Snip and Sketch no funciona
Preguntas frecuentes-
1. ¿Cómo restablezco mi herramienta de recorte?
Para resolver este problema de que la herramienta de recorte no funciona , simplemente salga y reinicie la herramienta de recorte. De lo contrario, use el método abreviado de teclado "Ctrl + Shift + Esc" para abrir el Administrador de tareas. Luego, simplemente ubique y salga de SnippingTool.exe antes de reiniciarlo.
2. ¿Por qué la herramienta de recorte no funciona en Windows 11?
La herramienta Snipping Tool de Microsoft se reemplazó con la nueva herramienta Snip & Sketch y, como resultado, la anterior ya no funciona en muchas PC. El problema también puede atribuirse potencialmente a la interferencia de aplicaciones de terceros.
3. ¿Cómo reinstalo Snipping Tool en Windows 11?
Debe seguir los pasos a continuación para reinstalar Snipping Tool en Windows 11.
- Para abrir Configuración, presione Win + I.
- Luego seleccione la opción 'Aplicaciones'.
- Desde allí, seleccione Aplicaciones y características.
- Desinstale Snipping Tool haciendo clic en el símbolo de tres puntos.
- Abra Microsoft Store y busque la aplicación Snip & Sketch.
- Descárguelo y se reinstalará su Snipping Tool.
Conclusión
A estas alturas, debe conocer las principales causas de que la herramienta Snipping no responda a los errores y cómo puede solucionarlos. Mientras intentaba deshacerme del error, probé varias soluciones y, entre ellas, la actualización de los controladores de Windows hizo la magia. Por lo tanto, recomiendo encarecidamente a nuestros usuarios que prueben las actualizaciones avanzadas de controladores para detectar controladores obsoletos y actualizarlos de inmediato. Si encuentra este artículo revelador, ¡brinde sus comentarios en los comentarios a continuación!