Cómo solucionar el problema de congelación, bloqueo y tartamudeo de Starfield en una PC con Windows
Publicado: 2023-12-31¿Starfield se congela en Windows 11/10?No te preocupes, aquí tienes algunas soluciones para resolver el problema de forma fácil y rápida.
El juego Starfield acaba de ser lanzado y si quieres jugarlo sin problemas, necesitarás tener un alto nivel de especificaciones del sistema. Aunque Starfield tiene un sistema de alta especificación, todavía existe la posibilidad de que se congele o falle por completo. Debido a que es un juego lanzado recientemente, aún no se ha optimizado para brindar la mejor experiencia de juego posible. Por lo tanto, en esta publicación, presentaremos soluciones para solucionar problemas como la congelación, el bloqueo o la tartamudez de Starfield.
Antes que empecemos
Es importante tener en cuenta que Starfield tiene requisitos bastante altos para su sistema, especialmente en comparación con otros. En consecuencia, si a menudo te congelas o fallas mientras juegas a Starfield, una de las primeras cosas que debes hacer es determinar si tu computadora es capaz de cumplir con los requisitos mínimos del sistema para el juego. Existe la posibilidad de que necesite mejorar su hardware para que Starfield funcione correctamente si su sistema está por debajo o simplemente cumple con los requisitos. Por lo tanto, debes asegurarte de cumplir con los requisitos mínimos para el juego.
Estos son los requisitos mínimos y recomendados del sistema:
Requerimientos mínimos:
Sistema operativo: versión Windows 10
Memoria: 16GB
DirectX: versión 12
Procesador: Intel Core i7 – 6800K, AMD Ryzen 5 2600X
Tarjeta gráfica: NVIDIA GeForce 1070 Ti, AMD Radeon RX 5700
Almacenamiento: Disponibilidad de 125 GB de espacio
Requerimientos Recomendados:
Sistema operativo: Windows 10 o Windows 11
Memoria: 16GB
DirectX: versión 12
Procesador: Intel i5 10500K, AMD Ryzen 5 3600X
Gráficos: NVIDIA GeForce RTX 2080, AMD Radeon RX 6800 XT
Almacenamiento: 125 GB de espacio disponible
Soluciones para reparar la congelación, el bloqueo o la tartamudez de Starfield en Windows 10, 11
A continuación se presentan algunas soluciones probadas que puede utilizar para resolver la congelación de Starfield en Windows 10, 11. Sin embargo, no es necesario que las pruebe todas, simplemente analice cada una y elija la que funcione mejor. para ti. Ahora, sin más preámbulos, ¡comencemos!
Solución 1: inicie Starfield como administrador
Starfield no se ejecutará correctamente si no tienes privilegios de administrador, que son los permisos que te permiten realizar cualquier acción que requiera el juego en tu computadora. Para determinar si este es su caso o no, puede intentar ejecutarlo como administrador: Para ello, siga los pasos a continuación:
- Haga clic derecho en el ícono de Steam que se encuentra en su escritorio y luego elija Propiedades.
- Haga clic en la pestaña " Compatibilidad ". Asegúrese de que la opción que dice " Ejecutar este programa como administrador " esté marcada.
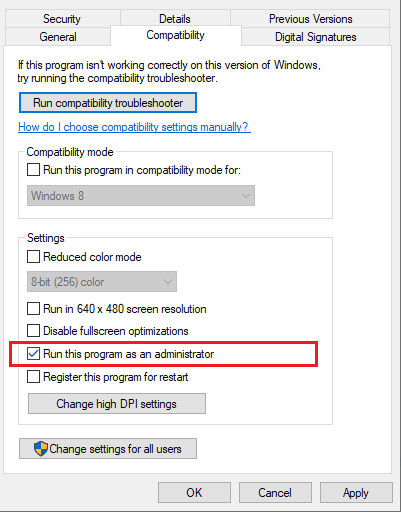
- Para guardar los cambios, haga clic en el botón Aplicar y luego en Aceptar .
Ahora, abra Starfield con permiso de administrador y verifique si continúa congelándose o fallando. Si Starfield se congela en Windows 10, 11 persiste, pruebe la siguiente solución.
Lea también: Cómo solucionar el problema de tartamudez de Hogwarts Legacy en la PC
Solución 2: verificar los archivos del juego
Tener archivos de juego corruptos o rotos también puede ser responsable de que Starfield se bloquee o se congele en las PC con Windows. Por lo tanto, recomendamos verificar los archivos del juego para asegurarse de que no haya archivos corruptos o dañados en el juego. Para verificar los archivos del juego, sigue estos pasos:
- InicieSteam y vaya a la Bibliotecadesde el menú.
- Haga clic derecho enStarfield y luego seleccione Propiedadesen el menú contextual.
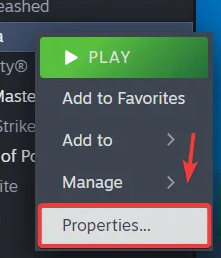
- Ubique la sección Archivos instalados en el lado izquierdo de la pantalla y luego haga clic en el botón Verificar la integridad de los archivos del juego . El proceso de verificación se pondrá en marcha. Espere la finalización de la tarea.
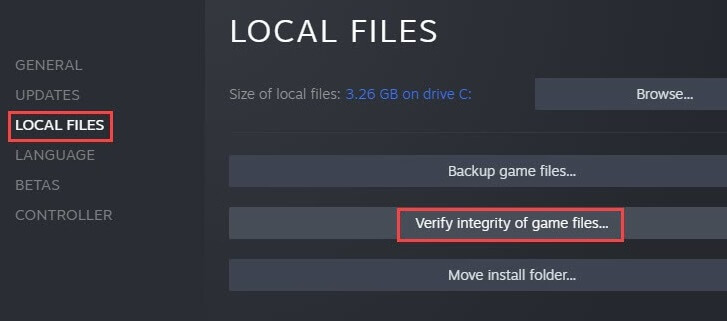
El siguiente paso es iniciar el juego y ver si el problema persiste o no. Si Starfield sigue fallando en la PC, pruebe con otra solución.

Lea también: Cómo solucionar el problema de tartamudeo y caídas de FPS de Elden Ring
Solución 3: actualizar los controladores de gráficos
Si los métodos compartidos anteriormente no te ayudaron a resolver el bloqueo de Starfield en una PC con Windows, puedes probar este. Los controladores de gráficos obsoletos son los principales responsables de la congelación del juego y de los problemas de tartamudeo. Por lo tanto, para solucionar el problema, recomendamos actualizar los controladores de gráficos obsoletos, faltantes o rotos.
Puede utilizar Win Riser Driver Updater para instalar rápidamente todos los controladores disponibles con solo unos pocos clics del mouse. Win Riser detecta automáticamente su sistema y le proporciona los controladores nuevos o necesarios. La herramienta de utilidad de actualización de controladores solo proporciona controladores verificados y probados por WHQL. Programar análisis de controladores, asistente de copia de seguridad y restauración, actualizaciones automáticas del sistema, soporte técnico 24 horas al día, 7 días a la semana y refuerzo de rendimiento son características adicionales que ofrece Win Riser.
A continuación se muestra cómo actualizar los controladores de GPU con Win Riser Driver Updater:
- Desde el botón a continuación, descargue e instale Win Riser de forma gratuita.
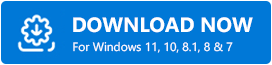
- Una vez instalado correctamente, abra Win Riser en su PC y deje que escanee su dispositivo en busca de controladores problemáticos.
- Verifique los resultados del análisis y haga clic en el botón Solucionar problemas ahora .
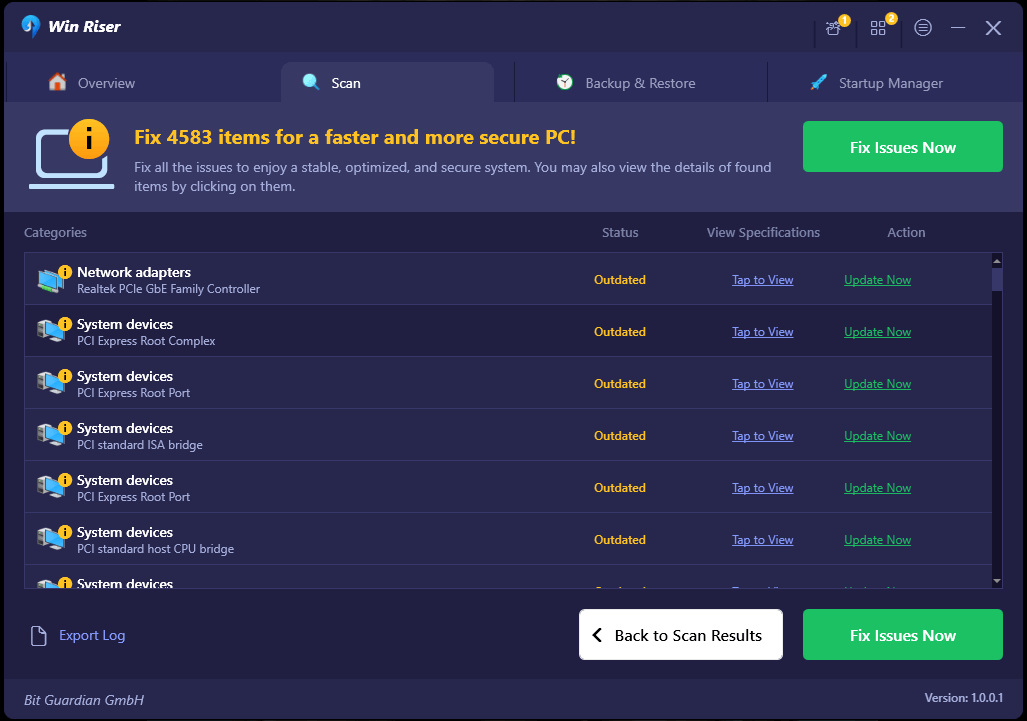
¡Eso es todo! Ahora, Win Riser Driver Updater instala automáticamente todas las actualizaciones de controladores pendientes en su PC, incluidos los controladores de gráficos. Vea lo sencillo y rápido que es realizar descargas de controladores. Una vez hecho todo, simplemente reinicie su dispositivo para aplicar las actualizaciones recientes.
Lea también: Cómo solucionar el problema de tartamudez de Overwatch en Windows
Solución 4: desactive la función de superposición de Steam
Es posible que se produzca una velocidad de fotogramas baja o problemas de rendimiento, como congelación o bloqueo, si tienes Steam Overlay activado. Esto tiene el potencial de hacer que su sistema exija recursos adicionales. Deshabilitar la superposición es otra opción que se debe considerar. Para hacer esto, siga los pasos a continuación:
- Inicie Steam y elija Configuración.
- Luego, ve a la pestañaDentro del juego y desmarca las casillas que se encuentran allí.Para guardar los cambios, haga clic en el botón Aceptar .
Una vez hecho esto, pruebe el problema para ver si Starfield sigue congelándose. Lamentablemente, si el problema persiste, pase a la siguiente solución.
Solución 5: instale Starfield en una unidad de estado sólido (SSD)
La instalación de Starfield requiere el uso de una unidad de estado sólido (SSD), ya que el juego tiene requisitos muy altos para las PC. En el caso de que su juego Starfield se congele o falle con frecuencia, es esencial que se asegure de que esté instalado en una unidad de estado sólido (SSD) en lugar de una unidad de disco duro (HDD). Vaya al Administrador de tareas para determinar qué unidad ha asignado:
- Al hacer clic derecho en la barra de tareas de Windows, puede elegir la opción Administrador de tareas .
- Primero, elija el segundo ícono, que es el ícono de Rendimiento, y luego marque la opción Tipo.
Se recomienda encarecidamente instalar Starfield en su unidad de estado sólido (SSD) si desea asegurarse de tener la mejor experiencia de juego posible con el juego y de no sufrir la incomodidad de experimentar bloqueos y bloqueos frecuentes.
Lea también: Cómo arreglar Blender sigue fallando en Windows 10, 11
Cómo arreglar la congelación de Starfield en Windows 10, 11: explicado
Con cualquiera de las soluciones proporcionadas en esta guía de solución de problemas, puede solucionar fácilmente problemas de congelación, bloqueo o tartamudeo del juego en PC con Windows. Con suerte, la información compartida en esta publicación lo ayudará a resolver el problema de congelación de Starfield.
Díganos en la sección de comentarios a continuación si tiene alguna consulta o sugerencia adicional al respecto. Además, para obtener más información relacionada con la tecnología, puedes suscribirte a nuestro Newsletter y seguirnos en las redes sociales.
