Cómo solucionar el error La URL solicitada fue rechazada (CORREGIDA)
Publicado: 2023-11-08Si también recibe el error que indica que la URL solicitada fue rechazada repetidamente y desea solucionarlo con facilidad, siga las soluciones proporcionadas en esta sencilla guía y solucione el error de una vez por todas.
“Hubo un problema con la URL que solicitaste. Le pediría que consulte con el administrador de su sistema”. Cuando intente visitar un sitio web, verá este error. Hay una variedad de causas potenciales para que se produzca este error. La gran mayoría de estos problemas pueden tener soluciones simples. Incluso si visita un sitio web de buena reputación, aún podría encontrarse con este problema por una variedad de razones que se tratarán más adelante en este artículo.
Si sigue encontrando este error, nuestra recomendación es que consulte el tutorial completo e implemente las soluciones sugeridas para resolver el problema. Bien, pongámonos manos a la obra.
Formas de corregir la URL solicitada fue rechazada
Estas son algunas de las formas más confiables y probadas de corregir el error La URL solicitada fue rechazada en cualquier navegador. Simplemente siga atentamente la guía, ejecute todas las soluciones y corrija el error con facilidad.
Método 1: realice un reinicio del enrutador.
En caso de que vea el problema La URL solicitada fue rechazada, una solución fundamental que puede utilizar es reiniciar su enrutador. Si lo hace, ayudará a solucionar los problemas de conexión que han estado ocurriendo entre su computadora, su enrutador y su conexión a Internet. Esto puede solucionar el problema y permitirle acceder una vez más a los sitios que necesita.
Al presionar el botón de Encendido ubicado en el dispositivo, puede restablecer la mayoría de los enrutadores. Un método adicional para lograr este objetivo es apagar primero el interruptor de encendido de su enrutador y luego volver a encenderlo. Es posible que pueda realizar la operación de reinicio en algunos enrutadores yendo a la página de configuración del dispositivo usando su navegador web y seleccionando Reiniciar el enrutador o una opción que sea funcionalmente equivalente.
Lea también: Corregido: error err_internet_disconnected en Google Chrome
Método 2: mantenga actualizado su navegador web.
Si el problema que tiene no desaparece y todavía se pregunta cómo solucionarlo La URL solicitada fue rechazada; La falla básica de su navegador web puede ser la culpable. No podrá solucionar estas dificultades por su cuenta, pero puede solucionarlas actualizando la versión de su navegador, lo que también solucionará los fallos.
Actualizar todos sus navegadores web no sólo es simple sino también completamente libre de complicaciones. Siga los pasos a continuación para saber más:
Google Chrome
Siga los pasos a continuación para actualizar el navegador a su última versión:
- ElijaAyuda > Acerca de Google Chrome en el menú que aparece cuando elige los tres puntos ubicados en la esquina superior derecha de Chrome.
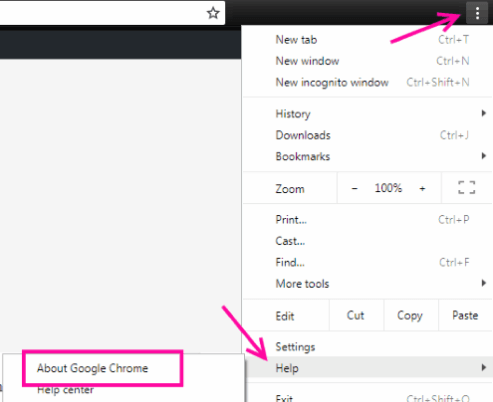
- Dale permiso a Chrome para buscar e instalar lasactualizaciones más recientes .
- Por favor reinicie su navegador web .
Firefox de Mozilla
Siga los pasos a continuación para actualizar el navegador a su última versión:
- Haga clic en el menú de hamburguesas con las tres líneas horizontales en la esquina superior derecha de Firefox y luego elija Ayuda > Acerca de Firefox .
- Dale permiso a Firefox para localizar e instalar las actualizaciones más recientes.
- Necesitas reiniciar Firefox .
Borde de Microsoft
Siga los pasos a continuación para actualizar el navegador a su última versión:
- Inicie Edge, ingrese la siguiente URL en el cuadro de dirección y luego presione la tecla Enter:
borde://configuración/ayuda - Espere a que Microsoft Edge localice lasactualizaciones disponibles y las instale .
- Reinicie Microsoft Edge .
Lea también: Cómo arreglar WiFi conectado pero sin Internet en una PC con Windows 10, 11
Método 3: elimine su sitio web de la lista de sitios administrados de su computadora personal.
Su computadora con Windows conservará una lista de sitios web que no pueden configurar cookies en sus navegadores web. Debe revisar esta lista y asegurarse de que el sitio web al que intenta acceder no esté en ella si desea acceder a él. Si su sitio web está en la lista, eliminarlo solucionará el problema y resolverá su problema. Esta es una de las formas más confiables de corregir La URL solicitada fue rechazada.
- Presione las teclas Win+S , busque Panel de controly presioneEntrar.
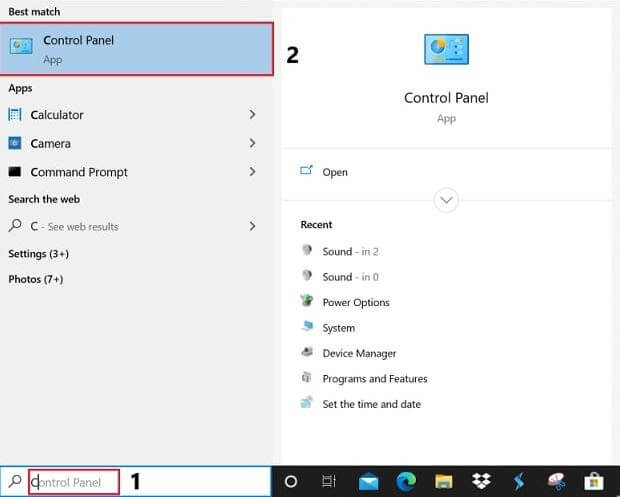
- Navegue hasta el menúOpciones de Internet en el Panel de controlyendo aRed e Internet.
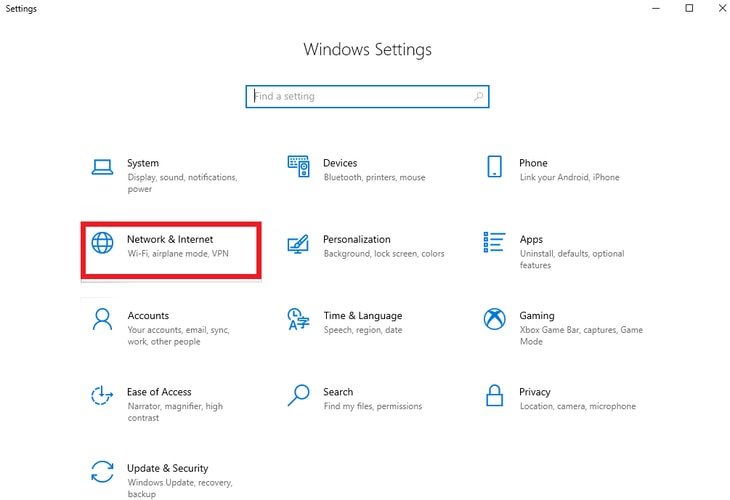
- Haga clic en la pestañaPrivacidad , luego haga clic en Sitiosen el menú que aparece.
- Seleccione su sitio web de la lista y luego elija la opciónEliminar .
- Haga clic en el botón Aceptar en la parte inferior.
Método 4: incluya su sitio web en la lista de sitios confiables en su computadora personal.
El hecho de que esté utilizando una computadora con Windows puede ser uno de los factores que contribuyen al hecho de que vea el error La URL solicitada fue rechazada en su navegador. Agregar la URL de su sitio a la lista de sitios confiables en su sistema operativo es una técnica para solucionar este problema.

- Panel de control de inicio, vaya al menú Red e Internet y luego haga clic en Opciones de Internet.
- Puede acceder a la pestañaSitios yendo al menú Privacidad, seleccionando Sitios de confianza y luego seleccionando Sitios.
- Después deingresar la URL de su sitio web en el área de texto, haga clic en el botón Agregar.
- SeleccioneCerrar , luego Aplicary finalmenteAceptaren el menú.
Lea también: Cómo solucionar la lentitud de Internet en Windows 10 y 11
Método 5: borre el caché en la configuración DNS de su navegador web.
Su navegador web, al igual que su computadora, guarda la caché DNS para acelerar el proceso de visita de sitios web. Se recomienda que también elimine este caché para solucionar el problema con "La URL solicitada fue rechazada". Mensaje de error en el navegador que dice "Consulte con su administrador". Alternativamente, también puedes contar con la ayuda de un software de limpieza de PC para esta tarea.
Google Chrome
Para borrar el DNS de su navegador, siga los pasos que se indican a continuación:
- Inicie Google Chrome yvaya a la siguiente página :
chrome://net-internals/#dns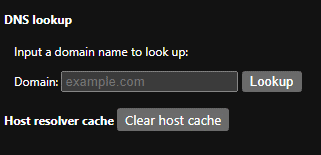
- Para borrar el caché del host , haga clic en el botón.
Mozilla Firefox
Para borrar el DNS de su navegador, siga los pasos que se indican a continuación:
- Inicie Mozilla Firefox y vaya al siguiente enlace:
acerca de:redes#dns - Seleccione " Borrar caché de DNS " en el menú desplegable.
Borde de Microsoft
Para borrar el DNS de su navegador, siga los pasos que se indican a continuación:
- Inicie Microsoft Edge y vaya a la siguiente página
borde://net-internals/#dns - Elija borrar el caché del host .
Método 6: borre la caché de DNS en su computadora con Windows.
Sus computadoras con Windows guardan un caché DNS, que ayuda a sus navegadores y otras aplicaciones a convertir nombres de dominio en direcciones IP lo más rápido posible. En ocasiones, esta caché puede resultar defectuosa, lo que impedirá que sus aplicaciones se conecten a sitios web. Esta es una de las principales razones por las que aparece el error La URL solicitada fue rechazada.
Es posible que su computadora esté experimentando problemas debido al caché de DNS, pero afortunadamente, existe una solución simple para estos problemas. Puede solucionar todos sus problemas borrando el caché de su configuración DNS actual. Después de eso, mientras visita otros sitios web, su computadora reiniciará el proceso de almacenamiento en caché.
- Abra el menú Inicio en su dispositivo Windows, vaya a la entradadel símbolo del sistemay luego abra la aplicación.
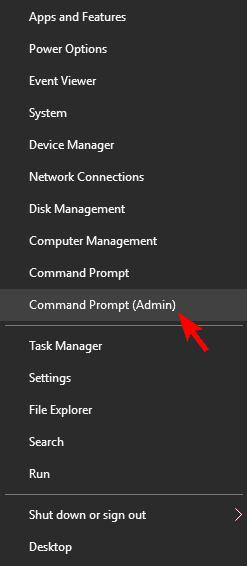
- En la ventana CMD,escriba el siguiente comando y luego presione Enter
ipconfig /flushdns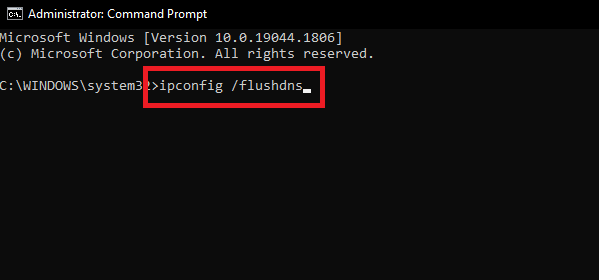
El símbolo del sistema acaba de terminar de borrar su caché de DNS.
Método 7: borre las cookies y el caché que ya estén presentes en su navegador web.
Podría recibir el mensaje por varias razones. La razón por la que ves el mensaje es que la cookie de tu sitio web en tu navegador no funciona. Puede haber varias causas para esto. Entonces, para responder cómo corregir la URL solicitada fue rechazada, es posible que pueda solucionarlo eliminando todas las cookies almacenadas en su navegador. Cuando haga esto, el sitio web que esté utilizando generará una nueva cookie y la almacenará en su navegador.
Debido a que el siguiente método destruirá todas las cookies guardadas previamente, deberá recordar iniciar sesión en cualquier sitio web que necesite hacerlo. Todo lo que necesitas hacer es cerrar todas las pestañas existentes en el navegador y abrir una nueva. Presione las teclas Ctrl+Shift+Supr , seleccione cada elemento del historial y borre el historial.
Lea también: Cómo reparar la conexión a Internet en una PC con Windows 10/8/7
Cómo arreglar que la URL solicitada fue rechazada: explicado
Eso es todo lo que teníamos para compartir contigo. Con la ayuda de las soluciones proporcionadas anteriormente, puede deshacerse fácilmente de los errores relacionados con el mensaje La URL solicitada fue rechazada. Para consultas y más, utilice las secciones de comentarios a continuación y comuníquese con nosotros. Además, visite nuestras páginas de redes sociales y suscríbase a nuestro boletín.
