Cómo arreglar la aplicación de Spotify no responde (resuelto)
Publicado: 2022-03-17Un tutorial preciso y fácil sobre cómo arreglar La aplicación Spotify no responde en PC con Windows 11, 10, 8, 7. Lea el artículo completo para obtener más información.
Si es un usuario de PC con Windows y recibe un mensaje de error al iniciar la versión de escritorio de Spotify en su sistema, entonces no está solo. Numerosos usuarios se han quejado recientemente del comportamiento insensible de Spotify. Afirmaron que la aplicación no se inicia ni responde en absoluto en las PC con Windows 11, 10. Esto es muy frustrante. Pero la buena noticia es que los errores como el código de error de Spotify 18 y más se pueden resolver de forma rápida y sencilla.
Existen múltiples tácticas en la web que puede considerar para deshacerse de este problema. Aquí se explica cómo solucionar que Spotify no responda en la PC.
Soluciones 100% funcionales para reparar la aplicación de Spotify que no responde en una PC con Windows
Aquí hay algunas posibles soluciones para que usted resuelva que la aplicación Spotify no responde en Windows 10, 11, 8, 7. Es posible que no necesite probarlas todas, solo revise cada una y elija la mejor para usted. Ahora, sin más prisa, comencemos:
Solución 1: reinicie su computadora
Cada vez que se encuentre con algún tipo de error o problema de PC, reiniciar su sistema debería ser su solución prioritaria. A veces, hacer un reinicio limpio resuelve los problemas o fallas y lo ayuda a usar la aplicación en particular correctamente.
Continúe con otras soluciones, si esta solución no funciona para usted para reparar Spotify que no funciona con Windows 11, 10 o versiones anteriores.
Lea también: Cómo cambiar la portada de la lista de reproducción de Spotify | Cambiar la imagen de la lista de reproducción en Spotify
Solución 2: apague las conexiones a Internet
En muchos casos, desconectar el cable Ethernet, desconectar WiFi, antes de abrir Spotify también puede tener sentido y evitar que el problema vuelva a ocurrir.
Todo lo que necesita hacer es deshabilitar la conexión a Internet y luego intentar iniciar la aplicación de transmisión de música, Spotify. Cuando se inicie la aplicación, intente volver a habilitar la conexión a Internet y compruebe si se produce el error.
Desafortunadamente, si la aplicación Spotify no responde persiste, intente con otra resolución.
Solución 3: Cierra Spotify en el Administrador de tareas
¿La versión de escritorio de Spotify no funciona en PC con Windows? No se preocupe, intente cerrar Spotify y otras aplicaciones que ya no necesite para que Spotify vuelva a funcionar. Para hacerlo, puede seguir los siguientes pasos:
- En primer lugar, abra el Administrador de tareas mediante una combinación de teclas ( MAYÚS + CTRL + Esc ).
- En la ventana del Administrador de tareas, navegue hasta Spotify y selecciónelo para continuar.
- Después de eso, haga clic en Finalizar tarea.
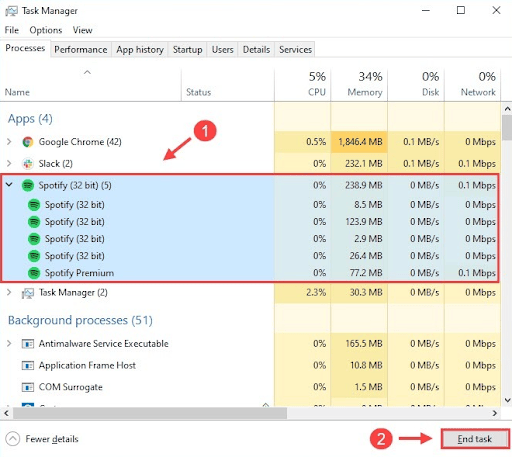
Nota: Si tiene varias entradas para lo mismo, asegúrese de hacer clic en todas las tareas enumeradas.
Una vez hecho esto, ejecute su Spotify nuevamente en su sistema y verifique si la aplicación de Spotify que no responde está arreglada o no. Pase a la siguiente solución, si esto no ayudó.
Solución 4: actualice los controladores de su dispositivo
Los controladores obsoletos de audio u otros dispositivos son los principales responsables de los bloqueos, bloqueos o problemas de retraso de las aplicaciones. Por lo tanto, probablemente los controladores de su dispositivo se corrompan o estén desactualizados, por lo tanto, su reproductor web Spotify no funciona correctamente como esperaba. Para resolver esto, debe actualizar los controladores de su dispositivo a sus versiones más recientes. Puede visitar el sitio web oficial del fabricante o usar cualquier software de actualización de controladores de terceros.

De todos modos, buscar los controladores correctos en línea puede ser problemático y llevar mucho tiempo, especialmente para los novatos. Por lo tanto, sugerimos utilizar la mejor herramienta de utilidad de actualización de controladores como Bit Driver Updater. Bit Driver Updater es uno de los mejores programas de actualización de controladores disponibles en el mercado. El programa detecta automáticamente su PC y encuentra las actualizaciones de controladores originales para él. No solo eso, sino que la herramienta también acelera el rendimiento general de la PC al solucionar los otros problemas o errores relacionados con Windows. Siga los sencillos pasos a continuación para usar Bit Driver Updater:
- Descargue e instale Bit Driver Updater gratis desde el botón a continuación.
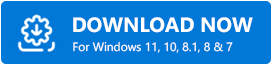
- Ejecute el programa en su PC y haga clic en el botón Escanear.
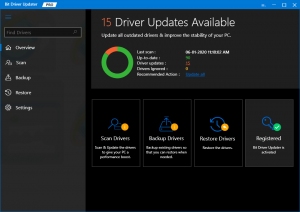
- Espere a que el proceso se complete al 100%. Verifique los resultados del escaneo.
- Haga clic en el botón Actualizar ahora junto al controlador que desea actualizar.
- Para realizar descargas masivas de controladores, haga clic en el botón Actualizar todo.
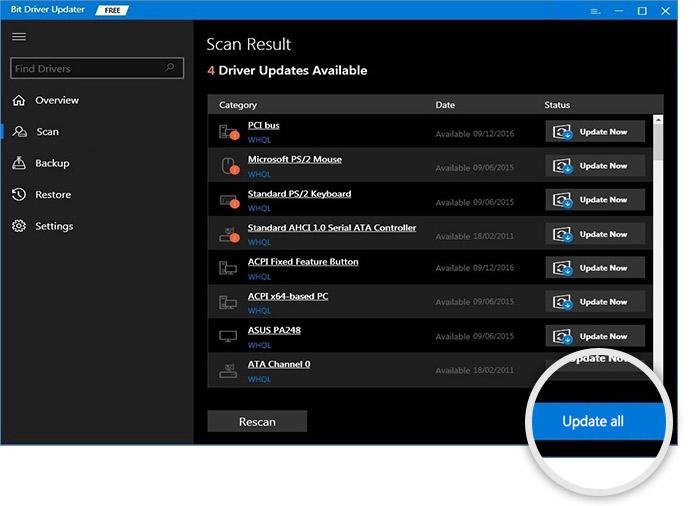
Sin embargo, para hacerlo, debe usar la versión pro de Bit Driver Updater. La versión completa de Bit Driver Updater también viene con una garantía de devolución de dinero completa de 60 días y soporte técnico 24 horas al día, 7 días a la semana.
Después de instalar la última versión de los controladores de PC, intente verificar si la aplicación Spotify no responde ha desaparecido. Si no, pruebe otras soluciones.
Solución 5: reinstalar la aplicación Spotify
Por último, pero no menos importante, también puede intentar realizar una reinstalación limpia de Spotify. Porque, cuando los archivos de Spotify se pierden o se corrompen, es posible que Spotify no responda a Windows 10, 11, 8, 7 PC. Para verificar si ese es el problema, debe desinstalar y luego reinstalar la aplicación de transmisión de música. Aquí está cómo hacer eso:
- En conjunto, presione las teclas del teclado Windows + R.
- Esto invocará la herramienta de utilidad del cuadro de diálogo Ejecutar. Aquí, ingrese %appdata% en el campo de texto del cuadro Ejecutar y presione la tecla Intro de su teclado para ejecutar el comando.
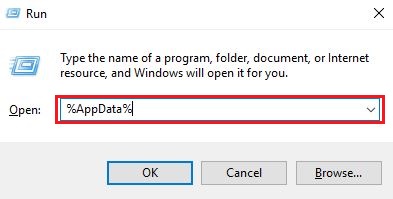
- En la siguiente ventana, busque y haga clic derecho en la carpeta de Spotify para elegir Eliminar de las opciones disponibles.
- Espere hasta que se eliminen Spotify y los archivos relacionados. Una vez hecho esto, visite el sitio web oficial de Spotify y descargue la última versión de la aplicación.
Después de eso, ejecute el archivo descargado y siga el asistente de instalación para instalar el software correctamente en su computadora. Ahora, su Spotify debería funcionar correctamente como espera.
Lea también: El mejor software gratuito para crear música para principiantes
La aplicación de Spotify no responde en Windows 7, 8, 10, 11: CORREGIDO
Ahora, puede escuchar su música o canción favorita en Spotify, ya que este artículo tiene todo lo que necesita saber para corregir "La aplicación Spotify no responde" en una PC con Windows. Esperamos que esta guía de solución de problemas le resulte útil. Puede compartir sus comentarios y sugerencias con nosotros a través de la sección de comentarios a continuación.
Para obtener más información relacionada con la tecnología, suscríbase a nuestro boletín y síganos en nuestros canales de redes sociales: Facebook, Twitter, Pinterest o Instagram.
