Cómo solucionar el error "No se puede acceder a este sitio" en Google Chrome
Publicado: 2022-12-19El error "No se puede acceder a este sitio" de Google Chrome puede ser frustrante, ya que no le permite acceder a ningún sitio web. Este problema generalmente ocurre cuando tiene un problema de conexión a Internet o su navegador web está defectuoso. Veremos algunas maneras de resolver el problema.
Este es un error común de Chrome que puede experimentar en algún momento durante el uso del navegador. Es fácil solucionar este problema, ya que todo lo que necesita hacer es ajustar algunas opciones aquí y allá en su navegador y en su sistema, y su problema se resuelve.
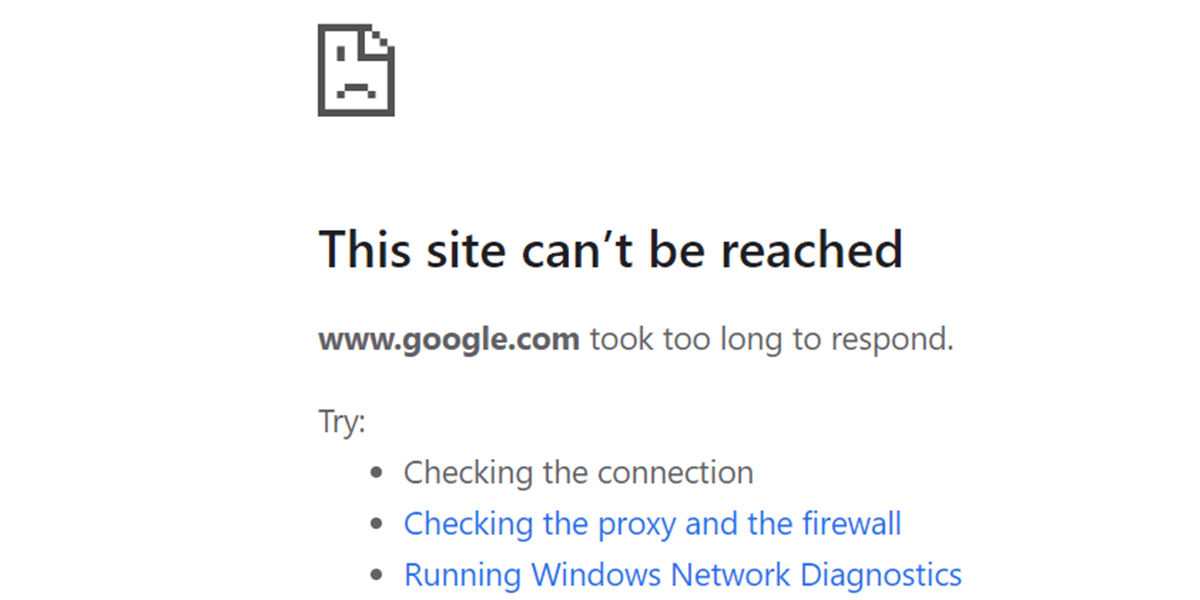
Reinicie su enrutador
Cuando encuentre un problema relacionado con la red, lo primero que debe hacer es reiniciar su enrutador. Si lo hace, desactivará todas las funciones de su enrutador y las recargará, solucionando problemas menores con el dispositivo.
Puede reiniciar la mayoría de los enrutadores presionando el botón de encendido en el dispositivo. Si su enrutador no tiene ese botón, use el interruptor de la toma de corriente para apagar y volver a encender el enrutador. Algunos enrutadores le permiten realizar el proceso de reinicio visitando la página de configuración del dispositivo en su navegador web y eligiendo la opción de reinicio.
Una vez que haya reiniciado su enrutador, reinicie Chrome e intente acceder a sus sitios.
Utilice el Solucionador de problemas de conexión a Internet de Windows
Los sistemas operativos Windows 10 y 11 de Microsoft incluyen muchos solucionadores de problemas. Estas herramientas le permiten encontrar y solucionar varios problemas en su sistema. Puede usar uno de estos, el solucionador de problemas de conexiones a Internet, para detectar y resolver problemas con su conexión.
Estas herramientas se ejecutan solas en su mayor parte, por lo que no tiene que hacer mucho más que iniciar la herramienta y elegir algunas opciones.
- Abra la Configuración de Windows presionando Windows + I.
- Seleccione Actualización y seguridad en Configuración.
- Elija Solucionar problemas a la izquierda y Solucionadores de problemas adicionales a la derecha.
- Seleccione Conexiones a Internet y elija Ejecutar el solucionador de problemas .
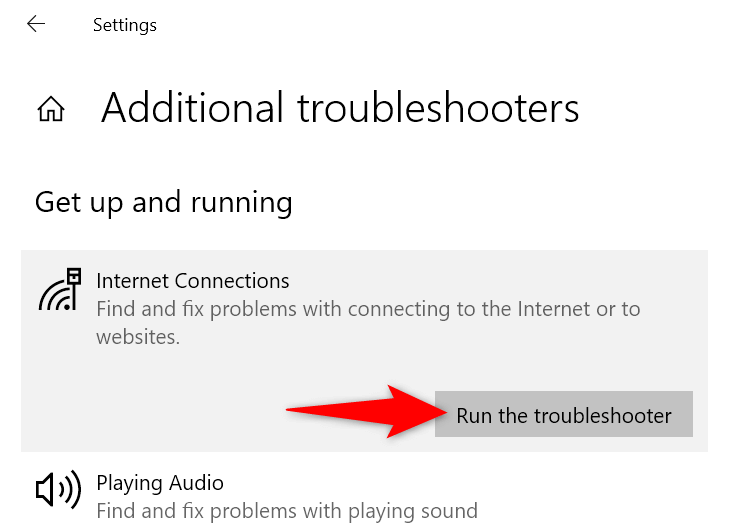
- Espere a que el solucionador de problemas encuentre y solucione problemas con su conexión.
Apague su cortafuegos
Una de las razones por las que obtiene el error de Chrome "No se puede acceder a este sitio" es que su firewall está bloqueando su conexión al sitio. Esto suele ocurrir cuando el cortafuegos detecta el sitio como un elemento malicioso.
Puede apagar el firewall de su computadora para verificar si ese es el caso. Aquí se explica cómo deshabilitar el Firewall de Microsoft Defender en Windows:
- Inicie el menú Inicio , busque Seguridad de Windows y abra la aplicación.
- Seleccione Firewall y protección de red en la pantalla principal de la aplicación.
- Elija la red que dice (activa) .
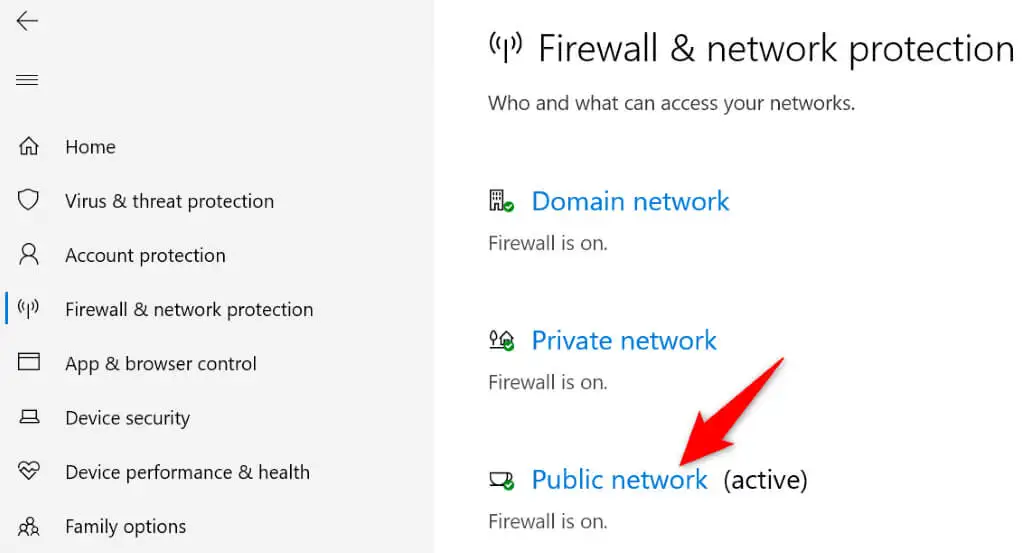
- Deshabilite el interruptor de Firewall de Microsoft Defender .
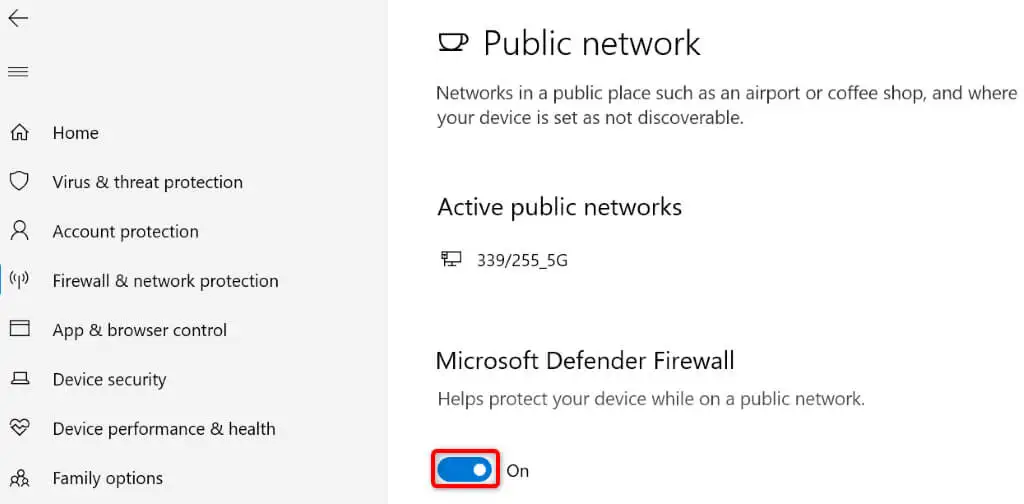
- Seleccione Sí en el indicador de Control de cuentas de usuario .
- Vuelva a abrir Chrome e intente cargar su sitio.
Deshabilite su antivirus
Su programa antivirus puede haber detectado el sitio como una amenaza potencial, bloqueando su acceso al mismo. En este caso, puede desactivar su protección antivirus y ver si eso resuelve el problema.
Puede desactivar la protección antivirus de Microsoft Defender de la siguiente manera:
- Inicie la aplicación de seguridad de Windows en su PC.
- Seleccione Protección contra virus y amenazas en la ventana principal de la aplicación.
- Elija Administrar configuración en el encabezado Configuración de protección contra virus y amenazas .
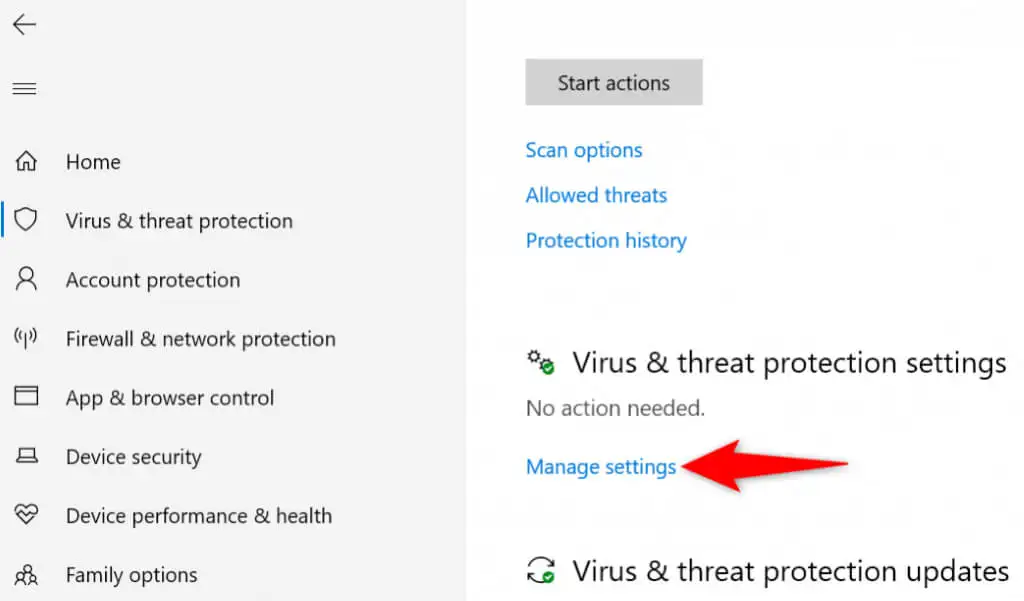
- Desactive la protección en tiempo real .
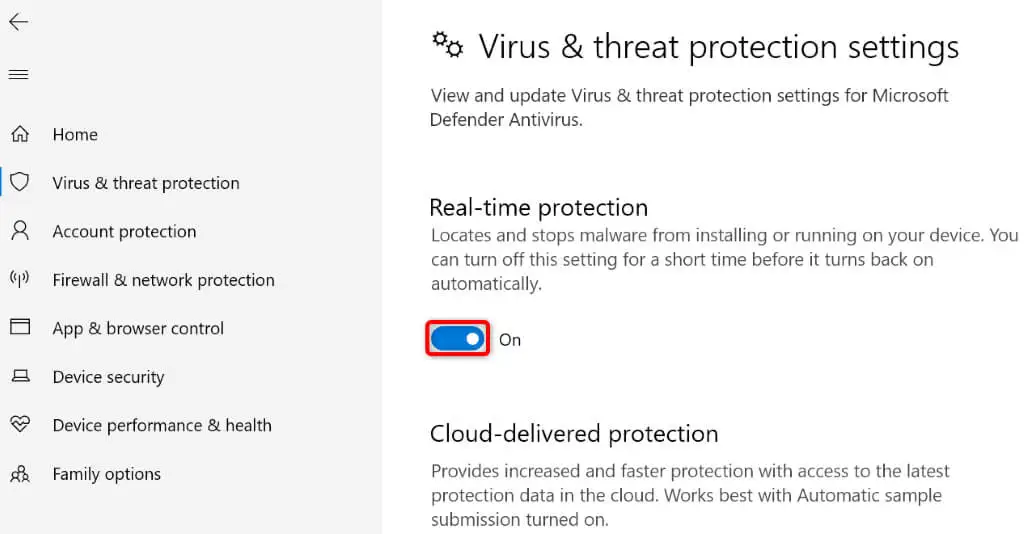
- Vuelva a iniciar Chrome , cargue un sitio y vea si se produce el error.
Limpia tu caché de Chrome
Su navegador Chrome almacena en caché varios contenidos web para mejorar su experiencia de navegación en general. A veces, este contenido almacenado en caché se corrompe y causa problemas aleatorios con el navegador.
Su error "No se puede acceder a este sitio" puede ser el resultado de un caché de Chrome defectuoso. En este caso, puede borrar el caché de su navegador y resolver su problema. Hacer esto no afecta su historial de navegación, sesiones de inicio de sesión, contraseñas guardadas u otros elementos.

- Inicie Chrome , seleccione los tres puntos en la esquina superior derecha y elija Configuración .
- Seleccione Privacidad y seguridad a la izquierda y Borrar datos de navegación a la derecha.
- Elija Todo el tiempo en el menú desplegable Intervalo de tiempo.
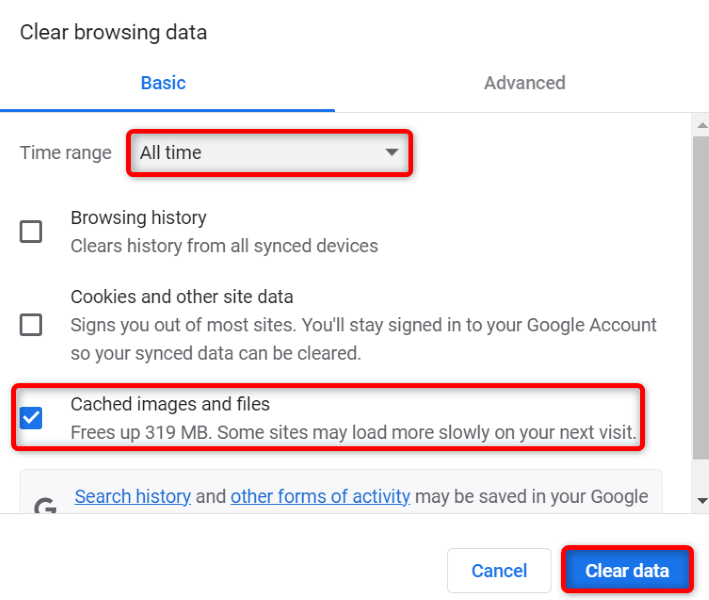
- Seleccione Imágenes y archivos en caché y desmarque todas las demás opciones.
- Elija Borrar datos en la parte inferior.
- Salga y vuelva a abrir Chrome , luego intente acceder a sus sitios.
Eliminar su caché de DNS
Su computadora almacena caché de DNS para ayudar a sus navegadores web a traducir rápidamente nombres de dominio a direcciones IP. A veces, este caché se corrompe, lo que impide que sus navegadores lleguen a las ubicaciones web deseadas.
En este caso, puede borrar el caché de DNS de su sistema y resolver su problema.
- Inicie el menú Inicio , busque Símbolo del sistema y abra la herramienta.
- Ingrese lo siguiente en la ventana CMD y presione Entrar : ipconfig /flushdns
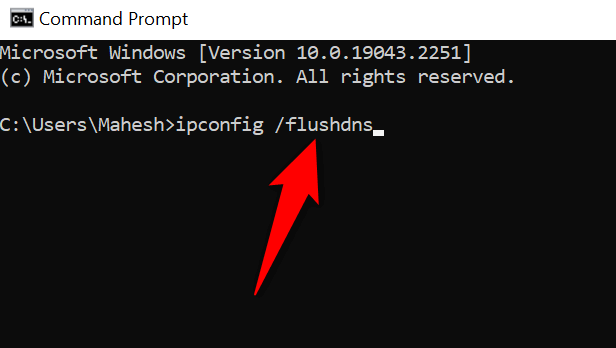
- Su caché de DNS ahora está borrada.
Usar servidores DNS alternativos
Una posible razón por la que Chrome muestra el error "No se puede acceder a este sitio" es que sus servidores DNS actuales están enfrentando una interrupción. Si esto sucede con demasiada frecuencia, es una buena idea pasar a servidores DNS alternativos.
Puede cambiar al DNS público de Google o a los servidores DNS gratuitos de OpenDNS. Así es como puede hacer ese cambio en su PC con Windows:
- Abra la configuración de Windows presionando Windows + I.
- Seleccione Red e Internet para acceder a la configuración de su red.
- Elija Wi-Fi a la izquierda y Cambiar opciones de adaptador a la derecha.
- Haga clic derecho en su adaptador de red y elija Propiedades .
- Seleccione Protocolo de Internet versión 4 (TCP/IPv4) en la lista y elija Propiedades .
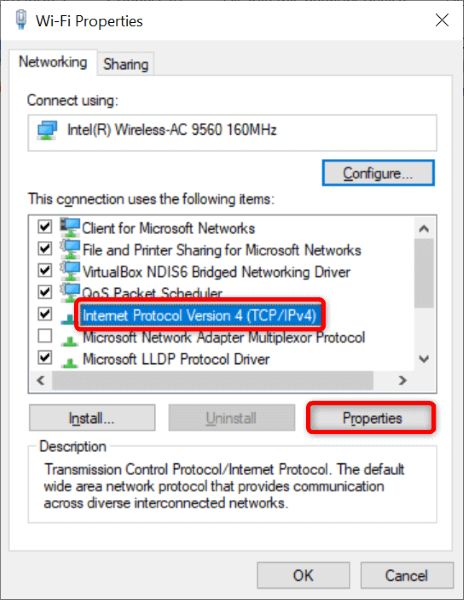
- Habilite la opción Usar las siguientes direcciones de servidor DNS .
- Ingrese 208.67.222.222 en el campo Servidor DNS preferido . Escriba 208.67.220.220 en el campo Servidor DNS alternativo .
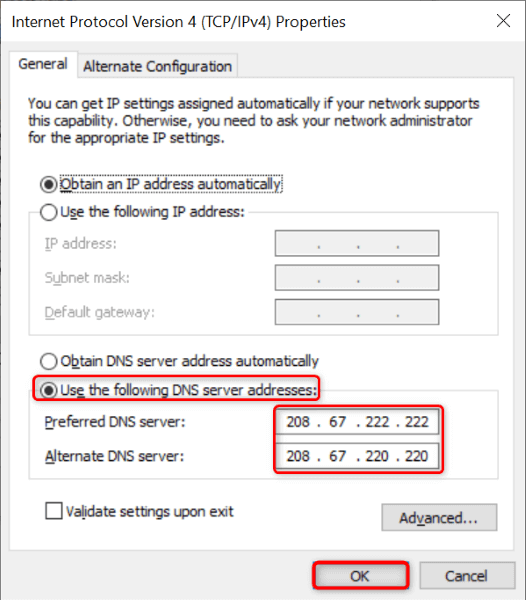
- Seleccione Aceptar en la parte inferior.
Actualizar cromo
Google a menudo lanza nuevas actualizaciones para su navegador Chrome, por lo que su experiencia de navegación permanece lo más libre de errores posible. Su error "No se puede acceder a este sitio" puede ser el resultado de una aplicación de Chrome obsoleta.
En este caso, actualice su navegador y es probable que su problema se resuelva.
- Inicie Chrome , seleccione los tres puntos en la esquina superior derecha y elija Ayuda > Acerca de Google Chrome .
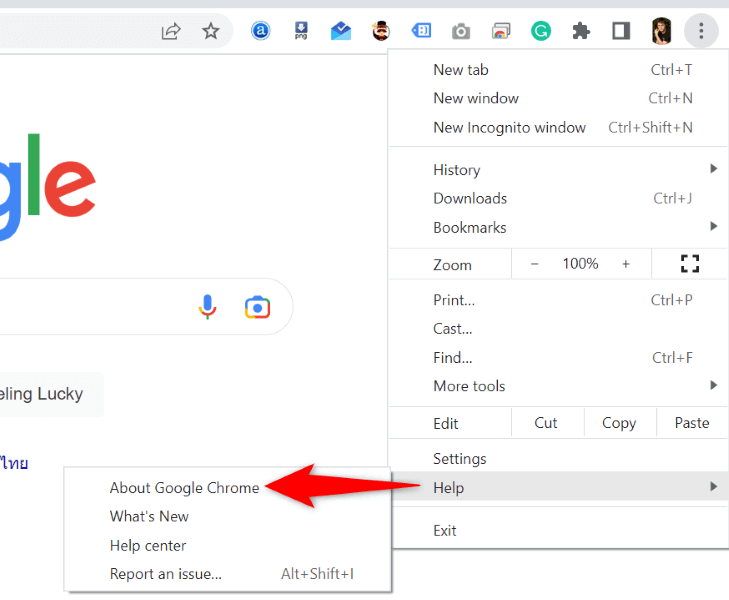
- Deje que Chrome busque automáticamente nuevas actualizaciones.
- Permita que Chrome instale las actualizaciones disponibles. Luego, seleccione Relanzar para volver a abrir Chrome y hacer que las actualizaciones entren en vigor.
restablecer cromo
Si aún no puede superar su mensaje de error, restablezca su navegador Chrome a la configuración de fábrica y vea si eso resuelve el problema. El proceso de reinicio borra todas sus opciones de configuración personalizadas, corrigiendo las configuraciones especificadas incorrectamente.
Tenga en cuenta que perderá todos los datos guardados en Chrome cuando reinicie el navegador.
- Abre Chrome , selecciona los tres puntos en la esquina superior derecha y elige Configuración .
- Seleccione Restablecer y limpiar en la barra lateral de la izquierda.
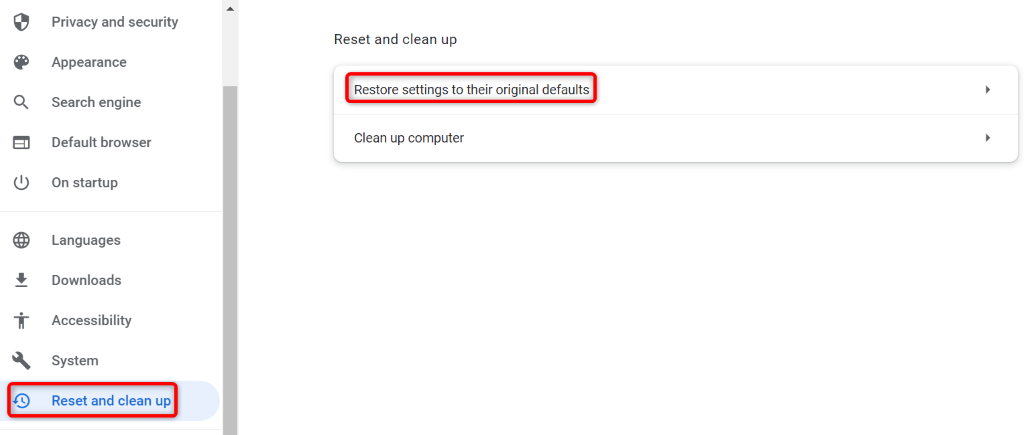
- Elija Restaurar la configuración a sus valores predeterminados originales a la derecha.
- Seleccione Restablecer configuración en el indicador.
Llegue a los sitios inalcanzables en Google Chrome
Varios factores pueden causar el error "No se puede acceder a este sitio" en Google Chrome en su computadora. Si se encuentra con este error y no está seguro de cómo solucionarlo, realice algunos cambios en la red y en el navegador de su sistema, como se describe anteriormente.
Su problema se solucionará y podrá reanudar sus sesiones de navegación. ¡Feliz usando Chrome!
