Cómo solucionar el problema de que la aplicación Xbox no se abre en Windows 11
Publicado: 2023-08-05La aplicación Xbox de Windows 11 es un excelente compañero para su consola Xbox, proporcionando un centro conveniente para videojuegos, funciones sociales, Remote Play y más. Sin embargo, aunque Microsoft lo ha diseñado para que funcione bien en la PC, no está exento de problemas.
Si la aplicación Xbox se niega a abrirse o a funcionar correctamente, es probable que tenga un problema de software aleatorio, una caché de aplicación corrupta o problemas con el sistema operativo. Este artículo lo guiará a través de múltiples sugerencias y soluciones para solucionar los problemas de inicio de la aplicación Xbox en Windows 11.

Salga y reinicie la aplicación Xbox
Si la aplicación Xbox se cuelga, se congela o falla al iniciarse, considere forzar el cierre y reiniciar la aplicación. Esta simple acción a menudo resuelve fallas menores y otros problemas que impiden que funcione correctamente.
Para hacer eso:
- Haga clic con el botón derecho en el botón Inicio y seleccione Administrador de tareas .
- Seleccione el proceso de Xbox .
- Elija Finalizar tarea : seleccione el ícono Más (tres puntos) si no ve este botón.
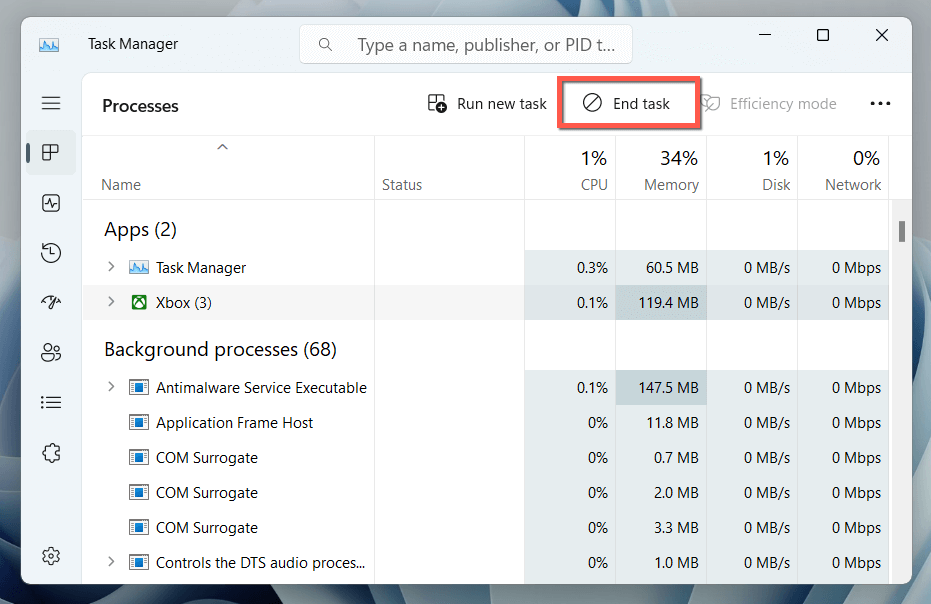
- Repita para otros procesos relacionados con Xbox debajo de la lista de procesos en segundo plano , por ejemplo, Xbox Game Bar , Xbox Identity Provider , etc.
- Vuelva a iniciar la aplicación Xbox.
Reiniciar servicios de juego
La aplicación Xbox se basa en un proceso del sistema llamado Servicios de juegos para funcionar en Windows 11. Reinícielo a través de la aplicación Servicios y verifique si eso hace la diferencia.
- Presione la tecla de Windows + R , escriba services.msc en el cuadro de diálogo Ejecutar y seleccione Aceptar .
- Desplácese hacia abajo y haga clic con el botón derecho Servicios de juegos .
- Selecciona Reiniciar .
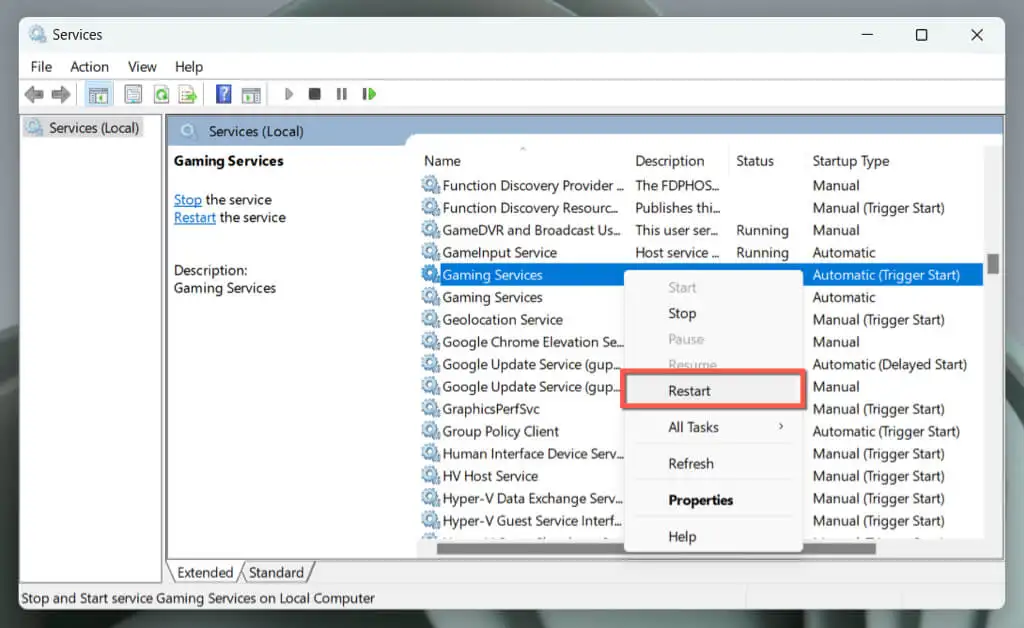
Si la opción aparece atenuada, haga doble clic en el servicio, seleccione Inicio y asegúrese de que El tipo de inicio está configurado en Automático .
- Repita para cualquier otra instancia de Gaming Services .
- Opcionalmente, reinicie los siguientes servicios de Xbox más adelante en la lista:
- Gestión de accesorios de Xbox
- Administrador de autenticación de Xbox Live
- Juego guardado de Xbox Live
- Servicio de red de Xbox Live .
Reinicie su PC con Windows
Antes de continuar, lo mejor es reiniciar su PC. Un nuevo comienzo a menudo puede resolver errores menores y conflictos de software que podrían impedir que se abra la aplicación Xbox. También sirve como punto de partida para la resolución de problemas.
Simplemente abra el menú Inicio y seleccione Energía > Reiniciar para iniciar un reinicio del sistema. Continúe con el resto de las correcciones si el problema persiste.
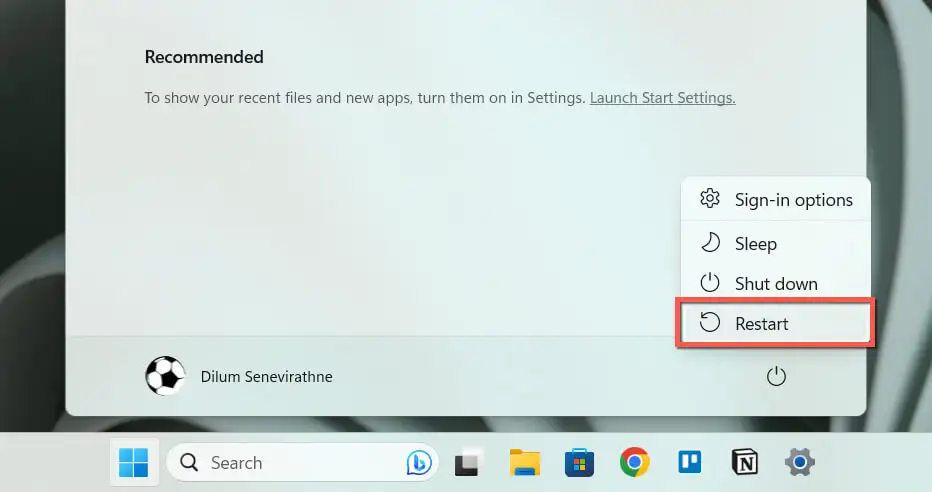
Comprobar problemas relacionados con la red
Si se inicia la aplicación Xbox pero no se carga nada, podría tener algo que ver con los servidores de Microsoft. Visite la página Estado del sistema de Xbox. Si algún servidor de Xbox aparece inactivo, espere hasta que Microsoft lo vuelva a conectar.
Además, verifique la velocidad de su conexión a Internet en Fast.com. Si es lento, intente reiniciar o restablecer su enrutador. También debe desactivar las VPN (redes privadas virtuales) activas. Si el problema persiste, obtenga información sobre cómo solucionar una conexión Wi-Fi o Ethernet lenta.
Establecer la fecha y la hora correctas
Una fecha u hora incorrecta en Windows 11 puede evitar que la aplicación de Xbox se comunique con sus servidores, lo que genera problemas de carga. Verificar:
- Haga clic derecho en el Reloj y seleccione Ajustar fecha y hora .
- Habilite los interruptores junto a Establecer hora automáticamente y Establecer zona horaria automáticamente . Si ya están activos, desactívelos y vuelva a habilitarlos.
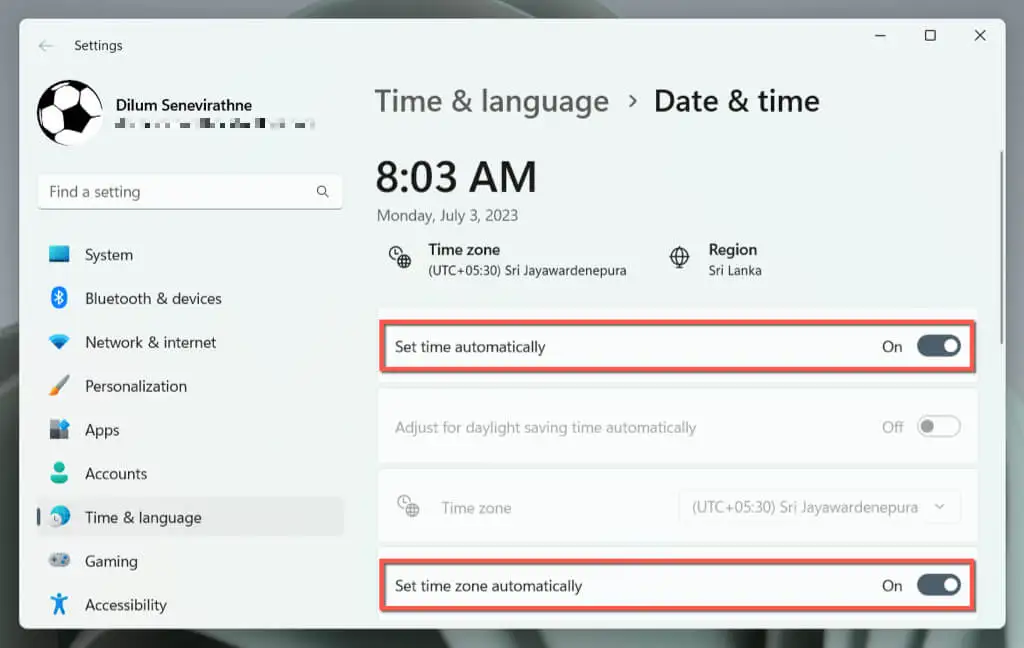
- Seleccione Sincronizar ahora .
Si la fecha y la hora continúan apareciendo incorrectamente, aprenda cómo configurar la fecha y la hora manualmente en Windows 11.
Ejecute el Solucionador de problemas de la Tienda Windows
Windows 11 tiene un solucionador de problemas dedicado que ayuda a identificar y resolver problemas con aplicaciones relacionadas con Microsoft Store, como Xbox. Para ejecutarlo:
- Haga clic con el botón derecho en el botón Inicio y seleccione Configuración .
- Vaya a Sistema > Solucionar problemas .
- Seleccione Otros solucionadores de problemas .
- Seleccione Ejecutar junto al solucionador de problemas de aplicaciones de la Tienda Windows .
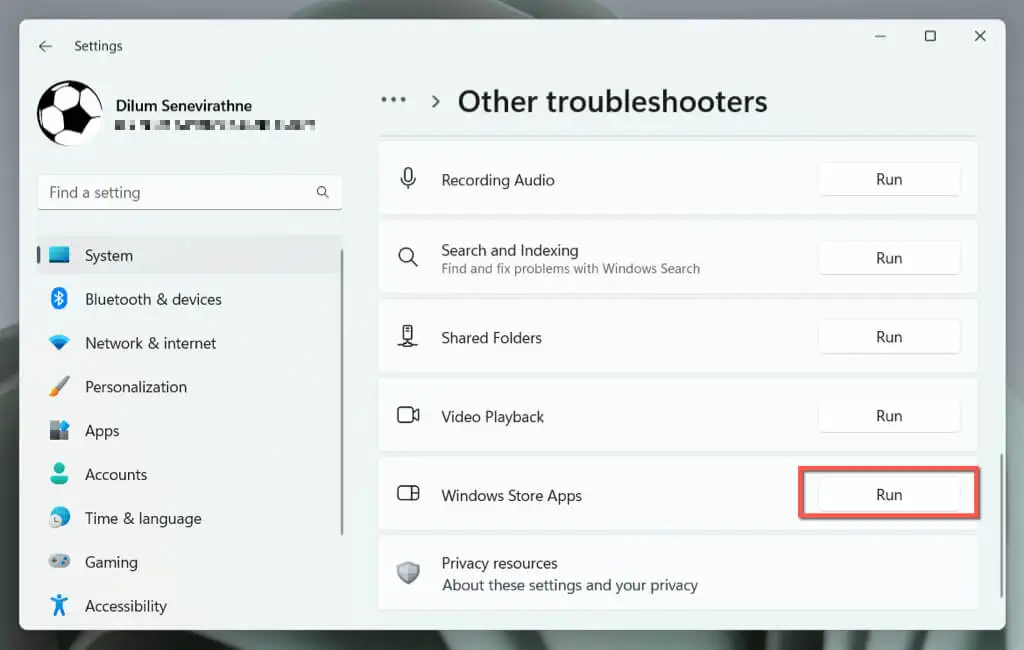
- Siga las instrucciones en pantalla para resolver los problemas que detecta el solucionador de problemas.
Restablecer y reparar la aplicación Xbox
Si la aplicación Xbox no se abre, restablecerla a su configuración predeterminada puede resolver los problemas causados por problemas de configuración.

Para hacer eso:
- Haga clic con el botón derecho en el botón Inicio y seleccione Configuración .
- Selecciona Aplicaciones instaladas .
- Desplácese hacia abajo en la lista y seleccione el ícono Más (tres puntos) junto a Xbox .
- Seleccione Opciones avanzadas .
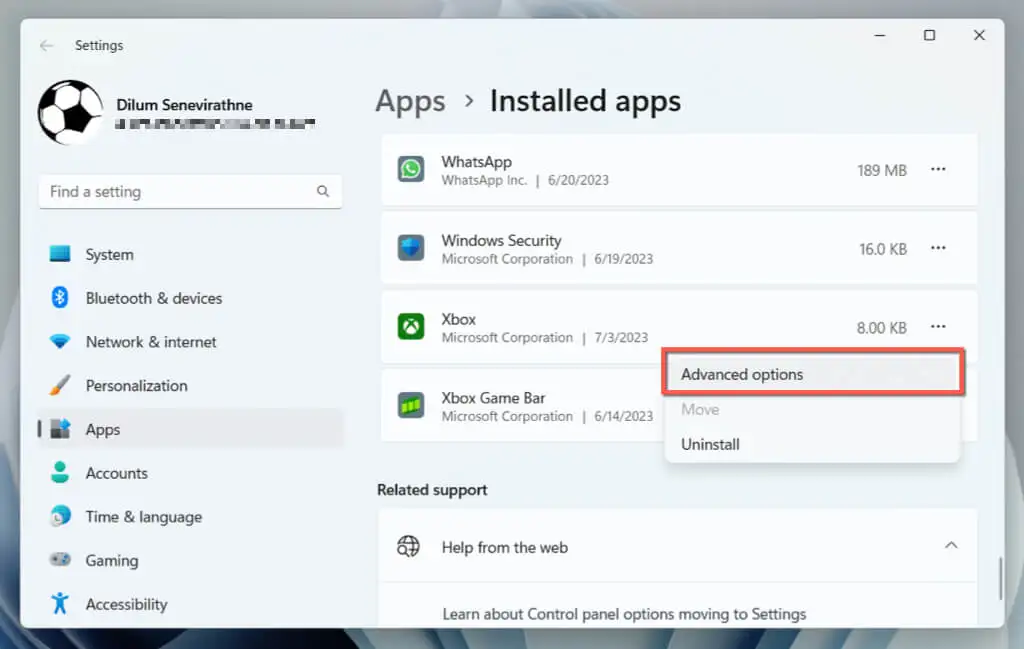
- Seleccione Terminar .
- Seleccione Restablecer .
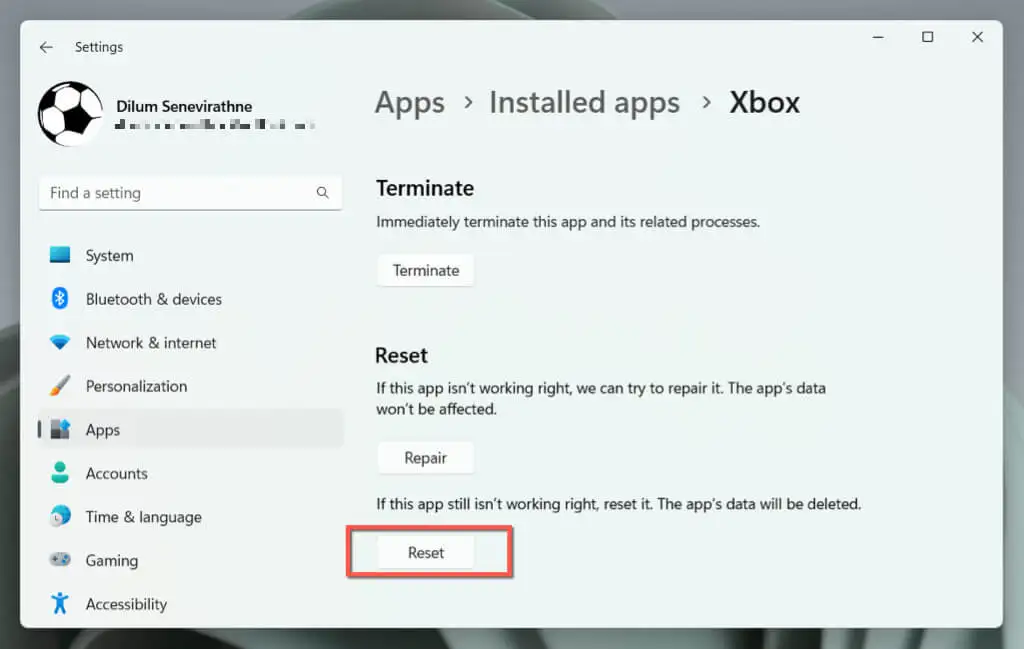
- Abre la aplicación Xbox. Si se inicia o se carga correctamente, inicie sesión en Xbox Live con su cuenta de Microsoft.
Si reiniciar no ayuda, repita los pasos anteriores y seleccione el botón Reparar en el paso 6 para reparar la instalación de la aplicación Xbox.
Borrar la caché de la tienda de Microsoft
Borrar la memoria caché de Microsoft Store y restaurar el programa a su configuración predeterminada puede resolver problemas con las aplicaciones relacionadas con Microsoft Store, incluida la aplicación Xbox.
Para hacer eso, use la herramienta WSReset. Así es cómo:
- Presione Windows + R para abrir el cuadro Ejecutar.
- Escriba wsreset . exe en la barra de búsqueda.
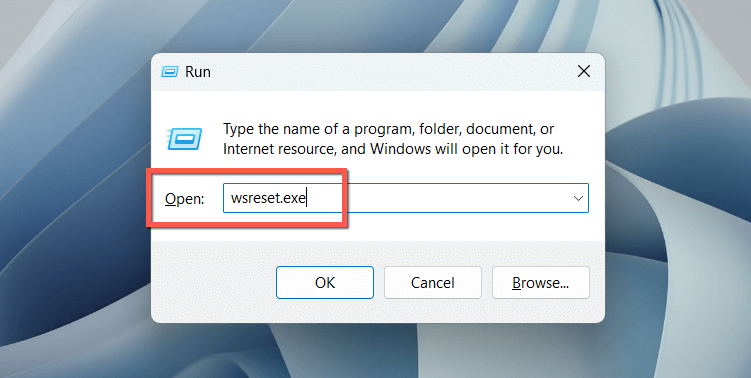
- Presione Entrar .
Una consola del símbolo del sistema en blanco debería aparecer y desaparecer brevemente, y Microsoft Store debería aparecer momentáneamente. Intente volver a abrir la aplicación Xbox después de eso.
Vuelva a registrar las aplicaciones de Microsoft Store
Volver a registrar la lista de aplicaciones relacionadas con Microsoft Store en Windows ayuda a resolver los problemas que se originan a partir de configuraciones corruptas. Para hacer eso:
- Tipo Ventanas PowerShell en el cuadro de búsqueda de la barra de tareas y seleccione Ejecutar como administrador .
- Seleccione Sí en la ventana emergente Control de cuentas de usuario.
- Copie y pegue y ejecute el siguiente comando:
Get- AppXPackage -AllUsers | Foreach {Add- AppxPackage -DisableDevelopmentMode-Register “$($_.InstallLocation)\AppXManifest.xml”}
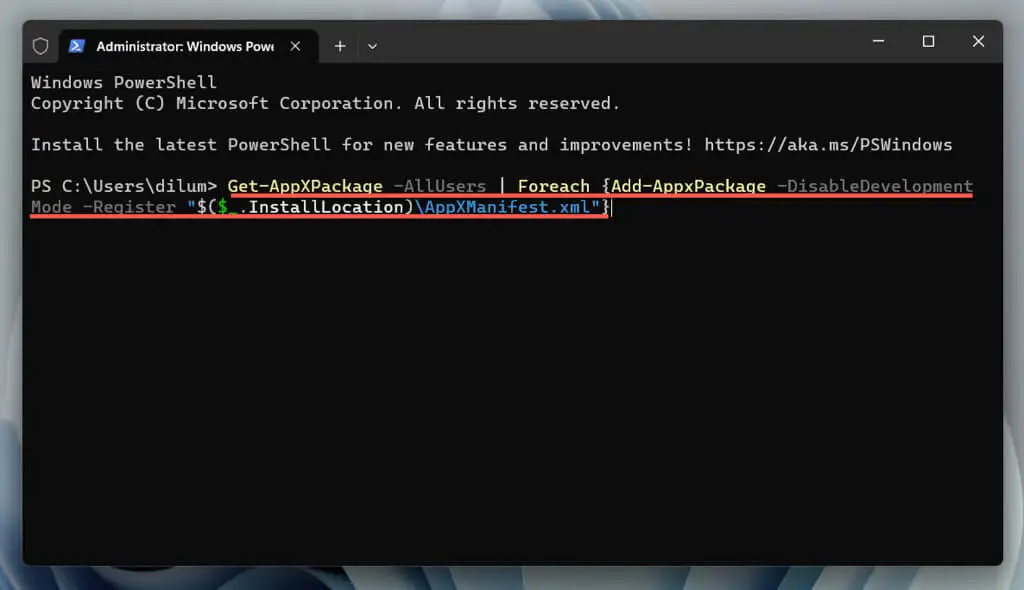
Actualizar la aplicación Xbox
Actualizar la aplicación Xbox es un paso de solución de problemas vital para resolver los problemas de inicio en Windows 11. Esto se debe a que las actualizaciones a menudo contienen correcciones de errores y mejoras de compatibilidad con el sistema operativo. Para hacer eso:
- Abre Microsoft Store y selecciona Biblioteca .
- Seleccione Obtener actualizaciones .
- Seleccione Actualizar junto a Xbox si hay una actualización pendiente.
Eliminar y reinstalar la aplicación Xbox
Si no hay nuevas actualizaciones o los problemas persisten, es hora de eliminar y reinstalar la aplicación Xbox. Eso debería ayudar a solucionar problemas graves de la instalación de un programa corrupto.
Para hacer eso:
- Haga clic con el botón derecho en el botón Inicio y seleccione Aplicaciones y características / Aplicaciones instaladas .
- Seleccione el icono Más junto a Xbox .
- Seleccione Desinstalar .
- Seleccione Desinstalar de nuevo para confirmar.
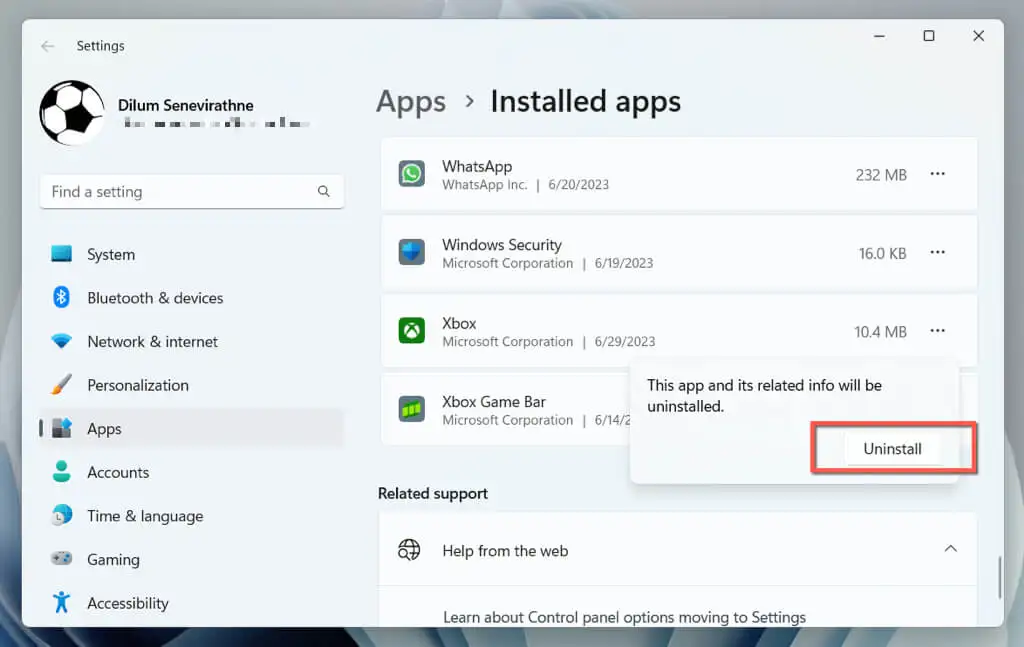
- Visite Microsoft Store y visite la página de la tienda de la aplicación Xbox.
- Seleccione Instalar .
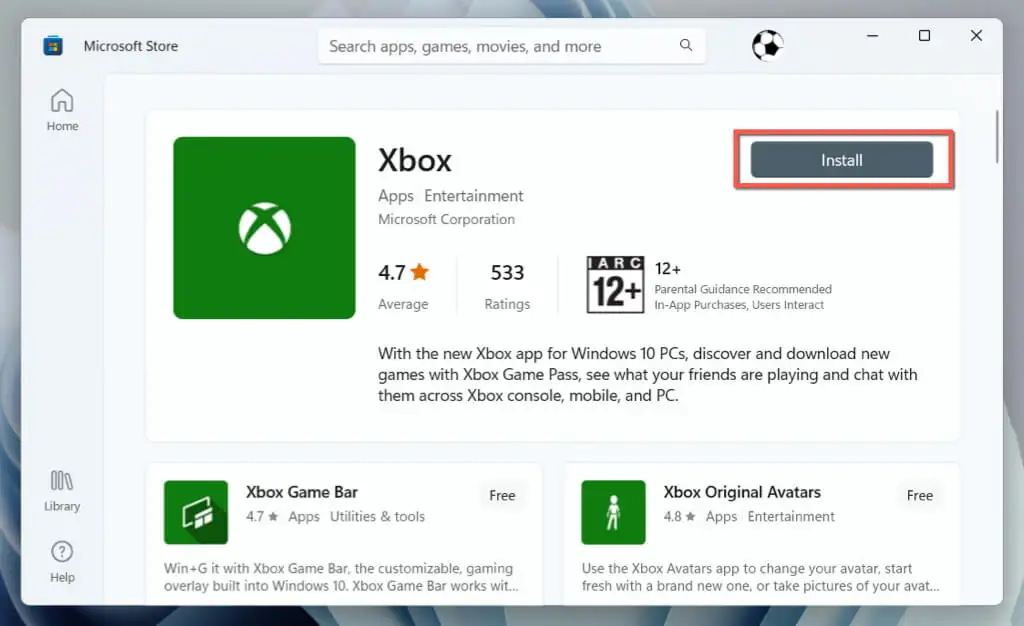
Actualice Windows a su última versión
Mantener Windows actualizado es fundamental para el buen funcionamiento de las aplicaciones. Las actualizaciones garantizan una compatibilidad mejorada entre el sistema operativo y las aplicaciones, resuelven errores conocidos para lograr una mayor estabilidad y mejoran la seguridad al corregir vulnerabilidades. Esto crea un entorno más fiable y seguro para las aplicaciones.
Para actualizar Windows 11:
- Abra la aplicación Configuración de Windows.
- Seleccione Actualización de Windows .
- Seleccionar el botón Buscar actualizaciones . Si hay actualizaciones pendientes, seleccione Descargar e instalar .
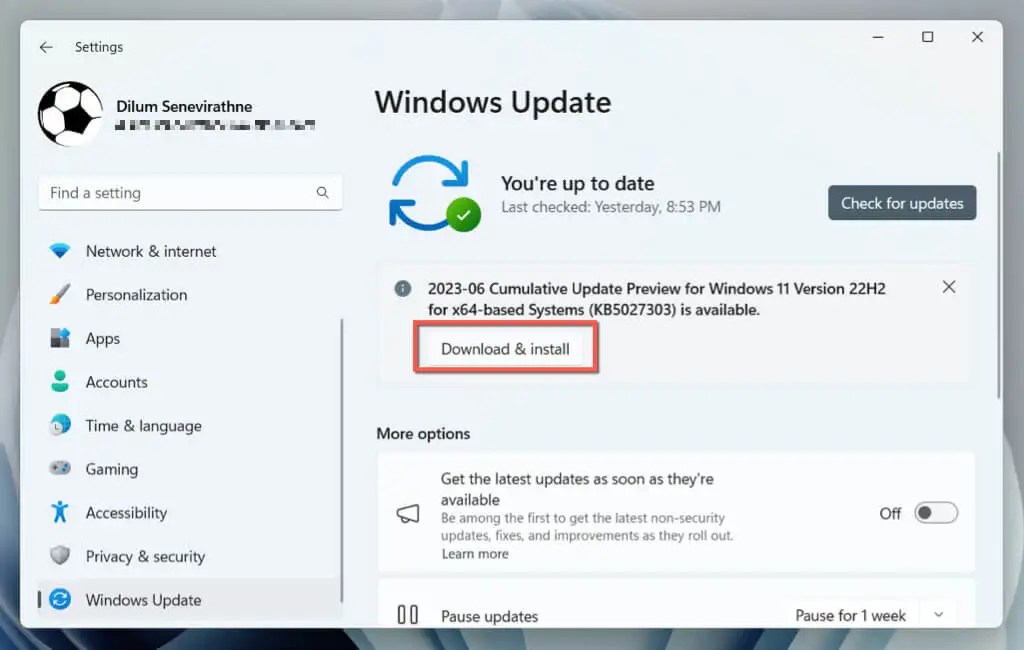
Obtenga la aplicación Xbox en funcionamiento lo antes posible
Hemos seguido varios pasos de solución de problemas para solucionar el problema de "la aplicación Xbox no se abre" en Windows 11. Desde simplemente reiniciar su PC hasta asegurarse de que Windows esté actualizado, estos pasos deberían ayudarlo sistemáticamente a encontrar y resolver el problema de manera efectiva.
Una vez que la aplicación Xbox vuelva a funcionar, podrá disfrutar de todas las funciones y experiencias de juego que tiene para ofrecer sin contratiempos. Además, recordar algunas de estas soluciones fáciles será útil para resolver rápidamente cualquier problema que pueda surgir más adelante.
