Cómo solucionar un problema con esta unidad
Publicado: 2024-01-24Puede leer este artículo para conocer las soluciones más efectivas al error del problema de la unidad de Windows.
Aparece el mensaje de error "Hay un problema con esta unidad" cuando conecta una unidad flash USB a su PC. Indica que la unidad tiene archivos corruptos o infectados con malware. Es posible que no se pueda acceder a sus archivos una vez que reciba este error. Sin embargo, incluso si puede acceder a los archivos, es motivo de preocupación si esta alerta sigue apareciendo de la nada, y debe solucionarlo lo antes posible.
Sin embargo, si todavía estás intentando descubrir cómo deshacerte de este problema, has encontrado el artículo correcto para leer. Este artículo le presenta las soluciones más rápidas y sencillas al problema que le preocupa.
Dado que siempre es una buena idea estar familiarizado con las causas de un problema antes de intentar solucionarlo, analicemos primero qué pudo haberlo causado.
Causas de que hay un problema con el error de esta unidad
A continuación se detallan los factores que pueden haber provocado el error de la unidad en su computadora.
- No extrajiste correctamente la unidad USB la última vez
- Infecciones por virus o malware
- Sistema de archivos dañado o corrupto
- Controlador de dispositivo USB obsoleto
Después de analizar qué pudo haber causado el problema que está luchando por resolver, aprendamos cómo solucionarlo.
Soluciones para "Hay un problema con esta unidad" (fácil y rápido)
Estas son las soluciones que puede aplicar para eliminar los problemas de su disco de forma rápida y sencilla.
Solución 1: escanea tu disco
Antes de probar cualquier solución compleja, debes escanear la unidad (como recomienda el error) para comprobar si resuelve el problema. Aquí tienes el paso a paso para hacerlo.
- Para empezar, seleccioneEscanear y reparar (recomendado) en la ventana a la que le dirige el mensaje de error.
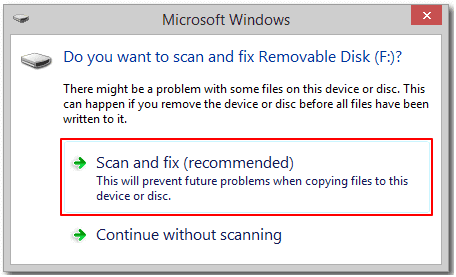
- En segundo lugar, haga clic en la opciónReparar unidad .
- Espere a que Windows encuentre y repare los problemas del sistema de archivos.
- Cierre la ventana en pantalla una vez completado el proceso de reparación.
- Por último, permita que su computadora se reinicie.
Lea también:
Solución 2: ejecute el solucionador de problemas de hardware y dispositivos
Todas las computadoras con Windows vienen equipadas con una utilidad de solución de problemas de hardware y dispositivos para corregir errores comunes de dispositivos de almacenamiento externo, como el que usted está experimentando. Por lo tanto, puede seguir los pasos a continuación para ejecutar el solucionador de problemas de hardware y dispositivos.
- En primer lugar, utilice la Búsqueda de Windows para buscar y abrir el Panel de control de su computadora.
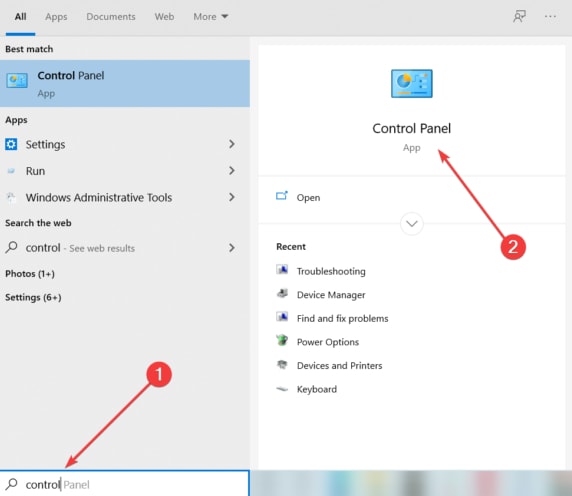
- Después de abrir el Panel de control, busqueSolución de problemas o Solucionador de problemas.
- Ahora, elija la opción Configurar un dispositivo en la sección Hardware y sonido.

- ElijaAvanzado y luego seleccione la opción Aplicar reparación automáticamente.
- Ahora, haga clic en Siguiente para comenzar el proceso de escaneo del dispositivo y solucionar los problemas identificados.
Nota: Si tiene una nueva versión de Windows, puede solucionar problemas de hardware y dispositivos seleccionando la opción Actualización y seguridad en Configuración (puede usar el acceso directo de Windows+I para abrir Configuración), haciendo clic en Solucionar problemas, eligiendo Hardware y dispositivos y luego seleccione Ejecutar el solucionador de problemas.
Solución 3: intente reparar los sectores defectuosos
Los sectores defectuosos son otra razón común por la que puede aparecer el error "Hay un problema con esta unidad" en Windows. Por lo tanto, puede reparar los sectores defectuosos para solucionar el problema. Aquí tienes los pasos para hacerlo.
- Para empezar, ingrese cmd en la búsqueda de Windows.
- En segundo lugar, haga clic derecho en el primer resultado de la búsqueda, es decir, Símbolo del sistema, y elija Ejecutar como administrador en las opciones en pantalla.
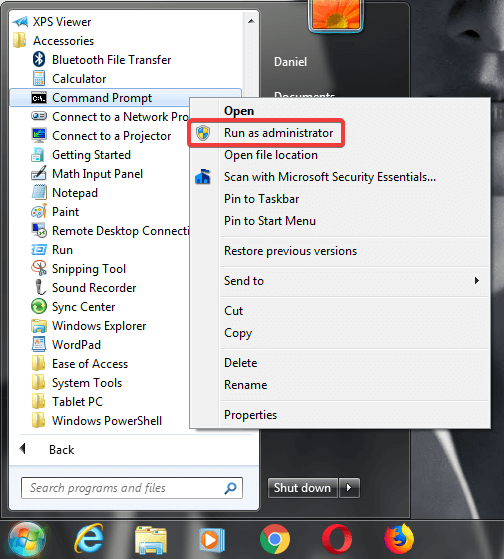
- Ahora, ingresechkdsk G: /f /r /x en la ventana del símbolo del sistema en pantalla y presione la tecla Enterde su teclado. Recuerde reemplazar la letra G con la letra de su unidad extraíble.
- Espere hasta que se complete el proceso de escaneo y reparación.
- Por último, reinicie su PC después de completar los pasos anteriores.
Solución 4: use la herramienta de eliminación rápida
Siempre podrá expulsar su unidad de forma segura si habilita la función de Extracción rápida. Aunque esta función desactiva la escritura en caché, le permite desconectar la unidad sin hacer clic en la notificación de extracción segura y ayuda a resolver su problema. Por lo tanto, estos son los pasos para habilitar esta función.

- Para empezar, haga clic derecho en elicono de Windows en la esquina inferior derecha de la barra de tareas y seleccione Administrador de dispositivos.
- Después de abrir el Administrador de dispositivos, desplácese hacia abajo hasta la categoríaUnidades de disco y haga doble clic en ella.
- Ahora, haga clic derecho en su unidad y seleccione Propiedades en el menú en pantalla.
- Navegue a la pestaña Políticas .
- Ahora, seleccione la opción Eliminación rápida (predeterminada) .
- Por último, haga clic en el botón Aceptar para guardar la configuración de Eliminación rápida.
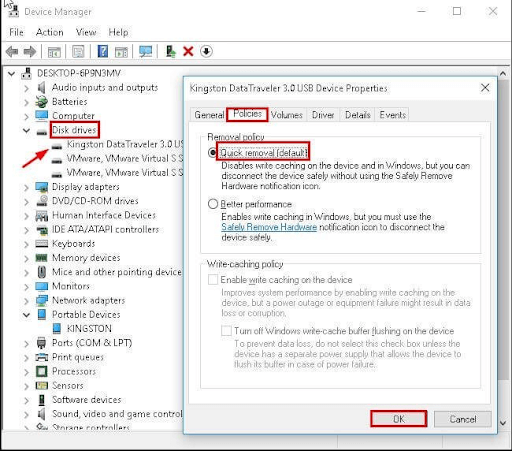
Solución 5: inicie limpiamente su computadora
Los conflictos de software también son una razón por la que puede aparecer el error "Hay un problema con esta unidad". Por lo tanto, puede realizar un inicio limpio para identificar y solucionar el problema. Aquí tienes los pasos para hacerlo.
- En primer lugar, ingresemsconfig en la búsqueda de Windows y seleccione Utilidad de configuración del sistemaen los resultados de la búsqueda en pantalla.
- Después de abrir la ventana Configuración del sistema, seleccione la pestañaGeneral y haga clic en Inicio selectivo.
- Ahora, desmarque la casilla Cargar elementos de inicio .
- Asegúrese de que las opciones Usar configuración de arranque original y Cargar servicios del sistemaestén marcadas.
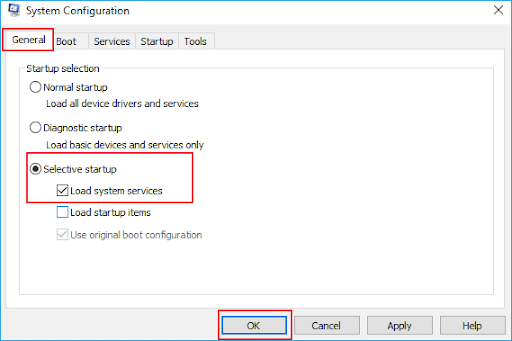
- Ahora, elijaServicios en el menú Configuración del sistema y haga clic en el cuadro Ocultar todos los servicios de Microsoft.
- Seleccione la opción paraDesactivar todos los servicios.
- Haga clic en los botones Aplicar y Aceptarpara guardar los nuevos ajustes de configuración del sistema.
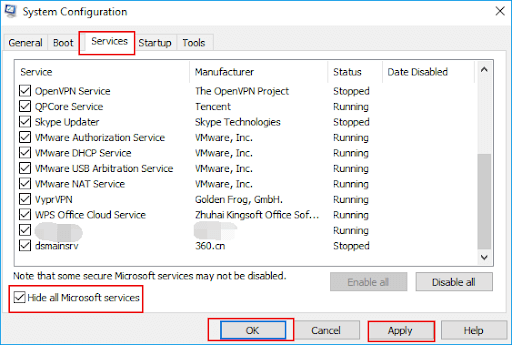
- Por último, reinicie su computadora para realizar un inicio limpio.
Solución 6: actualice el controlador del dispositivo USB (recomendado)
Un controlador desactualizado interrumpe la comunicación de instrucciones entre el dispositivo USB y su computadora, lo que genera errores como el que usted está experimentando. Además, los controladores obsoletos dan lugar a problemas graves, como fallos del sistema. Además, la actualización de los controladores ha solucionado muchos problemas para muchos usuarios. De ahí que se encuentre entre las soluciones más sugeridas.
Puede actualizar los controladores sin esfuerzo a través de un actualizador automático de controladores con un solo clic, como Win Riser. Win Riser es un software único en su tipo con una impecable actualización de controladores y funciones de optimización de PC. Por ejemplo, este software cuenta con una opción de copia de seguridad y restauración de controladores, programación de análisis, lista de ignorados (puede agregar controladores a esta lista para excluirlos del proceso de actualización), eliminación de basura, detección de malware, creación de puntos de restauración del sistema y mucho más. Puede hacer clic en el siguiente enlace para descargar este software en su PC.
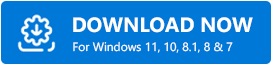
Después de instalar el software (la instalación toma sólo dos o tres segundos), simplemente deje que Win Riser escanee su computadora, revise los resultados del escaneo en pantalla y seleccioneSolucionar problemas ahora para resolver todos los problemas.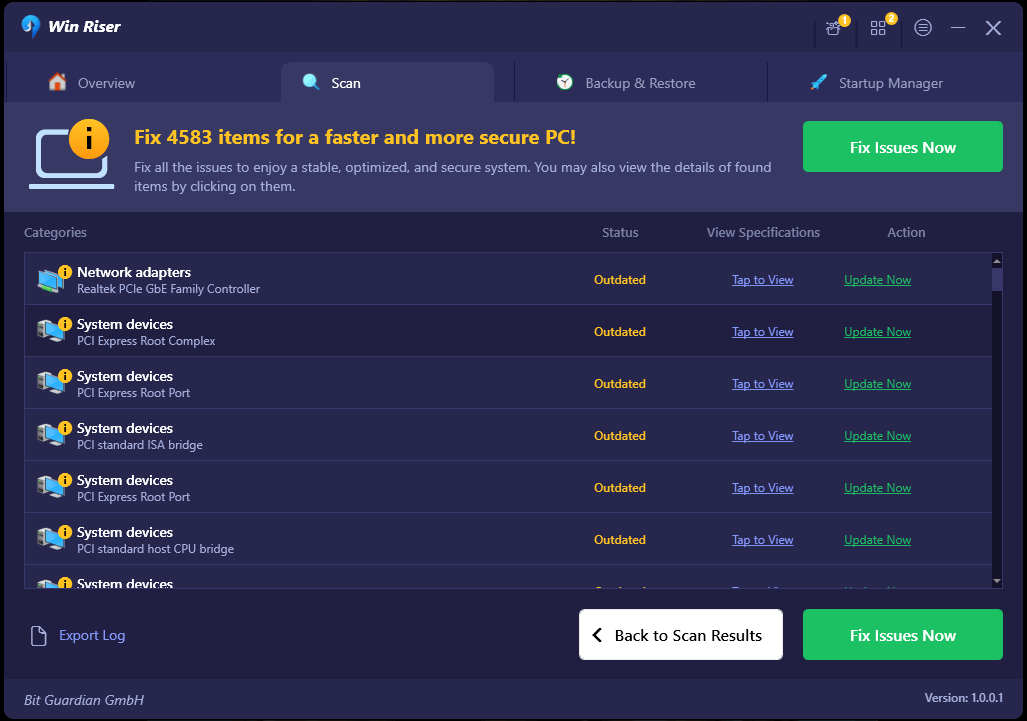
Puede utilizar el botón Actualizar ahora presente junto al controlador USB si no desea actualizar todos los controladores. Sin embargo, la actualización de todos los controladores garantiza un rendimiento de la PC sin errores.
Solución 7: formatee su disco
Si ninguna de las soluciones anteriores resuelve el problema, puede formatear la unidad como último recurso. Sin embargo, cree una copia de seguridad de los datos antes de formatear la unidad para evitar la pérdida de datos. Después de crear una copia de seguridad, puede seguir los pasos a continuación para formatear la unidad.
- Para empezar, haga clic enMi PC o Esta PC.
- En segundo lugar, haga clic derecho en su unidad y seleccione Formatear de las opciones disponibles.
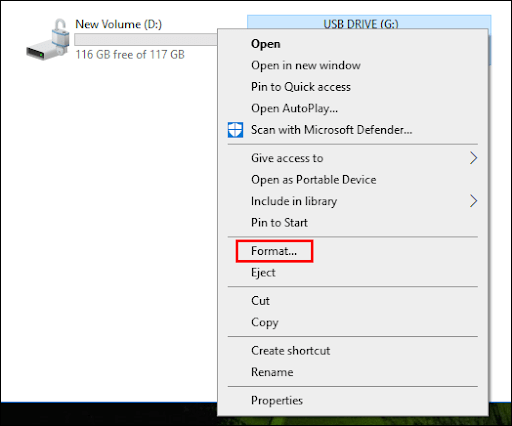
- Ahora, elija la opción Formato rápido .
- Por último, haga clic en el botón Inicio para formatear la unidad.
Hay un problema con este error de unidad solucionado
Este artículo le guiará a través de varios métodos para solucionar el error del problema de la unidad en Windows. Puede probar la primera solución y luego seguir probando todas las soluciones hasta que se solucione el problema. Si no tiene suficiente tiempo, puede aplicar directamente la solución recomendada para solucionar el problema.
Sin embargo, háganos saber a través de la sección de comentarios si tiene alguna duda o sugerencia sobre esta guía. Siempre estaremos felices de poder ayudar. Y manténgase conectado con nosotros para obtener más guías útiles e información relacionada con la tecnología.
