Cómo solucionar "Este archivo de vídeo no se puede reproducir (código de error: 102630)"
Publicado: 2023-08-21¿Recibes continuamente un mensaje que dice “Este archivo de video no se puede reproducir”. (Código de error: 102630)” mientras reproduce contenido de video en su navegador web? Podría ser un solo archivo de video que cause problemas o un problema en todo el sitio que afecte a varios videos.
El código de error 102630 puede aparecer debido a varios factores, como que su navegador sea incompatible con el video, un controlador de gráficos desactualizado que funcione mal o una extensión del navegador que cause conflictos.
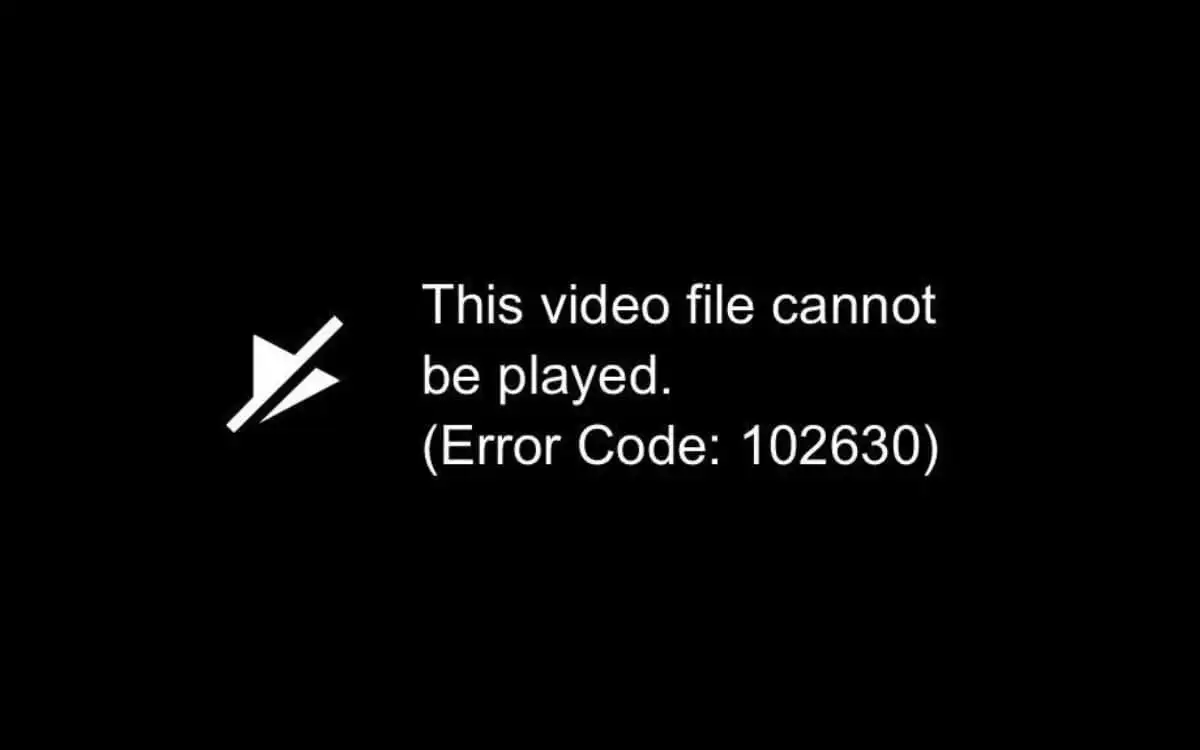
Sin embargo, no te preocupes. Esta guía trata sobre la solución de problemas y el código de error 102630. Exploraremos múltiples soluciones para ayudarle a volver a ver videos como de costumbre.
Actualice su navegador web
Lo mejor es comenzar actualizando su navegador web a su última versión. Las actualizaciones más recientes mejoran la compatibilidad con formatos de vídeo basados en la web y solucionan problemas conocidos detrás de los errores de transmisión.
Su navegador debería actualizarse automáticamente, pero siempre puede verificarlo visitando su panel de Configuración.
Por ejemplo, si usa Google Chrome, abra el menú de Chrome , seleccione Configuración y elija Acerca de Chrome en la barra lateral. Luego, espera hasta que Chrome se actualice a su última versión.
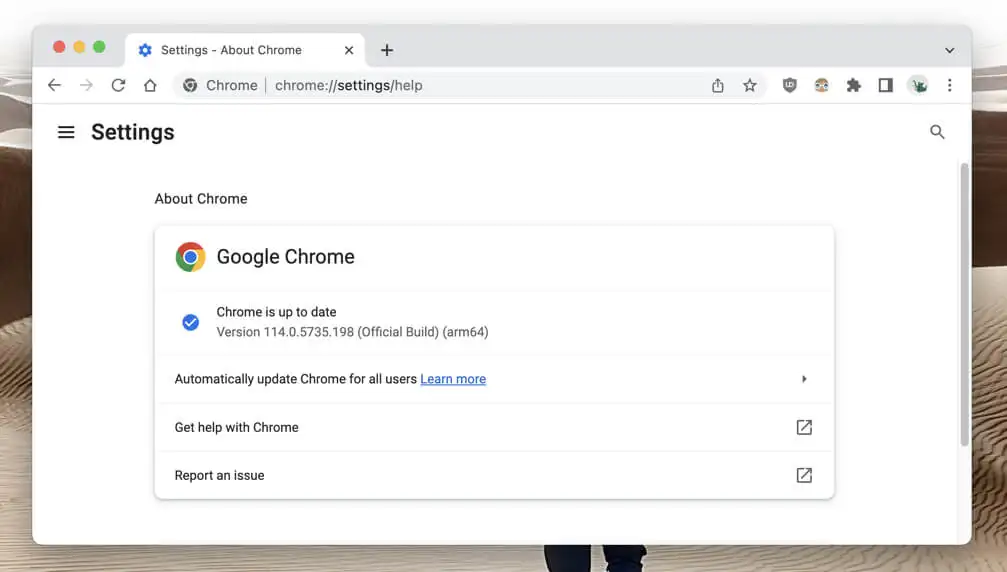
Una excepción es Apple Safari, donde las actualizaciones del navegador están vinculadas a las actualizaciones del software del sistema Mac. Para actualizar macOS, abra el menú Apple y seleccione Configuración del sistema > General > Actualización de software .
Habilitar Google Widevine
Muchos sitios de alojamiento de videos confían en Google Widevine (un módulo de descifrado) para hacer cumplir la administración de derechos digitales (DRM) en el contenido de los medios digitales. Esto no es un problema con Chrome y Safari, donde el módulo está permanentemente activo.
Sin embargo, si aparece el código de error 102630 en otro navegador como Microsoft Edge y Mozilla Firefox, es mejor verificar y habilitar Google Widevine si está inactivo.
Microsoft Edge : escribe edge://flags en la barra de direcciones y presiona Enter . En la pantalla Experimentos que aparece, escriba Widevine DRM en el cuadro de búsqueda . Luego, abra el menú desplegable junto a Widevine DRM y seleccione Predeterminado o Habilitado .
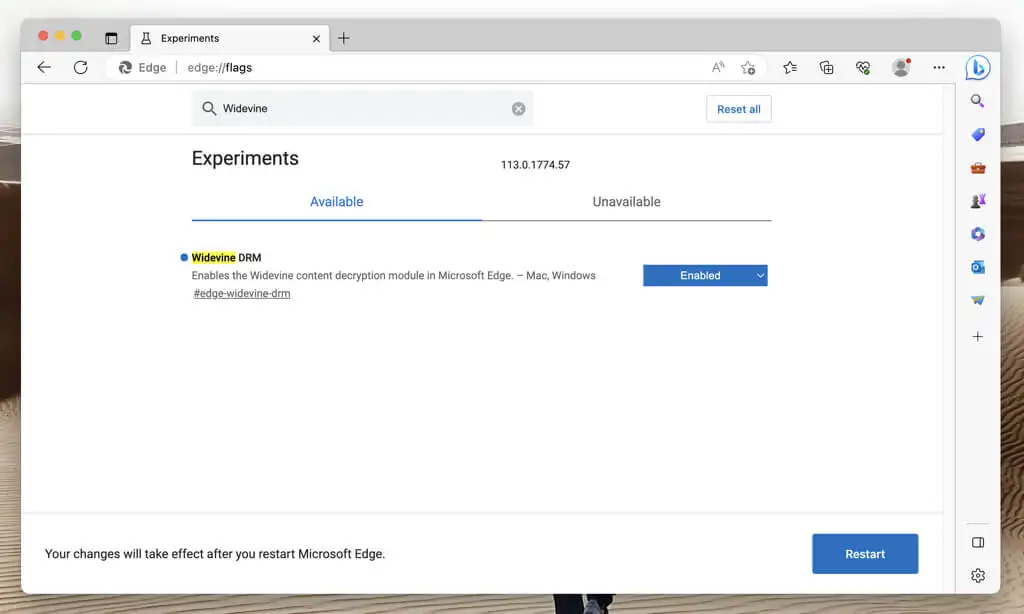
Mozilla Firefox : abre el menú de Firefox y elige Complementos y temas . Una vez que aparezca el Administrador de complementos, seleccione Complementos en la barra lateral. Luego, seleccione el ícono Más (tres puntos) junto al Módulo de descifrado de contenido de Widevine proporcionado por Google Inc. y elija Activar siempre .
Deshabilitar redes privadas virtuales
Las redes privadas virtuales (VPN) mejoran la privacidad en línea, pero tienden a causar problemas de comunicación con los servicios de transmisión de video. Si tiene uno configurado en su computadora, apáguelo brevemente y confirme si es el motivo del error.
Limpiar la caché del navegador
Un caché de navegador web obsoleto puede entrar en conflicto con sitios web, evitar que se carguen videos y desencadenar errores de reproducción. Si el código de error 102630 persiste, borre todos los datos almacenados en caché y vuelva a intentarlo.
Google Chrome : abra el menú de Chrome , seleccione Más herramientas y seleccione Borrar datos de navegación . En la ventana emergente Borrar datos del navegador, establezca Intervalo de tiempo en Todo el tiempo , marque las casillas junto a Cookies y otros datos del sitio e Imágenes y archivos en caché , y seleccione Borrar datos .
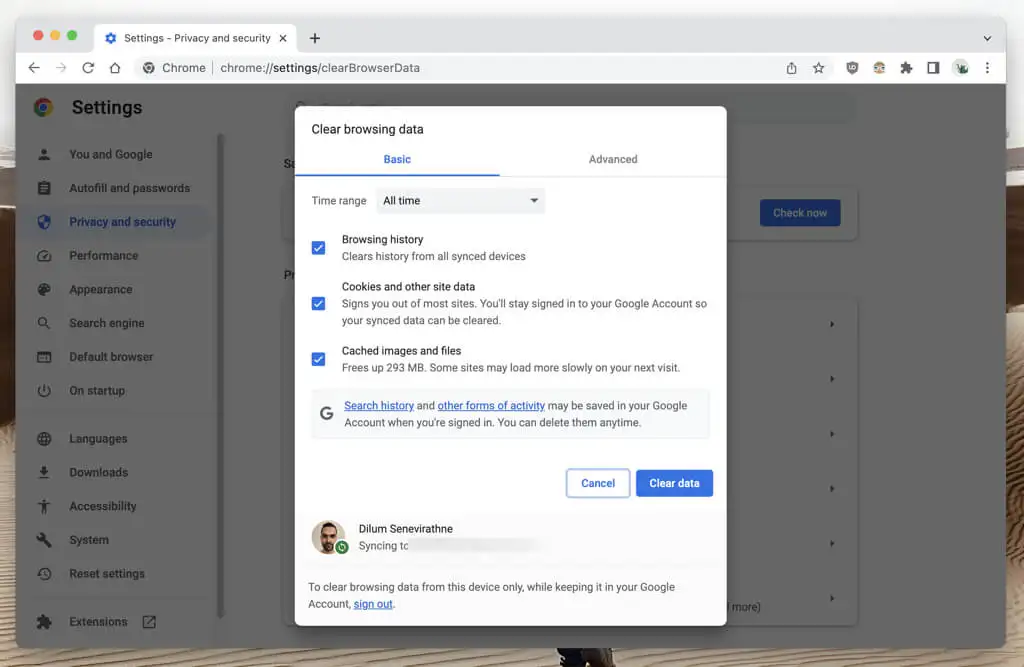
Microsoft Edge : abra el menú Edge y seleccione Configuración . En la pantalla Configuración, seleccione Privacidad, Búsqueda y Servicios en la barra lateral y elija Qué borrar en la sección Borrar datos de navegación . Luego, establezca Intervalo de tiempo en Todo el tiempo , marque las casillas junto a Cookies y otros datos del sitio e Imágenes y archivos en caché , y seleccione Borrar ahora .
Mozilla Firefox : Abra el menú de Firefox y seleccione Configuración . En la pantalla Configuración, elija Privacidad y seguridad en la barra lateral, desplácese hasta la sección Cookies y datos del sitio y seleccione Borrar datos . Luego, marque las casillas junto a Cookies y datos del sitio y Contenido web en caché y elija Borrar .
Apple Safari : seleccione Safari > Borrar historial en la barra de menú, configure Borrar todo el historial y seleccione Borrar historial .
Vaciar la caché de DNS
La caché DNS (Servicio de nombres de dominio) puede contener URL (o direcciones web) obsoletas, lo que impide que su navegador obtenga datos de archivos de video. Elimine los datos DNS almacenados en caché para obligar al sistema a resolver todo desde cero.

Microsoft Windows : haga clic derecho en el botón Inicio , seleccione Windows PowerShell / Terminal (Admin) y ejecute el siguiente comando:
Borrar-DnsClientCache
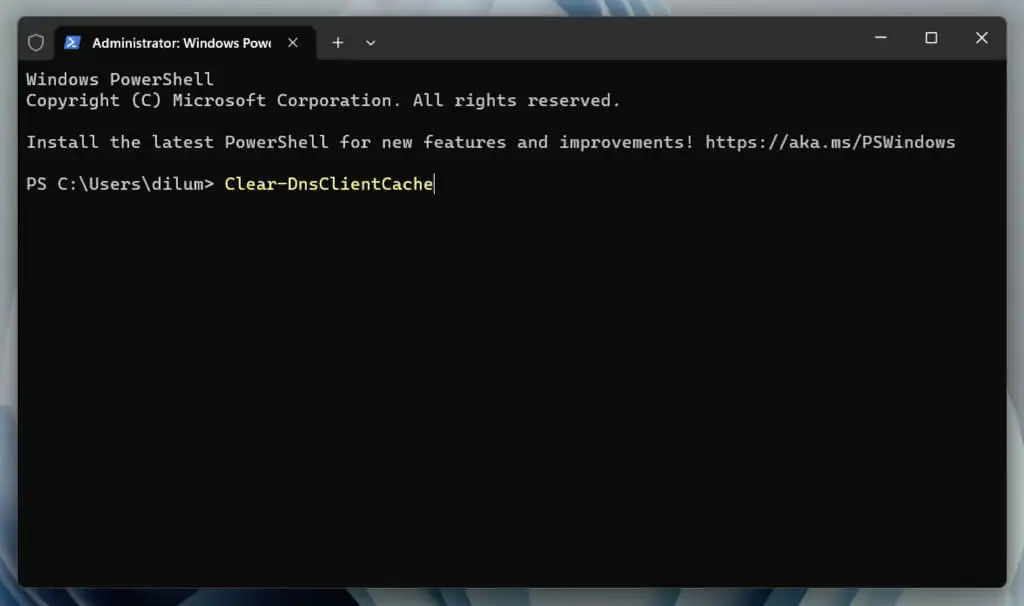
Apple macOS : abra el Launchpad, seleccione Otro > Terminal y ejecute el siguiente comando:
sudo dscacheutil -flushcache;sudo killall -HUP mDNSResponder
Deshabilitar extensiones de terceros
Las extensiones del navegador aumentan lo que puedes hacer en línea, pero ocasionalmente interfieren con elementos web como reproductores multimedia integrados. Visite la consola de administración de complementos de su navegador y apague todo.
- Google Chrome : abra el menú de Chrome , seleccione Extensiones y desactive los interruptores junto a todas las extensiones.
- Microsoft Edge : abra el menú Edge , elija Extensiones y desactive todas las extensiones.
- Mozilla Firefox : abra el menú de Firefox , seleccione Complementos y temas y desactive todos los interruptores en Extensiones .
- Apple Safari : seleccione Safari > Configuración en la barra de menú, cambie a la pestaña Extensiones y desmarque las casillas junto a todas las extensiones.
Si eso ayuda, vuelva a habilitar sus extensiones una por una hasta que identifique los complementos que causan el código de error 102630. Si lo hace, recuerde deshabilitarlo la próxima vez que aparezca el error.
Deshabilitar la aceleración de hardware
Los navegadores de escritorio como Chrome, Edge y Firefox descargan tareas que consumen muchos recursos, como la decodificación de video, a la unidad de procesamiento de gráficos o GPU. Sin embargo, aunque eso mejora el rendimiento, puede provocar errores de reproducción debido a incompatibilidades de controladores y conflictos con otros componentes de hardware.
Deshabilite la aceleración de hardware en su navegador y verifique si eso soluciona el error 102630.
Google Chrome : abra el menú de Chrome , seleccione Configuración y elija Sistema en la barra lateral. Luego, apague el interruptor junto a Usar aceleración de hardware cuando esté disponible y seleccione Reiniciar .
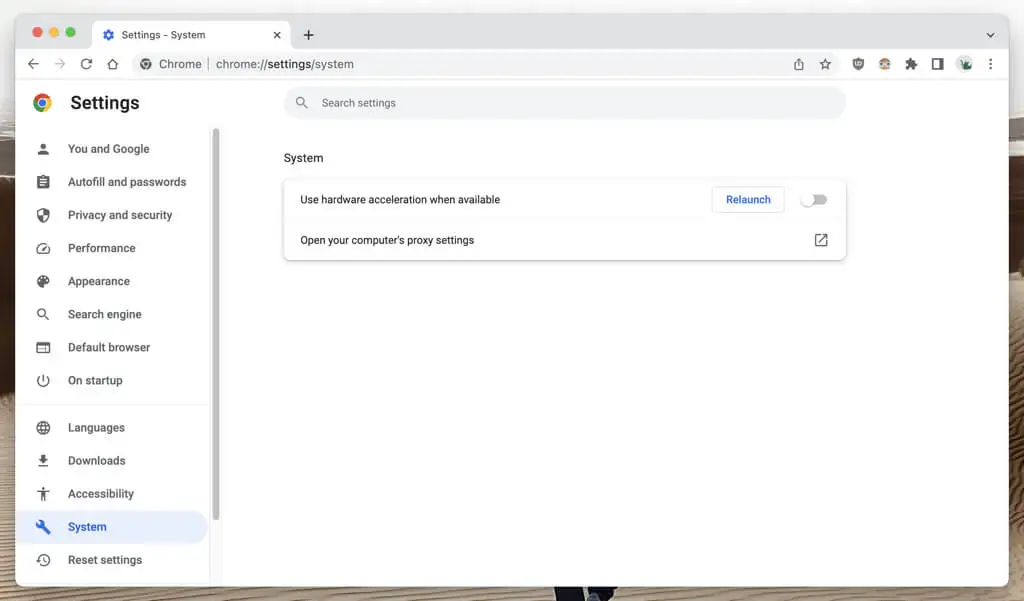
Microsoft Edge : abra el menú Edge , seleccione Configuración y elija Sistema y rendimiento en la barra lateral. Luego, mueva el interruptor junto a Usar aceleración de hardware cuando esté disponible y seleccione Reiniciar .
Mozilla Firefox : abra el menú de Firefox y seleccione Configuración . En la pantalla Configuración, desplácese hasta la sección Rendimiento , desmarque la casilla junto a Usar la configuración de rendimiento recomendada y desactive Usar aceleración de hardware cuando esté disponible .
Apple Safari : Safari no ofrece una opción para desactivar la aceleración de hardware.
Actualice los controladores de su tarjeta de video
El error puede desaparecer después de desactivar la aceleración de hardware. Pero si esto se debe a un rendimiento de video entrecortado, verifique si las actualizaciones más recientes para su tarjeta gráfica solucionan el problema.
En una PC, simplemente visite el sitio web del fabricante de su tarjeta gráfica (NVIDIA, AMD, Intel, etc.) y descargue e instale los controladores más recientes de la tarjeta de video. Opcionalmente, consulte Windows Update para obtener actualizaciones adicionales para el hardware de video: haga clic con el botón derecho en el botón Inicio y vaya a Configuración > Windows Update .
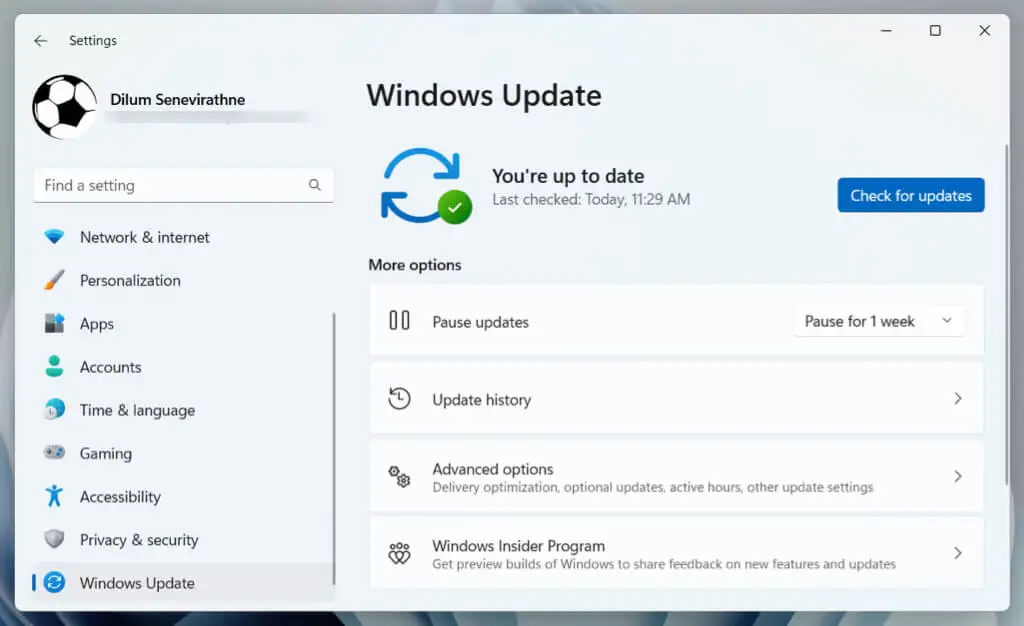
En una Mac, actualizar el software del sistema a su última versión debería actualizar automáticamente los controladores de video: abra la aplicación Configuración del sistema y seleccione General > Actualización de software .
Pruebe con un navegador web diferente
Los diferentes navegadores tienen diferentes capacidades: algunos manejan archivos de vídeo y protocolos de transmisión mejor que otros. Pruebe con un navegador diferente si ninguna de las soluciones anteriores funciona. Este enfoque también puede ayudar a determinar si el problema está en su navegador o en la fuente del video.
Si necesita ideas, consulte estos navegadores alternativos de los que nunca ha oído hablar.
Póngase en contacto con el servicio de soporte del sitio
Por último, el código de error 102630 puede deberse a archivos de video dañados o faltantes en los servidores del sitio de alojamiento. Si el error ocurre en varios navegadores y dispositivos, su única opción es comunicarse con el servicio de soporte del sitio.
Volver a Ver vídeos sin errores
El código de error 102630 puede afectar su experiencia de transmisión de video, pero afortunadamente, existen muchas técnicas para combatir este problema. Ya sea actualizando su navegador, deshabilitando VPN o extensiones del navegador, o actualizando los controladores de su tarjeta de video, uno de estos métodos seguramente lo eliminará. Cambie de navegador o comuníquese con el sitio si todo lo demás falla.
