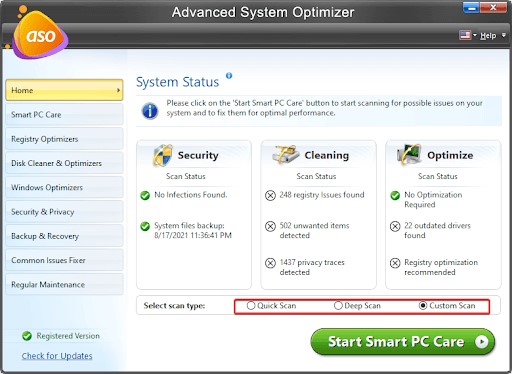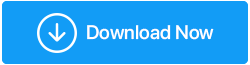Cómo arreglar los cambios de deshacer realizados en su computadora en Windows 11,10
Publicado: 2022-03-10Para corregir diferentes errores, agregar funciones y abordar las inquietudes de los usuarios, Windows publica actualizaciones con regularidad. Sin embargo, debido a varias razones, Windows Update falla con frecuencia. Uno de los problemas comunes que enfrentan los usuarios después de actualizar Windows 10 es cuando Windows dice que está "deshacer modificaciones en su computadora".
Este error nuevamente puede ser el resultado de varios problemas. Por ejemplo, si el servicio de actualización de Windows finaliza mientras aún se está instalando la actualización, Windows puede intentar revertir los cambios ya que no puede completar la instalación. También es concebible que su carpeta de distribución de software esté defectuosa, lo que impide que Windows aplique correctamente las actualizaciones. Afortunadamente, corregir el problema no es difícil, así que veamos todas las opciones.
Cómo arreglar los cambios de deshacer realizados en su computadora
1. Intenta iniciar en modo seguro
Es posible que no pueda usar Windows correctamente para instalar reparaciones si está bloqueado en un bucle de arranque. Como resultado, inicie en modo seguro antes de intentar reparar su computadora.
Se puede acceder al modo seguro de varias maneras. Si no puede iniciar Windows, debe utilizar el entorno de recuperación de Windows.
Para ingresar al entorno de recuperación de Windows, reinicie su PC dos veces seguidas (no se preocupe, los reinicios completos no son peligrosos). Después de eso, vaya a Solución de problemas> Opciones avanzadas> Configuración de inicio> Reiniciar.
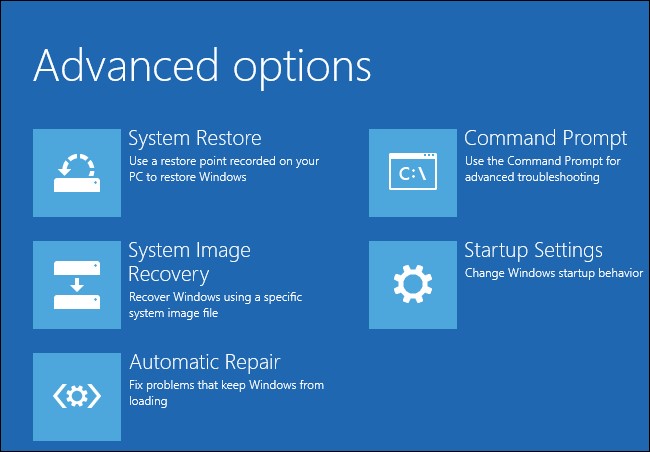
Cuando su computadora se reinicie, presione uno de los números coincidentes para seleccionar una de las opciones de arranque avanzadas. Presione 5 para ingresar al Modo seguro con funciones de red, que es la mejor opción.
Puede comenzar a aplicar los parches después de haber ingresado al modo seguro.
2. Desinstalar actualizaciones instaladas recientemente
Al desinstalar manualmente las actualizaciones, está ayudando a Windows a lograr su objetivo de eliminar las actualizaciones instaladas durante la última sesión de actualización. Presione Win + R, ingrese appwiz.cpl, luego presione Enter para eliminar las actualizaciones instaladas recientemente.
Ahora aparecerá el área Programas y características del Panel de control. Desde la izquierda, seleccione Ver actualizaciones instaladas.
Para organizar las actualizaciones por fecha de instalación, vaya a la pestaña Instalar el. Desinstale todas las actualizaciones instaladas recientemente seleccionándolas todas y haciendo clic en Desinstalar.
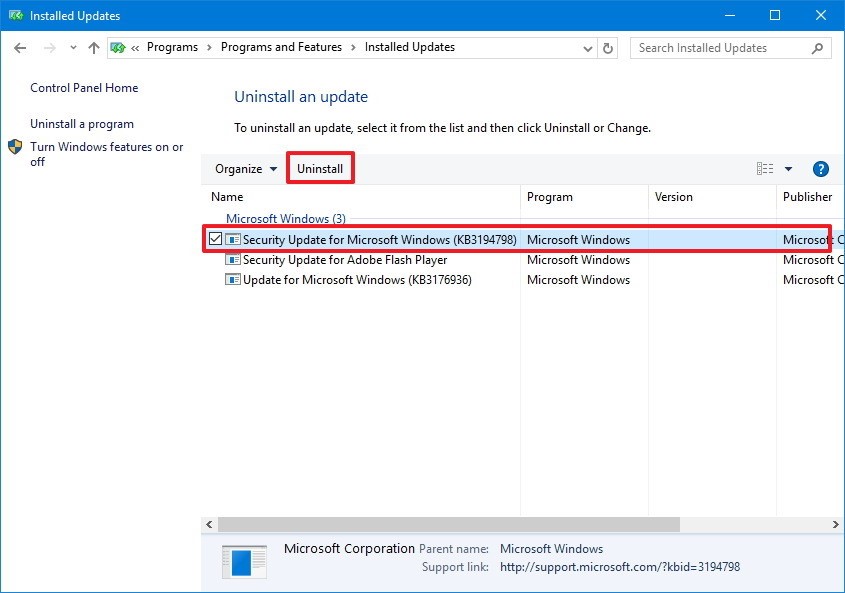
Reinicie su PC normalmente una vez que haya eliminado todas las actualizaciones actuales.
3. Eliminar la carpeta de distribución de software
Cuando actualiza Windows, el agente de actualización de Windows (también conocido como agente WU) utiliza la carpeta Distribución de software para almacenar temporalmente los archivos de instalación. Si la carpeta se corrompió o impide que Windows se actualice correctamente, intente eliminarla y vea si eso ayuda.
Busque la carpeta Distribución de software en la carpeta C: Windows. Para borrarlo permanentemente, haga clic en él y mantenga presionadas las teclas Mayús + Eliminar. Windows regenerará la carpeta, una vez que reinicie su computadora.
Detenga los Servicios de transferencia inteligente en segundo plano y el Servicio de actualización de Windows, si no puede eliminar la carpeta. Esto se puede hacer con el símbolo del sistema. Ctrl + Shift + Enter después de presionar Win + R y escribir cmd. Luego, una por una, ejecuta las siguientes instrucciones (presionando Enter después de cada una):
Una vez que haya deshabilitado estos servicios, intente eliminar la carpeta nuevamente; deberías poder hacerlo. Luego, para probar si el remedio tuvo éxito, reinicie su computadora normalmente.
4. Ejecute el Solucionador de problemas de actualización de Windows
Windows ofrece una serie de solucionadores de problemas integrados, incluido uno para las dificultades de Windows Update. Si las dos soluciones anteriores no funcionaron, intente ejecutar el solucionador de problemas para ver si puede reparar el problema automáticamente.
Para abrir la aplicación Configuración en Windows 11, presione Ctrl + I y vaya a Sistema > Solucionar problemas > Otros solucionadores de problemas. Busque Windows Update y presione el botón Ejecutar junto a él.

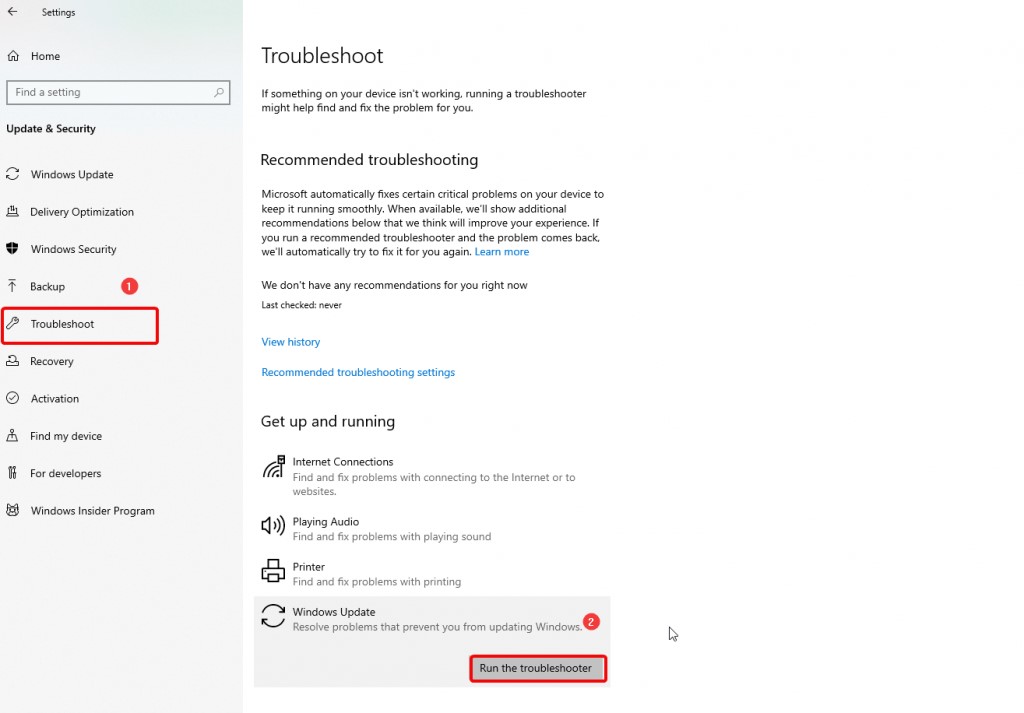
El solucionador de problemas intentará localizar problemas con Windows Update. Si es factible, el solucionador de problemas intentará resolver los problemas automáticamente. En caso contrario, te informará de las dificultades que no haya podido resolver o que no haya encontrado problemas.
5. Usar la restauración del sistema
Restaurar sistema es esencialmente una máquina del tiempo para su computadora. Devolverá su computadora al estado en el que se encontraba cuando realizó un punto de restauración.
Sin embargo, el problema más frecuente con este procedimiento es que muchos usuarios no tienen un punto de restauración del sistema. Debido a que Windows no crea puntos de restauración de manera predeterminada, no tendrá uno en su computadora hasta que lo configure para hacerlo o cree uno manualmente.
El asistente de restauración del sistema puede decirle si tiene un punto de restauración. Inicie Best Match buscando Recuperación en su menú Inicio. En el cuadro emergente, seleccione Restaurar sistema abierto.
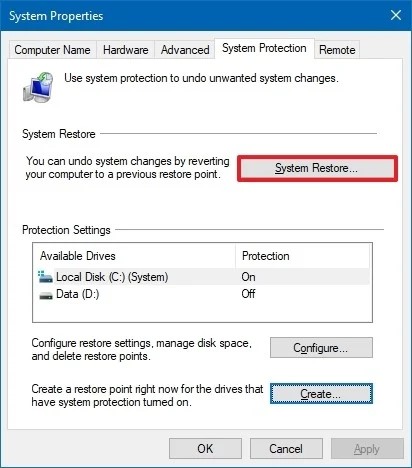
El asistente de restauración del sistema ahora aparecerá en su computadora. Luego presione el botón Siguiente. Si su computadora tiene puntos de restauración, aquí es donde los encontrará. Pase al siguiente procedimiento si no tiene un punto de restauración. Sin embargo, si es así, selecciónelo y haga clic en Siguiente si creó un punto de restauración antes de encontrar el problema de deshacer los cambios por primera vez.
Confirme que desea restaurar su PC utilizando el punto de restauración en la siguiente pantalla y luego espere a que finalice el procedimiento. Lo más probable es que haya resuelto el problema una vez que haya terminado.
6. Restablecer Windows
Si aún tiene problemas para deshacer los cambios, puede intentar restablecer su computadora. Puedes optar por eliminar todo si quieres que Windows esté en perfectas condiciones, pero también puedes mantener tus archivos intactos. Independientemente de la solución que utilice, siempre debe hacer una copia de seguridad de sus datos en caso de que algo salga mal.
Para abrir la aplicación Configuración, presione Win + I y vaya a Sistema > Recuperación. Para comenzar el procedimiento de reinicio, presione el botón Reiniciar PC.
El asistente de reinicio se iniciará como resultado de esta acción. Elija Conservar mis archivos si desea conservar archivos personales o elimine todo si no lo desea. Deberá reinstalar todas las aplicaciones en su PC en cualquier situación.
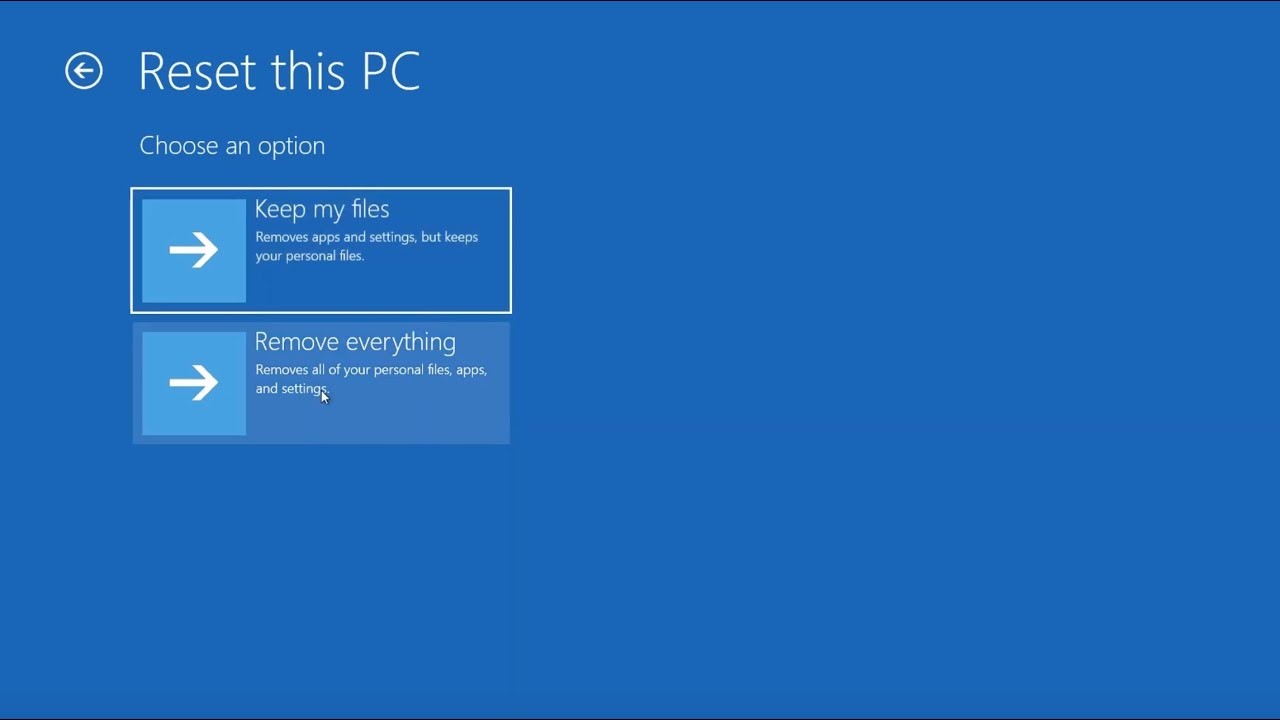
Con estos pasos, puede corregir los cambios de deshacer realizados en su computadora.
| Sugerencia del escritor: Recomendamos sugerir el uso de Advanced System Optimizer, una de las mejores herramientas de optimización de PC que ayuda a limpiar archivos basura, ordenar el sistema, eliminar duplicados y mantener su computadora libre de infecciones. Este optimizador de PC viene con muchos módulos, incluidos Registry Optimizers, Disk Cleaner & Optimizers, Security & Privacy, Backup and Recovery, que cubre todas las cosas que debe tener una buena utilidad de limpieza. Para saber más sobre la herramienta, haga clic aquí.
Le gustó la herramienta, haga clic en el botón de abajo para descargarla y probarla: |
Entonces, de esta manera puede corregir los cambios de deshacer realizados en su computadora. Esperamos que pruebe todos los pasos de solución de problemas mencionados en el blog. Además, para mantener su computadora optimizada, le recomendamos que obtenga una herramienta de optimización como Advanced System Optimizer. Si le gustó este blog o tiene alguna pregunta, háganos saber sus pensamientos en el cuadro de comentarios a continuación.