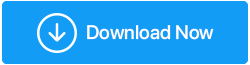Cómo arreglar USB sigue desconectándose en Windows 10
Publicado: 2022-04-24Cuando conecta un dispositivo USB a su computadora, el concentrador USB puede continuar desconectándose y reincorporándose por sí solo. Otros problemas, como la conexión y desconexión de un teléfono Android de USB, la desconexión de USB C y la conexión y desconexión de un dispositivo USB desconocido, están todos relacionados con lo mismo. Lo más probable es que sea un problema de hardware o de controladores.
Si por el contrario todos los puertos USB de tu ordenador se desconectan y vuelven a conectar continuamente con Windows 10, lo primero que debes hacer es comprobar si funciona en otro ordenador. Si funciona con normalidad, es muy probable que no haya ningún problema con el dispositivo USB.
También se puede probar la conexión USB conectando otra unidad USB típica que funcione a la computadora. Si el USB se vuelve a conectar después de unos segundos, los problemas de hardware o controladores en Windows 10/8/7 deben investigarse más a fondo.
Cómo arreglar USB sigue desconectándose en Windows 10
1. Soluciones a corto plazo
Empecemos por ver un par de pequeños trucos para resolver este problema:
- Reinicia tu computadora.
- Utilice un puerto USB diferente para conectar su dispositivo USB. Esto ayudará a determinar si el primer puerto está roto o no.
- Use una computadora separada para conectar su dispositivo USB. Esto lo ayudará a determinar si el problema está en su computadora o en el dispositivo USB.
- Reinicie su computadora después de deshabilitar la configuración de inicio rápido de Windows. Para eso, vaya a Inicio-> Panel de control> Hardware y sonido> Opciones de energía> Elija lo que hacen los botones de encendido (desde el lado izquierdo del panel). Ahora, en Configuración de apagado> elimine la marca de verificación junto a Activar inicio rápido (recomendado)
2. Se deben reinstalar los controladores para dispositivos USB
Los controladores USB defectuosos pueden ser los culpables de este problema. Puede solucionarlo desinstalando y reinstalando sus controladores USB.
- Para comenzar, presione la tecla de Windows + X y luego elija Administrador de dispositivos.
- Expanda la sección sobre controladores de bus serie universal.
- Desinstale el controlador USB haciendo clic derecho y seleccionando Desinstalar dispositivo.
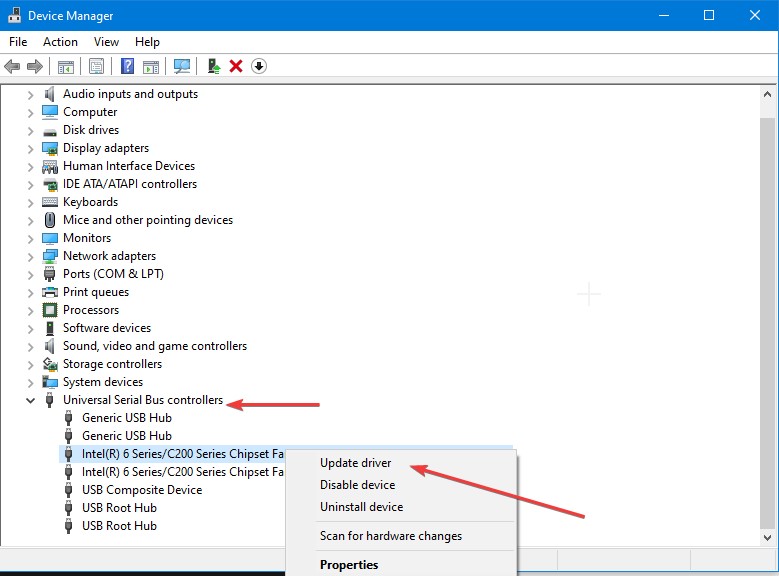
Cuando hayas terminado, reinicia tu computadora. Los controladores USB se reinstalarán automáticamente como resultado de esto.
Para evitar dificultades imprevistas, es una buena idea comprobar y actualizar los controladores periódicamente. En este caso, Advanced Driver Updater resulta útil. Este programa escanea su computadora en busca de controladores obsoletos y muestra las actualizaciones de controladores más recientes, asegurando que sus controladores estén siempre actualizados. Advanced Driver Updater examina todo y presenta las actualizaciones de controladores más recientes sin necesidad de que ingrese ninguna información. Para obtener la actualización más reciente del controlador, vaya aquí.
Advanced Driver Updater es un método recomendado para actualizar controladores
Pruebe Advanced Driver Updater si la forma anterior no funciona. Este programa se puede utilizar para actualizar el software del controlador. Encuentra y actualiza controladores obsoletos y muestra las actualizaciones de controladores más recientes del fabricante. También elimina la necesidad de actualizar manualmente los controladores mediante el Administrador de dispositivos o visitando el sitio web del fabricante.
Tenga en cuenta que la versión GRATUITA solo le permite actualizar un controlador a la vez, pero la versión premium le permite actualizar todos los controladores obsoletos en cuestión de segundos. Lo que es más importante, Advanced Driver Updater viene con una garantía de devolución de dinero de 60 días.
Para usar el Actualizador avanzado de controladores, siga estos pasos:
- Descargue e instale el Actualizador de controlador avanzado desde abajo.
- Ahora es el momento de ejecutar un análisis para ver si hay controladores obsoletos.
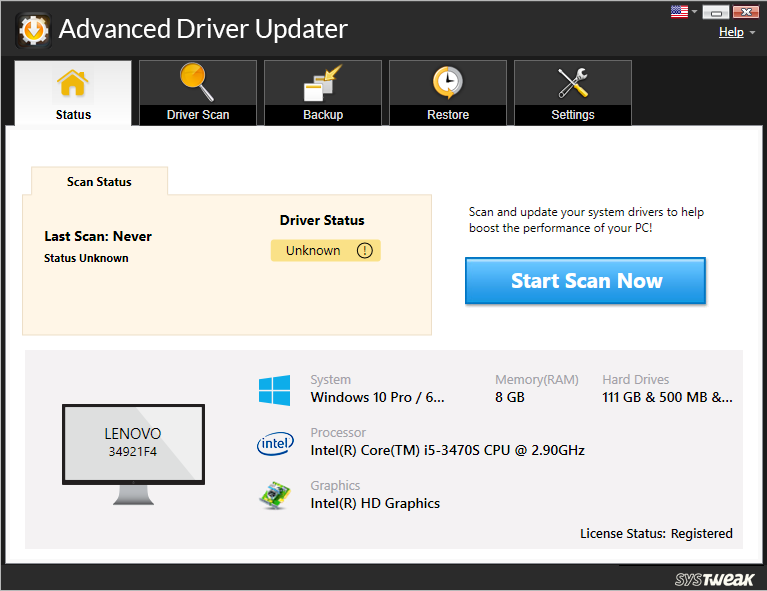
- Después de elegir Comenzar a escanear ahora, espere a que el controlador Advanced Driver Updater escanee la computadora y revele los controladores obsoletos.
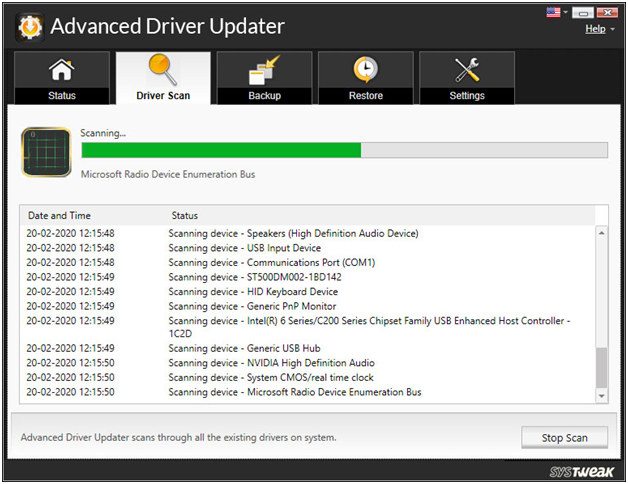
- Examine los resultados del escaneo y actualice los controladores obsoletos.
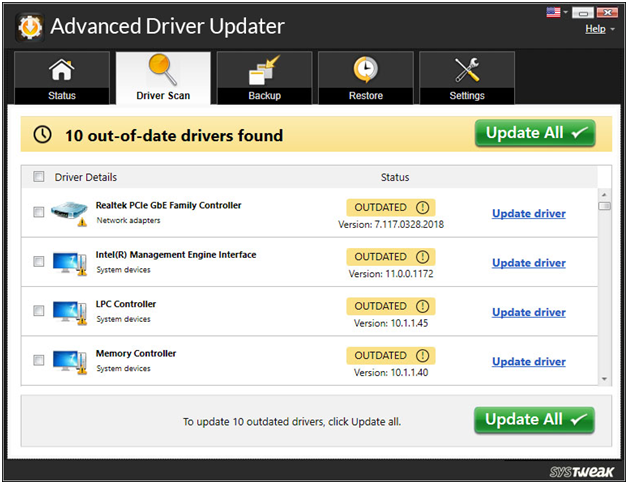

Los usuarios GRATUITOS deben actualizar los controladores individuales. Deben hacerlo haciendo clic en Actualizar controlador junto a cada controlador. Por otro lado, los usuarios registrados pueden optar por Actualizar todos los controladores obsoletos.
- Reinicie su computadora una vez que haya actualizado todos sus controladores para ver que los cambios surtan efecto.
Así es como Advanced Driver Updater puede ayudarlo a actualizar sus controladores.
3. Configure las opciones de administración de energía en su computadora
Si bien personalizar la configuración de energía de su PC puede ser beneficioso, también puede ocasionar varios problemas. Por ejemplo, es posible que tenga este problema como resultado de la configuración de las Opciones de energía de su PC.
Esto es lo que debe hacer para solucionar el problema:
- Seleccione Administrador de dispositivos presionando la tecla de Windows + X.
- Expanda la sección Controladores de bus serie universal, luego haga clic con el botón derecho y elija Propiedades en su controlador USB.
- Vaya a la sección Administración de energía.
- Desmarque la opción que dice Permitir que la computadora apague este dispositivo para ahorrar energía y luego haga clic en Aceptar.
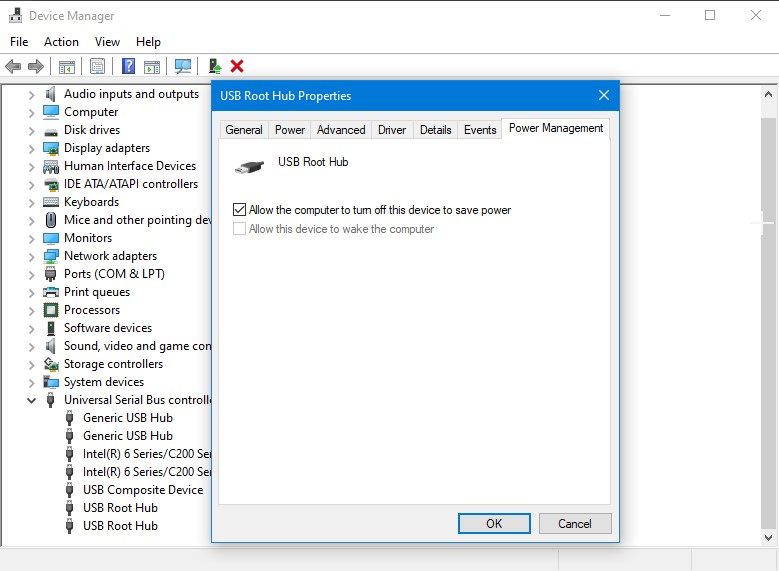
- Reinicia tu computadora
4. Deshabilite la configuración de suspensión selectiva de USB
Este problema puede deberse a la configuración de Suspensión selectiva de USB de su computadora. Deshabilite la configuración de suspensión selectiva de USB siguiendo estos pasos para solucionarlo:
- En la barra de búsqueda del menú Inicio, escriba Panel de control y elija la mejor coincidencia.
- Seleccione Iconos grandes en el menú desplegable Ver por.
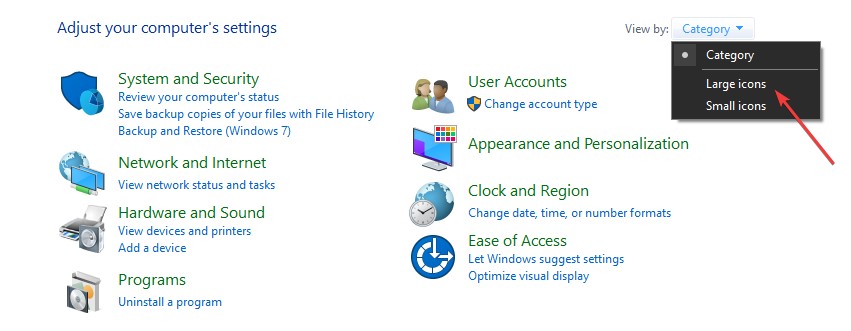
- Haga clic en Opciones de energía> configuración del plan
- Seleccione la opción Cambiar configuración avanzada de energía en las siguientes opciones.
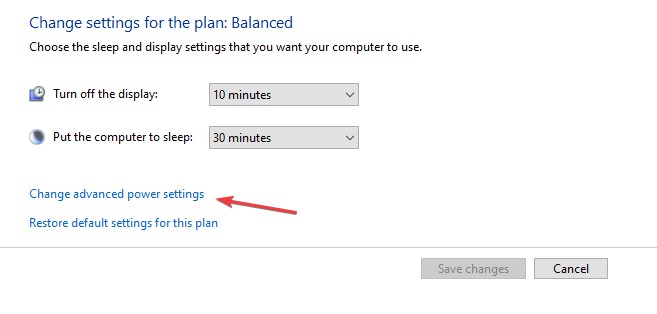
- Ubique y expanda la configuración de USB en el panel Opciones de energía.
- Deshabilite las opciones Con batería y Conectado en la configuración de suspensión selectiva de USB.
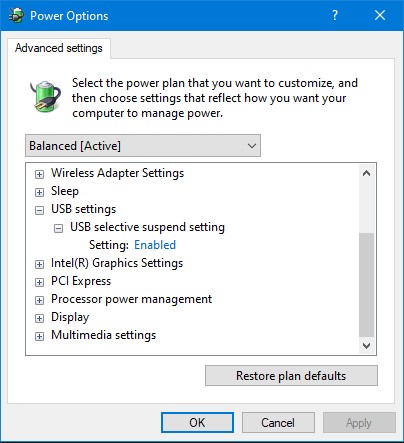
- Haga clic en aplicar> Aceptar> Reiniciar PC.
5. Ejecute el Solucionador de problemas de hardware y dispositivos
Este problema se puede resolver con el Solucionador de problemas de hardware y dispositivos. Estos son los pasos que puede seguir para comenzar:
- En la barra de búsqueda del menú Inicio, escriba Solución de problemas y elija la opción Mejor coincidencia.
- Presione el botón Ejecutar el solucionador de problemas después de seleccionar Hardware y dispositivos.
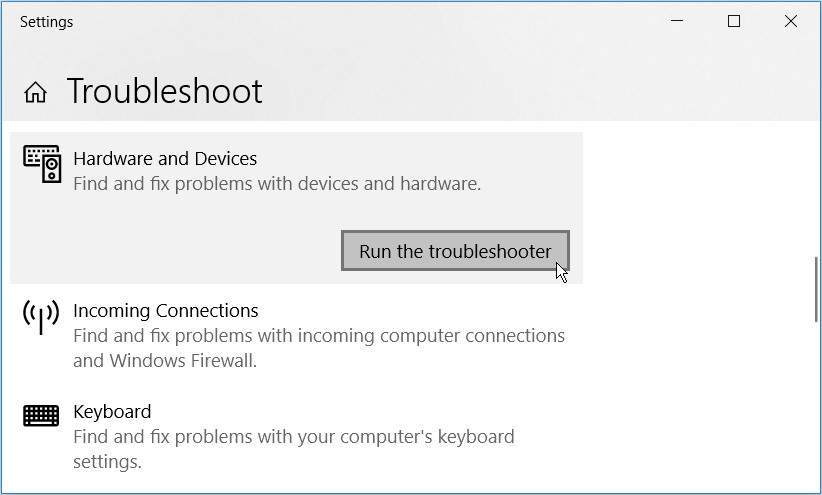
- Cierre el solucionador de problemas y reinicie su computadora una vez que finalice el procedimiento.
6. Hacer uso de los programas DISM y SFC
Este problema puede deberse a archivos del sistema corruptos. En esta situación, puede usar las herramientas DISM y SFC para solucionarlo.
Para comenzar, ejecute la herramienta DISM siguiendo estas instrucciones:
- Escriba CMD en el cuadro combinado Tecla de Windows + R.
- Para iniciar un símbolo del sistema elevado, presione Ctrl + Shift + Enter.
- Presione Entrar después de escribir el siguiente comando:
DISM /En línea /Imagen de limpieza /ScanHealth
- Cuando finalice el escaneo, escriba y presione Enter el siguiente comando:
DISM /En línea /Imagen de limpieza /RestoreHealth
- Cuando finalice el escaneo, reinicie su computadora.
- Luego, como en las etapas anteriores, abra el Símbolo del sistema. Ejecute un escaneo SFC ingresando y presionando Enter el siguiente comando:
sfc /escanear ahora
- Cierre el símbolo del sistema y reinicie su computadora después de que finalice el escaneo.
Conclusión:-
En esta publicación, hemos analizado 6 enfoques diferentes para lidiar con el problema de la desconexión constante del USB. Sin embargo, si aún no puede acceder a su unidad USB después de solucionar el problema de que el USB sigue desconectándose, debe usar el Actualizador avanzado de controladores para actualizar todos los controladores obsoletos en su computadora para que disfrute del rendimiento optimizado y también el problema como USB sigue desconectándose se resuelven.