Cómo solucionar el problema de la pantalla negra de video al reproducir un video
Publicado: 2023-06-14Un video que acabo de descargar en mi PC sigue mostrando una pantalla negra cada vez que intento abrirlo en mi reproductor multimedia.
Todos hemos estado allí. Esa situación en la que de repente tienes una pantalla negra mientras miras un video en un reproductor multimedia, pero el audio se reproduce bien.
Dicho error se conoce como 'pantalla negra de video' y generalmente ocurre debido a varias razones, como códecs de video obsoletos, controladores de pantalla incompatibles, archivos corruptos, etc.
Entonces, si experimenta este error al intentar reproducir un archivo de video, lea esta guía completa para aprender cómo resolver el problema utilizando diferentes enfoques eficientes.
Comprender las causas de la reproducción de video que muestra una pantalla negra
Como se mencionó anteriormente, los problemas de pantalla negra de video generalmente ocurren debido a varias razones, que incluyen las siguientes que se analizan a continuación;
- Archivo de video dañado:
Un archivo de video dañado o corrompido puede resultar en una pantalla negra durante la reproducción. Esto puede ocurrir debido a varios factores, como una descarga o transferencia incompleta, una infección de malware o problemas con el encabezado del archivo.
- Códecs de video obsoletos:
Los códecs de video son esenciales para decodificar y reproducir archivos de video. Si los códecs en su dispositivo están desactualizados o son incompatibles con el formato del archivo de video, puede provocar un problema de pantalla negra.
- Formato de vídeo no compatible:
Es posible que algunos reproductores multimedia no admitan formatos de video específicos, lo que genera una pantalla negra al intentar reproducir dichos archivos.
Problemas de aceleración de hardware:
La aceleración de hardware es una característica que descarga ciertas tareas de la CPU a la GPU, lo que mejora el rendimiento general. Sin embargo, si la GPU de su dispositivo no es compatible con el archivo de video o el reproductor multimedia, puede causar un video de pantalla negra asunto.
- Controladores de pantalla incompatibles:
Los controladores de pantalla obsoletos o incompatibles también podrían generar un problema. La actualización de los controladores de pantalla puede ayudar a resolver este problema.
- Problemas con el navegador o el reproductor multimedia :
A veces, el problema puede residir en el navegador o el reproductor multimedia que está utilizando para ver el video. Actualizar o cambiar a un navegador o reproductor multimedia diferente puede solucionar el problema.
- Mala conexión a internet:
Una mala conexión a Internet puede hacer que el video que está reproduciendo en YouTube o cualquier plataforma de transmisión de video en línea muestre un error de pantalla negra.
Métodos probados para reparar video de pantalla negra
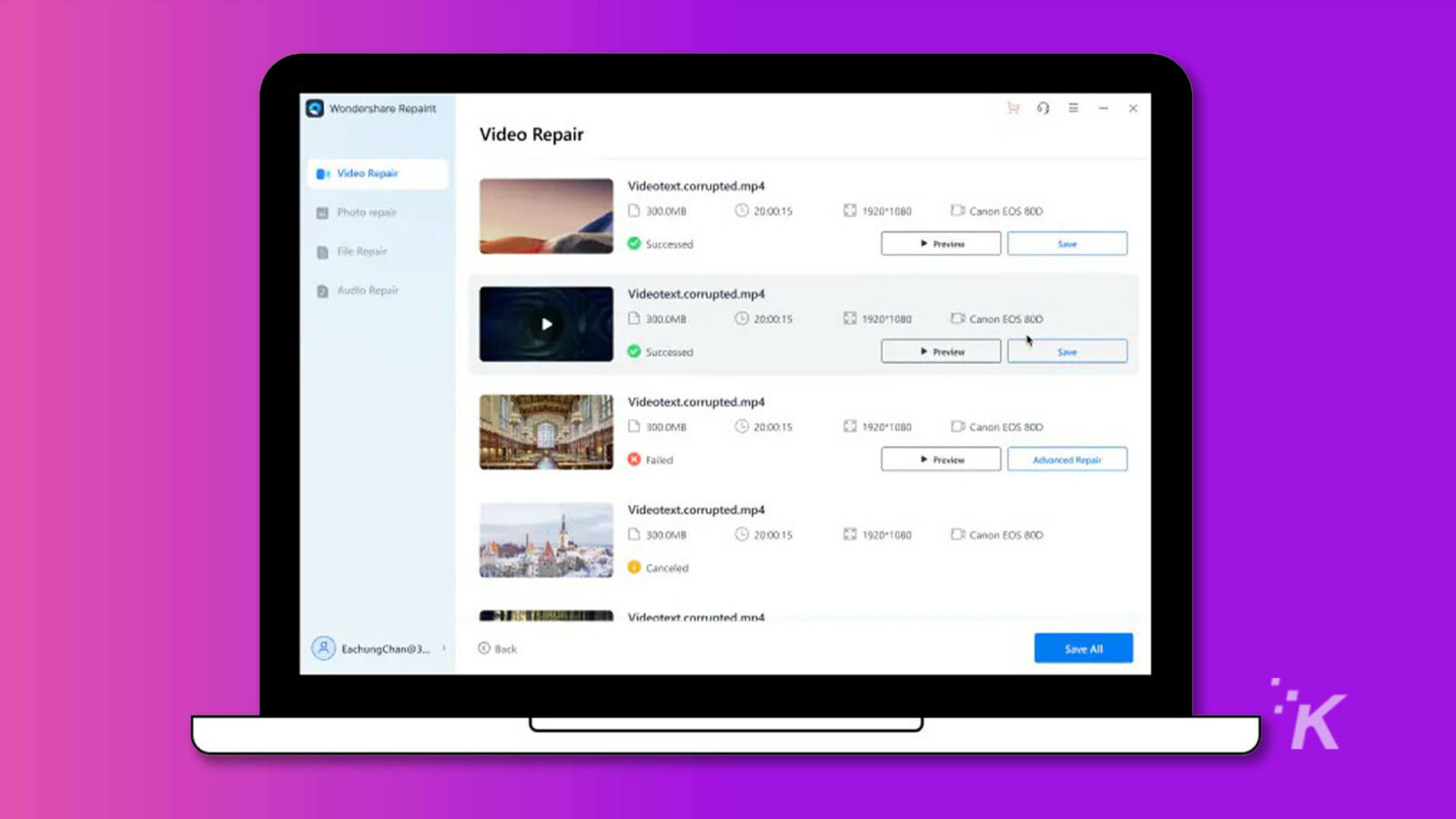
El proceso de reparación de video en pantalla negra varía dependiendo de si su video se descarga o se reproduce en línea. Aquí, hemos discutido diferentes métodos que puede usar para operar independientemente de la situación.
Para videos descargados
La siguiente solución debería ayudarlo a corregir el error de pantalla negra en los videos descargados con unos pocos clics.
Solución 1. Use Wondershare Repairit Video Repair
La forma más inteligente de reparar los errores de pantalla negra en los videos que descargó en su dispositivo es mediante el uso de una herramienta avanzada de reparación de videos como Wondershare Repairit Video Repair.
Es una herramienta de reparación de pantalla negra de video diseñada específicamente para eliminar virus y corrupción que hacen que su video muestre una pantalla negra.
Características clave
- Admite una amplia gama de formatos de video, incluidos MP4, MOV, M2TS, MKV, MTS, 3GP, AVI, FLV, MXF, KLV, INSV, M4V, WMV, MPEG, ASF, etc.
- Los videos de reparación con pantalla negra están disponibles en cualquier dispositivo, incluidos teléfonos, cámaras, unidades flash USB y muchos otros.
- Repare simultáneamente múltiples videos de pantalla negra sin comprometer su calidad e integridad.
- El modo de escaneo avanzado facilita la reparación rápida y fácil de archivos de video dañados o corruptos.
- Repare la pantalla negra del video causada por un bloqueo del sistema, corrupción, ataque de malware o de manera más eficiente.
Paso 1. Descargue e instale el software en su computadora. Inícielo, seleccione Reparación de video y cargue el video con el botón Agregar.
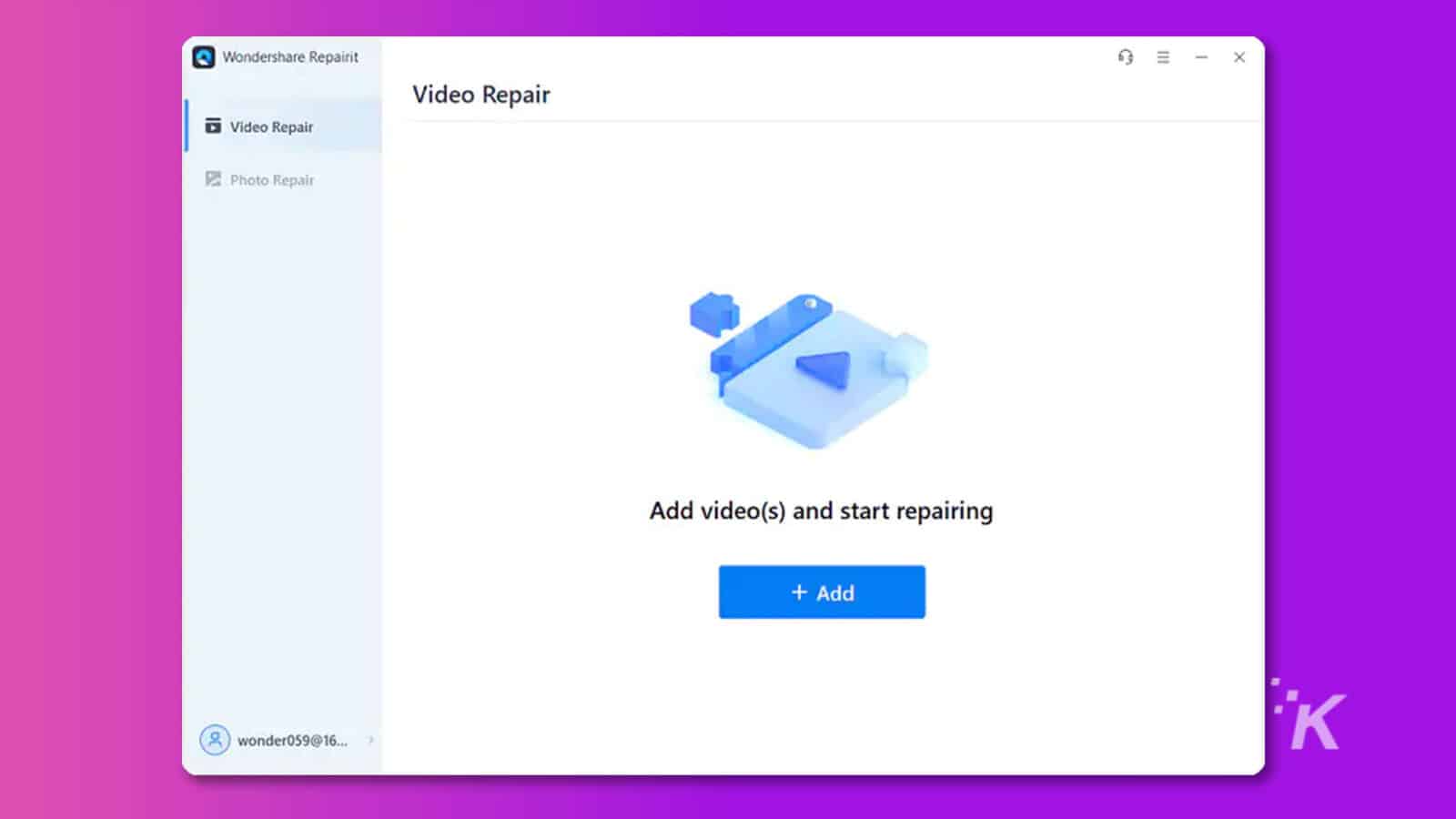
Mensaje alternativo: sube un archivo de video
Paso 2. Después de seleccionar y cargar los videos dañados, haga clic en el botón Reparar. Esto iniciará el proceso de reparación.
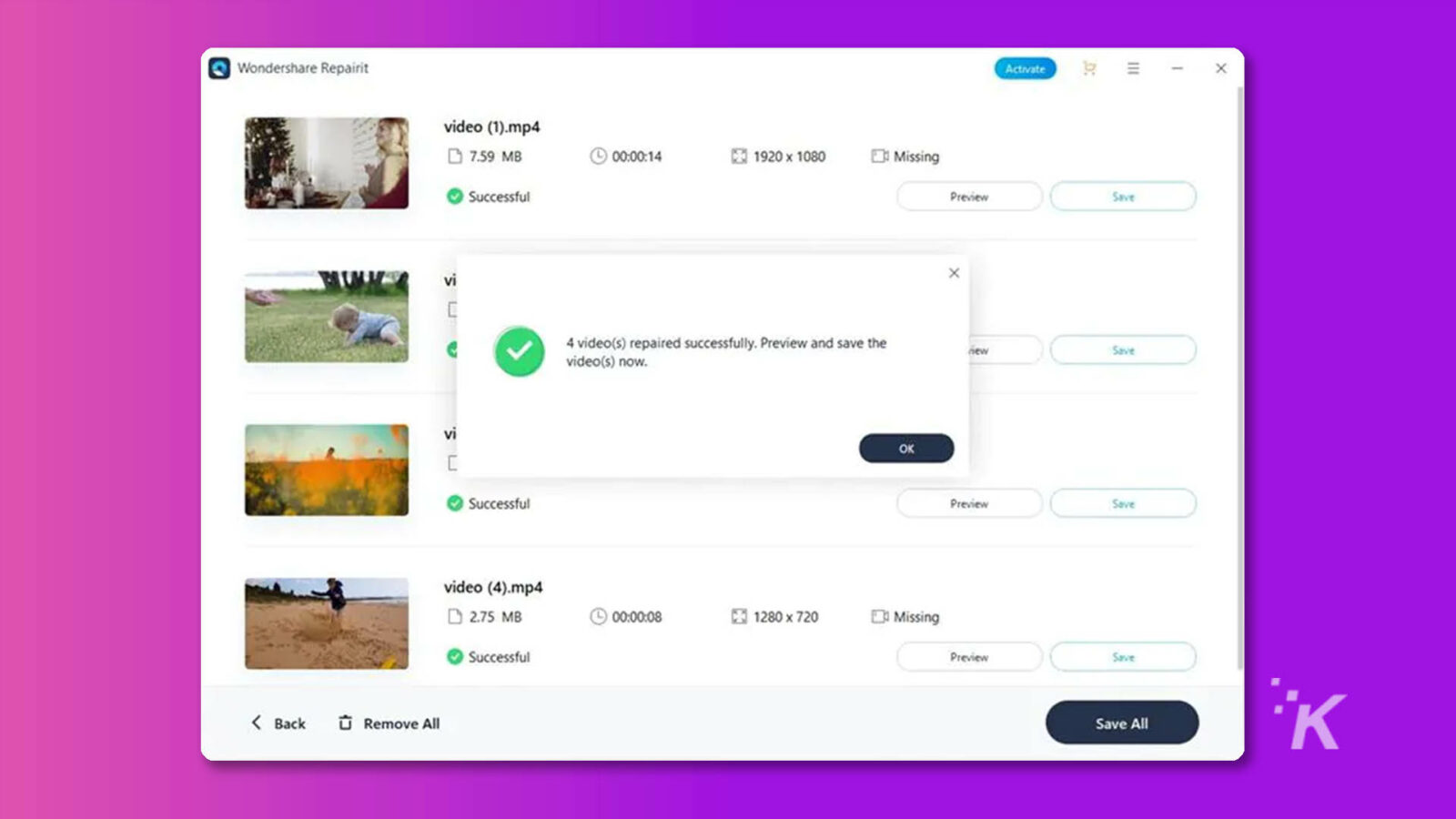
Mensaje alternativo: reparar video corrupto
Paso 3. Aparecerá un indicador en su pantalla mostrando el progreso de la reparación. Una vez que esté completo, se mostrarán todos los elementos reparados. Simplemente use el botón correspondiente para obtener una vista previa de los videos reparados.
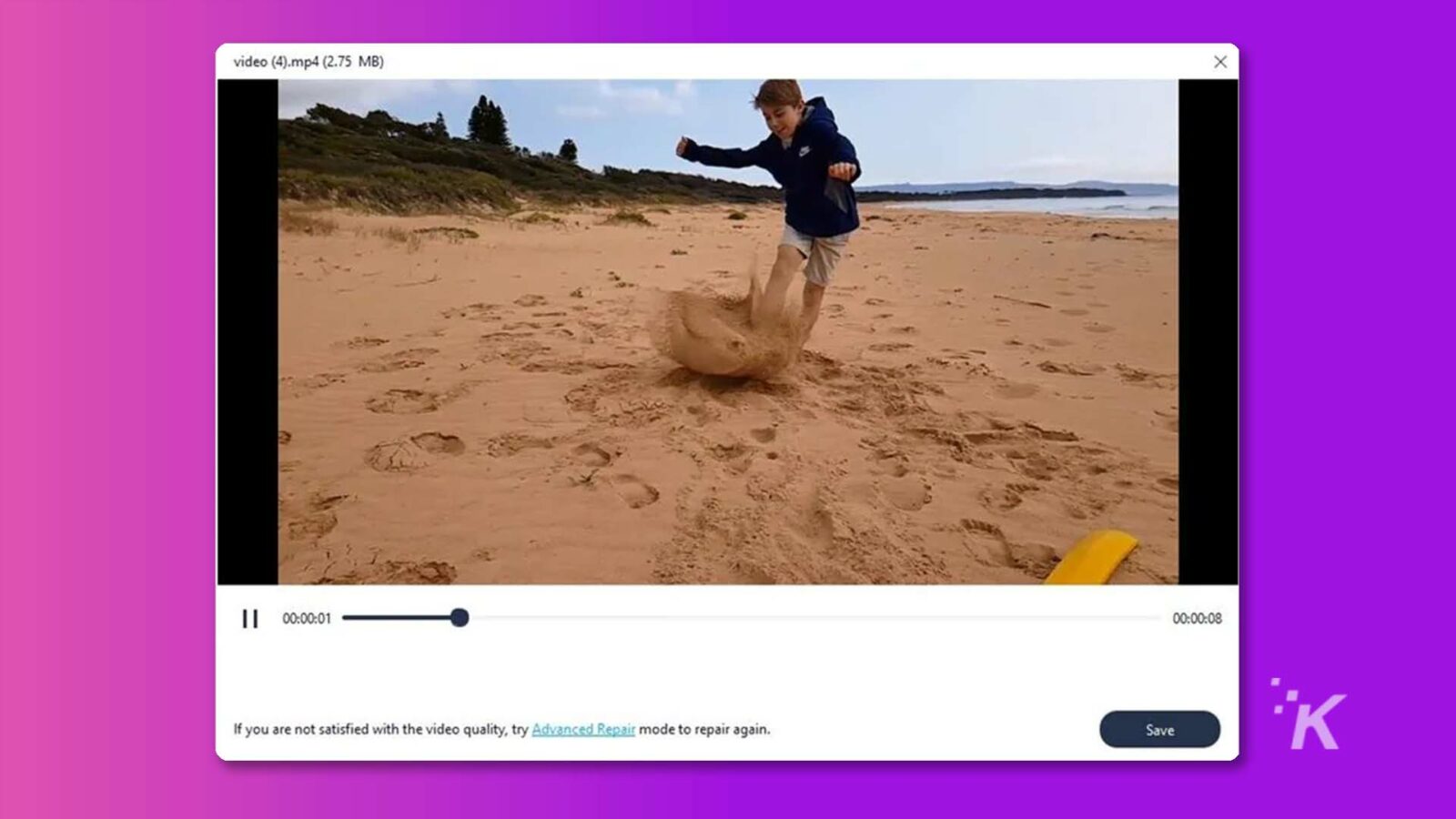
Mensaje alternativo: vista previa del video reparado
Paso 4. Guarde los videos si está satisfecho con su calidad. Pero asegúrese de no guardar el video en la ruta donde se eliminó.
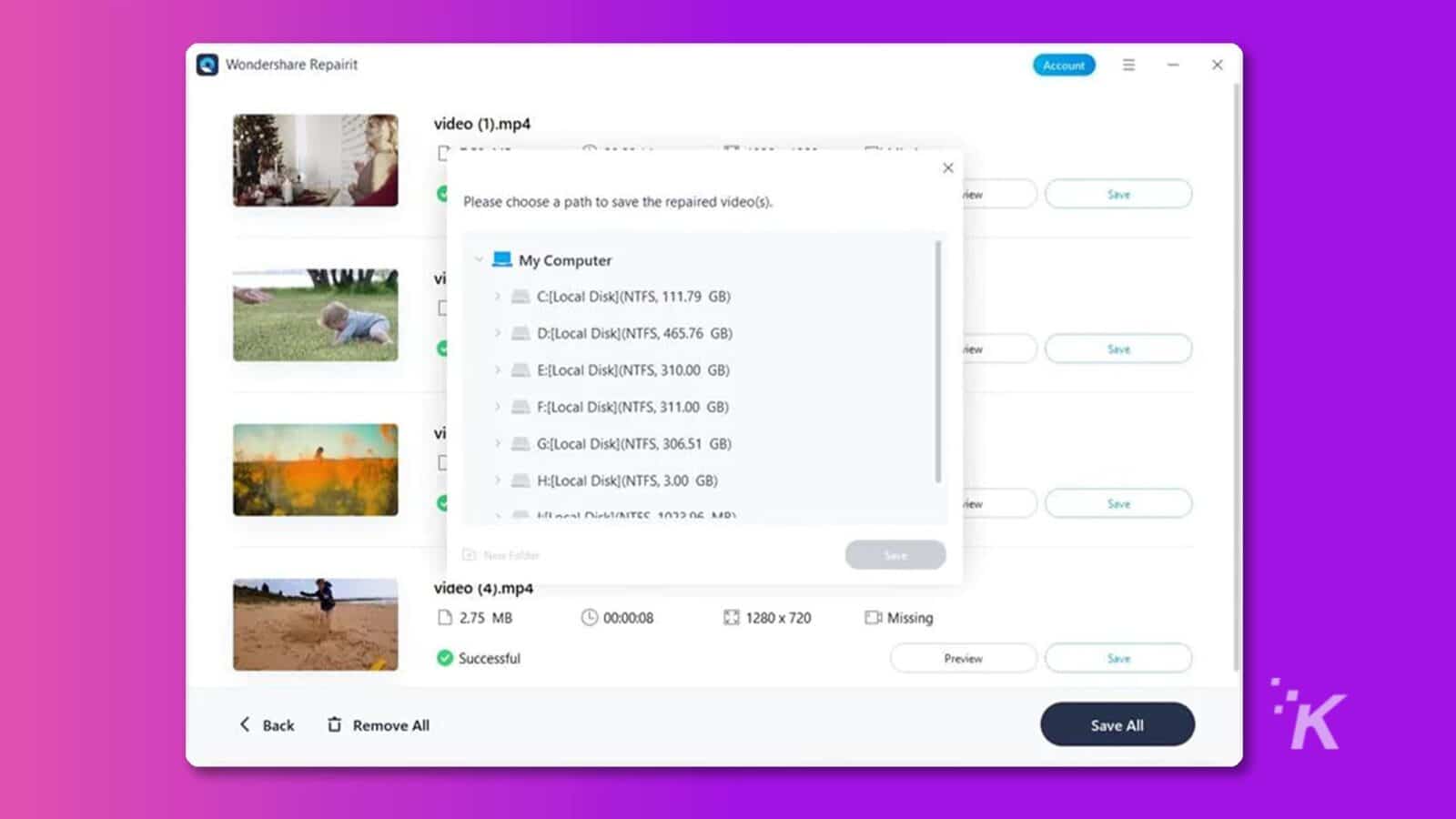
Mensaje alternativo: guardar video reparado
Reparación avanzada : si el error de la pantalla negra del video aún persiste, use el modo de reparación avanzada para ejecutar una reparación en profundidad. Siga las siguientes instrucciones para realizar la tarea;
Paso 1. Haz clic en Reparación avanzada.
![Esta imagen muestra los resultados de un proceso de reparación de video de Wondershare Repairit, con algunos videos reparados con éxito y otros sin reparar. Texto completo: Wondershare Repairit Account E X video (1)_corrupted.mp4 2.75 MB C Missing [%] Missing EN Missing Failed Preview Reparación avanzada vi X × 0 video(s) reparado(s) con éxito, y 3 video(s) no se repararon. Pruebe la reparación avanzada para videos fallidos. nuevo Reparación avanzada vi SU OK X Vista previa fallida Reparación avanzada K < Atrás Quitar todo Guardar todo](/uploads/article/13956/pVgJN1hvGmRLbiit.jpg)
Mensaje alternativo: haga clic en Reparación avanzada
Paso 2. Aparecerá una ventana emergente en su pantalla pidiéndole que agregue un video de muestra. Simplemente haga clic en el ícono de Carpeta y cargue un archivo de muestra creado con el mismo dispositivo y el mismo formato que el video dañado.
![El usuario está intentando reparar un archivo de video dañado agregando un video de muestra al proceso de reparación. Texto completo: Cuenta Wondershare Repairit - × video (1)_corrupted.mp4 2.75 MB Missing [%] Missing El Missing Failed Preview Reparación avanzada X × vi Agregar video de muestra para reparar: un video de muestra es un archivo válido creado con el mismo dispositivo o un archivo en € del mismo formato que el video corrupto. nuevo Reparación avanzada eos/Severamente dañado/muestra (1).mp4 vi L Siguiente nuevo Reparación avanzada K < Atrás _ Quitar todo Guardar todo](/uploads/article/13956/xihujF4gpTJkrUSJ.jpg)
Mensaje alternativo: agregar video de muestra
Paso 3. Una vez que haya cargado con éxito el archivo de muestra, Repairit Video Repair verificará automáticamente si su video es ideal para una reparación avanzada.
![La imagen muestra la finalización exitosa de una verificación de reparación avanzada en un archivo de video dañado y le pide al usuario que continúe con el modo de reparación avanzada. Texto completo: Cuenta - × Wondershare Repairit × - ¡Comprobación de reparación avanzada con éxito! Continúe con el modo de reparación avanzada. Video corrupto Video de muestra video (1)_corrupted.mp-4(2.75 MB) sample (1).mp4(2.75 MB) 3 mp4 2 H264 @ mp4 @ H264 Eh Missing @ Missing @ Missing E: Missing 0kbps BE Ofps [B] 2484kbps 82 30fps Falta 1 1280x720 Reparar K < Atrás Quitar todo Guardar todo](/uploads/article/13956/jH7cEaoSXJCpdxr8.jpg)
Mensaje alternativo: verifique el archivo de muestra
Paso 4. Haga clic en el botón Reparar y espere a que la herramienta haga el trabajo. Después de eso, previsualice y guarde el video.
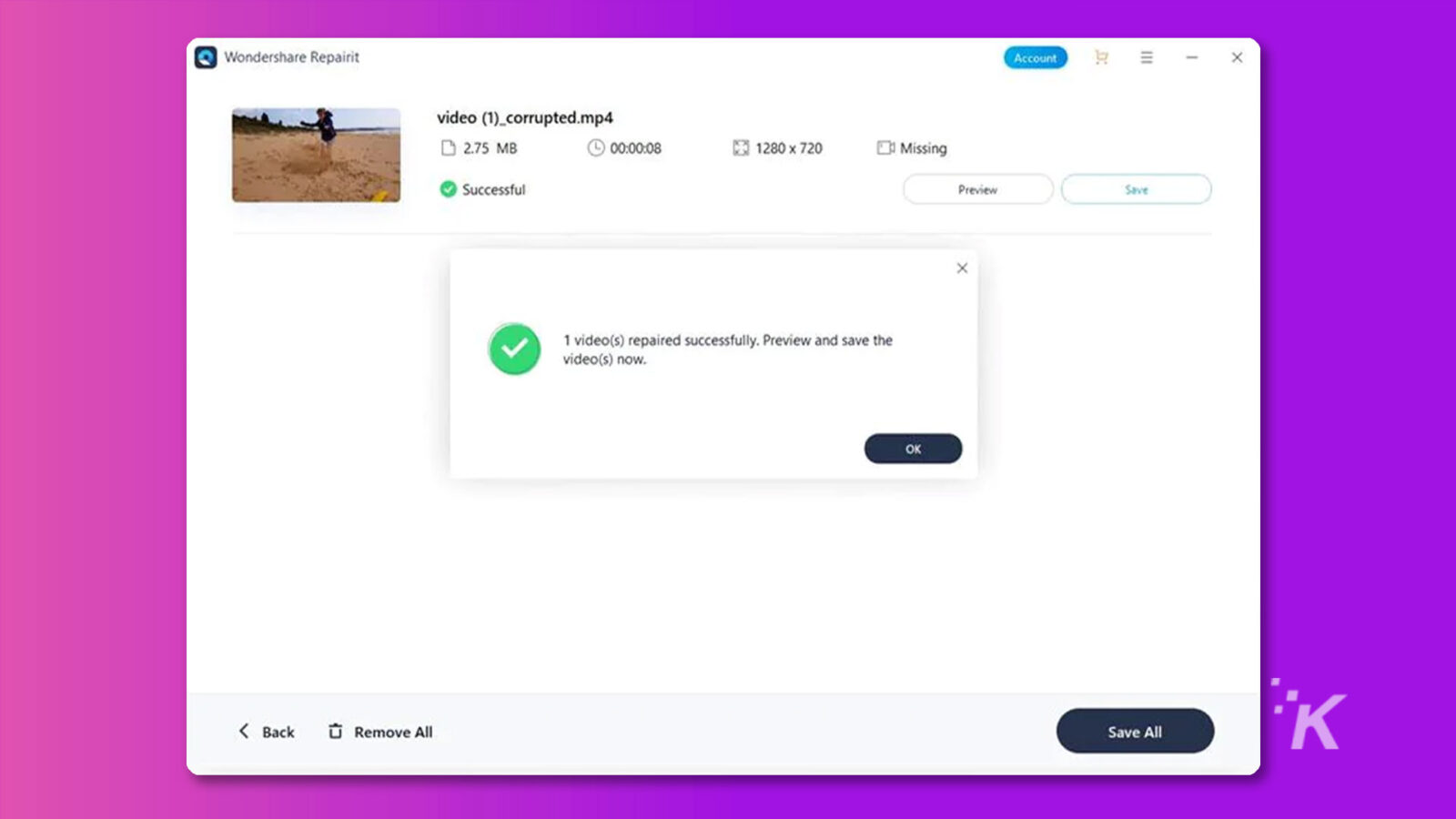
Parte 3: para videos reproducidos en línea
A diferencia de los videos descargados, no necesita un software de terceros para solucionar los problemas de la pantalla negra en los videos que se reproducen en línea. Solo necesita usar cualquiera de las técnicas que se explican a continuación para hacer el trabajo.
Solución 1. Reducir la aceleración del hardware de la tarjeta de video
Reducir la aceleración del hardware de la tarjeta de video puede ayudar a resolver problemas de pantalla negra en algunos casos. Ayudará a abordar posibles conflictos o problemas relacionados con las capacidades de procesamiento de la GPU que están causando errores de pantalla negra de video.
Paso 1. Haga clic derecho en su escritorio y elija 'Personalizar > Configuración de pantalla > Configuración avanzada'.
Paso 2. En la ventana Configuración avanzada, vaya a la pestaña 'Solucionar problemas' y haga clic en 'Cambiar configuración'.
Paso 3. Ajuste el control deslizante de aceleración de hardware a una configuración más baja y haga clic en 'Aceptar'.
Solución 2. Desactivar la aceleración de hardware
Deshabilitar la aceleración de hardware en su navegador también puede ayudar a solucionar problemas de pantalla negra de video. Vea cómo realizar la operación en los pasos a continuación;
Paso 1: haga clic en el ícono vertical de tres puntos en la esquina superior derecha de Google Chrome y haga clic en Configuración en el menú desplegable.
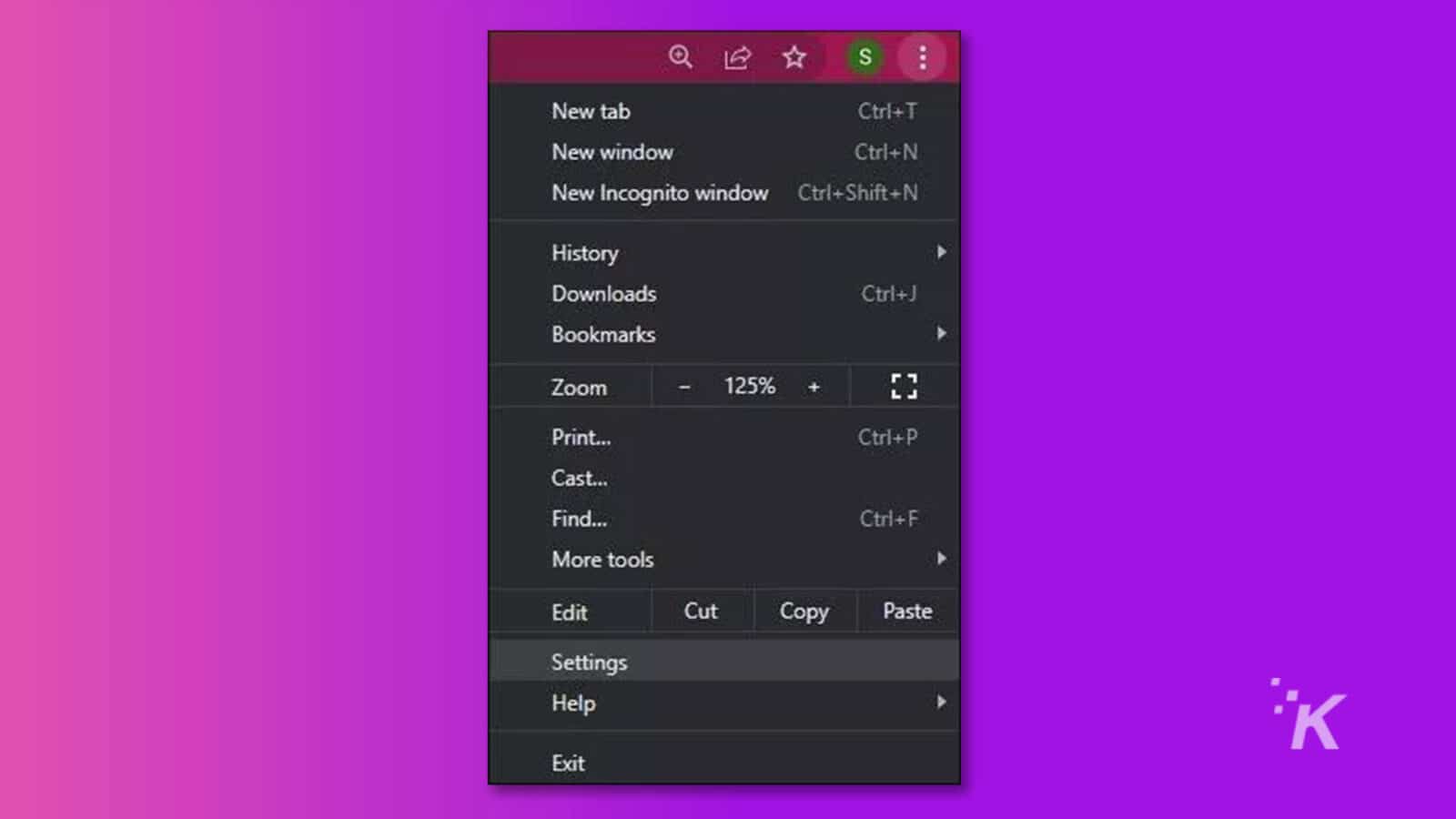
Paso 2: Haga clic en Avanzado en la página de configuración y elija Sistema.
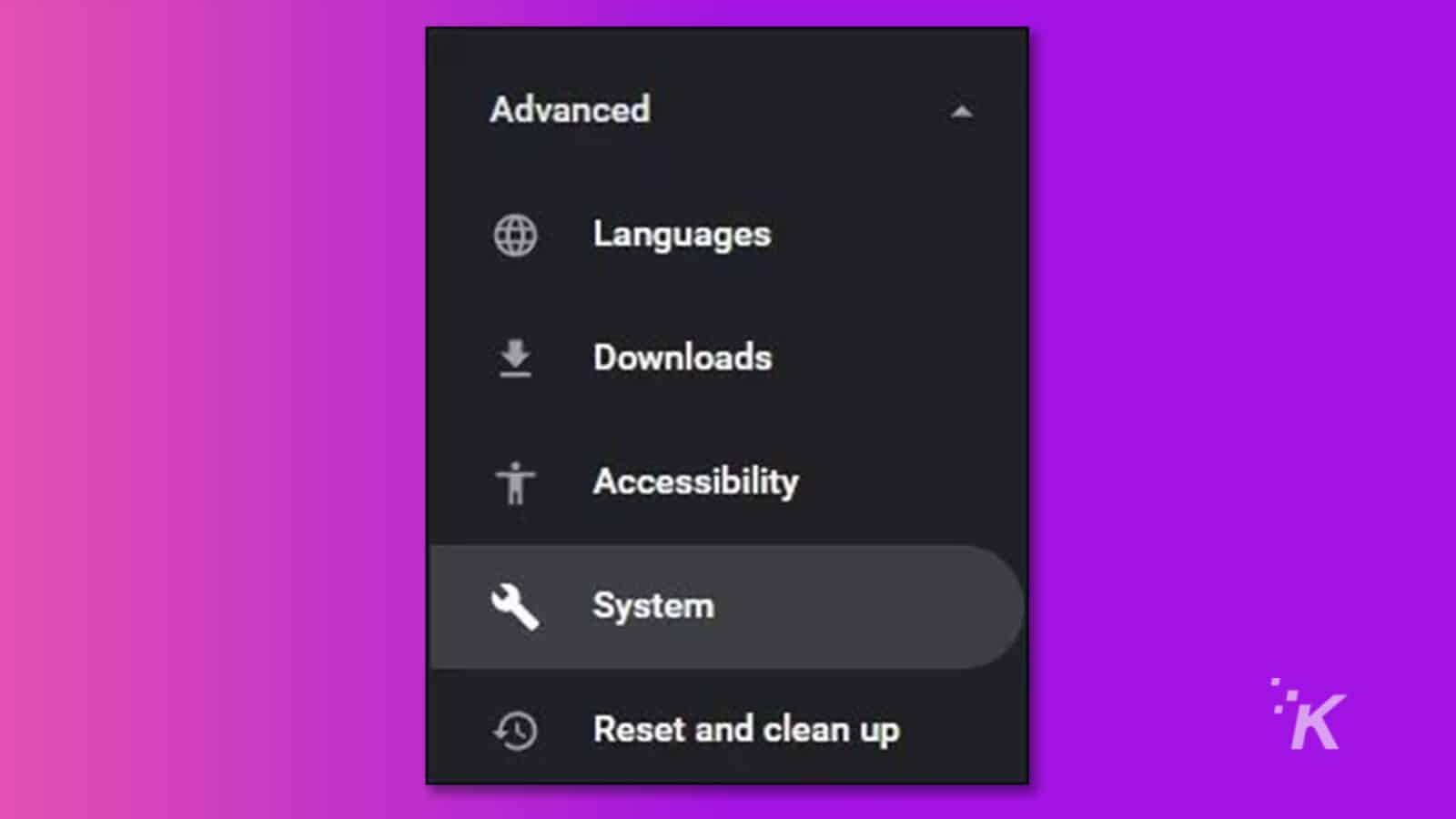
Paso 3: desplácese hasta "Usar aceleración de hardware cuando esté disponible" y apague su interruptor. Después de eso, reinicie Chrome y reproduzca el video.
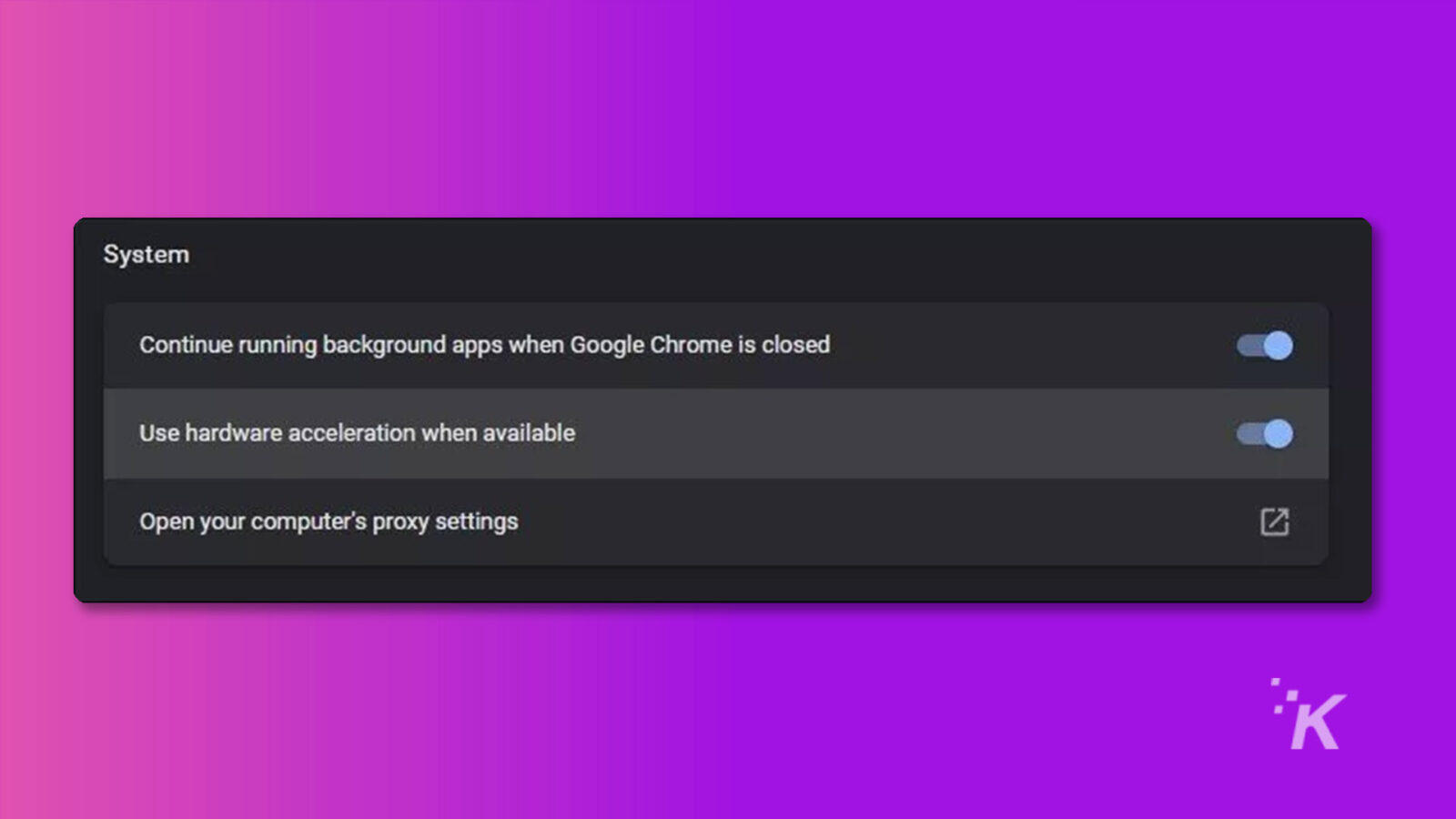
Solución 3. Borrar caché
El caché del navegador a veces puede afectar su experiencia de navegación. Por lo tanto, en situaciones como esta, es recomendable borrar el caché de su navegador para eliminar los archivos temporales que pueden estar causando los problemas de la pantalla negra del video.
A continuación explicamos cómo borrar el caché en Google Chrome;
Paso 1: Navega a Historial en Google Chrome.
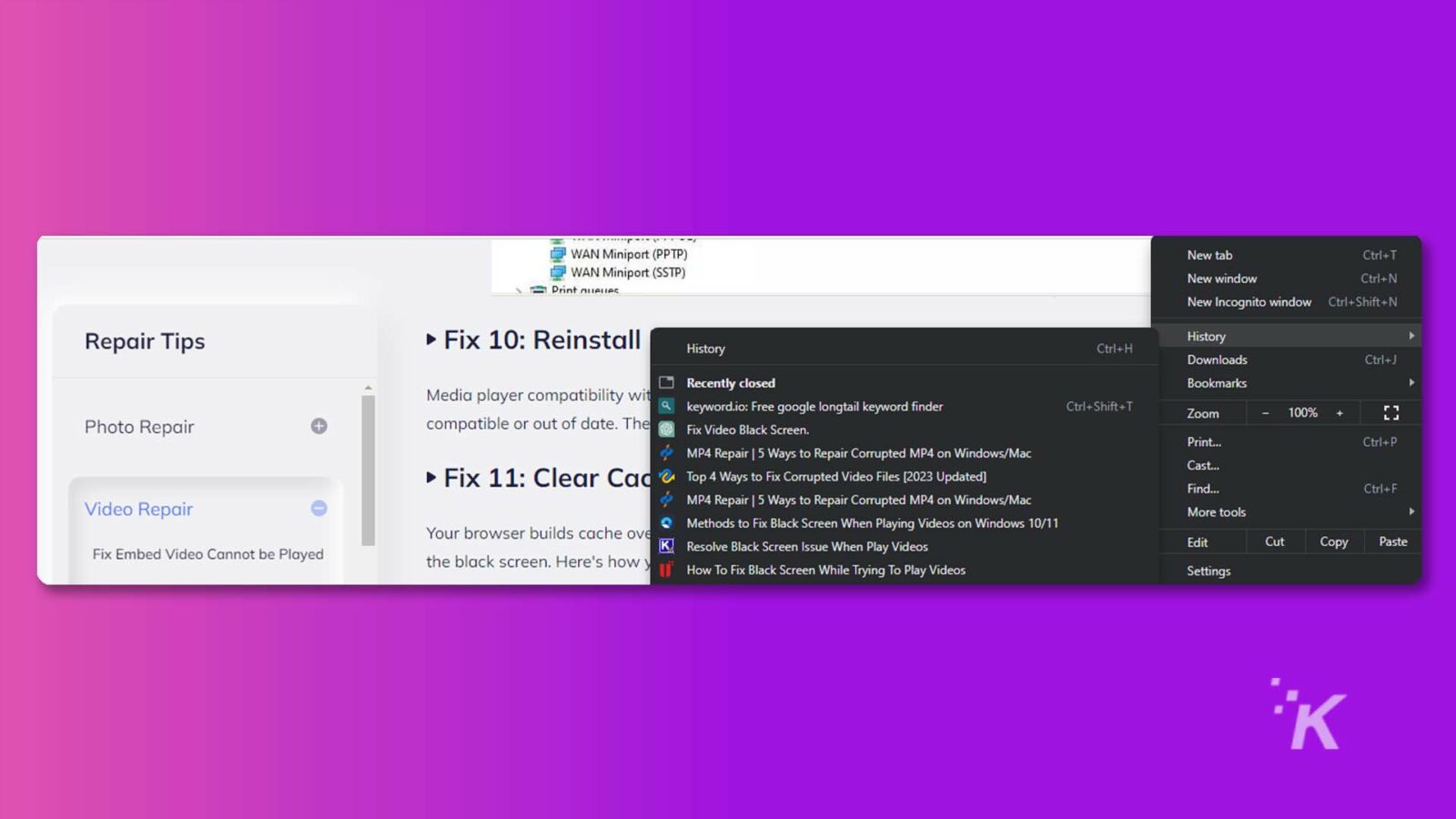
Paso 2: haz clic en Borrar datos de navegación en la nueva página y marca las casillas correspondientes. Luego, haga clic en Borrar datos para finalizar.
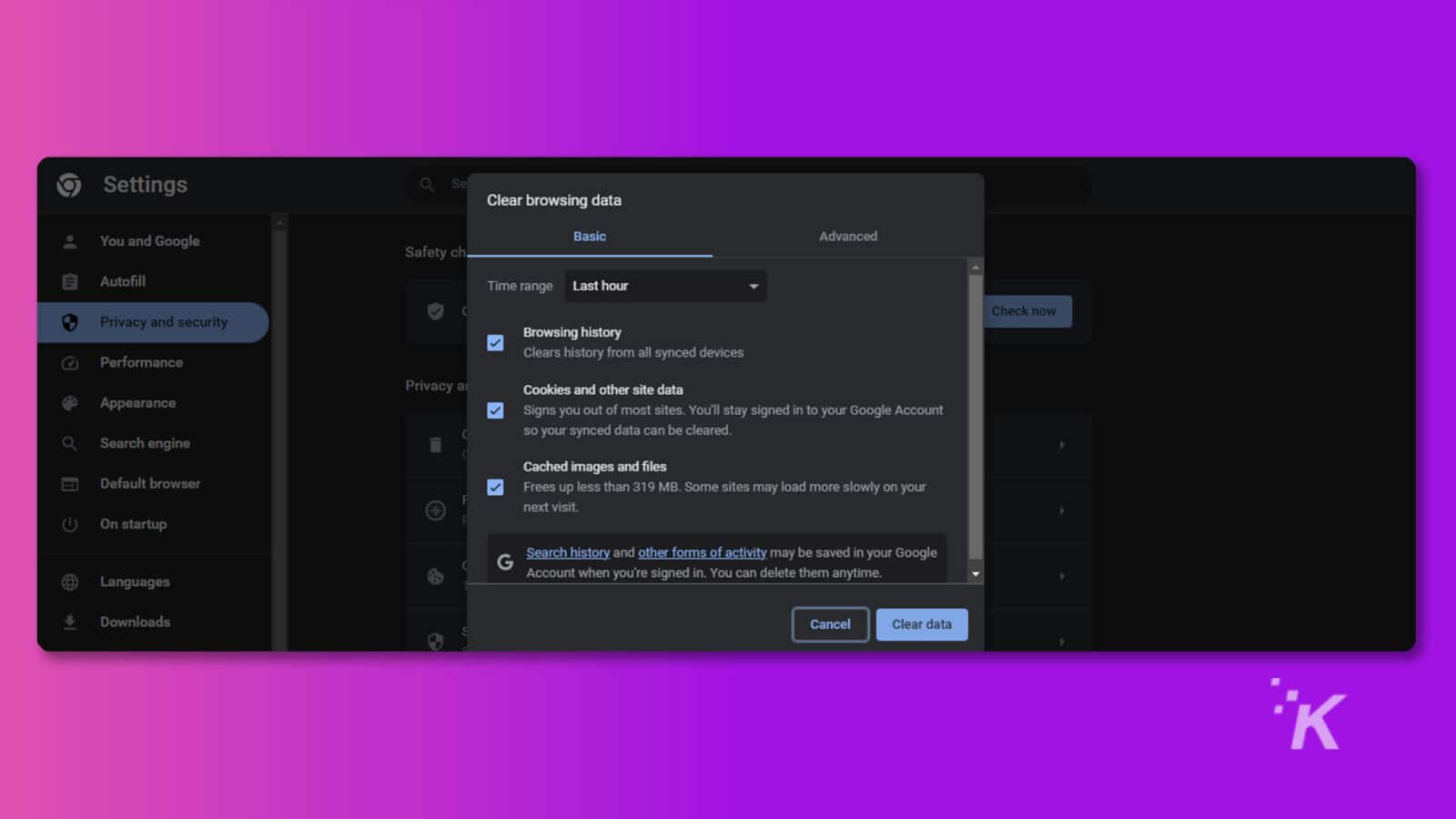
Solución 4. Actualizar la última versión de Windows
Asegurarse de que su dispositivo esté actualizado con las últimas actualizaciones de Windows puede ayudar a solucionar varios problemas, incluidos los problemas de pantalla negra de video. Para buscar actualizaciones, haga lo siguiente;
Paso 1. Vaya al menú Inicio y escriba Configuración en la barra de búsqueda.
Paso 2. Navegue hasta actualización y seguridad.
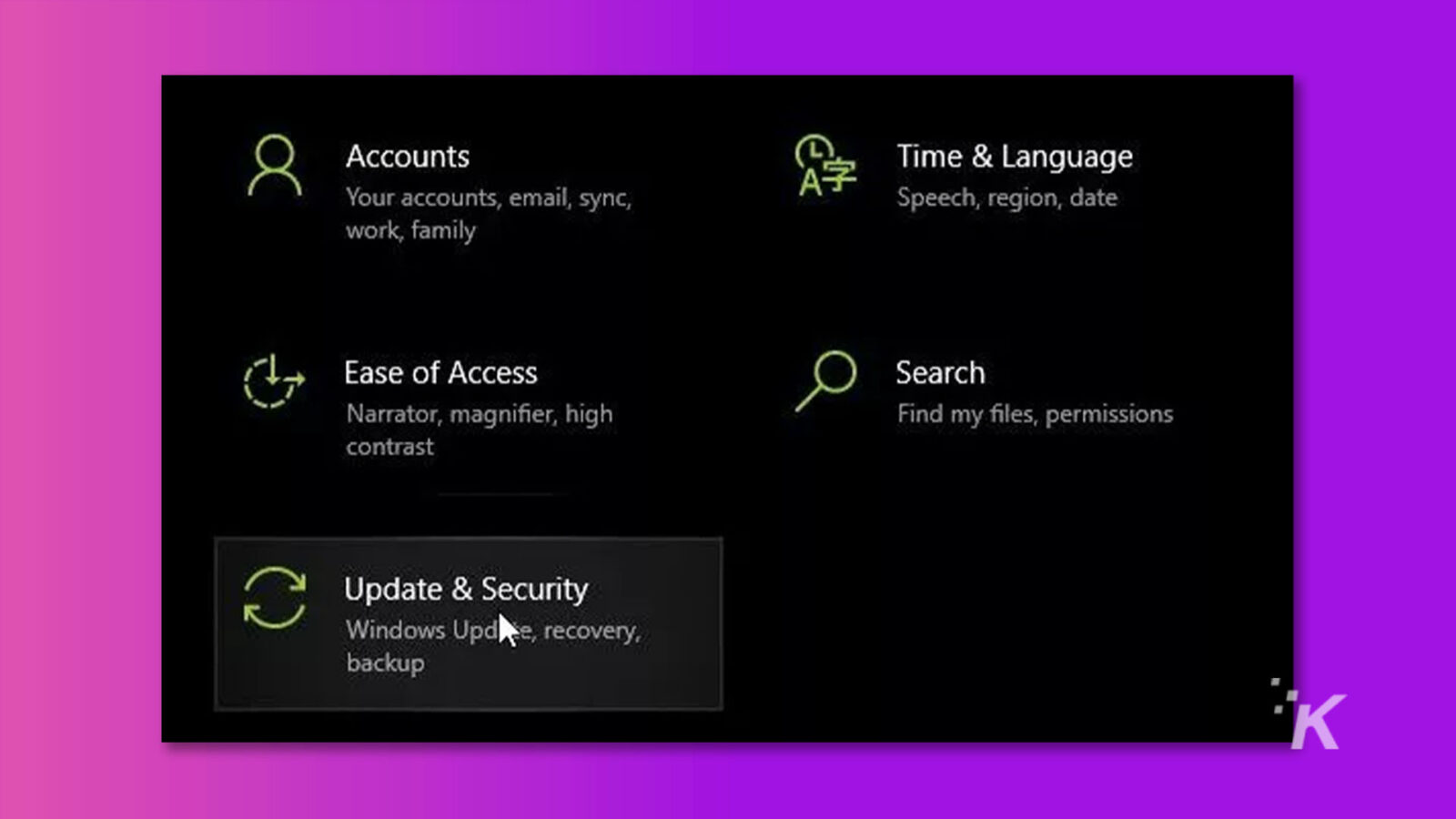
Paso 3. Elija Windows Update y haga clic en Buscar actualizaciones. Luego, descargue e instale cualquier actualización si está disponible.
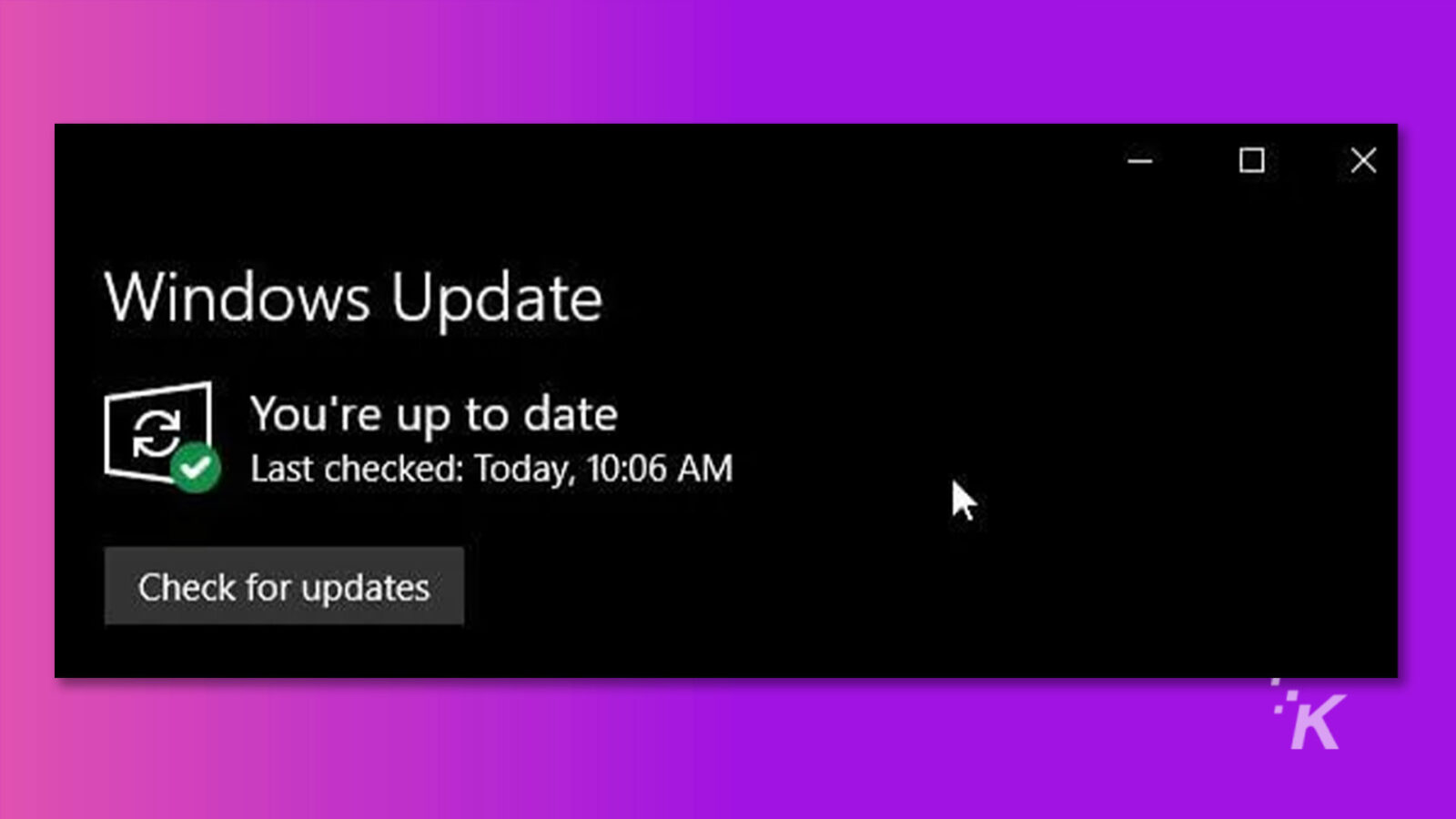
Conclusión
Un problema de pantalla negra de video puede ser frustrante e interrumpir su experiencia de visualización.
Sin embargo, al comprender las posibles causas y aplicar las soluciones adecuadas, puede resolver rápidamente este problema y disfrutar de sus videos sin interrupciones.
Ya sea que esté tratando con una pantalla negra de video con sonido o un video de una pantalla negra, los métodos mencionados anteriormente deberían ayudarlo a volver a ver su contenido favorito sin ningún problema.
¿Tiene alguna idea sobre esto? Envíenos una línea a continuación en los comentarios, o lleve la discusión a nuestro Twitter o Facebook.
Recomendaciones de los editores:
- Por qué Wondershare Filmora 12 es la próxima mejor herramienta de edición de video
- ¿Vale la pena comprar Wondershare PDFelement 9?
- Wondershare UniConverter 14 facilita la edición de audio y video
- La aplicación MobileTrans de Wondershare te permite transferir mensajes de Android a iOS
Divulgación: Esta es una publicación patrocinada. Sin embargo, nuestras opiniones, reseñas y otro contenido editorial no están influenciados por el patrocinio y siguen siendo objetivos .

