Cómo solucionar problemas de videoconferencia (CORREGIDO)
Publicado: 2023-08-12Si también enfrenta diferentes tipos de problemas mientras asiste a una reunión o se conecta con sus amigos y familiares en línea, tome la ayuda de esta guía simple que encuentra y soluciona fácilmente varios problemas de videoconferencia.
La reciente pandemia de Covid introdujo una cultura de trabajo en línea mientras se queda en su hogar. Esta pandemia ayudó a otros a comprender cómo pueden hacer fácilmente su trabajo diario mientras están sentados en casa. Por las mismas razones, aumentó otro hábito de programar y asistir a reuniones en línea a través de video y audio conferencias.
Si es un profesional que trabaja, también debe asistir a dichas reuniones en línea. Además, como las personas se vieron obligadas a estar confinadas en sus hogares, el privilegio de reunirse con amigos en los bares, pasar el rato con familiares y parientes y otras actividades al aire libre llegó a su fin. La única forma de conectarse era a través de videoconferencias y llamadas de audio.
La videoconferencia es una de las formas más factibles de conectarse, sin embargo, a veces también puede ser problemática. Varios usuarios informaron que se encontraron con uno u otro problema de videoconferencia durante tales llamadas. Estos problemas incluyen problemas de audio, almacenamiento en búfer/retraso de video, problemas de conectividad, etc.
Si también enfrenta algún problema de este tipo, estamos aquí para ayudarlo. En las próximas secciones de esta guía, abordaremos algunos de los problemas de videoconferencia más comunes y recurrentes y los abordaremos con la ayuda de soluciones simples. Entonces, sin más preámbulos, sumerjámonos en el grupo de soluciones de inmediato.
Soluciones para solucionar problemas comunes de videoconferencia en Windows
A continuación, describimos ciertas soluciones que le permitirán solucionar problemas específicos con las videoconferencias. La primera solución es general que le permite solucionar todo tipo de problemas de videoconferencia, mientras que la última aborda problemas específicos. Por lo tanto, siga las soluciones según sea necesario para deshacerse de los molestos problemas de videoconferencia.
Solución 1: actualice todos los controladores en el sistema
Actualizar varios controladores es una de las soluciones más efectivas para los problemas que han estado ocurriendo con problemas de videoconferencia en Windows 11 y 10. Los problemas con la red, el audio, el video, los gráficos, el micrófono y otros componentes se encuentran entre los desafíos más frecuentes. . Este tipo de problemas surgen con mayor frecuencia como resultado de uno de dos factores: su sistema carece de los controladores adecuados o esos controladores se han vuelto obsoletos.
Es casi seguro que surjan problemas con las videoconferencias si los controladores para el audio, los gráficos, el micrófono o el adaptador de red, entre otros componentes, no están actualizados o no están disponibles. Estas condiciones son perjudiciales para su sistema y pueden provocar errores de este tipo. Para resolver problemas de este tipo, deberá actualizar e instalar los controladores que falten o que estén obsoletos.
Debido a que la actualización manual de los controladores es un proceso tan difícil, debe utilizar Bit Driver Updater en su lugar. Esta utilidad automática es compatible con dispositivos basados en Windows y le brinda la posibilidad de mantener todos sus controladores actualizados con solo hacer clic en un botón.
La herramienta puede solucionar fácilmente el problema de la videoconferencia actualizando los controladores. Esto cubre los dispositivos de audio, gráficos y red, así como el teclado y cualquier otra forma de dispositivo. Además, si así lo desea, puede ignorar las notificaciones de actualización de controladores. A pesar de que no le recomendamos que evite las actualizaciones, no podemos enfatizar lo suficiente lo importantes que son para mantener y mejorar la funcionalidad general del sistema.
Además de las funciones para actualizar los controladores, el programa también incluye una serie de opciones sofisticadas, como la capacidad de programar actualizaciones de controladores, opciones para la copia de seguridad y restauración de controladores, y mucho más.
¿Cómo usar Bit Driver Updater para actualizaciones de controladores?
Use el siguiente procedimiento para saber cómo usar Bit Driver Updater y solucionar el problema de la videoconferencia:
- Para comenzar, haga clic en el ícono a continuación paradescargar Bit Driver Updater .
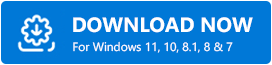
- Para continuar, una vez finalizada la descarga de la configuración, deberáinstalar la configuración en el sistema.
- Inicie el programa y permita que busque a fondo en su sistema los controladores que se han vuelto obsoletos.Existe la posibilidad de que deba iniciar el escaneo manualmente haciendo clic en la opciónControladores de escaneo .
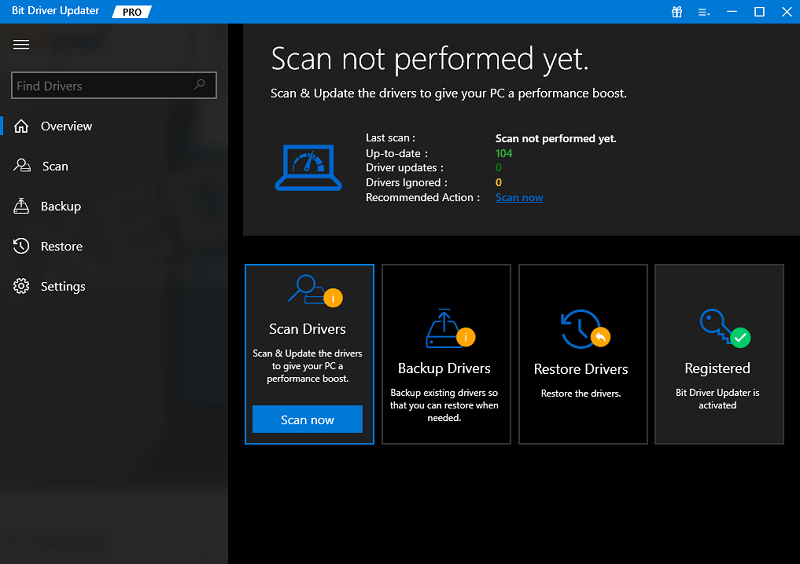
- Una vez que finaliza el escaneo, aparecerá en la pantalla una lista de todos los controladores que son demasiado antiguos. Para actualizar todo, elija el botónActualizar todo .Esto actualizará todos los controladores del sistema, incluido el controlador de audio, el adaptador de red, la unidad de procesamiento de gráficos (GPU) y todos los demás controladores.
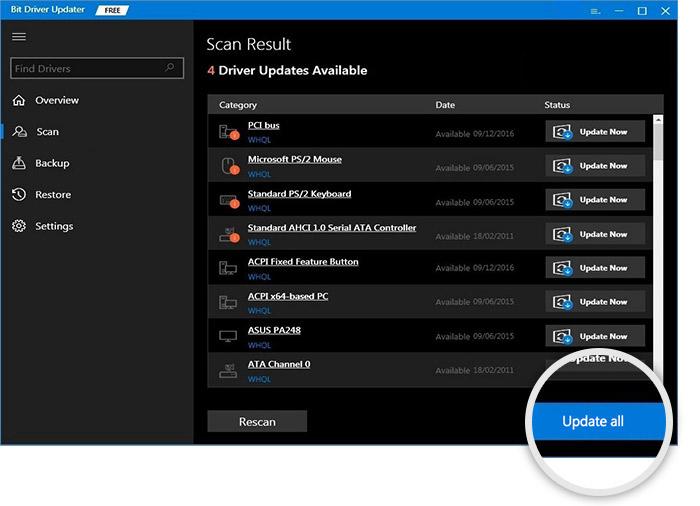
- En el último paso, deberáreiniciar el sistema cuando el programa se lo solicite.
Si todavía enfrenta un problema particular de videoconferencia, entonces tome la ayuda de la siguiente solución.

Lea también: Cómo arreglar la cámara de Microsoft Teams que no funciona
Solución 2: obtenga asistencia del solucionador de problemas de audio
Si aún tiene problemas con las videoconferencias, puede buscar la ayuda del solucionador de problemas para corregir la situación. Para ello, siga los procedimientos que se describen a continuación:
- Elija Configuración haciendo clic con el botón derecho en el menú Inicioy seleccionándolo en el menú contextual que aparece.
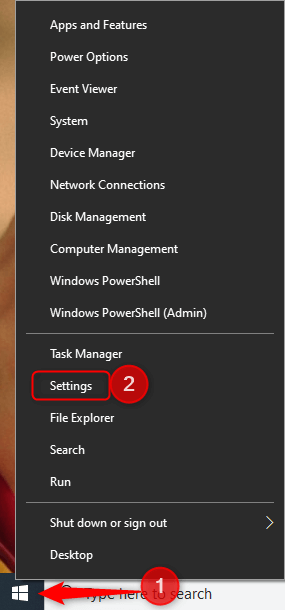
- Al dar este paso, se abrirá la Configuración de Windows en su dispositivo. Una vez allí, ve a la secciónActualización y seguridad y haz clic en ella.
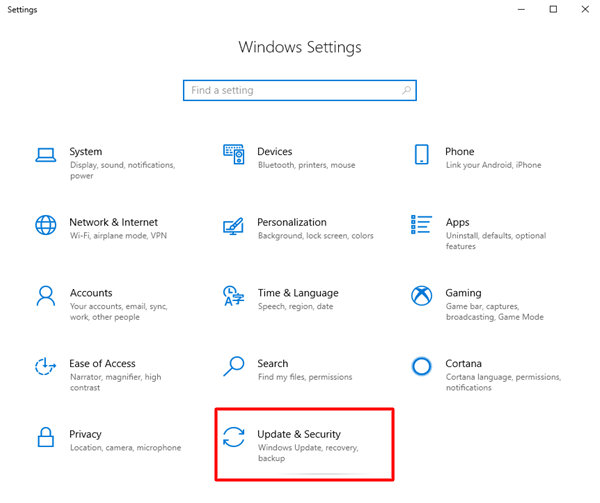
- En el panel izquierdo, elijaSolucionar problemas y haga clic en él.
- Abra los solucionadores de problemas adicionales .

- Después de eso, busque la opciónEjecutar el solucionador de problemas debajo de la opción Grabación de audioy luego haga clic en ella.
- Ahora la herramientaencontrará y corregirá el error .
Si aún tiene el problema de la videoconferencia después de intentar la opción anterior, continúe con la siguiente.
Lea también: Cómo arreglar la cámara de Google Meet que no funciona
Corrección 3: compruebe si hay errores de red con el CMD.
Si tiene problemas con la red que están causando problemas de videoconferencia, deberá usar el símbolo del sistema para restablecer la red. Restablecer la configuración de la red y hacer un vaciado de DNS son formas efectivas de solucionar los problemas que han surgido con una red informática. Para hacer esto, primero deberá iniciar el símbolo del sistema y luego continuar con los procedimientos que se describen a continuación.
- Mientras mantiene presionada la tecla de Windows , escriba " cmd" en el indicador. Haga clic derecho en Símbolo del sistema dentro de la lista de resultados y luego elija la opción "Ejecutar como administrador".

- Inicie el símbolo del sistema , ingrese las líneas que se muestran a continuación y luego presione la tecla Intro después de cada comando para continuar.(Antes de continuar con la siguiente línea de comando, debe esperar hasta que se complete el proceso antes de continuar).
ipconfig /flushdns
ipconfig/renovar
netsh int ip conjunto dns
restablecimiento de netsh winsock - Reinicie el dispositivo y luego inicie el navegador web Chrome en el dispositivo que está utilizando.Compruebe si el problema sigue ocurriendo después de solucionarlo.
Si su problema de videoconferencia está relacionado con el micrófono, use la última solución a continuación para solucionarlo.
Lea también: Cómo reparar el micrófono de Webex que no funciona en Windows 11/10
Solución 4: habilite el acceso del micrófono a la aplicación
Durante el transcurso de la videoconferencia, varias personas informaron que el micrófono no funciona. Este es uno de los problemas más típicos de las videoconferencias. Es posible que esto se deba a que el programa que estás usando no te permite acceder a tu micrófono. Siga estas instrucciones para dar permiso a su aplicación para acceder al dispositivo de micrófono de su elección.
- Abra la barra de búsqueda del dispositivo presionando simultáneamente los botonesWindows y S en su teclado.
- Navegue a la configuración de su sistema para el micrófono y luego ingrese la configuración de privacidad del micrófono .
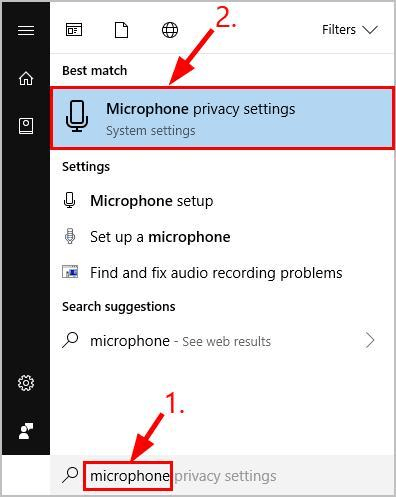
- Active los conmutadores correspondientes a los siguientes ajustes.
- Acceso al micrófono
- Accede a tu micrófono a las aplicaciones.
- Después de desplazarse hacia abajo en la lista, active el interruptor de palanca de la aplicación correspondiente haciendo clic en él.
Lea también: Cómo usar Zoom para videoconferencias
Problemas de videoconferencia en Windows: solucionados
Entonces, esto fue todo lo que teníamos para compartir con ustedes. Con los procedimientos proporcionados en las secciones anteriores, puede solucionar fácilmente los problemas de videoconferencia en Windows. Todo lo que necesita hacer es seguir los pasos cronológicamente y como se indica. No tendrás ningún problema después. Sin embargo, para cualquier tipo de consulta o ayuda, no dude en conectarse con nosotros utilizando la sección de comentarios a continuación.
Además, suscríbase a nuestro boletín si podemos ayudarlo con su problema de videoconferencia. No olvide seguirnos en Instagram, Twitter, Tumblr, Pinterest y Facebook para obtener actualizaciones.
