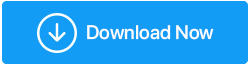Cómo corregir el retraso de video en los equipos de Microsoft en Windows 11
Publicado: 2022-03-07Microsoft Teams es un software útil para reuniones y presenta colaboración en equipo; conocido por videoconferencias grupales. Sin embargo, durante una videoconferencia larga con Microsoft Teams, el retraso es un problema común y es posible que note una latencia visual.
Las posibles causas de la congelación y el retraso de los videos en Microsoft Teams son una mala conexión a Internet, las limitaciones de recursos de la máquina y las dificultades relacionadas con las aplicaciones. Este artículo le enseñará cómo solucionar el retraso de video con la aplicación Microsoft Teams en Windows 11.
1. Verifique la conexión a Internet
El video puede retrasarse y tartamudear debido a un acceso deficiente a Internet. Abra la aplicación Microsoft Teams en un dispositivo diferente. Comprueba si el programa funciona como debería o si el problema persiste. Esto puede ayudarlo a determinar si la lentitud del video se debe a una mala conexión a Internet o al cliente de escritorio.
Deshabilite el fondo personalizado y otras personalizaciones que exigen más ancho de banda si su conexión a Internet es lenta. También puede pausar o detener las operaciones de transmisión o descarga durante una videoconferencia.
2. Verifique los equipos de Microsoft y la actualización de Windows
La actualización de software es un método frecuente para resolver problemas y problemas extraños. Microsoft Teams busca actualizaciones cada 2 semanas de forma predeterminada, pero puede escanear e instalar actualizaciones manualmente desde Configuración.
Para actualizar Microsoft Teams, siga estos pasos:
- Inicie Microsoft Teams en su computadora.
- Luego, en la esquina superior derecha, junto al nombre del perfil, seleccione el menú de tres puntos (Configuración y más).
- Busque actualizaciones haciendo clic en el botón.
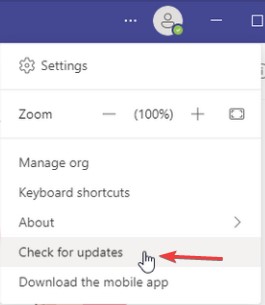
- El programa buscará las últimas actualizaciones y, si hay alguna disponible, las instalará. Vuelva a iniciar Microsoft Teams cuando se implemente la actualización para ver si se resolvió el problema de latencia de video.
Para actualizar Windows 11:-
- Para abrir Configuración, presione Win + I.
- En el panel izquierdo, haga clic en la pestaña Actualización de Windows.
- Busque actualizaciones haciendo clic en el botón Buscar actualizaciones. Windows buscará actualizaciones disponibles y mostrará todas las actualizaciones disponibles para la instalación.
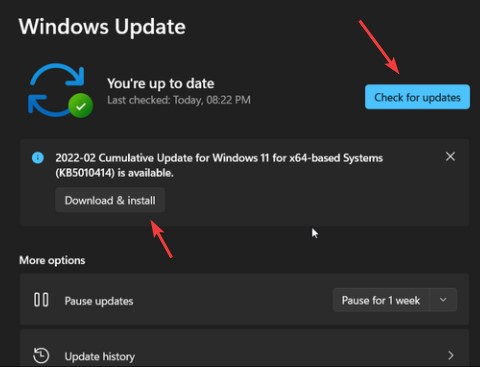
- Para instalar las actualizaciones, vaya a Descargar e instalar.
- Después de instalar la nueva actualización, reinicie su computadora para ver si se han producido cambios.
3. Use la Vista de estado de llamadas para monitorear llamadas y reuniones
Call Health View es una herramienta de monitoreo de llamadas y reuniones de Microsoft Teams que detecta la latencia de video y otros problemas. Puede monitorear datos, audio y pantalla compartida en su red en tiempo real con esta vista.
Únase a una reunión y luego haga clic en el menú de tres puntos en la esquina superior izquierda para abrir Call Health View. Luego, cerca de la parte superior del menú, seleccione Call Health. La información de la llamada se mostrará en una ventana del lado derecho en Microsoft Teams. Solo se puede acceder a esta funcionalidad en la edición Microsoft Teams Work/School.
Las funciones de red, video, audio y pantalla compartida brindan estadísticas en el panel de información.
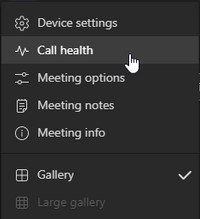
Lea también: - Supervise la calidad de las llamadas y reuniones en Teams en la página de soporte de Microsoft.
4. Actualice el controlador de gráficos Intel
Para abordar el problema en las PC basadas en Intel, considere actualizar el controlador de gráficos para los gráficos Intel HD incorporados. Durante una conversación de video, los problemas con el controlador del adaptador de pantalla pueden hacer que la aplicación Microsoft Teams.
Siga las instrucciones para actualizar el controlador del dispositivo Intel HD Graphics:-
- Para acceder al menú WinX, presione Win + X.
- En el menú contextual, elija Administrador de dispositivos.
- Haga clic en la sección Adaptadores de pantalla en el Administrador de dispositivos.
- Seleccione Actualizar controlador en el menú contextual de su dispositivo adaptador de pantalla Intel.
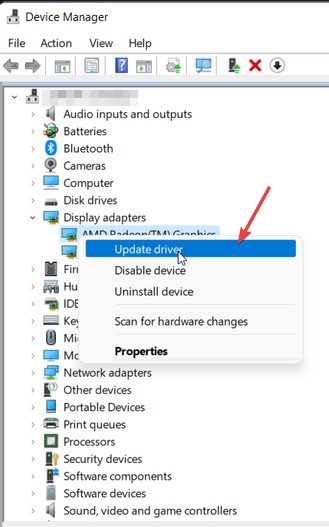
- Permita que Windows identifique e instale cualquier actualización de dispositivo pendiente seleccionando Buscar controladores automáticamente.
Es posible que no reciba ninguna actualización de los controladores Intel. En este caso, puede visitar la página de descarga del controlador Intel y descargar la última versión de la tarjeta gráfica. Pero este es un proceso que toma tiempo.

Para facilitarle el procedimiento, le sugerimos que utilice Advanced Driver Updater.
Advanced Driver Updater es la solución más efectiva y conveniente para mantener sus controladores actualizados. Este programa le permite encontrar rápidamente controladores obsoletos y actualizarlos sin dificultad. Utiliza el actualizador de controladores independientemente de la versión del sistema operativo Windows. Buscará y mostrará actualizaciones de controladores oportunas, lo que le permitirá seleccionar si actualizar o no. Haga clic en el ícono a continuación para obtener el Actualizador avanzado de controladores.
Siga estos pasos para utilizar el Actualizador avanzado de controladores:
- Obtenga Advanced Driver Updater e instálelo.
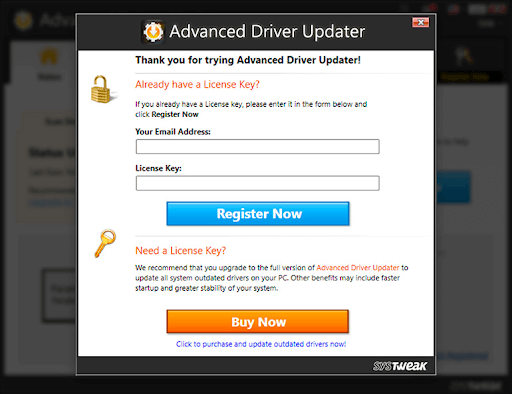
- Inicie Advanced Driver Updater y seleccione Iniciar escaneado ahora para buscar controladores obsoletos en dispositivos Lenovo.
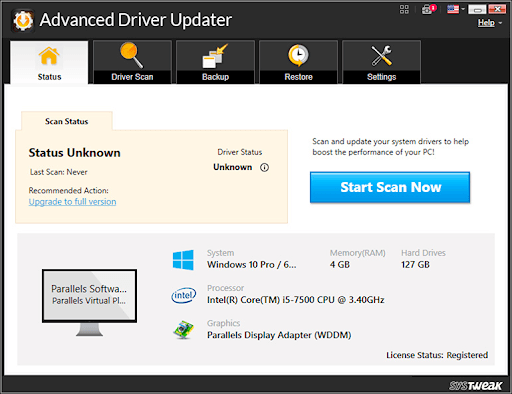
- Espere a que se complete el escaneo del controlador obsoleto.
- Ahora verá una lista de los controladores obsoletos y sus categorías. Como usuario GRATUITO, puede actualizar el controlador haciendo clic en Actualizar controlador junto al controlador que desea actualizar como usuario GRATUITO. Si es un usuario registrado, puede seleccionar Actualizar todo para actualizar todos los controladores obsoletos con un solo clic.
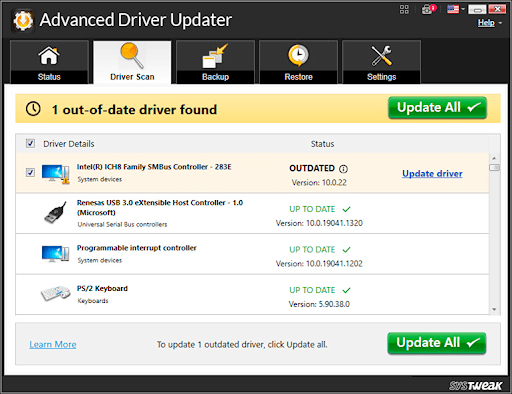
- Una vez que se hayan actualizado todos los controladores, reinicie su computadora para que los cambios surtan efecto.
- Con este método, podrá actualizar los controladores automáticamente.
Marque esto: lea la revisión completa de Advanced Driver Updater.
5. Ejecute la herramienta de evaluación de red de Microsoft Teams
Microsoft Teams Network Assessment le permite detectar problemas de rendimiento y conexión en su red. Es una utilidad de línea de comandos para verificar la conectividad de red entre la computadora de un usuario y un servidor de retransmisión de Microsoft.
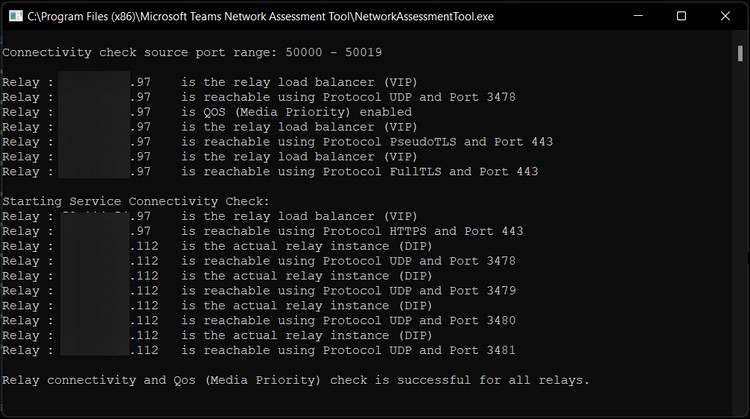
Es una herramienta útil para que los administradores de red identifiquen problemas de red en una empresa que usa Microsoft Teams. Para usar la herramienta de evaluación de redes de Microsoft Teams, siga estos pasos:
- Para usar la herramienta de evaluación de redes de Microsoft Teams, vaya al sitio web de la herramienta de evaluación de redes de Microsoft Teams.
- Guarde el archivo ejecutable en su computadora, haga clic en la opción Descargar.
- Ejecute el archivo ejecutable y siga las instrucciones en pantalla para finalizar la instalación.
- Debido a que esta es una herramienta de línea de comandos, no aparece en la lista de programas instalados recientemente, como las aplicaciones GUI.
- Para usar la utilidad, inicie el diálogo Ejecutar presionando Win + R para usar la utilidad.
- Para navegar, pegue la siguiente ruta en el cuadro de ejecución y haga clic en Aceptar
%ProgramFiles(x86)%\Herramienta de evaluación de red de Microsoft Teams
- Para ejecutar la utilidad en el símbolo del sistema, haga doble clic en NetworkAssessmentTool.exe. Hará diferentes comprobaciones de conectividad en tiempo real para ver si se puede acceder a los servidores de retransmisión mediante el UDP y el puerto de la aplicación.
6. Reinstalar equipos de Microsoft
Si los problemas continúan, reinstale Microsoft Teams para resolver las dificultades causadas por la corrupción de archivos u otros errores.
Para eliminar Microsoft Teams, siga estos pasos.
- Para abrir Configuración, presione Win + I.
- Luego, ve a la pestaña Aplicaciones.
- En el panel derecho, elija Aplicaciones y características.
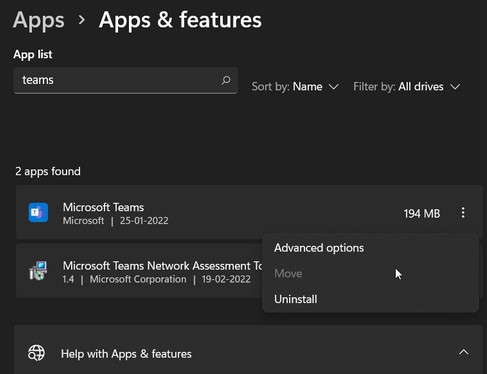
- Haga clic en el menú de tres puntos para abrir Microsoft Teams. Para desinstalar el programa, elija Desinstalar y luego acepte la acción.
- Nuevamente, descargue e instale Microsoft Teams y use la herramienta.
Conclusión:-
En Microsoft Teams, su banda ancha irregular es una fuente típica de retraso visual y tartamudeo. Para corregir el retraso del video en Microsoft Teams durante las videollamadas, puede usar el método anterior. Además de esto, para mantener los controladores actualizados y solucionar problemas de retraso en los equipos de Microsoft, puede usar el Actualizador avanzado de controladores para actualizar todos los controladores obsoletos.
Háganos saber acerca de sus puntos de vista en la sección de comentarios a continuación.