Cómo reparar el error "Video TDR Failure" en Windows 11,10
Publicado: 2022-03-28Cuando estás en medio de una actividad importante y tu computadora muestra la pantalla azul de la muerte (BSOD) en Windows 10, es realmente frustrante. La mayoría de nosotros nos hemos encontrado con BSOD muchas veces, generalmente después de instalar la actualización de Windows más reciente.
Aunque BSOD puede ocurrir por una variedad de causas, el aspecto más alarmante es que una vez que la computadora lo experimenta, es posible que vea problemas extraños en otras aplicaciones. Una de las muchas dificultades posteriores a BSOD que ven los clientes es el error Video TDR Failure. Ocurre cada vez que intenta reproducir un archivo de video, jugar un juego o hacer cualquier otra cosa en la computadora que requiera salida de video.
Si bien es posible que su computadora se reinicie regularmente después de paradas oportunas si está experimentando el problema de "falla de TDR de video de Windows", el problema no desaparecerá sin una solución infalible. Si bien hay varios remedios disponibles, las soluciones diferirán según el tipo de tarjeta gráfica.
En primer lugar, ¿qué es exactamente el error TDR en Windows?
TDR significa "Tiempo de espera, detección y recuperación" y es una función de Windows. Comienza cuando la tarjeta gráfica de una computadora deja de funcionar, lo que detiene todas las funciones del sistema. Cuando esto sucede, el usuario normalmente obtiene una pantalla azul y la función TDR reinicia la tarjeta gráfica del sistema, lo que permite al usuario volver a un escritorio que funciona. Ocasionalmente, la pantalla azul persiste hasta que la falla del controlador de la tarjeta gráfica se resuelve por completo.
¿Qué causa el error de falla del video TDR?
Siempre existe la posibilidad de que falle el TDR de video en Windows 10, independientemente de su tarjeta gráfica (NVIDIA, Intel o AMD). Este error puede ser causado por varias cosas, incluyendo:
- Problemas con la tarjeta gráfica u otros componentes de la computadora
- Controladores de tarjetas gráficas que ya no son compatibles
- Componentes informáticos overclockeados Demasiados programas ejecutándose en segundo plano
- Problemas de compatibilidad de componentes
- El sistema se está sobrecalentando.
Tenga en cuenta que estas son solo las razones más probables del problema. Microsoft aún no ha abordado adecuadamente la falla de TDR y no se ha proporcionado una solución permanente.
Pasemos a las soluciones ahora que hemos examinado los motivos de la falla del TDR de video de Windows.
Cómo arreglar la falla de TDR de video en Windows 10
Si su TDR falla, su máquina se reiniciará sin cesar. Si la computadora se detiene durante el ciclo de arranque, es posible que no pueda acceder a sus datos y que la depuración se prolongue. Como resultado, debe comenzar a corregir el problema de inmediato.
1. Vuelva a instalar o actualice los controladores de su tarjeta gráfica
El primer paso es abordar las preocupaciones de los conductores. Muchas personas afirman que actualizar o reinstalar los controladores, especialmente el controlador de gráficos, soluciona el problema. En su PC con Windows 10, siga estos pasos:
- Presione la tecla Windows + R para abrir Ejecutar
- Escriba devmgmt.msc
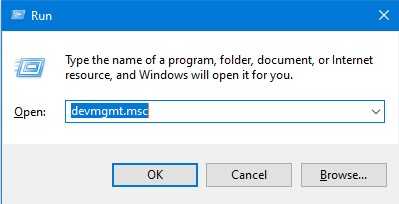
- Haga doble clic en adaptadores de pantalla
- Haga clic derecho en la tarjeta gráfica Intel y haga clic en Actualizar controlador
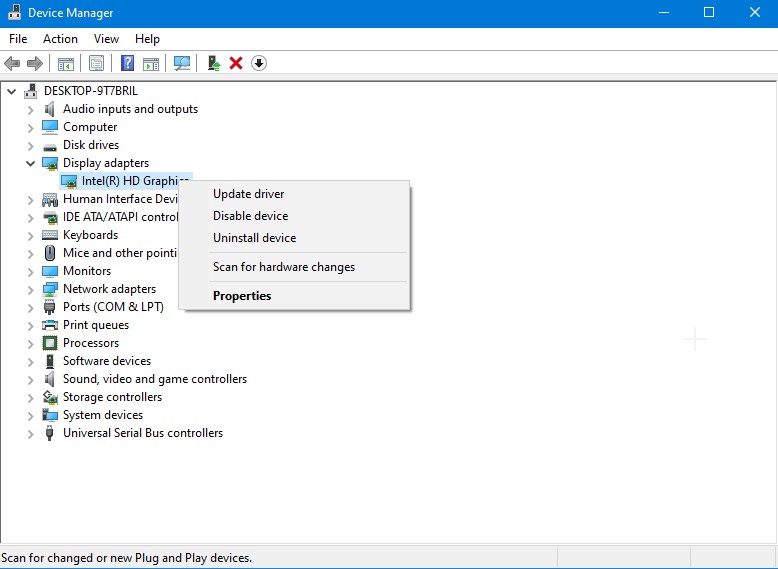
Después de eso, reinicie la computadora para ver si el problema persiste. Si es así, el siguiente método es reinstalar el controlador desde el sitio web oficial de la tarjeta gráfica.
2. Realice cambios en la configuración de administración de energía si es necesario
La forma en que una computadora o computadora portátil maneja los gráficos probablemente se vea obstaculizada por la configuración de energía. Para corregir una falla de TDR de video, deshabilite PCI Express. Tome los siguientes pasos:

- Abra el Panel de control> Haga clic en Ver y seleccione la categoría
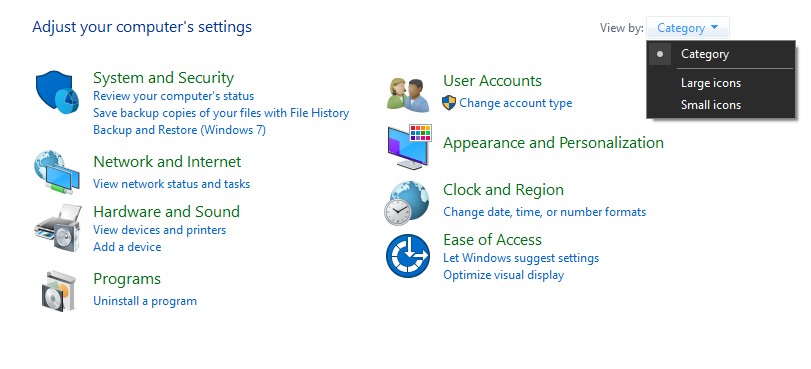
- Vaya a Hardware y sonido > Opciones de energía para acceder a las opciones de energía de su computadora.
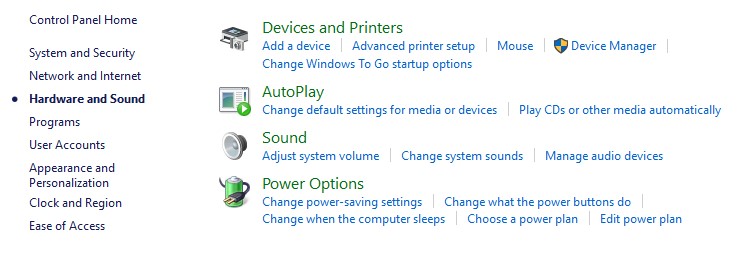
- Cambiar la configuración del plan se encuentra junto al plan que está utilizando. Luego seleccione Configuración avanzada de energía en el menú desplegable.
- Establezca la opción Administración de energía de estado de enlace en Apagado después de expandir la opción PCI Express.
- Haga clic en Aplicar para guardar sus cambios.
Verifique si el problema persiste después de reiniciar su computadora.
3. Asegúrese de que todos los componentes de la computadora estén limpios
El sobrecalentamiento de la computadora es una de las causas probables de una falla del TDR de video. Esto se debe a la acumulación de suciedad y desechos en los componentes de su computadora. Al limpiar físicamente la computadora, debe prestar mucha atención a todos los componentes. Los ventiladores de refrigeración, las memorias RAM, las tarjetas gráficas y los procesadores son áreas en las que debe centrar sus esfuerzos.
Aunque ya no debería ver la falla del TDR de video en Windows 10 después de seguir estas soluciones, si el problema continúa, lo más probable es que necesite formatear el disco duro de la computadora e instalar una nueva copia de Windows 10 para resolver el problema. Cree una copia de seguridad completa de todos los datos vitales antes de formatear su disco duro.
Una vez que haya terminado de formatear, intente ver el video que estaba tratando de ver cuando vio inicialmente el mensaje de falla de TDR. Es muy posible que no puedas jugarlo porque está corrupto. Use Stellar Repair for Video, una solución de reparación de video confiable, para solucionarlo.
Reparación de fallas de video TDR con garantía
Stellar Repair for Video es una solución especializada que puede ayudarlo a recuperar archivos de video perdidos o destruidos de su computadora. Es un programa que puede reparar datos de video de cualquier cámara y en cualquier formato, incluidos MP4, MOV, AVI, MKV y AVCHD. Tanto para usuarios de Windows como de Mac, proporciona una solución integral de recuperación de archivos de video. Puede reparar simultáneamente varias películas y almacenar los archivos reparados en el lugar correcto.
Así es como puede hacer uso del software: –
- Stellar Repair for Video se puede descargar e instalar. Una vez finalizada la instalación, inicie el programa.
- Para agregar los archivos de video que se repararán, vaya a la pantalla de inicio y seleccione Agregar archivo. Para comenzar el procedimiento de reparación, seleccione 'Reparar'.
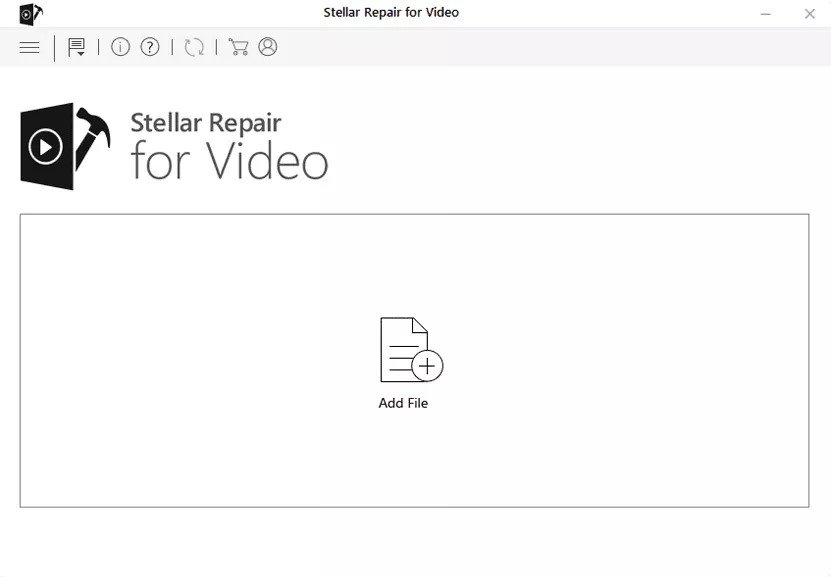
- Una barra de progreso le permitirá realizar un seguimiento de cuánto ha progresado la reparación.
- Podrá obtener una vista previa de los archivos corregidos antes de guardarlos en su PC con Windows 10 una vez que se complete la reparación.
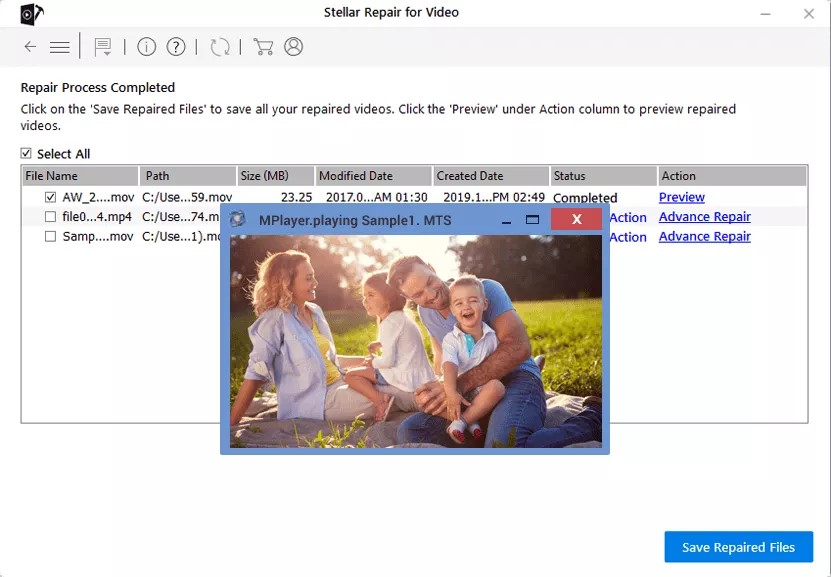
- Estamos seguros de que después de corregir las películas de esta manera, ya no obtendrá el error de falla del video TDR.
Conclusión
Los controladores de tarjetas gráficas obsoletos, el sobrecalentamiento de la computadora o la configuración de energía inadecuada pueden causar fallas en el TDR de video. Aunque los remedios manuales pueden ayudar, si ninguno de ellos funciona, reiniciar su computadora y reinstalar Windows 10 sin duda solucionará el problema. Si ha perdido datos de video como resultado de un error, Stellar Repair for Video puede ayudarlo a recuperar su funcionamiento.
