Cómo arreglar la VPN que no funciona en Chrome: una guía sencilla
Publicado: 2024-11-25Una VPN puede ayudar a enmascarar su ubicación, acceder a sitios web restringidos bloqueados en su región y proteger sus datos enrutarlos a través de un túnel seguro. Chrome no viene con una VPN incorporada. Debe depender de un software VPN externo o utilizar una extensión VPN.
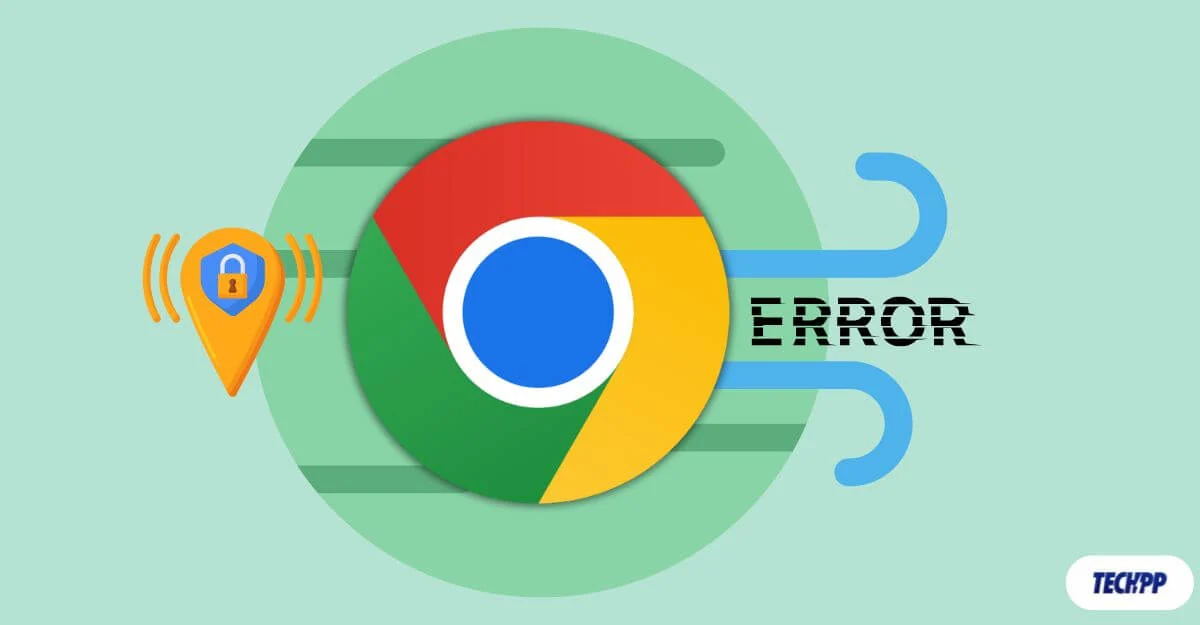
Sin embargo, a veces Chrome no reconoce la VPN y dirige su actividad de red a través de un enrutamiento regular, lo que puede exponer sus datos reales, impedir el acceso a sitios web restringidos y hacerlo más propenso a sufrir problemas de privacidad. Afortunadamente, puedes solucionar este problema rápidamente siguiendo las sencillas técnicas de solución de problemas que se enumeran a continuación.
Tabla de contenido
Cómo resolver problemas de VPN en Google Chrome
S.no | Acción a tomar | Qué hacer |
|---|---|---|
1 | Enciende tu VPN | Asegúrese de que la VPN esté habilitada y conectada a la ubicación correcta del servidor. |
2 | Permitir VPN en Firewall/Antivirus | Deshabilite su firewall/antivirus temporalmente o permita que Chrome esté en su configuración. |
3 | Cambiar protocolo VPN | Cambie el protocolo VPN a OpenVPN, WireGuard o IKEv2 en la configuración de VPN. |
4 | Deshabilitar las extensiones de Chrome | Desactive las extensiones de Chrome desde Extensiones>Administrar extensiones |
5 | Borrar caché y cookies | Vaya a Configuración de Chrome > Privacidad y seguridad > Eliminar datos de navegación para borrar los archivos almacenados en caché. |
6 | Habilitar la protección contra fugas de DNS | Active la protección contra fugas de DNS en su aplicación VPN o configure un DNS personalizado como Google DNS 8.8.8.8. |
7 | Utilice servidores de ofuscación o IP dedicada | Seleccione servidores de ofuscación o IP dedicada en su VPN para evitar las restricciones. |
8 | Instalar una extensión de bloqueador WebRTC | Agregue un bloqueador WebRTC como WebRTC Control de Chrome Web Store para detener las fugas de IP. |
9 | Reiniciar todo | Reinicie Chrome, la aplicación VPN y su dispositivo para resolver fallos temporales. |
10 | Reconfigure la VPN del enrutador o use una red diferente | Acceda a la configuración del enrutador si está utilizando Router VPN para corregir la configuración de VPN o conectarse a otra red. |
11 | Pruebe una nueva VPN o reinicie el dispositivo | Cambie a otro servicio VPN o reinicie su dispositivo como último recurso. Restablezca su dispositivo de fábrica. |
Antes de utilizar métodos de solución de problemas, asegúrese de que su VPN esté habilitada y no funcione en Chrome. Para comprobarlo, visite sitios web como whatismyip.com y compare su dirección IP con la que se muestra. Si detecta su ubicación real en lugar de la ubicación del servidor VPN, puede confirmar que no está funcionando.
Comience con las soluciones rápidas
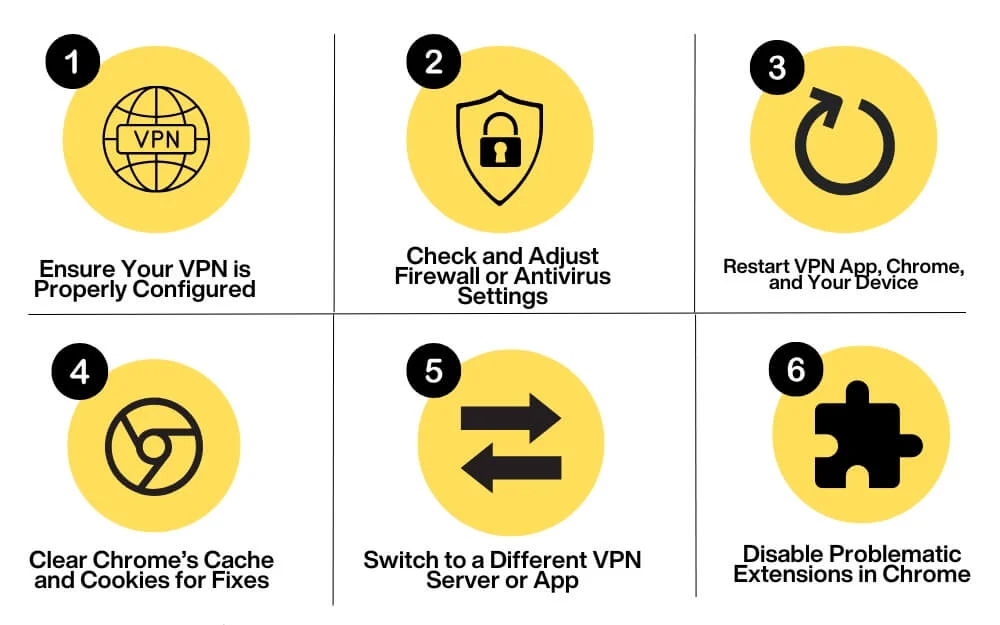
Verifique la configuración de su VPN
Asegúrese de que su VPN esté encendida y habilitada en su red. Aunque esto suena muy obvio, es una de las razones más comunes por las que una VPN no funciona cuando se usa Chrome. Una vez que haya habilitado la VPN, asegúrese de haber seleccionado la ubicación correcta del servidor VPN según sus necesidades, especialmente si desea desbloquear sitios web con restricciones geográficas.
Además, intente cambiar el protocolo VPN en la configuración de VPN. Puede configurarlo en OpenVPN, WireGuard o IKEv2 para una mejor conectividad. Mientras lo hace, verifique si Chrome está excluido de la lista de VPN, ya que esto podría impedir su uso.
Verifique si hay interferencias de firewall o antivirus
A veces, un firewall o antivirus puede interferir con su conexión VPN y desconectarla. Si es así, es posible que tengas que desactivar temporalmente tu protección antivirus o editar la configuración del firewall para permitir que Chrome use la VPN. Normalmente puedes encontrar esta opción en la configuración del antivirus o del firewall.
Reinicie VPN y Chrome
A menudo, un fallo o error temporal puede impedir que Chrome funcione correctamente con la VPN. Reinicie Chrome y su VPN para resolver este problema y vuelva a conectarse a su red existente. Si esto no soluciona el problema, reinicie su dispositivo y enrutador, luego verifique si el problema persiste.
Borrar caché y cookies
En muchos casos, las cookies desactualizadas o un caché dañado podrían ser la razón por la que su VPN no funciona en sitios web específicos. Chrome almacena cookies y caché para cargar sitios web más rápido, pero a veces puede usar estos datos guardados para recargar sitios web sin la VPN, lo que puede exponer su dirección IP real.
Para solucionar este problema, puede borrar el caché de Chrome para sitios web específicos o su historial y datos de navegación para evitar problemas y resolver el problema. Para borrar el caché, vaya a la configuración de su Chrome, vaya a la pestaña Privacidad y seguridad en la barra lateral y, en la sección Privacidad y seguridad, toque Eliminar datos de navegación. Aquí puede seleccionar todos los datos y eliminarlos.
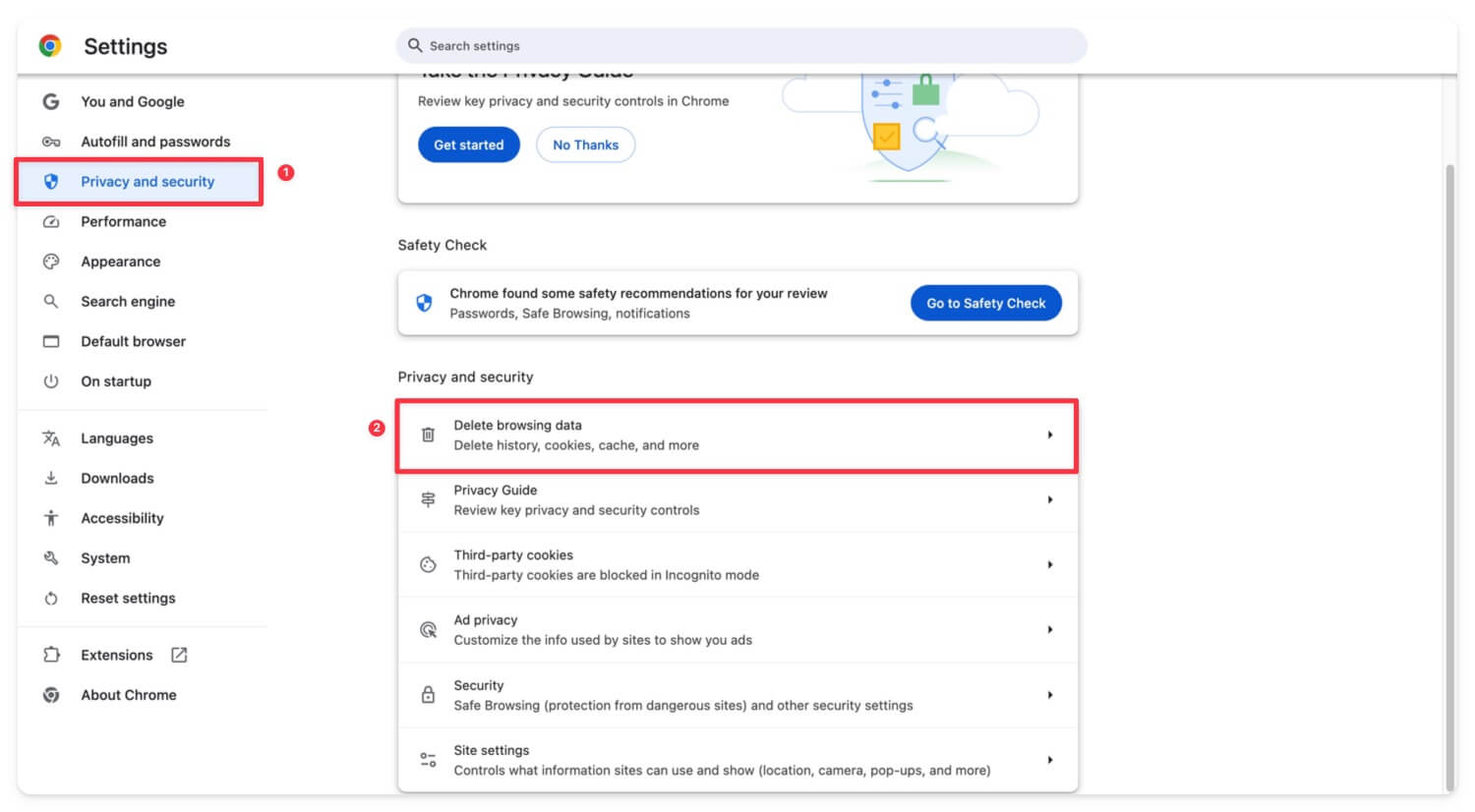
Pruebe el servicio VPN alternativo
Intente usar otra VPN. Hay muchos servicios VPN gratuitos que puedes probar. Si esto resuelve el problema, lo más probable es que esté relacionado con su servicio VPN. Intente actualizar su VPN a la última versión o reinstálela si es posible, luego vuelva a conectarse y verifique si funciona.

Deshabilitar extensiones
A veces, las extensiones pueden interferir con su conexión VPN y causar problemas con la VPN. Esto puede suceder principalmente con extensiones relacionadas con otra seguridad, la red o su servidor VPN directo instalado en su Chrome. Intente desactivarlos primero y compruebe si el problema persiste.
Cómo deshabilitar la extensión en Chrome
- Haga clic en el icono de Extensión en la parte superior y haga clic en Administrar extensiones .
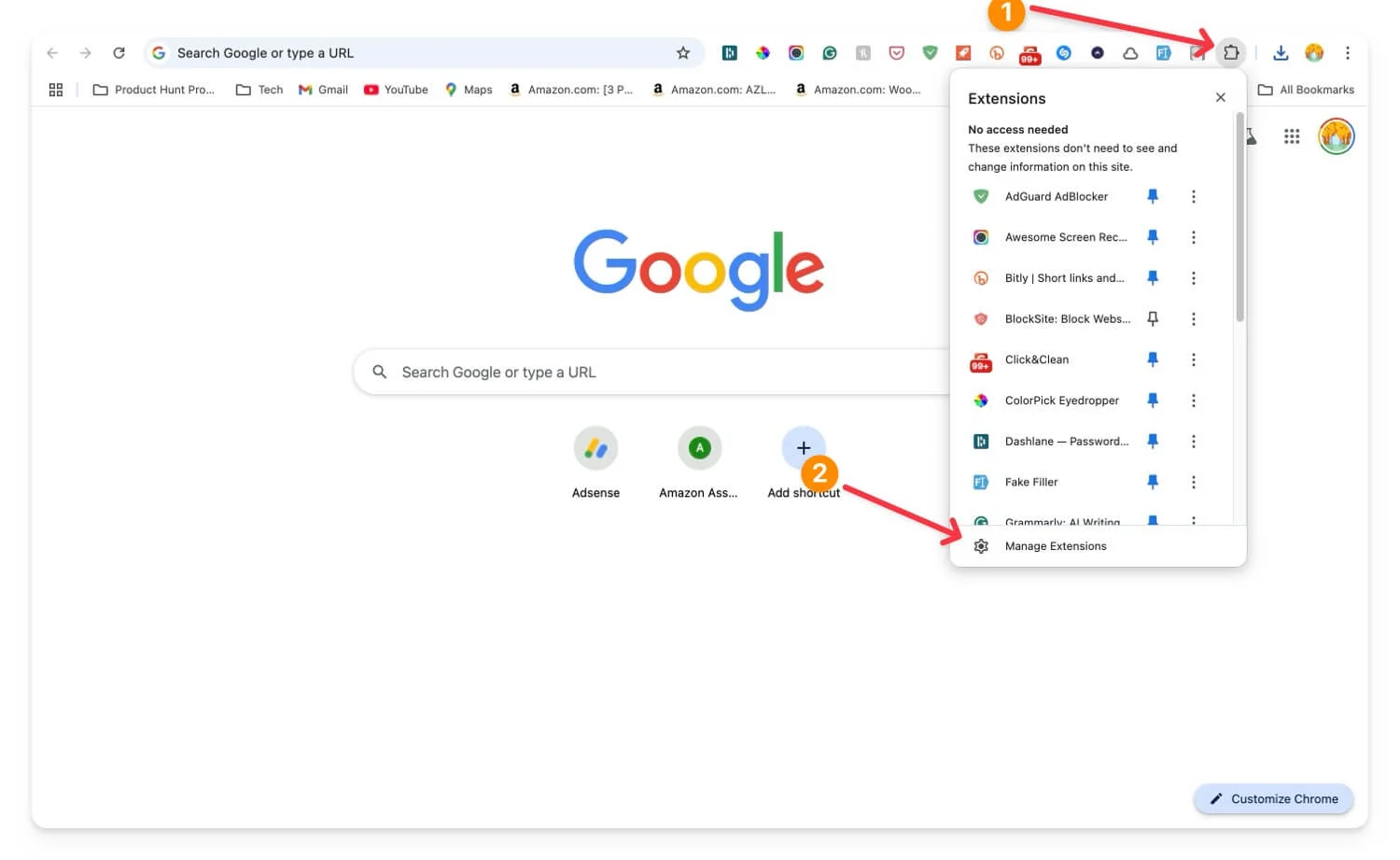
- Encuentre la extensión problemática y desactívela.
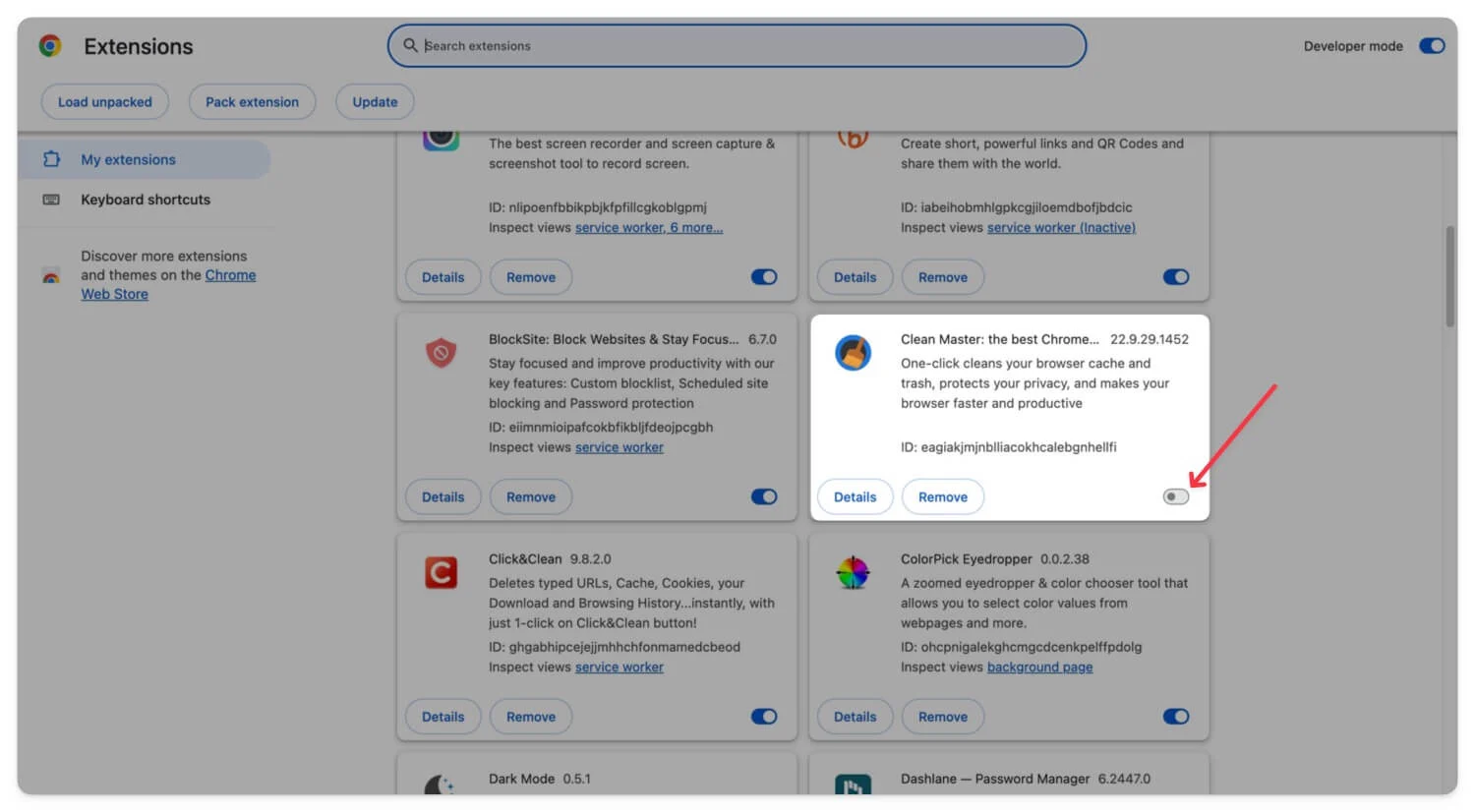
- Para deshabilitar todas las extensiones, agregue la marca #extensions-menu-access-control desde chrome://flags/ y reinicie el navegador Chrome.
- Para deshabilitar todas las extensiones, haga clic en el ícono Extensión y desactive la opción de extensión.
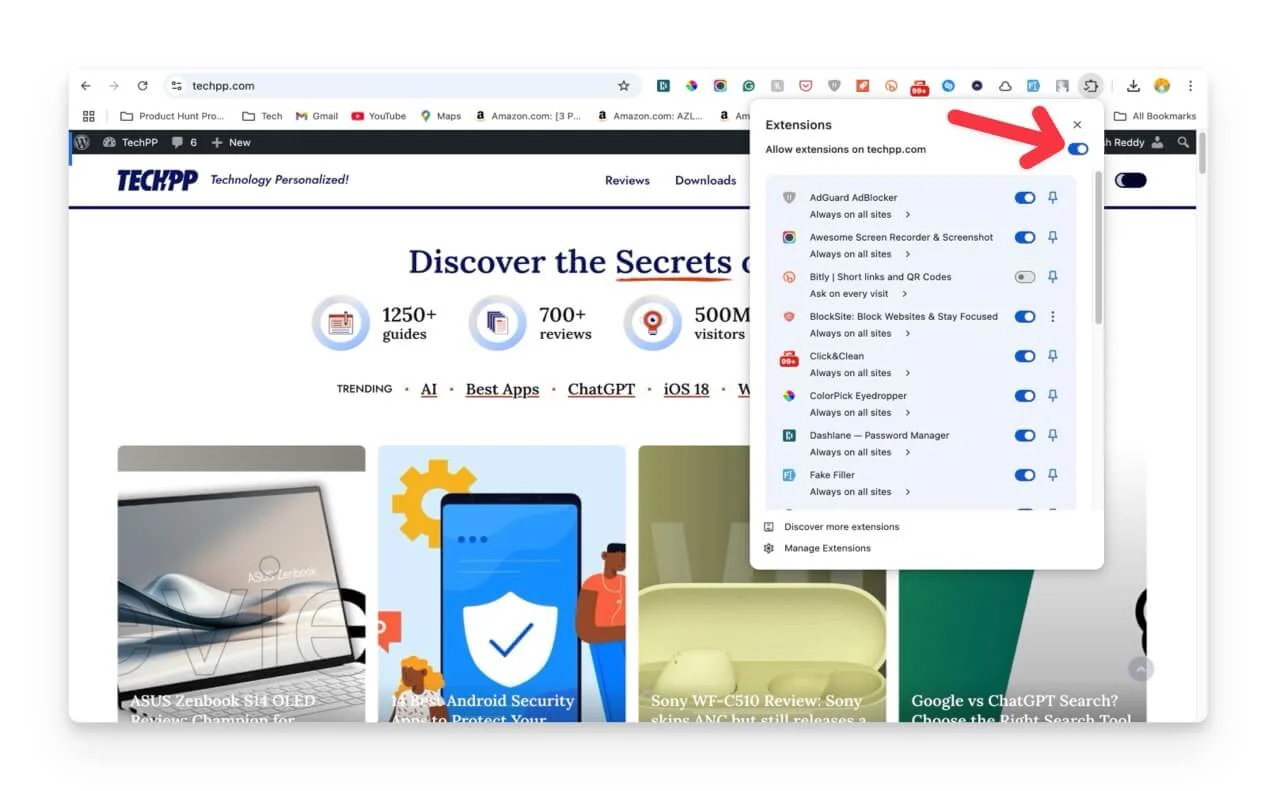
Técnicas avanzadas de resolución de problemas
Si las soluciones rápidas no solucionan el problema, siga los métodos avanzados para solucionar los problemas aislados que causan problemas de VPN en su Chrome.
Compruebe si un sitio web específico bloquea la VPN
Si tiene problemas con un sitio web específico, como acceder al sitio web o descargar archivos del sitio web. Es probable que esto sea la causa de que el sitio web lo incluya en la lista negra y lo restrinja. Algunos servicios VPN le permiten utilizar servidores de ofuscación como el tráfico HTTPS normal. Puede encontrar esto en servidores especiales si su VPN lo admite. Y algunos le permiten utilizar direcciones IP dedicadas, lo que reduce las listas negras.
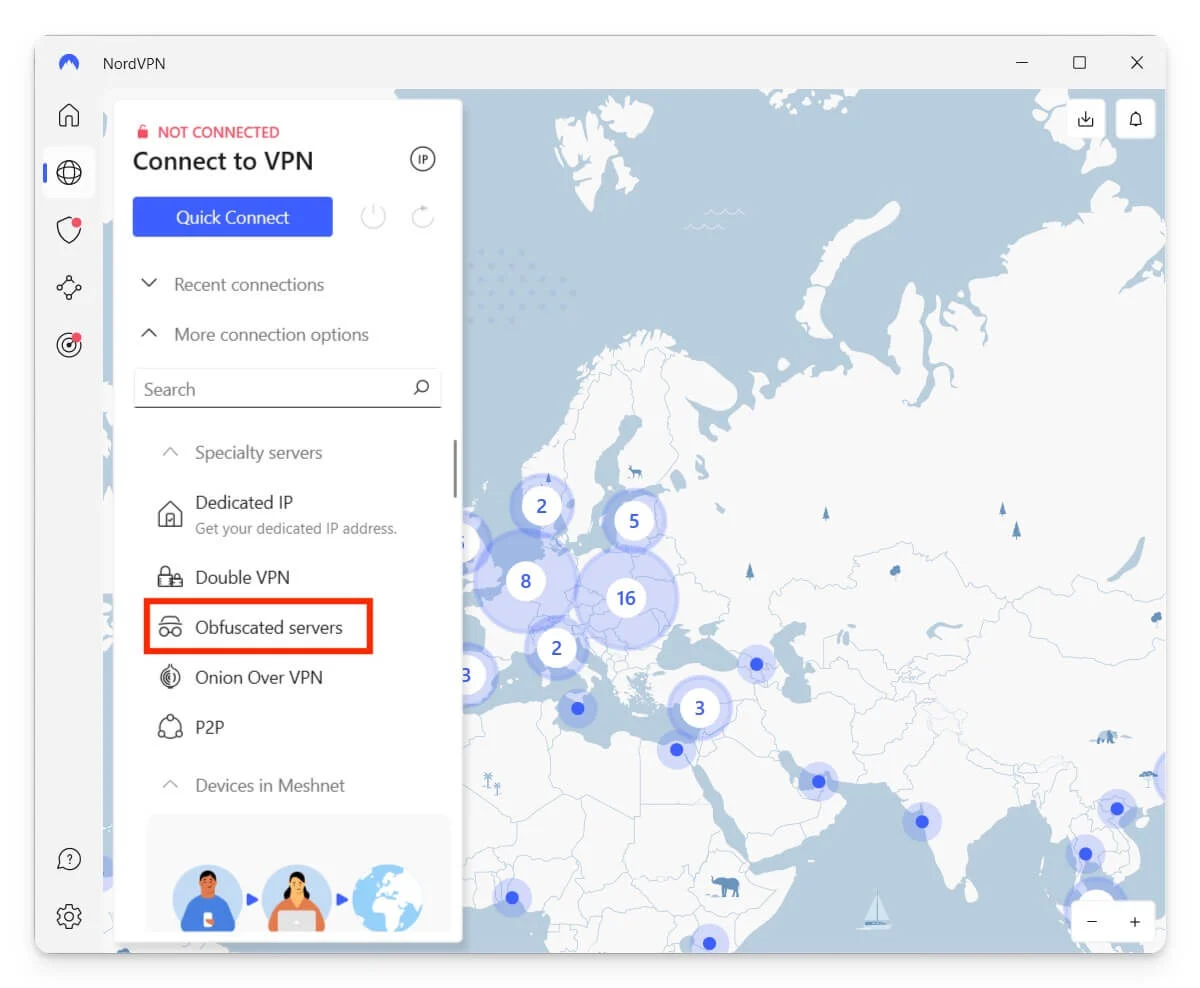
Para habilitarlo, vaya a Configuración de VPN y busque la opción que ofusca los servidores. Alternativamente, busque la opción para usar la dirección IP dedicada para evitar la lista trasera.
Compruebe si hay fugas de DNS
Si el DNS, comúnmente conocido como consulta del sistema de nombres de dominio, se utiliza para encontrar el sitio web y vincular la dirección IP al sitio web, si estas consultas pasan por alto su VPN y se envían directamente al servicio DNS de su ISP, existe la posibilidad de una fuga de DNS.
Esto compromete su privacidad al exponer los sitios web que ha visitado y también su ubicación. Puede probarlo conectando su VPN y visitando sitios como DNSleaktest.com o IPleak.net y verificando qué servicio DNS se utiliza. Si los servidores son de su ISP, el DNS tiene una fuga.
Puede solucionar este problema habilitando la protección contra fugas de DNS integrada en la mayoría de las aplicaciones VPN. Si utilizas una VPN premium, busca la opción Función DNS o DNS IPv6 . Habilite esta protección. Una vez que esté allí, reinicie su VPN en Chrome y verifique si el problema persiste. Si aún así, cambie su configuración de DNS.
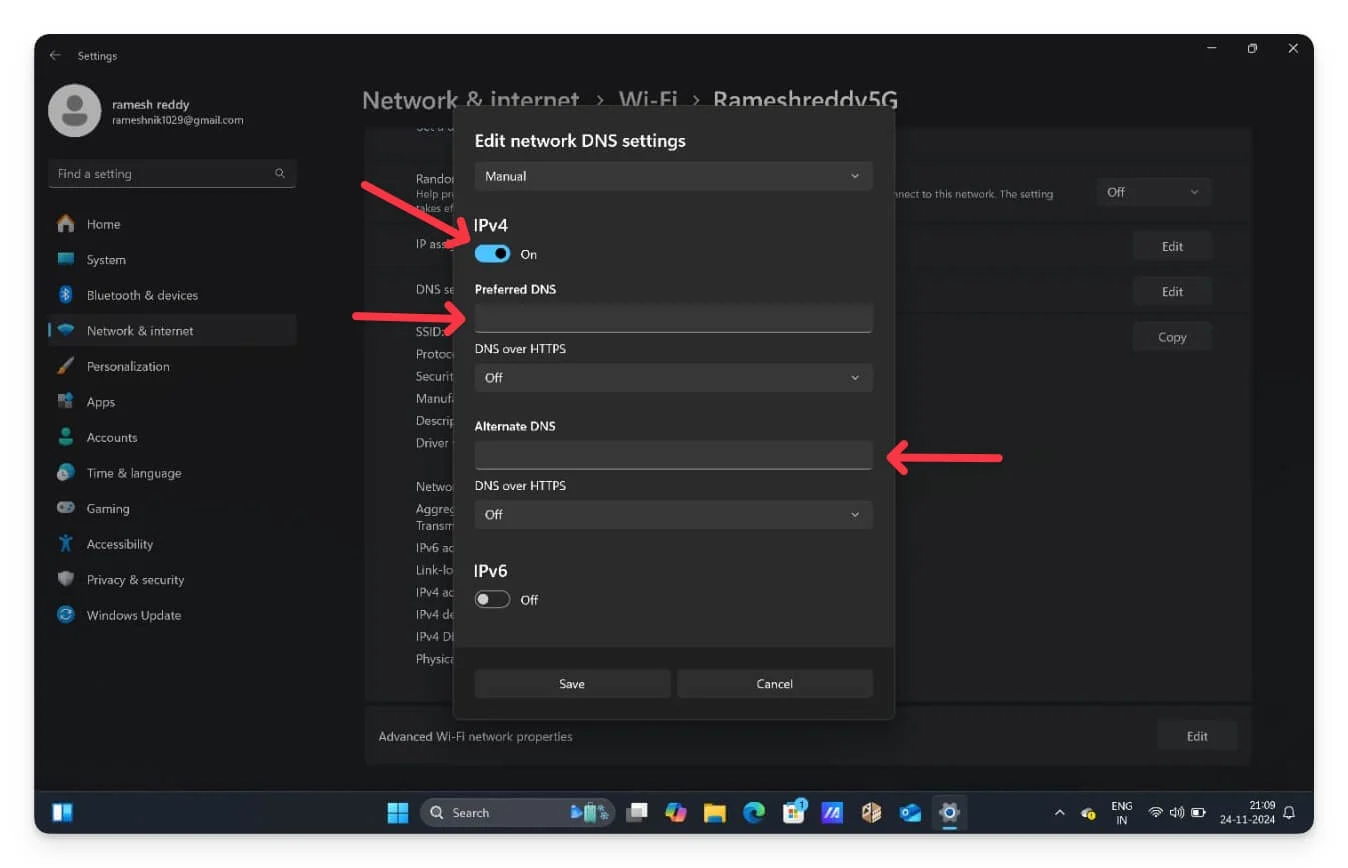
También puede configurar su servidor DNS personalizado en lugar del servidor DNS de su ISP. Para Windows, vaya a Configuración y Red e Internet. Haga clic en WiFi y seleccione el WiFi que está utilizando . Desplácese y haga clic en el botón Editar junto a la asignación del servidor DNS , y luego haga clic en DHCP automático y elija Manual . Ahora habilite IPv4 e ingrese el DNS preferido. Puede ingresar el DNS 8.8.8.8 de Google o el DNS 1.1.1.1 de Cloudflare y hacer clic en Guardar para configurar un DNS personalizado privado en su Windows.
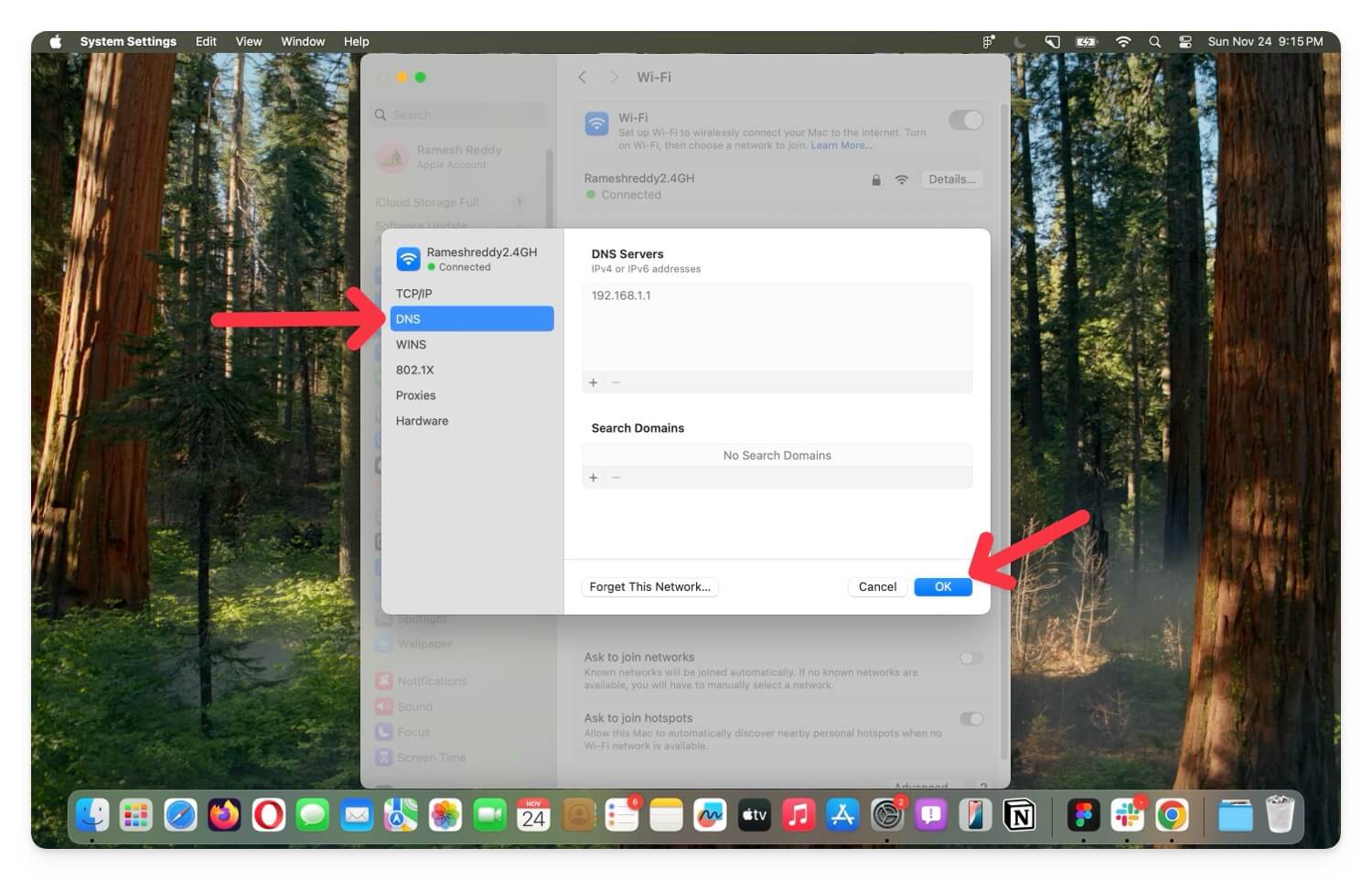
Para macOS, vaya a Configuración > Red > Wifi > haga clic en el botón Detalles al lado de Wifi y luego vaya a la pestaña DNS desde el costado. Haga clic en el ícono más, agregue DNS seguro de Google 8.8.8.8 u otro proveedor y haga clic en Aceptar.
Deshabilitar WebRTC manualmente
El marco WebRTC establece una conexión directa de igual a igual (PTP) entre navegadores, sin pasar por los servidores tradicionales. La mayoría de los sitios web hoy en día, especialmente aquellos centrados en la transmisión y la comunicación, utilizan el marco WebRTC para interacciones más rápidas con menos latencia.
Sin embargo, debido a su método de comunicación sin servidor, WebRTC requiere la dirección IP real del navegador con el que se comunica para establecer una conexión. Esto sucede incluso si utiliza una VPN para cifrar su tráfico de Internet y enmascarar su dirección IP.
Para evitar esto, puede utilizar extensiones de Chrome como Web RTC Blocker para bloquear Web RTC y enrutar su tráfico a través de una VPN cifrada. Existen muchas extensiones que te ayudan a bloquear Web RTC, y Web RTC Blocker es la extensión más común que más me gusta.
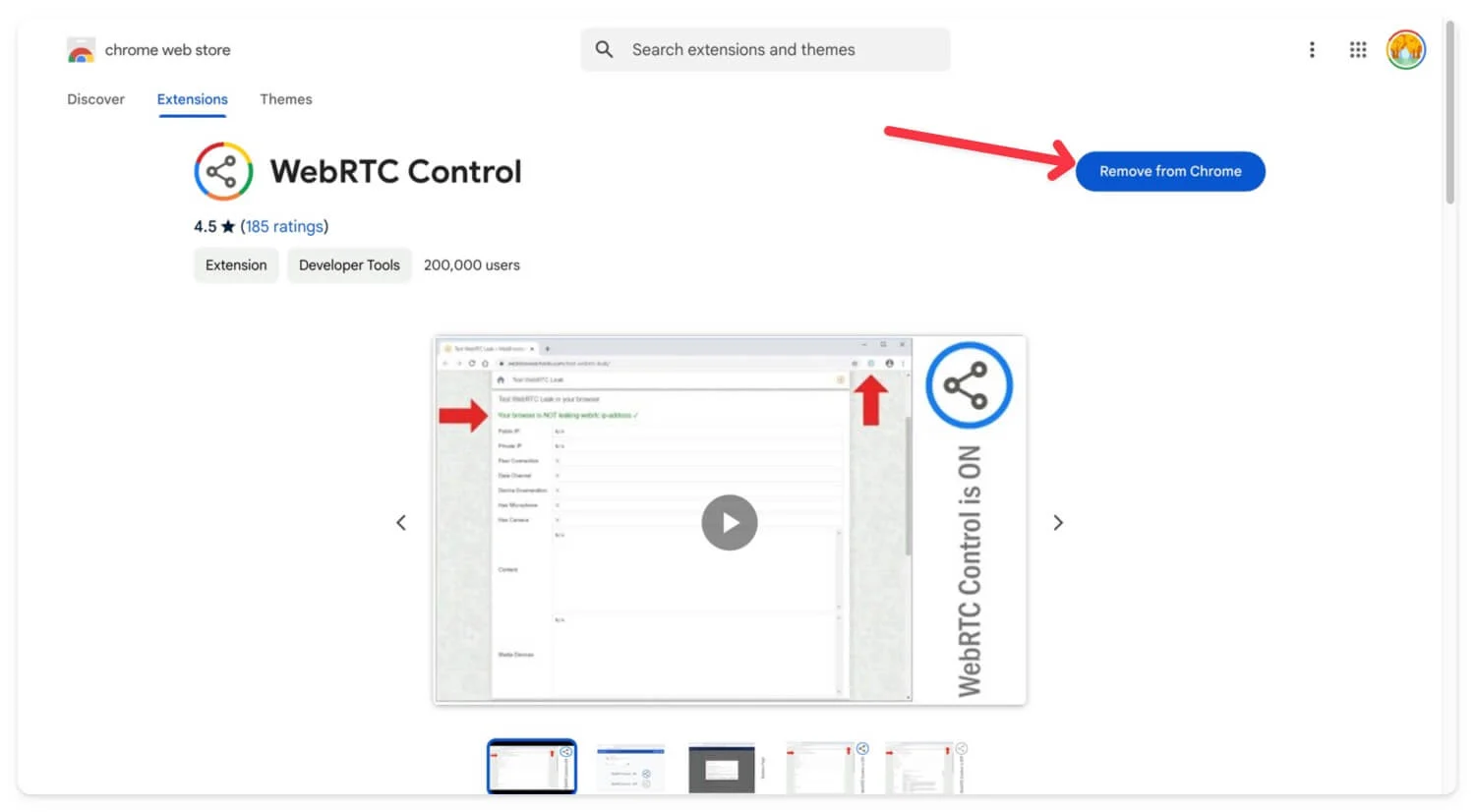
Para instalar y bloquear extensiones WebRTC en su navegador, abra Chrome, vaya a Extension Store, busque la extensión WebRTC Contol o utilice este enlace. Haga clic en Instalar o Agregar a Chrome . Haga clic en el icono de la extensión y toque la extensión Web RTC. Esto bloquea el último marco Web RTC de los sitios web, una red de servidor normal y dirige su tráfico al túnel VPN.
Restablecimiento de fábrica de su dispositivo
A menudo recomiendo restablecer el dispositivo a los valores de fábrica para solucionar cualquier problema. Es un método eficaz que restablece todas las configuraciones y desinstala aplicaciones o servicios de terceros que podrían estar causando el problema que desconoces. También actualiza su dispositivo a la última versión, lo que podría estar causando el problema.
Si ha seguido todos los pasos anteriores y aún no puede resolver Chrome sin usar una VPN, como último recurso, restablezca su dispositivo de fábrica y verifique si esto soluciona el problema. En la mayoría de los casos, seguir todos los pasos y restablecer los valores de fábrica como última opción ayuda a muchas personas a resolver el problema.
Sin embargo, cuando restablezca su dispositivo de fábrica, se borrarán todos sus datos, incluidos los archivos almacenados localmente. Se recomienda encarecidamente hacer una copia de seguridad de ellos antes de realizar un restablecimiento de fábrica en su dispositivo móvil o computadora.
Resuelva fácilmente el problema "VPN no funciona en Chrome"
Si el problema persiste, asegúrese de que la VPN sea compatible con su red. Algunas redes, especialmente las de trabajo, pueden restringir el uso de VPN. Si su VPN no está cableada, intente conectarse a una red diferente usando un punto de acceso, como su red móvil.
Si está utilizando la VPN de su enrutador, asegúrese de que esté configurado correctamente. Puede acceder a la configuración del enrutador y enrutar su tráfico a través de la VPN. Puede configurar el enrutador para que use solo sus servidores DNS, como Google DNS o Cloud DNS. Si eso no soluciona el problema, intente utilizar un navegador centrado en la privacidad como Brave y Firefox o navegadores con VPN integradas. Estos navegadores VPN ofrecen flexibilidad adicional y pueden ayudarle a utilizar temporalmente la VPN del navegador de forma eficaz.
Preguntas frecuentes sobre problemas de VPN en Google Chrome
¿Puedo usar varias VPN simultáneamente para mayor seguridad?
Puedes utilizar varias VPN, posiblemente dos simultáneamente, para mayor seguridad. La mayoría de las VPN premium, como NordVPN, también ofrecen conexiones VPN dobles que dirigen el tráfico a través de múltiples servidores VPN.
¿Cómo puedo asegurarme de que mi VPN esté configurada correctamente en el navegador Chrome de mi móvil?
Asegúrese de que su aplicación VPN móvil se esté ejecutando en segundo plano y esté encendida. Una vez habilitada, verá un símbolo de candado cuando la VPN esté activa en la barra de estado. Para verificar, puede utilizar sitios web de terceros como VPN Check para confirmar que está conectado a la VPN y configurado correctamente.
¿Cuál es la diferencia entre una aplicación VPN y una extensión de navegador VPN?
Una aplicación VPN cifra todos sus datos, incluida la actividad del navegador, las conexiones de las aplicaciones y los procesos en segundo plano. Mientras tanto, una extensión VPN para navegador sólo cifra el tráfico dentro del navegador y no todo el dispositivo. Puede utilizar la aplicación o la extensión según sus preferencias.
¿Qué navegadores alternativos puedo utilizar si Chrome sigue teniendo problemas con la VPN?
Puede utilizar navegadores con VPN integradas si tiene problemas con una VPN en su navegador Chrome. Si eso no funciona, puedes probar Firefox, el navegador Tor o el popular navegador Opera, que tiene una VPN incorporada.
