Cómo solucionar el problema de pérdida de memoria de Windows 10, 11 (Guía 2023)
Publicado: 2023-06-02Este artículo comparte las mejores soluciones posibles para el problema de pérdida de memoria en Windows 11 y 10.
Los usuarios generalmente esperan un rendimiento de chorro rápido de las computadoras con Windows. Sin embargo, para su consternación, muchos usuarios han informado de un rendimiento lento en sus dispositivos. Si también le preocupan las aplicaciones y los programas lentos, o el rendimiento general lento del dispositivo, la pérdida de memoria de Windows 11 puede ser la razón de sus problemas.
Por lo tanto, este artículo analiza en detalle el problema de pérdida de memoria de Windows 11 de 2023 y las formas de solucionarlo. Empecemos por comprender de qué se trata este problema.
¿Qué es una pérdida de memoria de Windows 10/Windows 11?
La fuga de memoria en Windows es una situación en la que un proceso realiza la asignación de memoria desde los grupos paginados o no paginados. Sin embargo, no libera la memoria. Hace que su computadora sea lenta y el agotamiento total de la memoria puede provocar fallas.
Sin embargo, antes de saltar a las formas de reparar la pérdida de memoria de Windows 11 o Windows 10, es crucial asegurarse de que sea la razón detrás de sus problemas. Por lo tanto, primero veamos cómo verificar este problema.
Pasos para identificar la fuga de memoria
Puede seguir estos pasos para identificar el problema de pérdida de memoria de Windows 10 o Windows 11.
- En primer lugar, presione las teclasWindows y Rjuntas para iniciar el cuadro Ejecutar.
- En el cuadro Ejecutar, ingreseresmon y haga clic en el botón Aceptar.
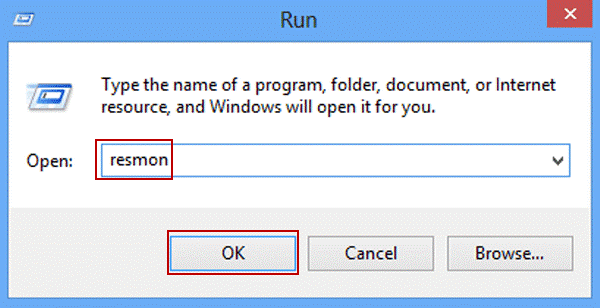
- Cierre todas las aplicaciones que se estén ejecutando actualmente en su dispositivo. Si el uso de la memoria sigue siendo alto, su computadora tiene un problema de pérdida de memoria.
Ahora que está seguro de que su PC tiene un problema de fuga de memoria, veamos las soluciones probadas para este problema.
Formas de solucionar el problema de pérdida de memoria de Windows 10/Windows 11
Puede aplicar las siguientes soluciones para deshacerse del problema de pérdida de memoria en Windows 11 y 10.
Solución 1: reinicie su computadora
Al reiniciar el sistema, se borra la memoria utilizada por varios programas y aplicaciones. Además, también libera la memoria. Por lo tanto, antes de probar soluciones complejas, debe reiniciar su PC para solucionar el problema de pérdida de memoria. A continuación se muestra el proceso para hacerlo.
- En primer lugar, presione la tecla deWindows de su teclado.
- Ahora, seleccione el ícono de Encendido en la esquina inferior derecha del menú Inicio.
- Haga clic en la opción Reiniciar cuando mantenga presionada la tecla Shift.
- Espere hasta que su computadora se reinicie y aparezca la pantalla de inicio de sesión.
- Ingrese su contraseña (si la tiene) para iniciar su computadora.
Lea también: Cómo arreglar o evitar que esta PC no pueda ejecutar el problema de Windows 11
Solución 2: actualice el sistema operativo de su computadora
Un sistema operativo desactualizado también puede ser responsable de la pérdida de memoria de Windows 11. Por lo tanto, debe descargar e instalar la actualización del sistema operativo disponible para solucionar el problema. A continuación se muestra el paso a paso para hacerlo.
- Inicie la aplicación Configuración con el método abreviado de tecladode Windows+I .
- Elija Actualización y seguridad en la configuración de su pantalla.
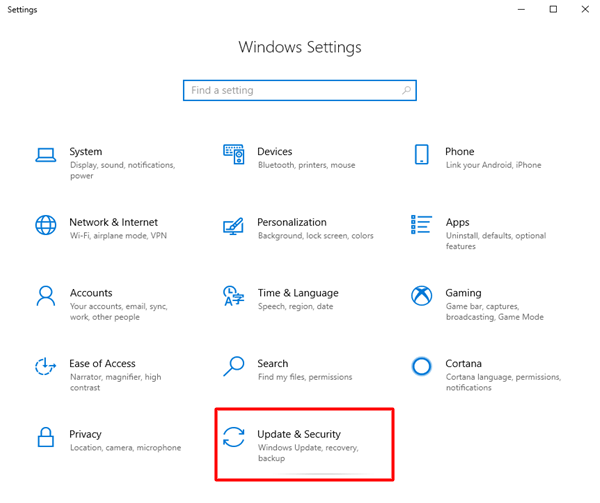
- Ahora, seleccione la opciónBuscar actualizaciones .
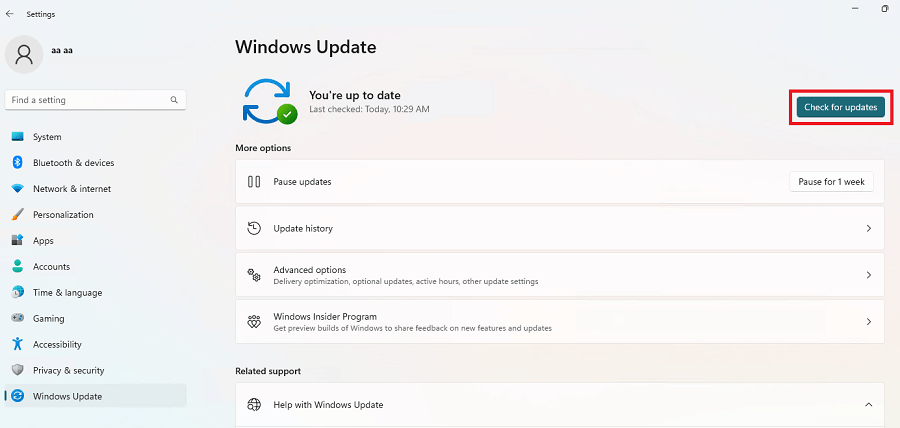
- Espere hasta que se complete la descarga e instalación de la actualización disponible.
- Finalmente, reinicie su computadora.
Solución 3: cierre las aplicaciones y libere RAM manualmente
Aunque no es la opción más práctica, cerrar las aplicaciones libera memoria RAM inmediatamente. Por lo tanto, a continuación se muestra cómo hacerlo para reparar la pérdida de memoria de Windows 11/Windows 10.
- En primer lugar, haga clic con el botón derecho en la barra de tareas y elijaAdministrador de tareas en el menú contextual.
- Ahora, elija Memoria en la pestaña superior.
- Después de hacer clic en un programa, elija Finalizar tarea en la esquina inferior derecha.
- Ahora, puede obtener el nuevo Administrador de PC de Microsoft para una administración eficiente de la memoria.
Lea también: Iconos que no se muestran en el escritorio en Windows 11/10
Solución 4: cierre la aplicación Explorador de archivos
La pérdida de memoria de Windows 11 también puede ser el resultado de demasiadas aplicaciones del Explorador de archivos abiertas en su computadora. Por lo tanto, debe cerrar la ventana del Explorador de archivos para solucionar el problema. Aquí está cómo hacerlo.
- En primer lugar, haga clic derecho en el ícono del Explorador de archivos presente en su barra de tareas.
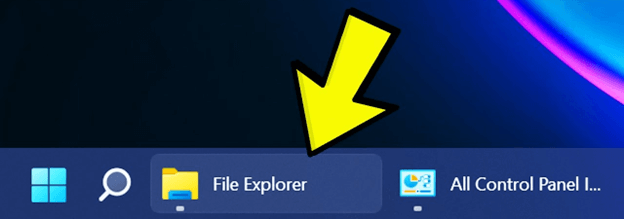
- Ahora, haga clic en la opción paracerrar todas las ventanas.
Solución 5: inicie la ventana del Explorador de archivos en un proceso separado
Hacer pequeños cambios, como iniciar el Explorador de archivos en un proceso separado, puede ayudar a corregir la pérdida de memoria en Windows 11/10 si usa la aplicación con frecuencia. Por lo tanto, a continuación se detallan los pasos para hacerlo.
- En primer lugar, utilice el método abreviado de teclado de Windows+E para iniciar la aplicación Explorador de archivos.
- Ahora, seleccione los tres puntos de la barra de menú y elija Opciones.
- Seleccione Ver y desplácese hacia abajo en Configuración avanzada.
- Haga clic en la casilla de verificación para iniciar ventanas de carpetas en un proceso separado.
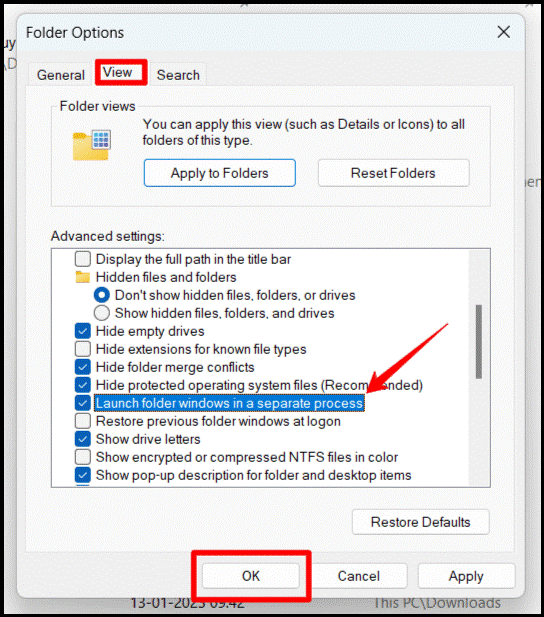
- Por último, haga clic en el botónAceptar para completar el proceso.
Lea también: Cómo ocultar o ver la extensión de archivo en Windows 11

Solución 6: apague los programas de inicio
Deshabilitar los programas de inicio innecesarios libera espacio en su computadora y soluciona problemas de RAM, como la fuga de memoria de Windows 11. Por lo tanto, a continuación se muestra cómo deshabilitar los programas de inicio.
- En primer lugar, inicie el Administrador de tareas con el método abreviado de teclado Ctrl+Shift+Esc .
- Ahora, navegue a la pestaña Inicio .
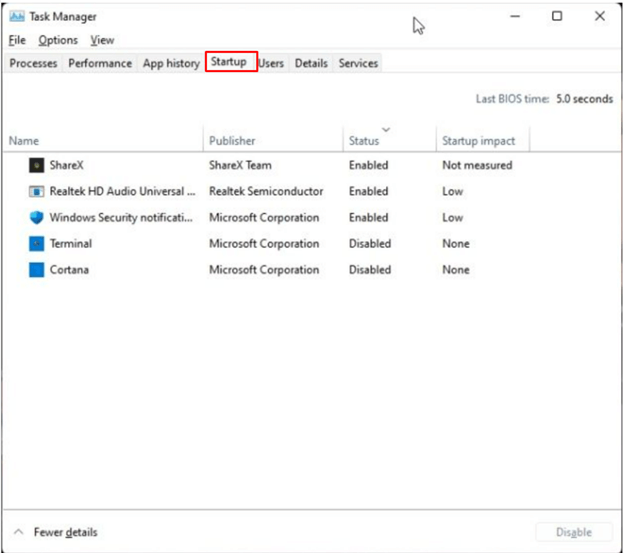
- Haga clic derecho en el programa que desea deshabilitar y haga clic en la opciónDeshabilitar .Asegúrese de desactivar los programas no identificados.
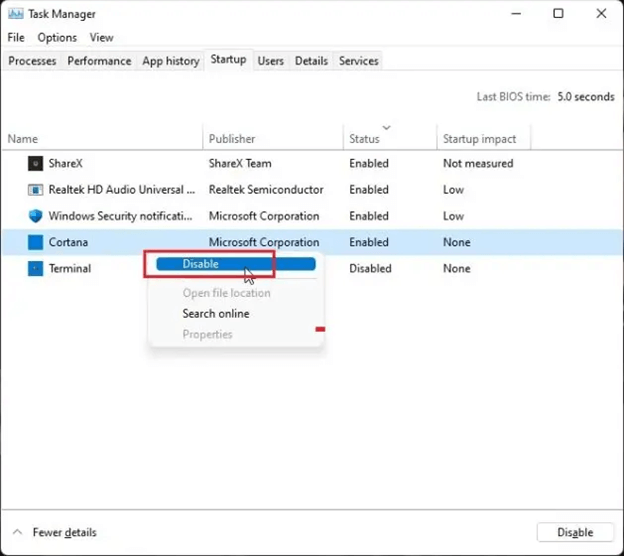
Solución 7: compruebe si hay problemas de memoria en su computadora
Windows 11 viene con una herramienta de diagnóstico de memoria de Windows incorporada para verificar y solucionar problemas como la fuga de memoria. Por lo tanto, puede seguir estos pasos para usarlo.
- En primer lugar, presione la tecla deWindows de su teclado y busque herramientas.
- Ahora, seleccione Herramientas de Windows para verlos.
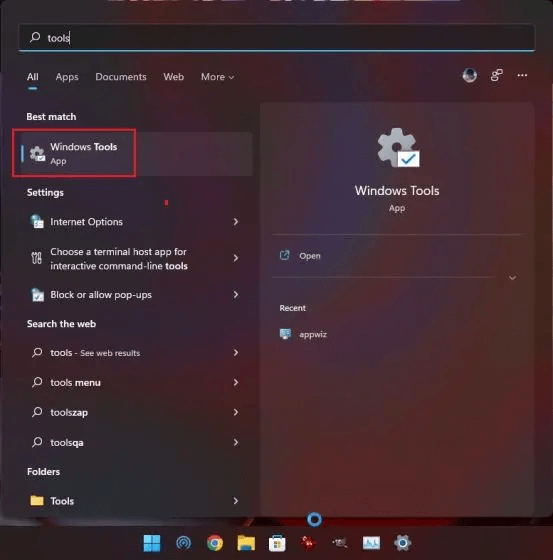
- Ahora, inicie la herramientade diagnóstico de memoria de Windows .
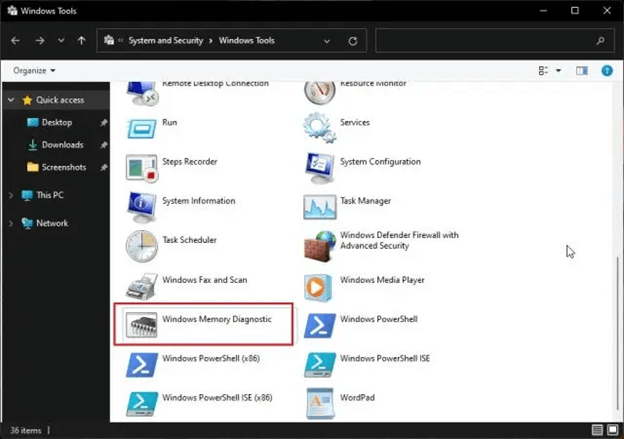
- SeleccioneReiniciar ahora para reiniciar su computadora y encontrar problemas con la RAM.
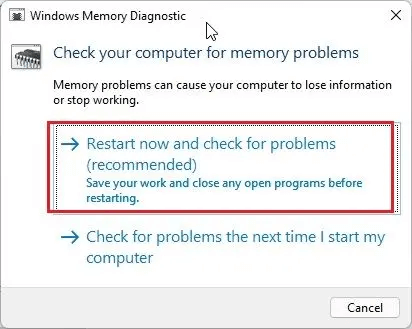
- Después de ingresar a la ventana de la herramienta de diagnóstico de memoria de Windows, deje que Windows realice la prueba estándar.
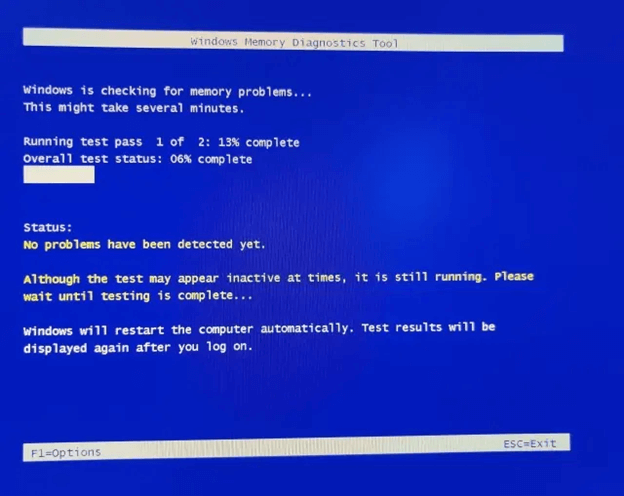
- Ahora, puede presionar la teclaF1 en su teclado para ejecutar una prueba de RAM avanzada llamada Extended.Puede navegar a la prueba con la tecla de tabulación y seleccionarla con la tecla F10.
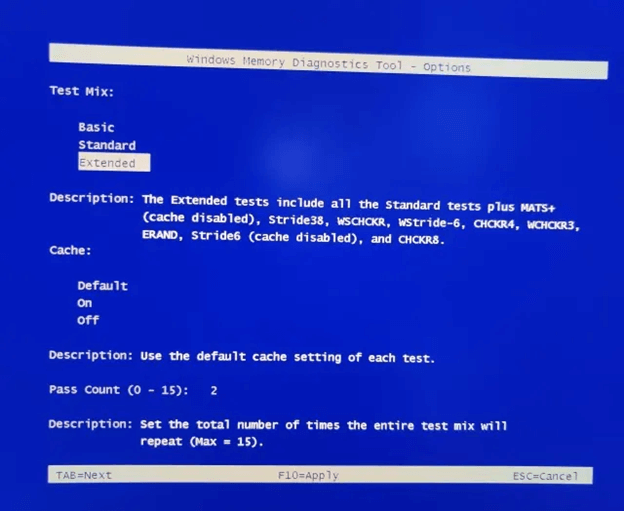
- Espere a que su PC se reinicie.
- Después de que su computadora se reinicie, presione latecla de Windows, busque y abra el Visor de eventos.
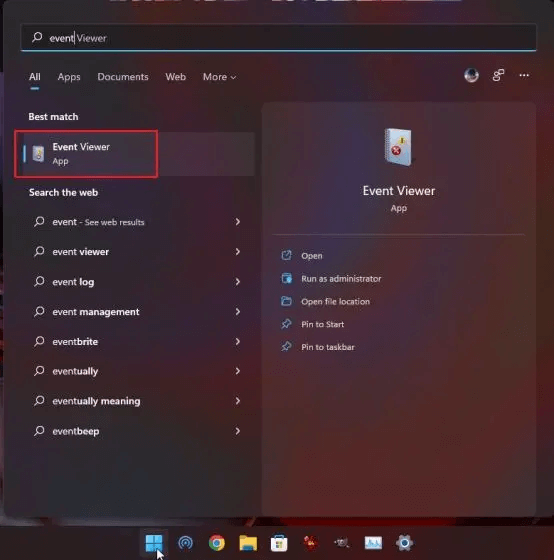
- EnRegistros de Windows, seleccione Registros del sistema.
- Desplácese hacia abajo y seleccione Diagnóstico de memoria-Resultados.
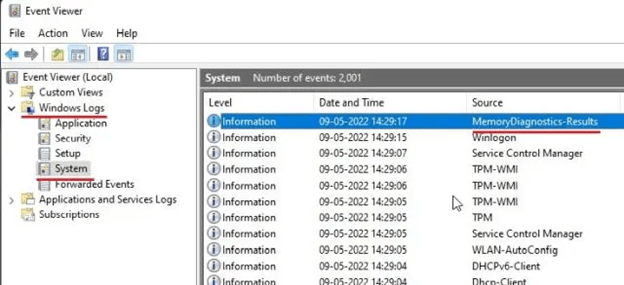
- Ahora, eche un vistazo a los resultados que se muestran en su pantalla.
- Reemplace la RAM si se detecta un error.
- Si no se detecta ningún error, debe probar la siguiente solución.
Lea también: Cómo arreglar Ejecutar como administrador que no se muestra en Windows 11,10,7
Solución 8: intente aumentar la memoria virtual
Aumentar el intercambio, es decir, el tamaño de la memoria virtual puede corregir la pérdida de memoria de Windows 11 si su memoria física es baja. Si aumenta la memoria virtual, Windows usa solo unos pocos sectores del disco duro como memoria de acceso aleatorio (RAM). Previene el alto consumo de RAM. Por lo tanto, a continuación se muestra la serie de pasos para hacerlo.
- En primer lugar, presione el botón de Windows en su teclado y busque Sistema avanzado.
- Ahora, seleccione la opción para Ver la configuración avanzada del sistema de los resultados de búsqueda que aparecen.
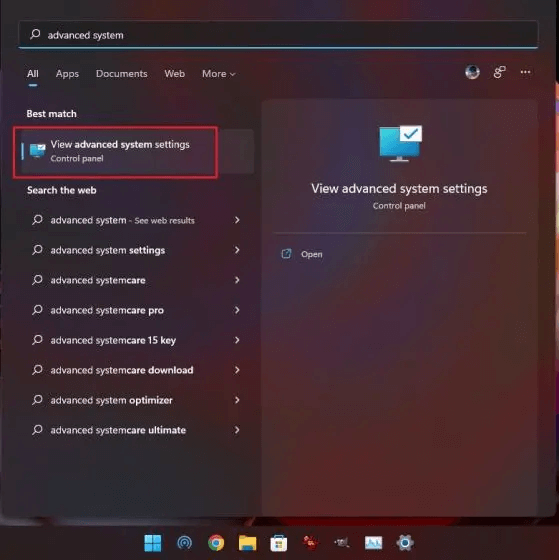
- SeleccioneConfiguración en la sección Rendimiento de la ventana Propiedades del sistema.
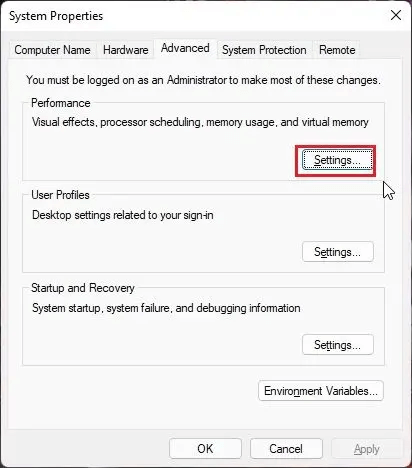
- Vaya a la pestañaAvanzado y seleccione Cambiaren la sección Memoria virtual.
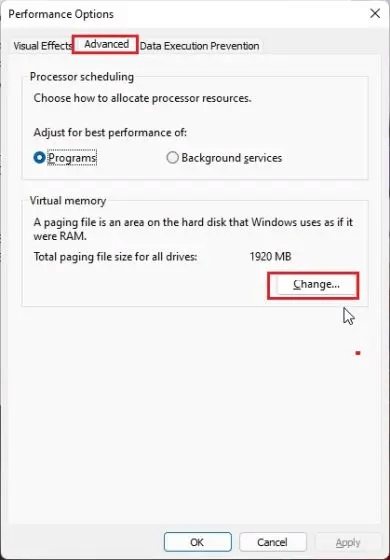
- Desmarque la opciónAdministrar automáticamente el tamaño del archivo de paginación para todas las unidades .
- Seleccione la opción Tamaño personalizado .
- Ahora, elige la talla recomendada como talla inicial. Tenga en cuenta que el tamaño máximo puede ser hasta tres veces el tamaño de la memoria física.
- Haga clic en Establecer y Aceptar.
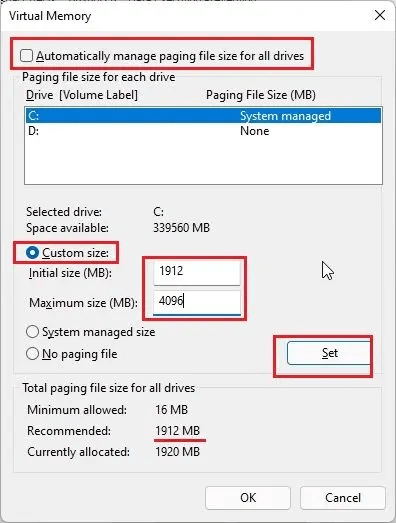
- Por último, reinicie su computadora.
Lea también: [Corregido] Desktop Window Manager High GPU en Windows 10, 11
Pérdida de memoria de Windows 11 reparada
En este artículo, analizamos varias correcciones para los problemas de pérdida de memoria de Windows 11 y Windows 10. Esperamos que este artículo le ayude a solucionar el problema.
Si tiene una solución mejor para este problema que las compartidas anteriormente, puede dejarla en la sección de comentarios. Además, también puedes escribirnos un comentario si necesitas más ayuda para resolver este u otros problemas informáticos.
