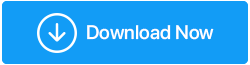Cómo reparar las fugas de memoria de Windows 10
Publicado: 2022-04-17¿Ha notado que su computadora ya no es tan eficiente como lo era cuando la compró? La fuga de memoria podría ser la culpable. El término "pérdida de memoria" se refiere a la pérdida de memoria RAM en Windows como resultado de una aplicación o software.
Cuando abre el Administrador de tareas, puede notar que cierta aplicación está usando mucha memoria, lo que resulta en un rendimiento deficiente. Incluso las actividades más simples en Windows pueden ser difíciles a veces. La pérdida de memoria de Windows 10 podría ser un problema relacionado con el software. Como resultado, no tiene que preocuparse de que su RAM sufra daños físicos.
En pocas palabras, se produce una fuga de memoria cuando el software utiliza más memoria de la que debería. Continúe leyendo para saber cómo resolver un problema de pérdida de memoria en Windows 10.
¿Qué son las fugas de memoria de Windows?
La fuga de memoria se refiere a la pérdida de memoria RAM en Windows como resultado de un programa o software. En Windows, cada tarea operativa consume una cantidad determinada de RAM. Algunas aplicaciones son más exigentes y requieren más RAM para funcionar correctamente, como Google Chrome o Adobe Photoshop. Como resultado, cuando el software usa más memoria de la que debería, lo llamamos pérdida de memoria.
¿Qué es la memoria RAM y cómo ayuda a los programas?
RAM (memoria de acceso aleatorio) es la memoria utilizada para almacenar datos de procesos activos.
Los programas almacenan temporalmente los datos en la RAM mientras están en funcionamiento. Como resultado, cuando reinicia su computadora, la memoria RAM se borra. En RAM, cada aplicación realiza un seguimiento de su rendimiento. Como los programas difieren, cuanto más exigentes y de alto rendimiento son, más datos almacenan en la RAM y, por lo tanto, requieren más memoria, mientras que los programas más simples requieren menos.
1. Reinicie la computadora
La mejor opción es reiniciar su computadora, y la pérdida de memoria no se mostrará hasta que vuelva a iniciar el software problemático. Mientras la computadora está apagada, la memoria RAM solo guarda los datos de los programas en ejecución. Como resultado, cuando reinicie su computadora, la RAM estará vacía y el problema de pérdida de memoria se resolverá.
2. Utilice la herramienta integrada de Windows 10
- Abra la Herramienta de diagnóstico de memoria yendo a Buscar y escribiéndola.
- Seleccione Reiniciar inmediatamente para verificar si hay problemas y recuerde guardar su trabajo antes de continuar.
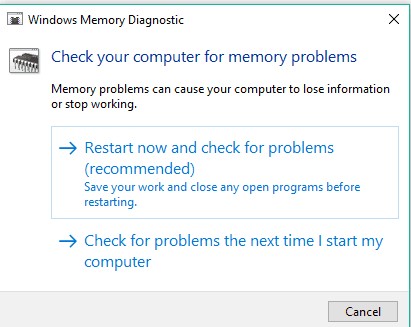
Windows 10 presenta herramientas de diagnóstico integradas que con frecuencia son suficientes para brindar un análisis preciso y ayudarlo a determinar la causa de su problema.
Este tipo de software busca en su computadora problemas de memoria, como fugas de memoria, y proporciona diagnósticos detallados de cualquier falla encontrada.
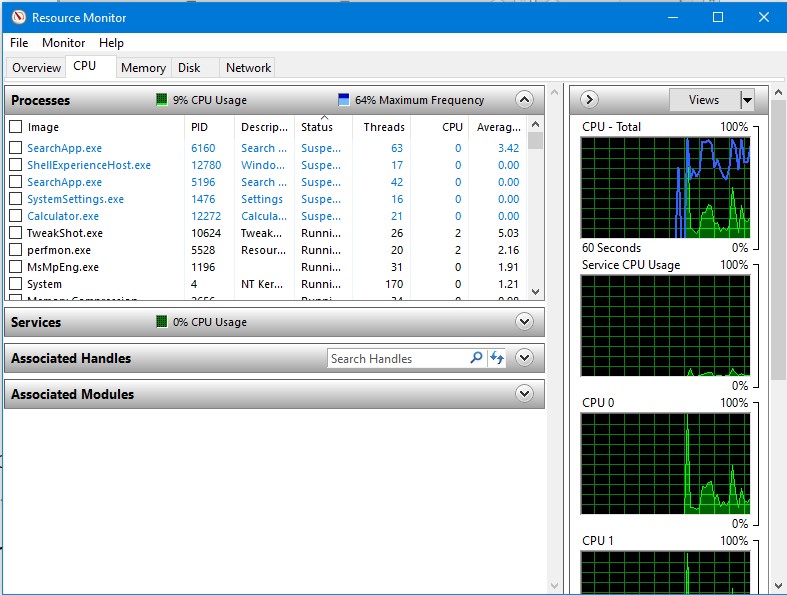
- Abra el Monitor de recursos yendo a Buscar y escribiéndolo.
- Le permite ver datos sobre su computadora en tiempo real
3. Actualizar controladores
Puede descargar los controladores manualmente desde el sitio web del fabricante del controlador o puede usar una herramienta de actualización de controladores de terceros. Recomendamos usar Advanced Driver Updater para actualizar sus controladores sin problemas.
La herramienta reconoce los controladores obsoletos cuando ejecuta un análisis y obtiene las últimas actualizaciones de controladores para usted. Advanced Driver Updater está disponible en dos versiones: una versión gratuita y una versión premium.
Solo puede actualizar un controlador a la vez con la versión gratuita; sin embargo, la versión con licencia le permite actualizar todos los controladores antiguos obsoletos o corruptos en unos segundos.
Lea la revisión completa de Advanced Driver Updater
Se incluye una garantía de devolución de dinero de 60 días con Advanced Driver Updater.
Siga estos pasos para usar el Actualizador avanzado de controladores:
1. Obtenga el Actualizador avanzado de controladores e instálelo.
2. Inicie el actualizador del controlador y seleccione la opción Escanear ahora.
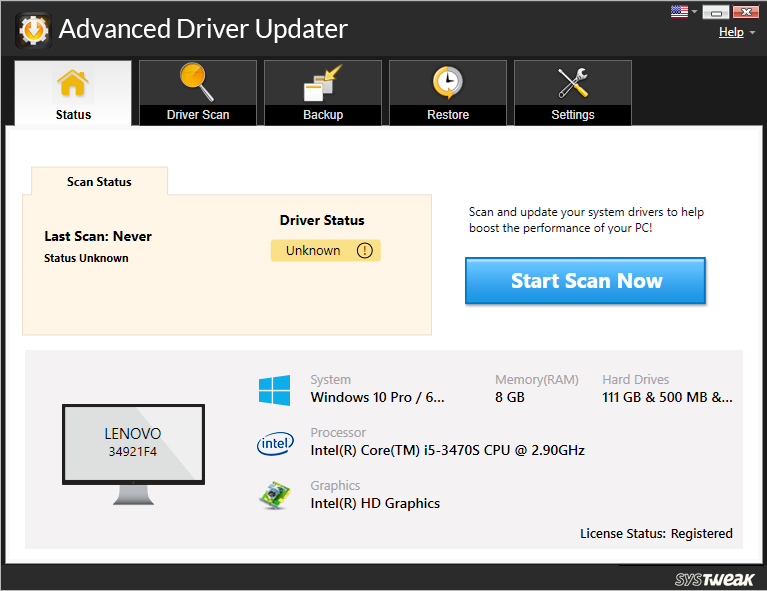
3. La utilidad buscará controladores obsoletos y le informará los resultados.
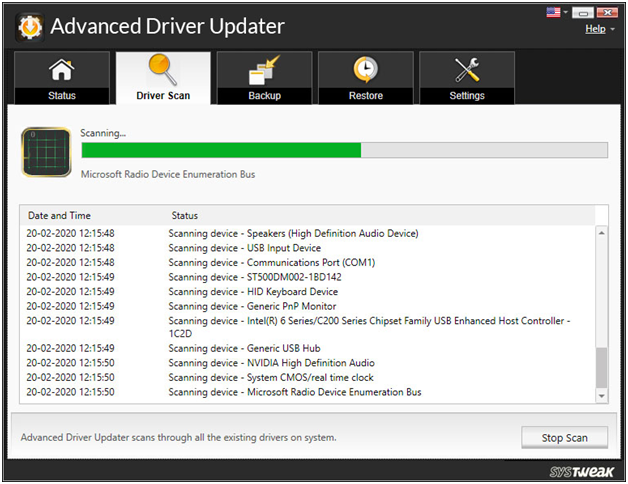
4. Verifique los resultados del escaneo para asegurarse de que sus controladores estén actualizados. Haga clic en Actualizar controlador junto al controlador que desea actualizar si es un usuario GRATUITO. Si es un usuario registrado, puede seleccionar Actualizar todo para actualizar todos los controladores obsoletos a la vez.
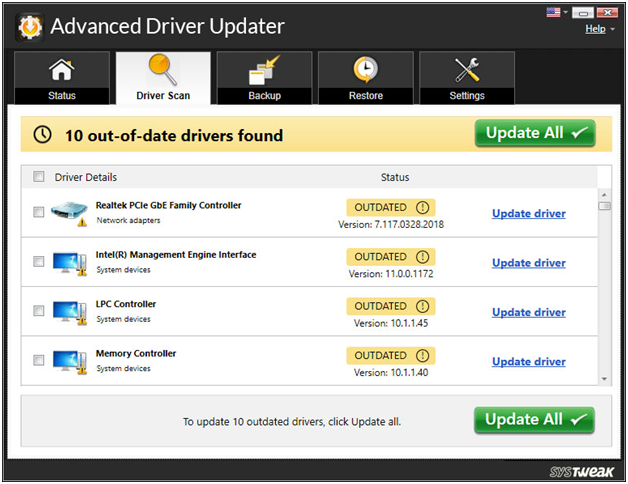
5. Deberá reiniciar la computadora después de actualizar los controladores para que los cambios surtan efecto.
Ver también: Controladores de copia de seguridad en Windows 10 y restaurarlos
4. Ajuste para obtener el mejor rendimiento
- Desde su escritorio, haga clic derecho en Esta PC y haga clic en Propiedades
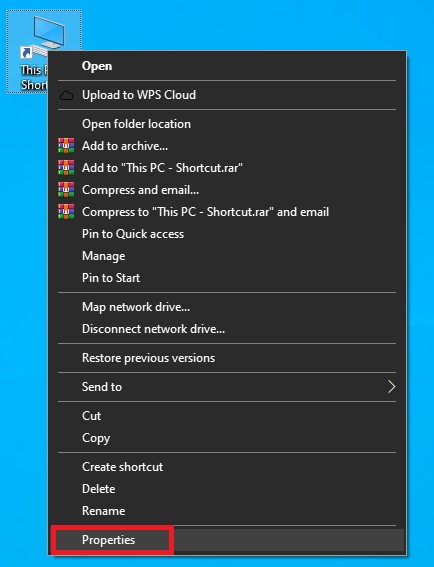

- Seleccione Configuración avanzada del sistema en el menú.
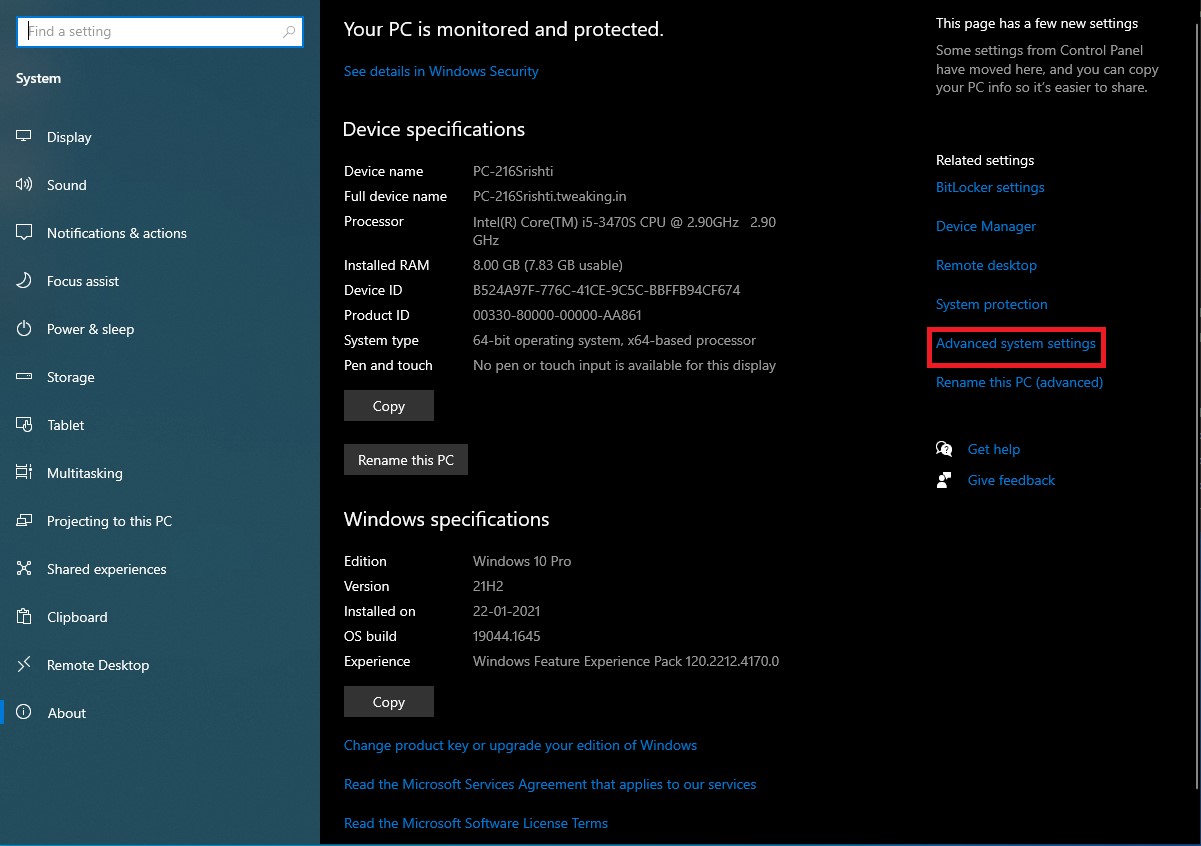
- Para comenzar, vaya a la pestaña Avanzado.
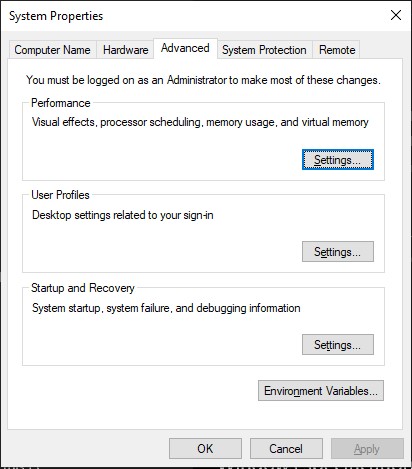
- En Rendimiento, elija Configuración.
- Simplemente elija la opción de "ajustar para un rendimiento óptimo".
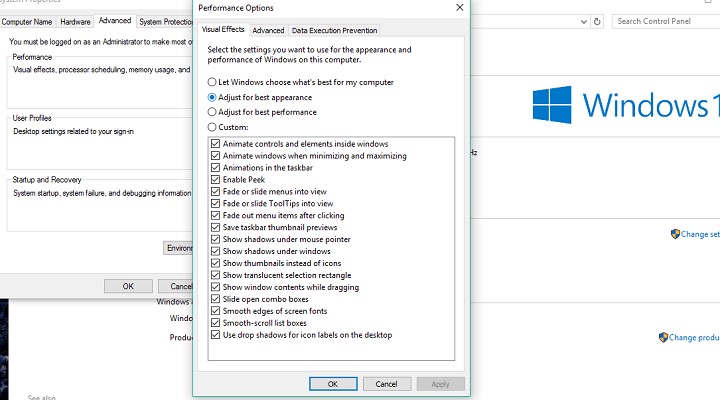
- Haga clic en el botón Aceptar.
- Reinicia tu computadora.
5. Deshabilite las aplicaciones que se inician automáticamente.
- Para iniciar el Administrador de tareas, presione CTRL + MAYÚS + ESC.
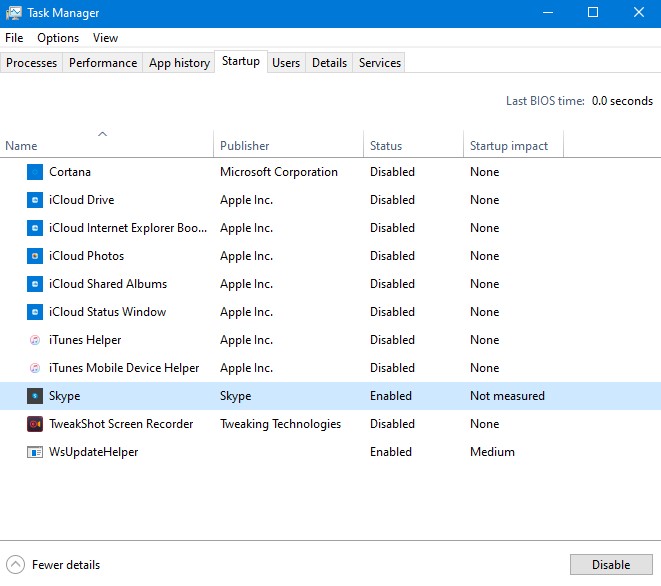
- Seleccione la opción Inicio en el menú desplegable.
- Seleccione Deshabilitar en el menú desplegable de la aplicación que desea deshabilitar.
- Reinicia tu computadora.
Cuando se inicia el software que provoca una fuga de memoria, es peligroso. Te quedarás atrapado en un bucle y el problema reaparecerá sin importar cuántas veces lo resuelvas temporalmente.
Para resolver este problema, solo necesitamos deshabilitar el irritante software al iniciar, y ya no nos dará dificultades.
Si el Administrador de tareas le ha mostrado previamente qué software está perdiendo memoria y también se ejecuta al iniciarse, simplemente desactive el programa y debería estar listo para comenzar.
6. Deshabilitar el corredor de tiempo de ejecución
- Para iniciar el Administrador de tareas, presione CTRL + MAYÚS + ESC.
- Localice y seleccione el proceso Runtime Broker.
- Desactívelo.
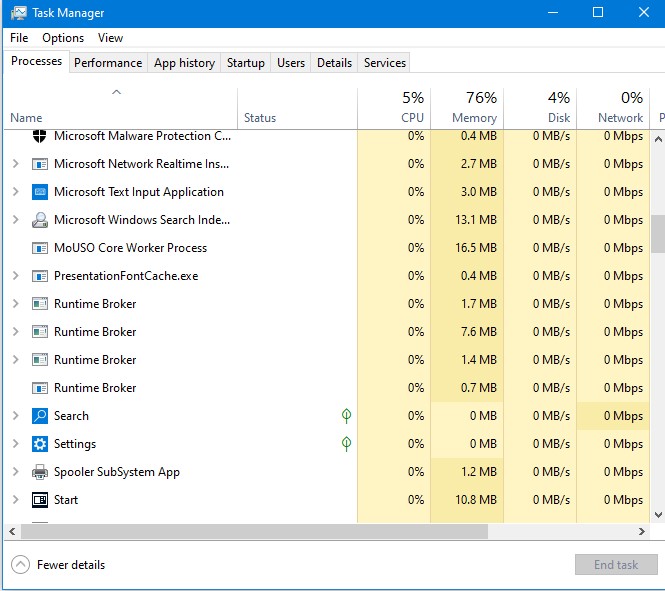
El proceso Runtime Broker ayuda al sistema a administrar permisos para programas de Microsoft Store en su PC.
Runtime Broker solo debería tomar una pequeña cantidad de RAM de manera predeterminada; sin embargo, debido a un software que podría funcionar mal, este procedimiento puede ralentizar drásticamente su computadora.
7. Deshabilitar consejos y trucos de Windows
- Para acceder a la aplicación Configuración, vaya al menú Inicio y selecciónelo.
- Seleccione Notificaciones y acciones del sistema
- Desmarque la casilla que dice Obtenga sugerencias, técnicas e ideas mientras usa Windows.
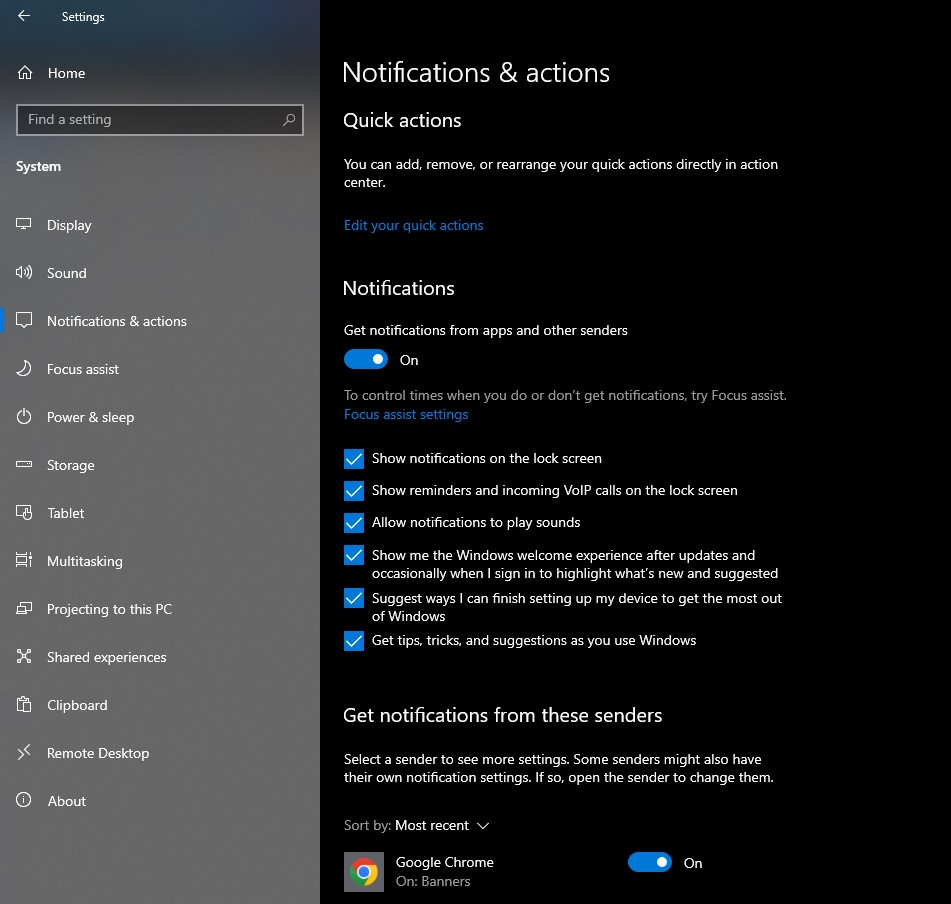
Los nuevos usuarios se beneficiarán de los consejos y técnicas de Windows 10. Esta característica demuestra cómo operar el sistema, así como algunas otras características importantes.
8. Deshabilitar SuperFetch
- Abra Servicios yendo a Buscar y escribiendo servicios. MSc.
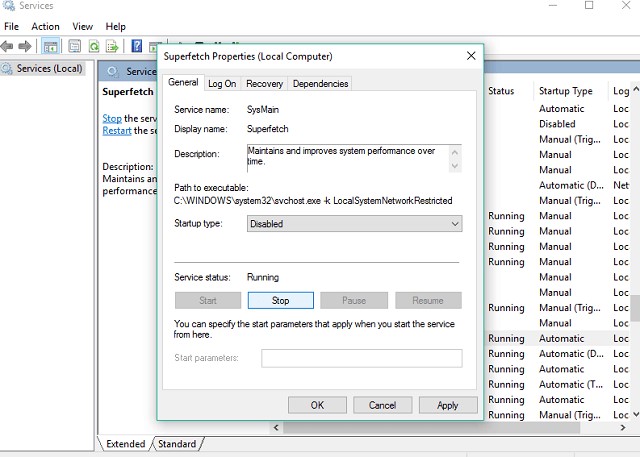
- Busque el proceso SuperFetch.
- Elija Propiedades en el menú contextual cuando haga clic con el botón derecho en él.
- Elija Desactivado en la opción desplegable Tipo de inicio después de seleccionar Detener.
- Reinicia tu computadora.
SuperFetch es otro servicio de Windows cuyo objetivo es mejorar el rendimiento del sistema. Este método ayuda a Windows a controlar mejor el uso de RAM, reducir el tiempo de arranque y mejorar la carga de programas.
Aunque no se recomienda deshabilitar SuperFetch, puede probarlo para ver si realmente ralentiza su computadora.
Compara el rendimiento de tu PC antes y después de desactivarlo. Si el sistema sigue siendo tan lento como antes, puede habilitar Superfetch una vez más.
9. Hackear el Registro
- Seleccione Editor del Registro de los resultados de búsqueda después de escribir Regedit en el cuadro de búsqueda.
- Busca la siguiente ruta:
HKEY_LOCAL_MACHINESYSTEMCurrentControlSetControlSession ManagerAdministración de memoria
- Cambie el valor de ClearPageFileAtShutDown a 1.
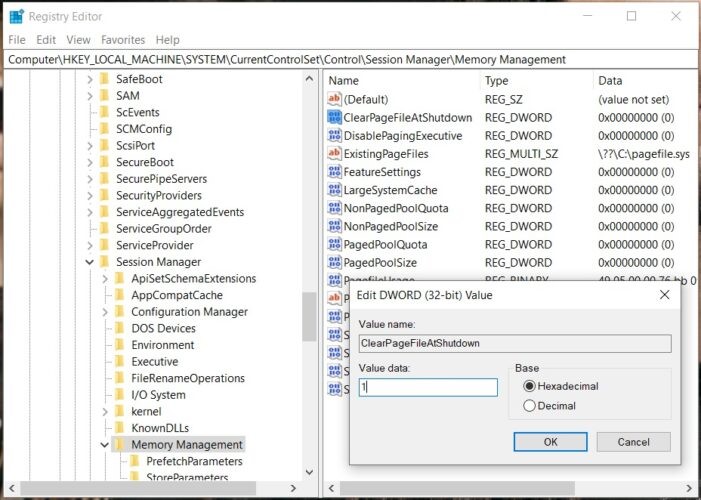
- Los cambios deben guardarse. Reinicie su computadora.
10. Unidad C de desfragmentación
- Ve a esta computadora.
- Seleccione el disco duro de su sistema actual haciendo clic con el botón derecho en él (probablemente C:).
- Haga clic en Propiedades> pestaña Herramientas> Optimizar.
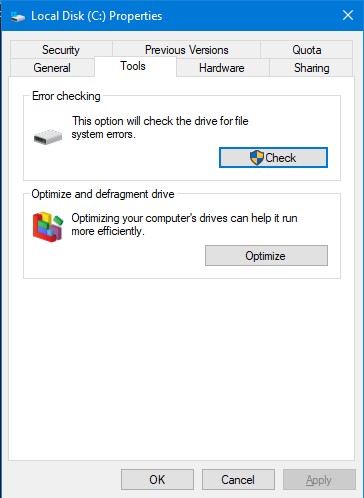
- Elija Analizar después de seleccionar la unidad que desea desfragmentar.
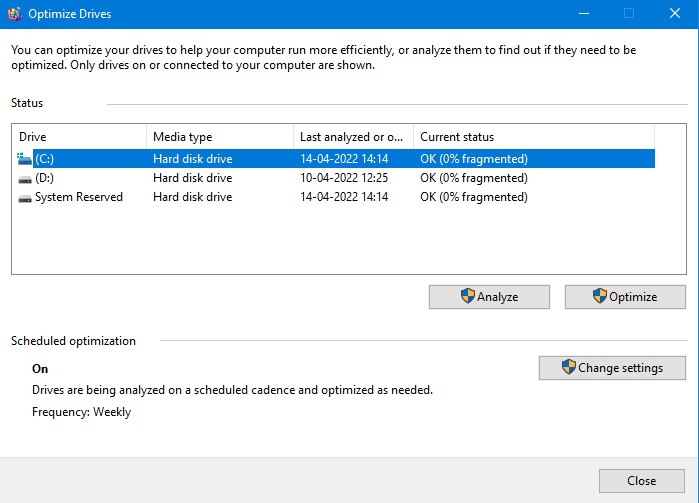
- Espere a que se complete el procedimiento.
- Reinicia tu computadora.
Se recomienda que desfragmente su disco duro regularmente. Además de optimizar su disco duro, también puede proporcionar otros beneficios a su computadora, como una mejor administración de la memoria.
Conclusión:-
Si recientemente encontró este problema en su PC, probó todas nuestras sugerencias y su computadora sigue siendo lenta, lo más probable es que el problema sea la cantidad de RAM instalada. Si la memoria RAM de su PC es insuficiente para satisfacer todas las demandas, actualizar la memoria RAM es la mejor opción si desea que su PC funcione correctamente. La memoria de su sistema será más grande como resultado de agregar más RAM y podrá manejar procesos aún más exigentes.
Háganos saber sus puntos de vista en la sección de comentarios a continuación.