Cómo arreglar Windows no puede conectarse a la impresora
Publicado: 2023-11-21Si su impresora de Windows no puede encontrarla ni conectarse a ella, no se preocupe, ya que este artículo tiene algunas soluciones seguras para este molesto problema en Windows 11, 10 y 7.
La impresión es una de las acciones que se realizan con más frecuencia en una computadora. Es posible que necesites imprimir informes, tareas y otros documentos cruciales. Sin embargo, resulta muy frustrante cuando Windows no puede conectarse a una impresora.
¿También estás luchando con un problema similar? En caso afirmativo, ha encontrado el artículo adecuado para usted. A través de este artículo, lo guiamos a través de las mejores soluciones posibles a los problemas de la impresora en Windows 7/10/11.
Sin embargo, es fundamental saber cuáles pueden ser las razones por las que su computadora no puede encontrar la impresora antes de intentar resolver el problema. Si comprende los posibles desencadenantes del problema, solucionarlo será muy fácil. Por lo tanto, la siguiente sección analiza lo mismo.
Por qué Windows no puede conectarse a la impresora
Estas son las posibles razones por las que su computadora con Windows 7/Windows 10/Windows 11 no puede encontrar la impresora y conectarse a ella.
- Controladores de impresora obsoletos
- Impresora mal instalada
- El servicio de cola de impresión no funciona
- Controlador de impresora incompatible
- Problemas de registro
- Interferencia de su software antivirus
Los anteriores son los principales factores por los cuales su computadora con Windows no puede conectarse a la impresora. Veamos ahora cómo solucionar el problema.
Soluciones para el problema de que Windows no puede conectarse a la impresora (100% funcional)
Puede aplicar las siguientes soluciones para resolver el problema de que la computadora con Windows no encuentre la impresora y se conecte a ella.
Solución 1: intente reiniciar la impresora
A veces, soluciones simples, como reiniciar la impresora, pueden solucionar problemas complejos, como que la computadora no puede encontrar la impresora. Por lo tanto, puede intentar iniciar su impresora nuevamente antes de intentar cualquier otra solución. Aquí se explica cómo hacerlo.
- En primer lugar, presione elbotón de Encendido para apagar la impresora.
- Después de que desaparezca la pantalla de la impresora, retire el cable de alimentación de la impresora.
- Vuelva a conectar el cable de alimentación después de esperar 20 segundos.
- Ahora puede probar la impresión y comprobar si el problema está solucionado o no. Si persiste, las siguientes correcciones pueden ayudarle a deshacerse de él.
Lea también: El controlador de impresora no está disponible en Windows 10, 11 [solucionado]
Solución 2: reinstale la impresora
Una impresora no puede funcionar correctamente si no está instalada correctamente. Por lo tanto, puede seguir estos pasos para desinstalar y reinstalar su impresora para solucionar los problemas en la instalación de la impresora y resolver el problema de que Windows no puede conectarse a la impresora.
- En primer lugar, haga clic en el icono de Windows y elija Configuraciónentre las opciones disponibles.
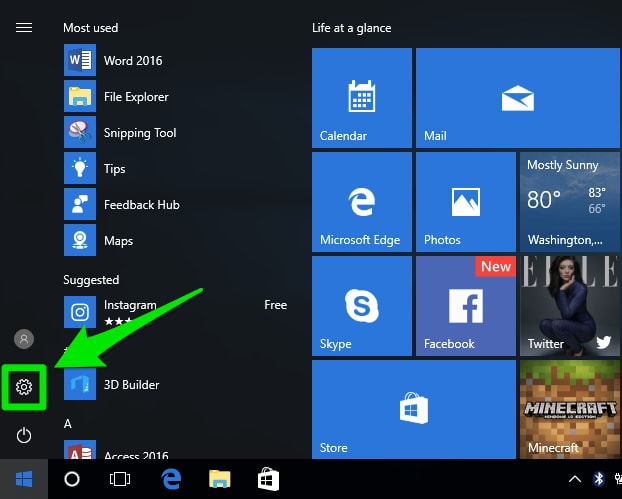
- SeleccionaDispositivos de las opciones que tienes en tu pantalla.
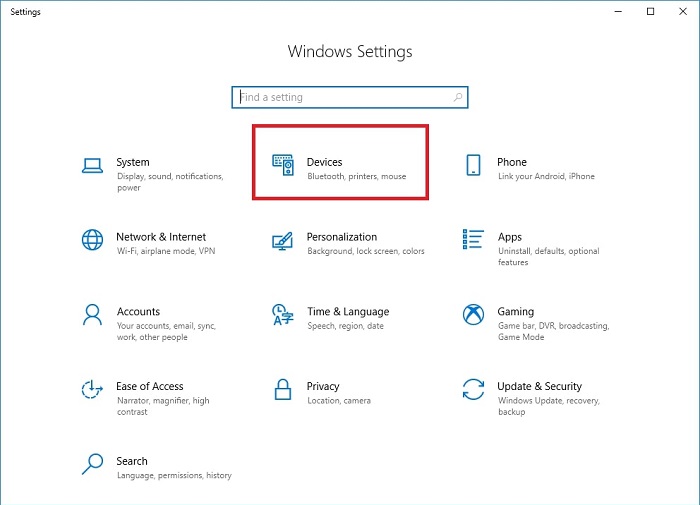
- SeleccioneImpresoras y escáneres en la sección izquierda de la ventana en pantalla.
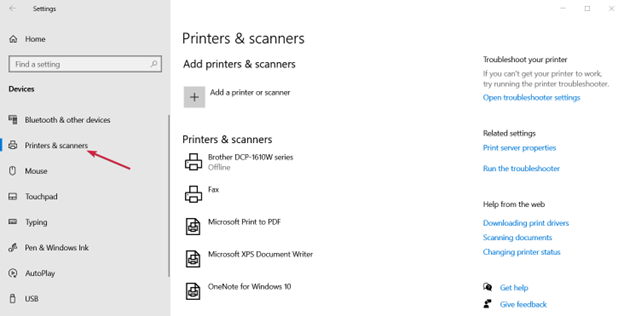
- Haga clic en la opción paraAgregar una impresora o escáner.
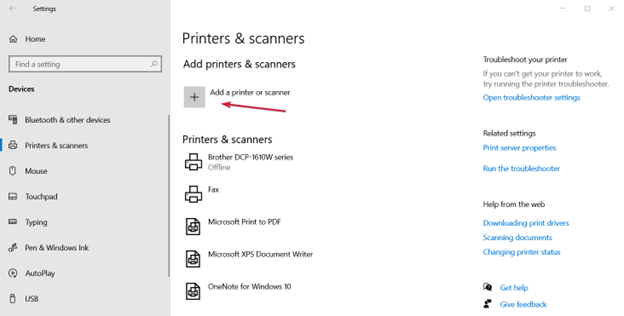
- Seleccione su impresora si el sistema la detecta. Si el sistema no ha detectado su impresora, elijaLa impresora que quiero no aparece en la lista.
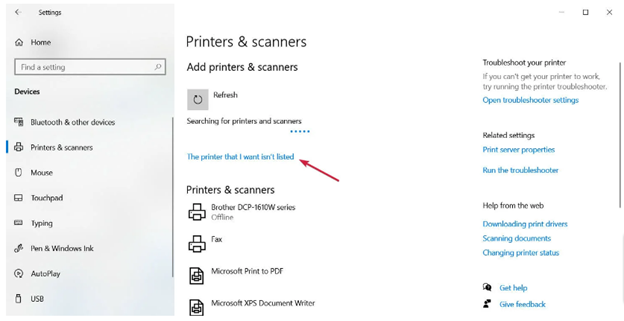
- Ahora, seleccione la opción adecuada para su situación específica. En nuestro caso, deseamos agregar una impresora local.
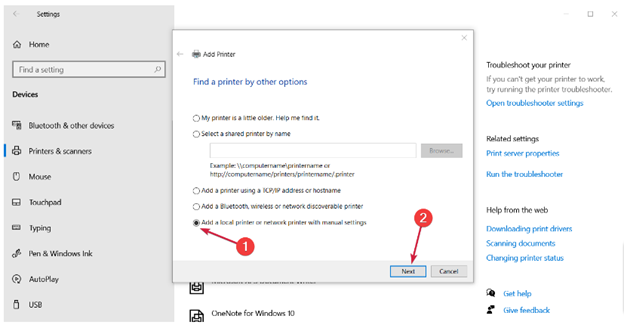
- Haga clic enSiguiente para continuar.
- Seleccione el puerto para su impresora en el menú desplegable y haga clic en Siguiente.
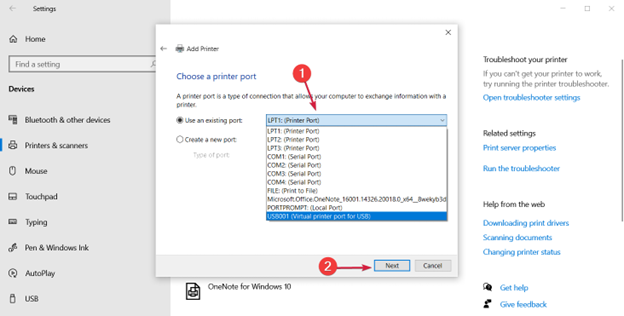
- Elija el fabricante y modelo de su impresora de la lista en pantalla. Si no está disponible, seleccione Windows Update para agregar más impresoras y fabricantes. Si tiene el disco que recibió con su impresora, elija la opción Utilizar disco.
- Haga clic enSiguiente después de seleccionar la impresora.
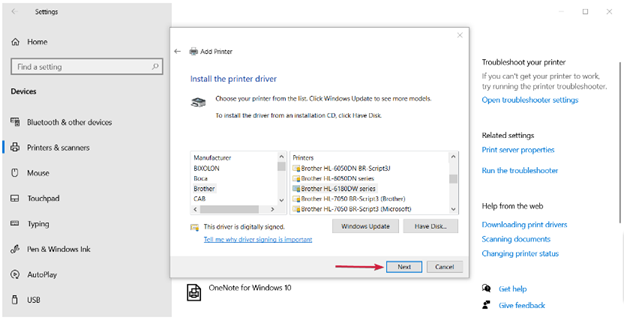
- Seleccioneel nombre de su impresora y haga clic en Siguiente.
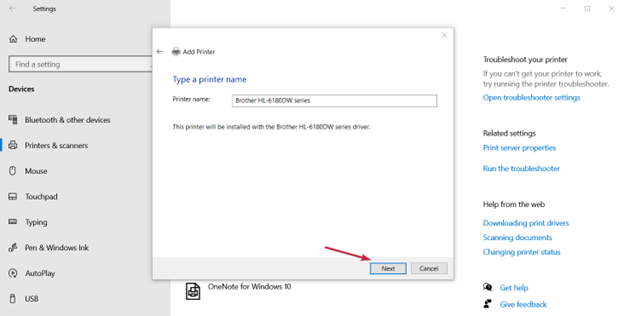
- Después de que el sistema instale la impresora, elija si desea compartirla o no.
- Haga clic enSiguiente para continuar con el siguiente paso.
- Por último, imprima una página de prueba para asegurarse de que la impresora funcione y haga clic en Finalizar.Para conectar su impresora local, conecte el cable USB de su impresora al puerto USB de su computadora y encienda la impresora.
Solución 3: actualice el controlador de la impresora (recomendado)
Los controladores obsoletos pueden causar múltiples problemas, ya que la comunicación entre su computadora y la impresora se interrumpe sin un controlador compatible y actualizado. El controlador convierte sus comandos al lenguaje que su computadora entiende, es decir, códigos binarios.
Además, los controladores obsoletos se encuentran entre las razones más comunes por las que experimenta problemas como que Windows 7/Windows 10/Windows 11 no puede conectarse a la impresora y fallas del sistema. Por lo tanto, actualizar los controladores ciertamente puede resolver muchos problemas en su computadora.
Puede actualizar los controladores sin problemas utilizando una herramienta de actualización de controladores dedicada como Win Riser. El software Win Riser actualiza todos los controladores automáticamente y ofrece muchas otras funciones.
Algunas de las características más fascinantes de Win Riser incluyen copia de seguridad y restauración de controladores, programación de análisis, análisis en profundidad, opción de ignorar controladores para los controladores que no desea actualizar, detección de malware y eliminación de basura.
Puede descargar el software Win Riser e instalarlo desde el siguiente enlace.
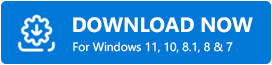
Después de instalar el software, todo lo que tiene que hacer es ejecutar el programa y escanear su computadora, revisar las actualizaciones de controladores sugeridas y seleccionar la opciónSolucionar problemas ahora para solucionar todos los problemas al instante.
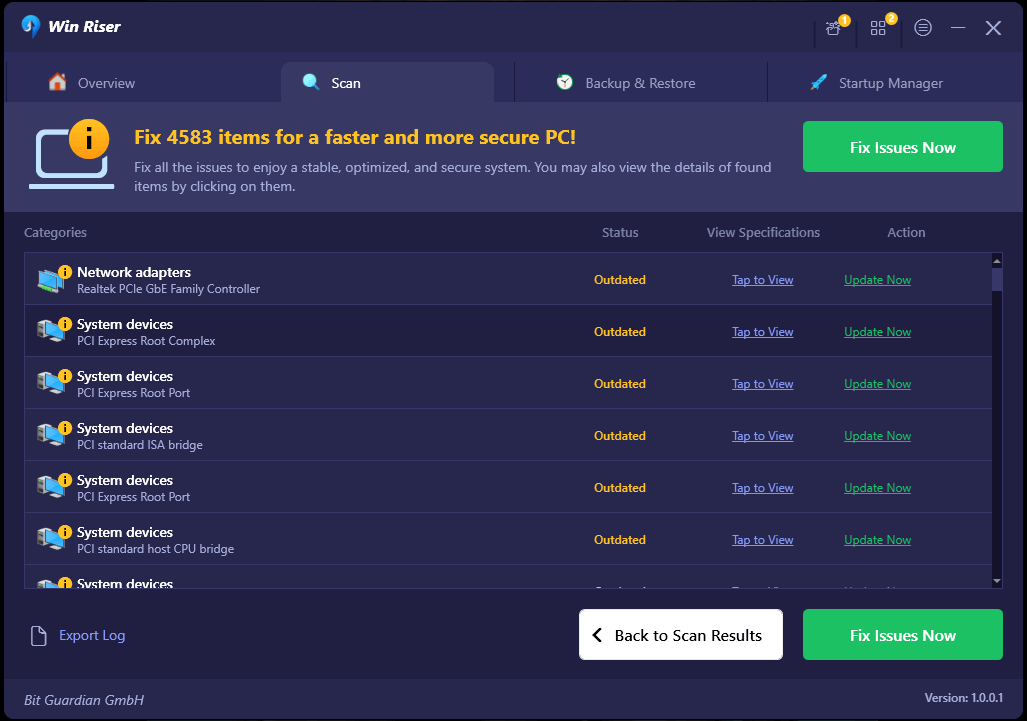
Lea también: Cómo solucionar que el uso compartido de impresoras en Windows 11 no funcione
Solución 4: reinicie el servicio de cola de impresión
El servicio de cola de impresión es responsable de almacenar sus trabajos de impresión temporalmente en la memoria de la computadora hasta que su impresora pueda imprimirlos. Si este servicio no funciona correctamente, es posible que su computadora no pueda conectarse a la impresora. Por lo tanto, aquí se explica cómo detener y reiniciar el servicio de cola de impresión para solucionar el problema.
- En primer lugar, utilice el acceso directode Windows+R para iniciar la utilidad Ejecutar.
- Ahora, ingrese services.msc en el cuadro en pantalla y presione Enteren su teclado.
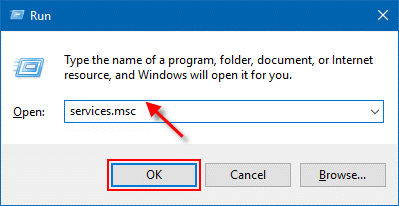
- Localice y haga doble clic en lacola de impresión para ver sus propiedades.
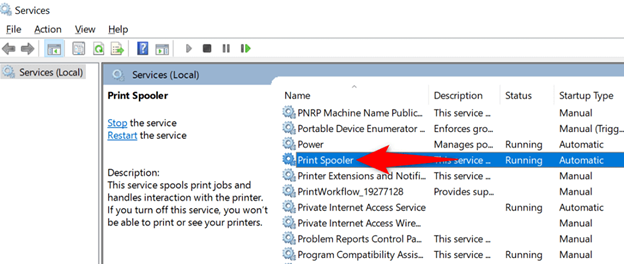
- ElijaDetener para detener temporalmente el servicio de cola de impresión.
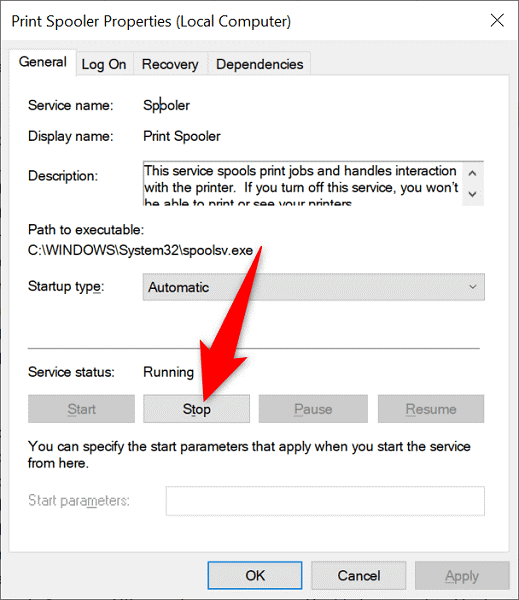
- Por último, después de esperar unos 10 segundos, haga clic enIniciar para reiniciar el servicio.
Solución 5: elimine los controladores de impresora no compatibles
Los controladores de impresora incompatibles también son una razón por la que su computadora no puede encontrar la impresora. Además, dichos controladores pueden impedir que el servicio de cola de impresión agregue su impresora. Por lo tanto, puede seguir los pasos a continuación para eliminar estos controladores y que su impresora funcione sin problemas.

- En primer lugar, acceda al programa Ejecutar usando el acceso directo de Windows+R .
- Ingrese printmanagement.msc en el cuadro de su pantalla y haga clic en Aceptar.
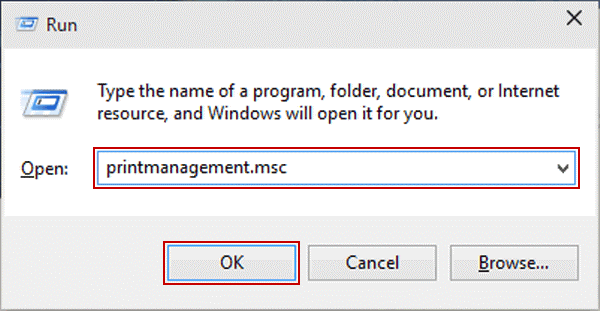
- En el panel izquierdo de la ventana de administración de impresión, seleccioneFiltros personalizados para verlos .
- Seleccione Todos los controladores de los filtros personalizados disponibles.
- Ahora, haga clic derecho en el controlador de impresora incompatible y seleccione Eliminar en el menú en pantalla.
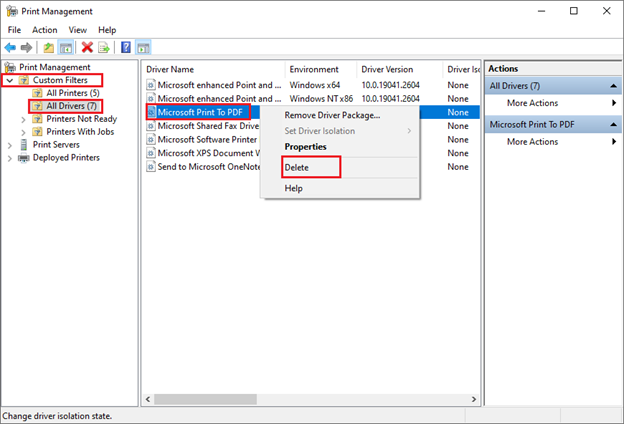
- Repita los pasos anteriores para desinstalar todos los controladores de impresora incompatibles.
- Por último, reinicie su computadora y agregue la impresora y los controladores nuevamente.
Lea también: Cómo restaurar la conexión de la impresora en Windows 10, 8, 7
Solución 6: deshabilite temporalmente su software antivirus y firewall
Su software antivirus y Firewall pueden interferir con la funcionalidad de su computadora, lo que genera problemas como que Windows 11 no puede conectarse a la impresora. Por lo tanto, puede desactivar temporalmente el firewall y el antivirus para solucionar el problema. Puedes seguir el manual de usuario de tu antivirus para aprender cómo hacerlo. Estos son los pasos para desactivar el Firewall de Windows para que pueda hacer que su impresora funcione correctamente.
- En primer lugar, haga clic en ellogotipo de Windows e ingrese Panel de controlen el cuadro de búsqueda.
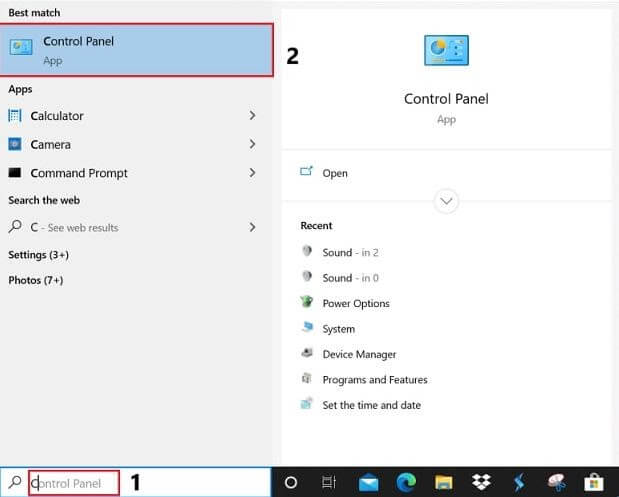
- Seleccione elPanel de control de los resultados para abrirlo.
- Después de que se abra el Panel de control, elija Sistema y Seguridad en las opciones en pantalla.
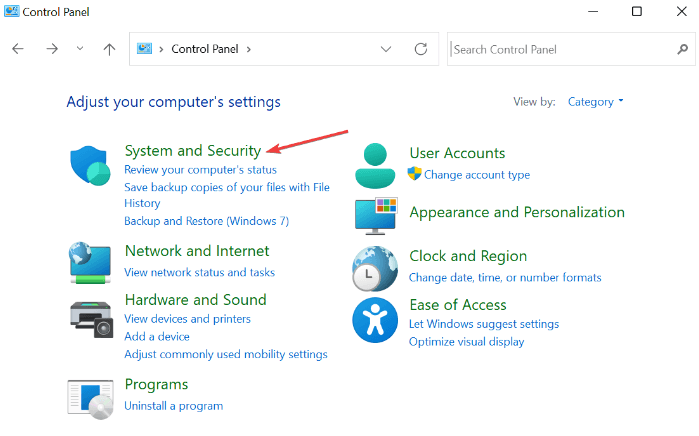
- SeleccioneFirewall de Windows Defender.
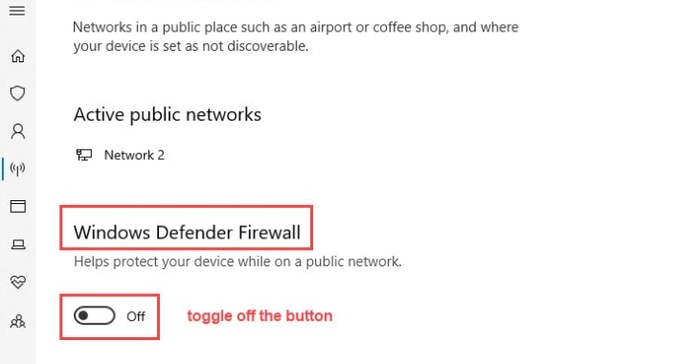
- Elija la opción paraactivar o desactivar el Firewall de Windows Defender en el panel izquierdo.
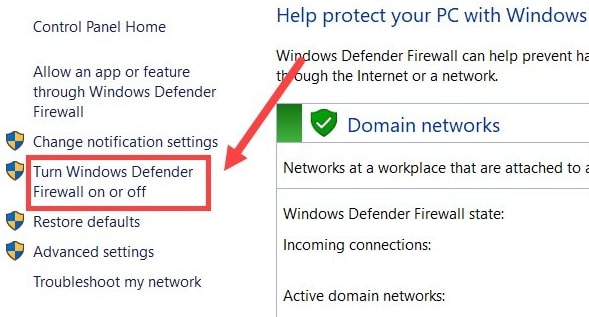
- Ahora puede elegir la opciónDesactivar el Firewall de Windows Defender (no recomendado) para la configuración de red pública y privada.
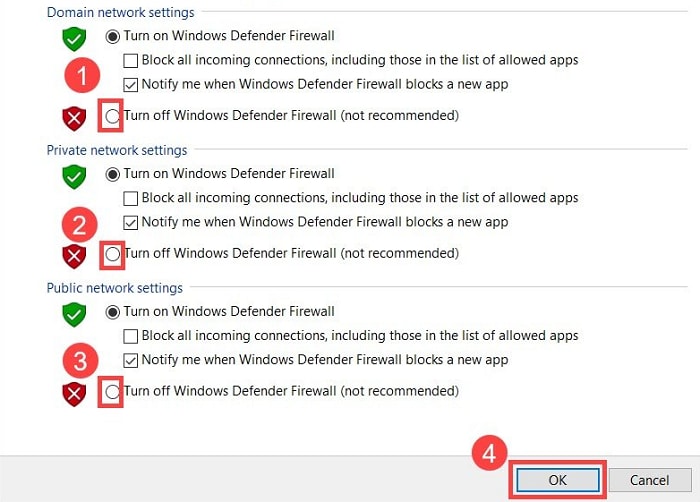
- Por último, haga clic enAceptar para desactivar el firewall.
Solución 7: cambie la configuración del registro
Cambiar algunos valores de registro ha resuelto el problema de que Windows no puede conectarse a la impresora para muchos usuarios. Por lo tanto, también puedes probar esta solución siguiendo los pasos a continuación.
- En primer lugar, siga los pasos indicados en la solución no. 4 para detener el servicio de cola de impresión.
- Ahora, use el comando de acceso directo Windows+R para acceder a la utilidad Ejecutar.
- Ingrese regedit en el cuadro en pantalla y haga clic en Aceptar.
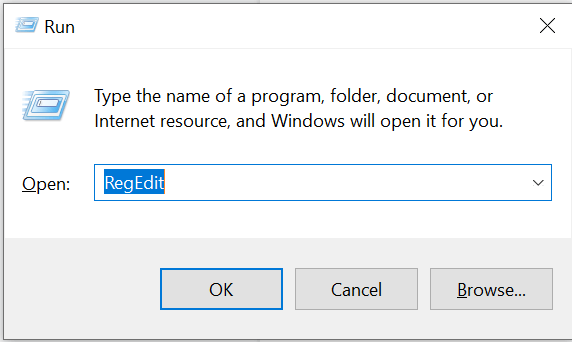
- Navegue hasta la clave de registroHKEY_LOCAL_MACHINE\SOFTWARE\Microsoft\Windows NT\CurrentVersion\Print\Providers\Client Side Rendering Print Provider .
- Haga clic con el botón derecho en Proveedor de impresión de renderizado del lado del cliente y elija Eliminaren las opciones en pantalla.
- Por último, puede reiniciar el servicio de cola de impresión y reiniciar su PC para guardar la configuración de registro modificada.
Solución 8: utilice la utilidad de solución de problemas de Windows
Las computadoras con Windows vienen con un mecanismo de solución de problemas incorporado para corregir errores menores que pueden haber causado problemas como que la computadora no puede encontrar la impresora. Por lo tanto, puede realizar estos pasos para ejecutar el solucionador de problemas de la impresora.
- En primer lugar, utilice el método abreviado de tecladode Windows+I para abrir el panel de Configuración.
- Elija Actualización y seguridad en la configuración en pantalla.

- SeleccioneSolucionar problemas en el panel izquierdo de la ventana Actualización y seguridad.
- Haga clic en Solucionadores de problemas adicionales para verlos.
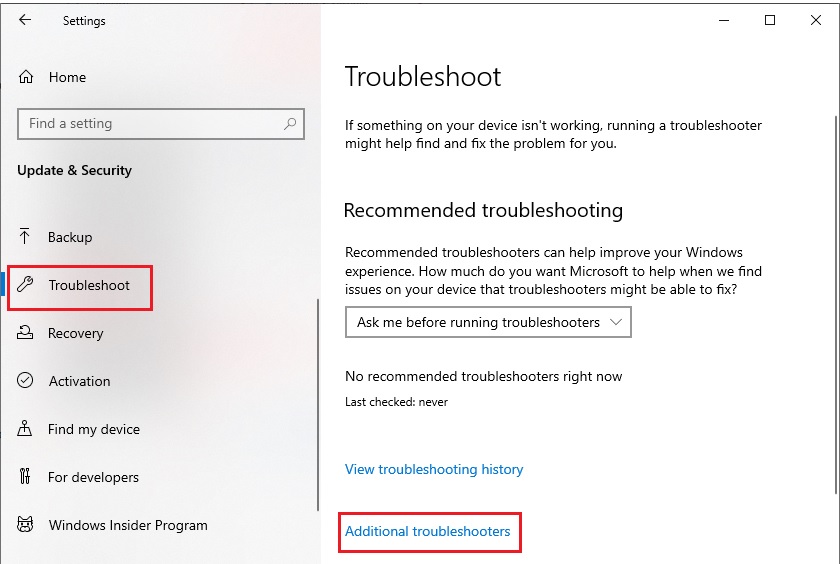
- ElijaImpresora y haga clic en el botón Ejecutar el solucionador de problemas.
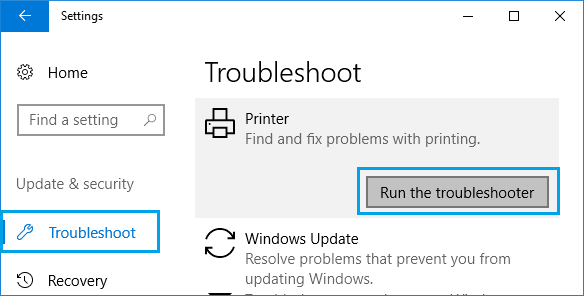
- Espere hasta que el solucionador de problemas encuentre y solucione los problemas de la impresora.
- Por último, reinicie su computadora para completar el proceso de solución de problemas.
Lea también: ¿Cómo arreglar la impresora que imprime páginas en blanco en Windows 10? ¡Soluciones fáciles!
Solución 9: convierta la impresora en su impresora predeterminada
Si tiene varias impresoras instaladas en su computadora, convertir la impresora problemática en su dispositivo de impresión predeterminado puede resolver el problema. Por lo tanto, así es como puede hacer que la impresora sea el dispositivo predeterminado.
- En primer lugar, abra el panel de Configuración usando el acceso directo deWindows+I .
- Ahora, elija Dispositivos de la configuración disponible.
- Elija Impresoras y escáneres en el panel izquierdo de la ventana Dispositivos.
- Ahora, deshabilite la opción "Permitir que Windows administre mi impresora predeterminada".
- Elija su máquina de impresión de la lista en pantalla y seleccione Administrar.
- Por último, seleccione la opción Establecer como predeterminada para configurar la impresora elegida como su impresora predeterminada.
Solución 10: realice la actualización de Windows
La actualización de Windows corrige errores menores que pueden haber provocado que la computadora no pueda encontrar y conectarse a la impresora. Por lo tanto, aquí se explica cómo actualizar Windows para solucionar el problema.
- En primer lugar, abra el panel de Configuración usando el comando de acceso directo de Windows+I .
- Ahora, elija Actualización y seguridad de las opciones en su pantalla.

- SeleccioneWindows Update en el panel izquierdo.
- Elija Buscar actualizaciones.
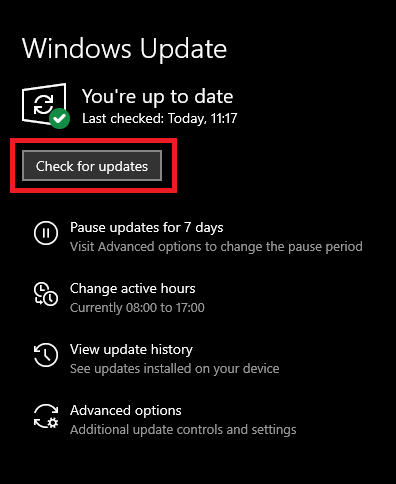
- Descargue e instale las actualizaciones del sistema operativo disponibles.
- Por último, reinicie su computadora después de instalar las actualizaciones de Windows disponibles.
Lea también: Cómo solucionar el error "La impresora no responde" en una PC con Windows
Windows no puede conectarse a la impresora reparada
Este artículo le ayudó a solucionar el problema de que su computadora no puede encontrar la impresora. Puede seguir las correcciones compartidas en la guía anterior para resolver el problema. Sin embargo, si necesita una solución rápida y no puede probar todas las soluciones, le sugerimos actualizar los controladores a través de Win Riser, ya que resuelve casi todos los problemas al instante.
Si tiene alguna confusión o sugerencia sobre este artículo, déjenos un comentario. Volveremos pronto con otra guía de solución de problemas. Hasta entonces, puede consultar nuestros otros artículos para aprender cómo solucionar varios problemas de la computadora.
