Cómo arreglar el alto uso de CPU de WindowServer en Mac [CORREGIDO]
Publicado: 2022-10-21Este artículo comparte las 9 soluciones más efectivas para el problema de uso elevado de la CPU de macOS WindowServer.
Mac es un dispositivo poderoso que rara vez tiene problemas. Sin embargo, ¿su nueva Mac se comporta de manera errática y funciona más lentamente de lo esperado? En caso afirmativo, es posible que deba consultar el Monitor de actividad. Notará que el alto uso de CPU de WindowServer en Mac está causando todos los problemas.
Ahora, puede reflexionar sobre qué causa el alto uso de la CPU de Mac WindowServer y cómo solucionarlo. Pues bien, a través de este artículo respondemos a todas estas preguntas.
Comencemos respondiendo la primera pregunta, es decir, las razones detrás del alto uso de CPU de macOS WindowServer.
¿Qué está causando el alto uso de CPU de WindowServer en Mac?
Las siguientes pueden ser las razones del alto uso de CPU de Mac WindowServer.
- Aplicaciones que acaparan recursos
- Efectos visuales transparentes u otros
- Más de una pantalla
- escritorio desordenado
Ahora que está familiarizado con las causas del alto uso de CPU de WindowServer, aprendamos sus soluciones rápidas y fáciles.
Soluciones para el alto uso de CPU de WindowServer en Mac
Puede arreglar el alto uso de CPU de WindowServer Mac usando las siguientes soluciones simples.
Solución 1: cierre la aplicación que acapara los recursos
Una aplicación puede estar consumiendo demasiados recursos, lo que resulta en un alto uso de la CPU de Mac WindowServer. Cerrar dicha aplicación puede solucionar el problema y hacer que su dispositivo sea más rápido. Por lo tanto, a continuación se muestra cómo verificar el consumo de recursos utilizando el Monitor de actividad y cerrar la aplicación problemática.
- Seleccione Ir en la barra del Finder en su Mac y seleccione Utilidades en el menú desplegable.
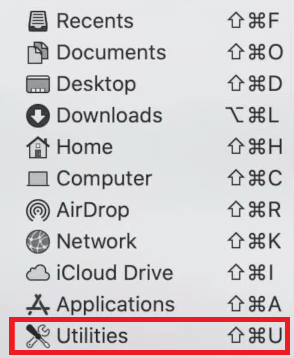
- Busque y haga doble clic en el Monitor de actividad.
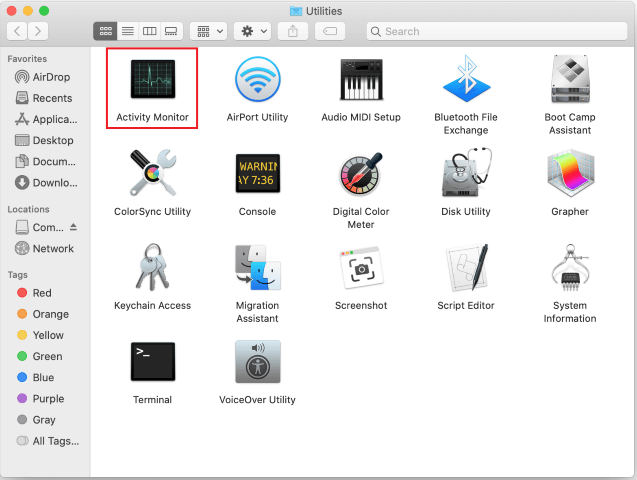
- Encuentre la aplicación que requiere muchos recursos y selecciónela. Recuerde concentrarse en las aplicaciones que no conoce cuando intente detectar la aplicación problemática.
- A continuación, seleccione Detener en el extremo izquierdo de la pantalla.
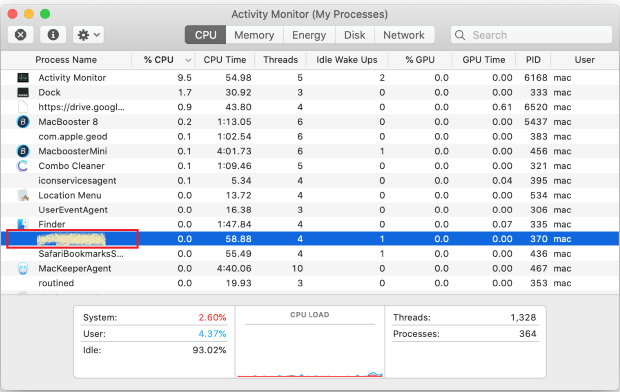
- Elija Forzar salida cuando se le haga la pregunta: ¿Está seguro de que desea salir de este proceso?
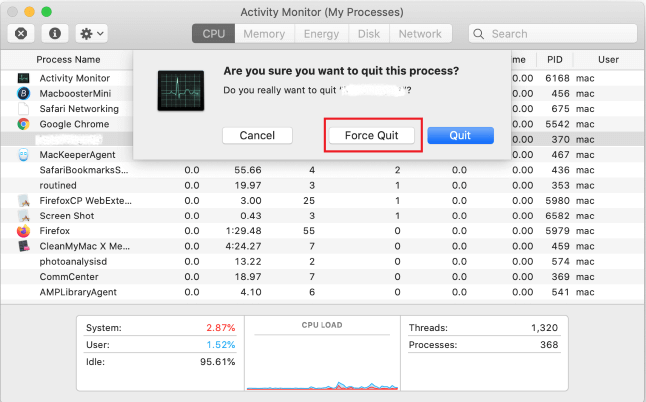
- Ahora compruebe si el alto uso de CPU de WindowServer Mac está solucionado o no.
Lea también: Cómo solucionar el problema de sobrecalentamiento de MacBook Pro
Solución 2: Ordene el escritorio
Cada elemento del escritorio consume recursos. Y con un aumento en los elementos de escritorio, también aumenta el uso de la CPU. Por lo tanto, debe limpiar el escritorio para corregir el alto uso de CPU de WindowServer en Mac. Puede hacerlo usando Stacks. Aquí es cómo.
- Elija Ver en la barra de menú.
- Haga clic en la opción para usar pilas.
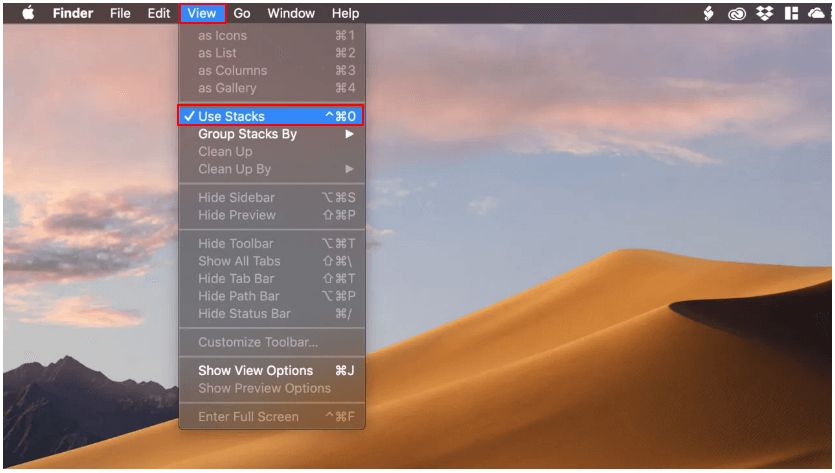
- Ahora puede ordenar los elementos del escritorio y limpiarlo fácilmente.
Solución 3: deshabilite el efecto de transparencia
Los efectos de visualización como la transparencia se ven agradables pero consumen más recursos. Por lo tanto, es mejor desactivar el efecto de transparencia para resolver el problema de uso elevado de la CPU de Mac WindowServer. Las siguientes son las instrucciones para hacerlo.
- Seleccione el ícono de Apple en la esquina superior izquierda del escritorio.
- Elija Accesibilidad y vaya a la opción Pantalla .
- Seleccione las opciones para Reducir movimiento y Reducir transparencia.
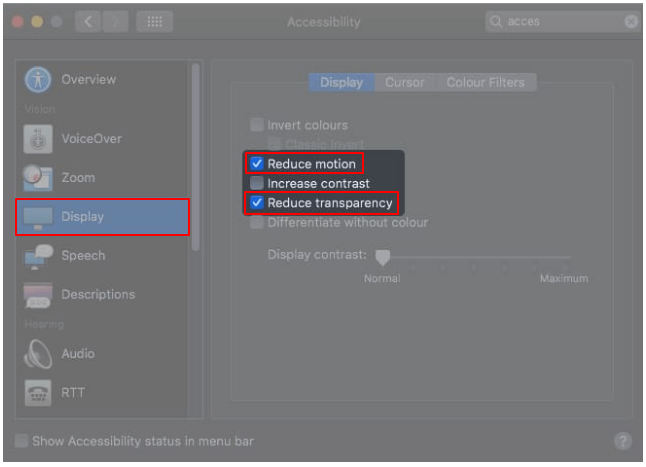
Lea también: Cómo arreglar el trackpad que no funciona en MacBook

Solución 4: asegúrese de que todas las aplicaciones estén bien actualizadas
Las aplicaciones desactualizadas necesitan una gran cantidad de recursos para funcionar correctamente, lo que lleva a un alto uso de la CPU de Mac WindowServer. Por lo tanto, debe asegurarse de que todas las aplicaciones estén actualizadas. Las siguientes son las instrucciones que puede seguir para hacerlo.
- Abra la aplicación de la tienda de aplicaciones.
- Vaya al segmento Actualizaciones .
- Compruebe si todas las aplicaciones están actualizadas o no. Si no, entonces actualícelos.
- Para las aplicaciones que no se descargan de App Store, puede iniciarlas, seleccionar el nombre de la aplicación en la barra de menú y buscar actualizaciones.
Solución 5: Solucione los problemas con el monitor externo
El uso de la CPU se dispara cuando usa varias pantallas, especialmente si usa la función de espacios separados. Por lo tanto, puede deshabilitar esta función para corregir el alto uso de CPU de WindowServer en Mac. Aquí están las instrucciones paso a paso para hacerlo.
- Seleccione el logotipo de Apple y vaya a Preferencias del sistema.
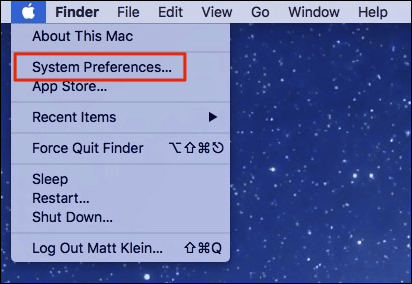
- Elija la opción Control de la misión .
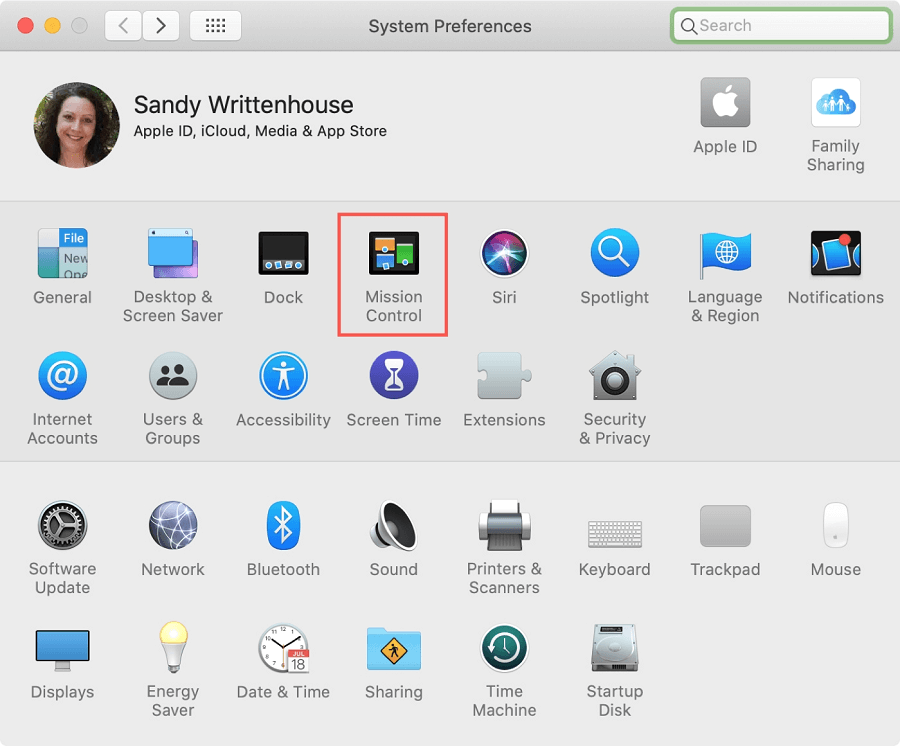
- Desactive la configuración Las pantallas tienen espacios separados .
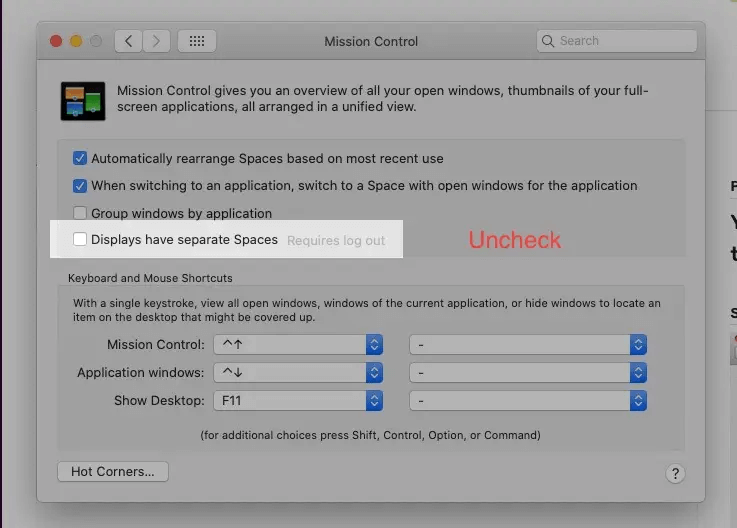
- Cierre sesión en su Mac y vuelva a iniciar sesión para verificar si el alto uso de CPU de Mac WindowServer está solucionado o no.
Solución 6: quitar accesorios de juego
Los accesorios para juegos, como un mouse, también pueden causar un alto uso de la CPU de WindowServer en Mac. Por lo tanto, puede desconectar cada accesorio de juego uno por uno para verificar si resuelve el problema o no.
Lea también: Cómo asignar una unidad de red en un macOS
Solución 7: intente desactivar el turno de noche
Night Shift corta la luz azul para reducir la fatiga visual. Sin embargo, apagarlo puede resolver el problema de uso elevado de la CPU de Mac WindowServer. A continuación se muestran los sencillos pasos para hacerlo.
- Elija Centro de notificaciones en la esquina superior derecha de la pantalla.
- Desplácese hacia abajo hasta el interruptor Night Shift y desactívelo.
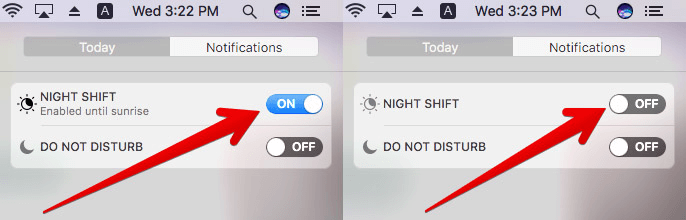
Solución 8: actualice su dispositivo
Los macOS desactualizados también pueden generar un alto uso de la CPU de Mac WindowServer. Por lo tanto, puede seguir estos pasos para actualizar su Mac y solucionar los problemas.
- Navega al menú de Apple.
- Seleccione la opción para ver la información Acerca de esta Mac.
- Haga clic en Actualización de software.
- Descargue la actualización de macOS disponible e instálela.
Solución 9: reinicia tu dispositivo
Reiniciar la Mac es lo último que puede intentar para eliminar el caché/los archivos temporales y liberar RAM para corregir el alto uso de la CPU de WindowServer. Por lo tanto, reinicie su dispositivo para deshacerse de los problemas que está experimentando.
Arriba hay algunas correcciones probadas que puede usar para deshacerse del alto uso de CPU de WindowServer en Mac. Ahora, puede pasar por la siguiente sección en caso de cualquier duda o confusión.
Lea también: Cómo encontrar contraseñas guardadas en Mac
Preguntas frecuentes
En esta sección, tratamos de responder todas las preguntas que usted y todos los demás lectores puedan tener sobre el alto uso de CPU de WindowServer Mac.
Q1. ¿Qué es WindowsServer de Mac?
WindowServer es un proceso para la gestión de ventanas en Mac. Conecta las aplicaciones y la pantalla entre sí. Mac usa este proceso para mostrar el comportamiento de cualquier aplicación en su pantalla. Eso significa que todo lo que ve en la pantalla aparece debido a WindowServer.
Q2. ¿Cómo verificar el alto uso de CPU de WindowServer en Mac?
Si desea saber cuánta CPU consume el proceso de WindowServer y si está en el lado superior o no, puede seguir estos pasos.
- Elija Aplicaciones del Finder.
- Seleccione Utilidades y abra el Monitor de actividad.
- Haga clic en CPU y busque WindowServer.
- Compruebe el uso de la CPU. Si el uso de WindowServer supera el 50 % de los recursos de la CPU, se encuentra en el extremo superior.
Q3. ¿Cómo resuelvo el problema de uso elevado de CPU de Mac WindowServer?
Hemos compartido múltiples soluciones al alto uso de la CPU, como cerrar aplicaciones, ordenar el escritorio, deshabilitar el efecto de transparencia, solucionar los problemas del monitor externo, etc., en la sección anterior de este artículo. Puede probar estas soluciones para resolver los problemas que está encontrando.
Q4. ¿Qué sucede cuando fuerzo el cierre de WindowServer?
El cierre forzado de WindowServer cierra todas las aplicaciones, actualiza el sistema operativo y cierra la sesión de su dispositivo. Por lo tanto, no debes dejarlo a la fuerza.
Alto uso de CPU de WindowServer en Mac: fijo
Este artículo lo guió a través de soluciones rápidas y fáciles para el problema de alto uso de CPU de WindowServer Mac. Puede seguir estas correcciones para eliminar los problemas.
Si conoce otras formas efectivas de solucionar el problema o tiene dudas persistentes sobre este artículo, estamos abiertos a la discusión a través de la sección de comentarios.
