Cómo arreglar que Winget no sea reconocido (rápida y fácilmente)
Publicado: 2023-12-18¿No se reconoce Winget en Windows 10/11?No te preocupes, después de leer este artículo podrás resolver el problema rápidamente.
Winget, una sólida herramienta de utilidad de línea de comandos que permite a los usuarios descargar e instalar paquetes de aplicaciones desde Microsoft Store, así como las aplicaciones que forman parte de su repositorio. Además, la herramienta ahorra una cantidad significativa de tiempo y esfuerzo manual que de otro modo sería necesario buscar una determinada aplicación en Internet o en Microsoft Store, descargarla y luego instalarla manualmente.
Por otro lado, algunos usuarios han informado que Winget no funciona correctamente en sus computadoras. Están experimentando un error que dice "Winget no reconocido" y no pueden ejecutar ningún comando. Este artículo explorará numerosas técnicas para solucionar el problema y hacer que Winget vuelva a funcionar correctamente. Generalmente, en tales situaciones, es mejor utilizar el software optimizador de PC; sin embargo, para obtener soluciones mejoradas, pruebe las que se proporcionan a continuación.
Qué causa el error "Winget no reconocido" en una PC con Windows
Si está utilizando una computadora con Windows, las siguientes son las razones por las cuales la herramienta Winget no funciona correctamente:
- Posiblemente estés utilizando una versión desactualizada del instalador de aplicaciones.
- Durante el proceso de instalación, el instalador de la aplicación no pudo agregar automáticamente la variable de entorno PATH.
- O los servidores de Winget no están disponibles o no tienes una conexión a Internet activa o estable.
- En el caso de Winget, el alias de ejecución de la aplicación no está configurado o está inactivo.
Ahora ya conoce los factores que provocaron que el Winget no funcionara correctamente. Para solucionar el problema y volver a utilizar su administrador de paquetes preferido, debe probar estos enfoques. Uno de ellos le ayuda a resolver el problema.
Cómo arreglar Winget no se reconoce en una PC con Windows
A continuación se presentan algunas soluciones probadas que puede utilizar para reparar Winget no reconocido en Windows 11, 10. Sin más preámbulos, comencemos:
Solución 1: cerrar y reabrir Winget en la terminal
Antes de continuar con soluciones más sofisticadas, asegúrese de que la instancia de PowerShell o Símbolo del sistema que está ejecutando ahora en la computadora esté cerrada. Para finalizar un caso de cualquiera de las herramientas de línea de comando que no funcionan correctamente, puede utilizar el Administrador de tareas.
A partir de entonces, asegúrese de abrir PowerShell o el símbolo del sistema con derechos de administrador. Luego, ingrese Winget y presione la tecla Enter para probar si el Winget no reconocido está resuelto. Si no es así, pase a otra solución.
Lea también: Cómo reparar un dispositivo USB no reconocido en Windows 11,10
Solución 2: ejecute un apagado completo de la PC
Windows aprovecha el inicio rápido para poner los programas a nivel de kernel en hibernación. En caso de que alguno de los procesos correspondientes experimente algún tipo de problema, continuará en ese estado particular incluso después de que encienda la máquina. Entonces, ejecute un apagado completo para detener y reiniciar todos los servicios esenciales, luego intente abrir Winget. Para esta tarea, siga los pasos a continuación:
Paso 1: Para iniciar el cuadro Ejecutar, presione la tecla Win + R simultáneamente. Luego, escriba cmd, luego presione las teclas Ctrl, Shift, + Enter juntas para invocar el símbolo del sistema con derechos de administrador. 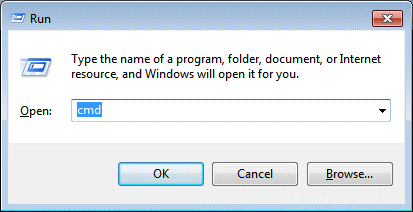
Paso 2: En el símbolo del sistema (Administrador), escriba 'shutdown /s /f /t 0' y presione la tecla Enter.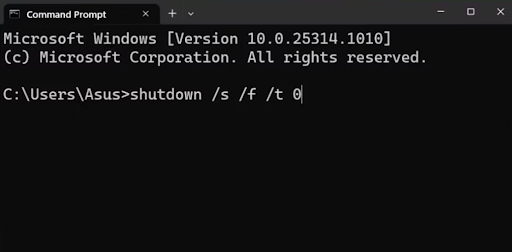
Paso 3: Esto apagará su sistema por completo. Debido a que el sistema operativo Windows finalizará todo, el proceso de apagado tardará un poco más de lo normal.
Paso 4: Encienda su computadora y use la aplicación Terminal para poner a prueba Winget y ver si ahora está funcionando correctamente.
Si el problema "Winget no reconocido" persiste, prueba el siguiente método para solucionarlo.
Solución 3: establecer el camino correcto
Si su ruta es incorrecta o la modificó anteriormente para probar algo, entonces deberá establecer la ruta precisa en la sección Variables de entorno para solucionar el problema de Winget no reconocido. Para configurar la ruta correcta para Winget.exe, simplemente siga los pasos que se comparten a continuación:
Paso 1: busque las variables de entorno y luego inicie resultados de búsqueda individuales.
Paso 2: A continuación, haga clic en la opción Variables de entorno . 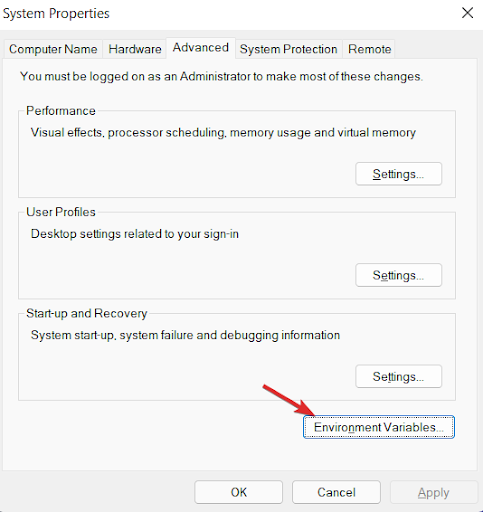
Paso 3: elija laruta y luego haga clic en el botón Editar.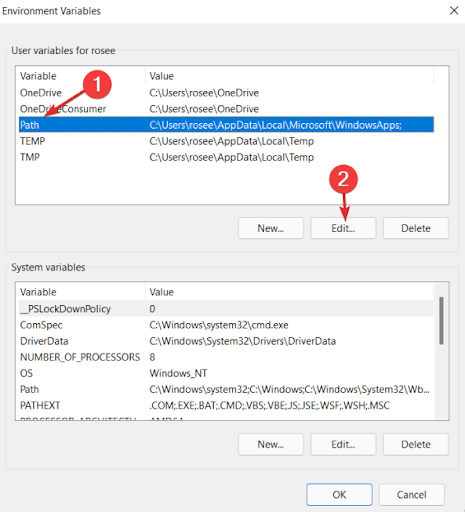

Paso 4: Después de eso, elija la ruta existente actualmente y haga clic en el botón Editar.
Paso 5: Ahora, ingresa la siguiente ruta:
% perfil de usuario%\AppData\Local\Microsoft\WindowsApps
Paso 6: Por último, use el botón Aceptar para continuar.
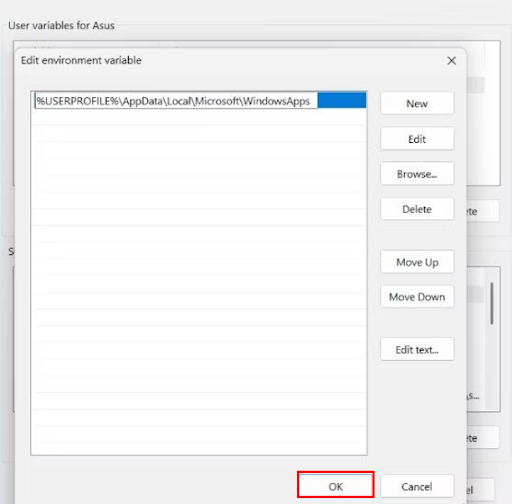
Luego, reinicie su dispositivo y verifique si soluciona su problema. De lo contrario, continúe con otras soluciones que se mencionan a continuación.
Lea también: Cómo arreglar el BIOS que no detecta SSD en la computadora PC
Solución 4: actualizar el instalador de la aplicación
Windows 10 y Windows 11 ahora incluyen Winget, que se envía a las computadoras a través de la aplicación llamada App Installer. Si no ha actualizado el instalador de aplicaciones en un período de tiempo considerable, puede experimentar dificultades al intentar ejecutar Winget y administrar paquetes. Winget es compatible con la versión 1.11.11451 o superior de App Installer. Para determinar si hay actualizaciones pendientes para el instalador de aplicaciones, inicie Microsoft Store y verifique el área de la biblioteca. Busque e instale la actualización disponible manualmente y luego verifique si Winget funciona correctamente. Si aún te enfrentas a que Winget no se reconoce en la PC, prueba con otra táctica.
Solución 5: utilice PowerShell para volver a registrar Winget
Con PowerShell, puede volver a registrar Winget en su computadora si no funciona correctamente. Es factible volver a registrar Winget ya que es un componente del App Installer, que es una aplicación que forma parte del sistema. Para esta tarea, siga los pasos a continuación:
Paso 1: Para invocar la terminal Ejecutar, presione las teclas del teclado Win + R simultáneamente. E ingrese PowerShell en el cuadro de texto y luego presione CTRL + MAYÚS + ENTRAR las teclas del teclado para continuar.
Paso 2: La acción anterior abrirá la ventana de PowerShell con privilegios administrativos. Pegue el comando que se proporciona a continuación y presione la tecla Intro de su teclado para ejecutarlo:
Add-AppxPackage -DisableDevelopmentMode -Registrar “C:\Program Files\WindowsApps\Microsoft.Winget.Source_2021.718.1322.843_neutral__8wekyb3d8bbwe\AppXManifest.xml” -Detallado
Paso 3: Después de la ejecución exitosa del comando, no recibirá ningún mensaje de confirmación. Reinicie su computadora una vez que haya cerrado PowerShell.
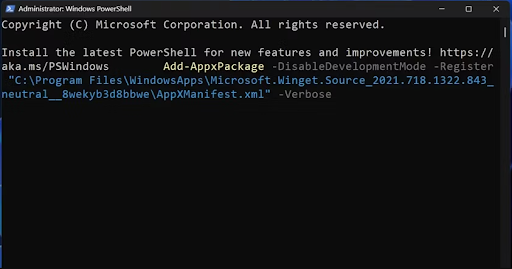
Solución 6: habilite el alias de ejecución de la aplicación
En caso de que el Alias de ejecución de la aplicación para Winget esté desactivado, intentar acceder a Winget a través del terminal no hará que funcione correctamente. Por tanto, actívalo dentro de los ajustes de la aplicación. Para hacerlo, siga el procedimiento que se detalla a continuación:
Paso 1: acceda al menú Usuario avanzado haciendo clic derecho en el botón Inicio. Para acceder a la aplicación Configuración, haga clic en ella.
Paso 2: Vaya al menú en el lado izquierdo de la pantalla y luego haga clic en la opción Aplicaciones.
Paso 3: Para continuar, seleccione la opción Configuración avanzada de la aplicación en el menú. Después de eso, haga clic en la opción que dice " Alias de ejecución de aplicaciones ".
Paso 4: busque la opción Cliente del Administrador de paquetes de Windows . A continuación, marque la palanca que se encuentra al lado. Para habilitar el alias de ejecución de la aplicación, haga clic en él si se encuentra actualmente en la lista de deshabilitados.
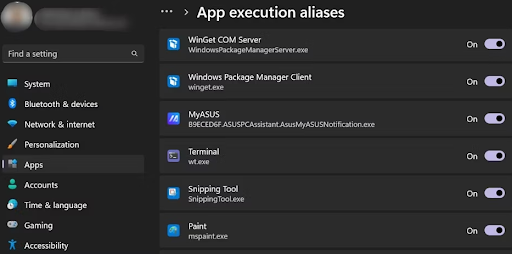
Paso 5: cierre la configuración.
Lea también: Error IRQL no menor o igual en Windows 10, 11 [solucionado]
Solución 6: pruebe correcciones genéricas
En caso de que ninguno de los métodos compartidos anteriormente le funcione, puede probar algunas soluciones genéricas fáciles y efectivas, como los análisis SFC y DISM, que localizan y reparan los daños en los archivos del sistema y dan servicio a los componentes de imagen de Windows. Además, debe comenzar ejecutando el análisis SFC y permitiéndole localizar y reemplazar cualquier archivo del sistema defectuoso que pueda estar presente. A partir de entonces, podrá continuar con el escaneo de DISM en modo en línea.
Una vez finalizados estos análisis completos del sistema, podrá utilizar Restaurar sistema para restaurar la computadora al estado en el que todo funcionaba normalmente. En conclusión, tienes la opción de realizar un reinicio completo del sistema. Además, puede seleccionar la opción ' Conservar mis archivos ' para guardar todos los archivos/carpetas u otros datos que desee mientras restablece Windows de fábrica. Esto definitivamente lo ayudará a corregir el error Winget no reconocido en una PC con Windows 10/11.
Winget no reconocido en Windows 10/11: solucionado
Es posible manejar y gestionar paquetes de aplicaciones desde la terminal con la ayuda de Winget, que es un excelente administrador de paquetes. Pero, a veces, puedes tener problemas relacionados con que Winget no detecte. Esto podría resultar realmente frustrante. Para solucionar el problema, debe asegurarse de tener una buena conexión a Internet y verificar si el 'Alias de ejecución de la aplicación' para Winget está activo.
Además, puede cambiar manualmente la RUTA para Winget y actualizar el instalador de aplicaciones. Entonces, eso fue todo acerca de cómo reparar Winget no reconocido en Windows 10, 11. Esperamos que la información compartida en esta guía de solución de problemas le haya resultado útil. Si tiene alguna consulta o más consejos sobre el mismo problema, no dude en enviarnos un comentario en el cuadro a continuación.
Por último, pero no menos importante, puedes suscribirte a nuestro Newsletter y seguirnos en las redes sociales (Facebook, Pinterest, Twitter e Instagram) para no perderte ninguna actualización.
