Cómo arreglar la capacidad inalámbrica está desactivada en Windows 11, 10, 7
Publicado: 2023-12-29Numerosos usuarios de PC con Windows han informado que la red inalámbrica dejó de funcionar abruptamente. Después de ejecutar la solución de problemas de red, se detecta el error La capacidad inalámbrica está desactivada. ¿También estás experimentando el mismo error? En caso afirmativo, entonces no hay necesidad de preocuparse. La capacidad inalámbrica está desactivada en Windows 10, 11 es un error común que ocurre debido a controladores obsoletos, configuraciones incorrectas de administración de energía de la capacidad inalámbrica y más. Bueno, podría haber varias razones para este error, pero la buena noticia es que puedes resolverlo fácilmente. Todo lo que tienes que hacer es simplemente leer el artículo completo.
Las correcciones para la capacidad inalámbrica están desactivadas en Windows 11, 10
A continuación se muestran algunos métodos viables que puede utilizar para reparar la capacidad inalámbrica desactivada en Windows 10, 11.
Solución 1: asegúrese de que la opción WiFi en su dispositivo esté activada
Si está utilizando una computadora portátil, lo más probable es que pueda ubicar la tecla de función en el teclado de su computadora portátil que le permite activar y desactivar la capacidad de Wi-Fi. Alternativamente, puede ser F12, dependiendo del portátil. Simplemente busque la llave que tiene un letrero inalámbrico. Si no puede ubicar dicha tecla de función o si está trabajando en una computadora de escritorio, use conexiones de red para activar la capacidad inalámbrica.
Para Windows 10, siga los pasos a continuación:
Paso 1: Vaya al menú Inicio y escriba " wifi" en el cuadro de búsqueda. A continuación, elija el resultado y haga clic en el botón Cambiar configuración de Wi-Fi.
Paso 2: Verifique que su conexión Wi-Fi esté activa.
Para Windows 11, siga los pasos a continuación:
Paso 1: Para iniciar el menú Configuración, presione las teclas Win + I juntas desde su teclado.
Paso 2: Para acceder a Red e Internet , selecciónelo en el panel de navegación de la izquierda.Enciende la conexión Wi-Fi .
¡Eso es todo! Después de habilitar la opción WiFi en su dispositivo, verifique si la capacidad inalámbrica está desactivada. Windows 10, 11 está resuelto. Si no es así, utilice otra táctica.
Lea también: El controlador Intel Wireless AC 9560 no funciona {CORREGIDO}
Solución 2: actualice el controlador de su adaptador de red
En caso de que el controlador de su adaptador de red inalámbrica no esté actualizado, puede aparecer el problema de que la capacidad de red inalámbrica está desactivada. En vista de esto, desea actualizar el controlador de su dispositivo de red inalámbrica.
Puede utilizar Win Riser Driver Updater para actualizar automáticamente sus controladores si no sabe cómo encontrar los controladores nuevos y correctos en línea y descargarlos manualmente. Win Riser es el programa más rápido y confiable cuando se trata de instalar la última versión de los controladores del sistema. Cuando se trata de obtener actualizaciones de controladores, este es uno de los métodos que se considera muy confiable.
Con la ayuda de esta aplicación, puede desinstalar y reinstalar los controladores. Y, con solo un clic del mouse, puede instalar todas las actualizaciones de controladores pendientes. La amplia base de datos que ofrece la aplicación es la característica que atrae a la mayoría de las personas.

El software Win Riser brinda acceso a controladores para una amplia variedad de dispositivos diferentes. Dado que las actualizaciones se obtienen directamente del sitio web del fabricante, no necesita preocuparse por virus ni otros peligros potenciales.
A continuación se explica cómo utilizar Win Riser para actualizar o instalar el controlador de su adaptador de red:
Paso 1: utilice el botón que se proporciona a continuación para descargar e instalar Win Riser Driver Updater en su computadora.
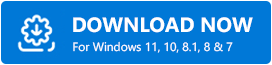
Paso 2: Inicie el software en su PC y deje que escanee todo su dispositivo en busca de controladores problemáticos, desactualizados o faltantes.
Paso 3: Después de eso, cuando se muestren los resultados del análisis, elija la opciónSolucionar problemas ahora .Esto instalará todos los controladores disponibles en su computadora, incluido el controlador del adaptador de red. 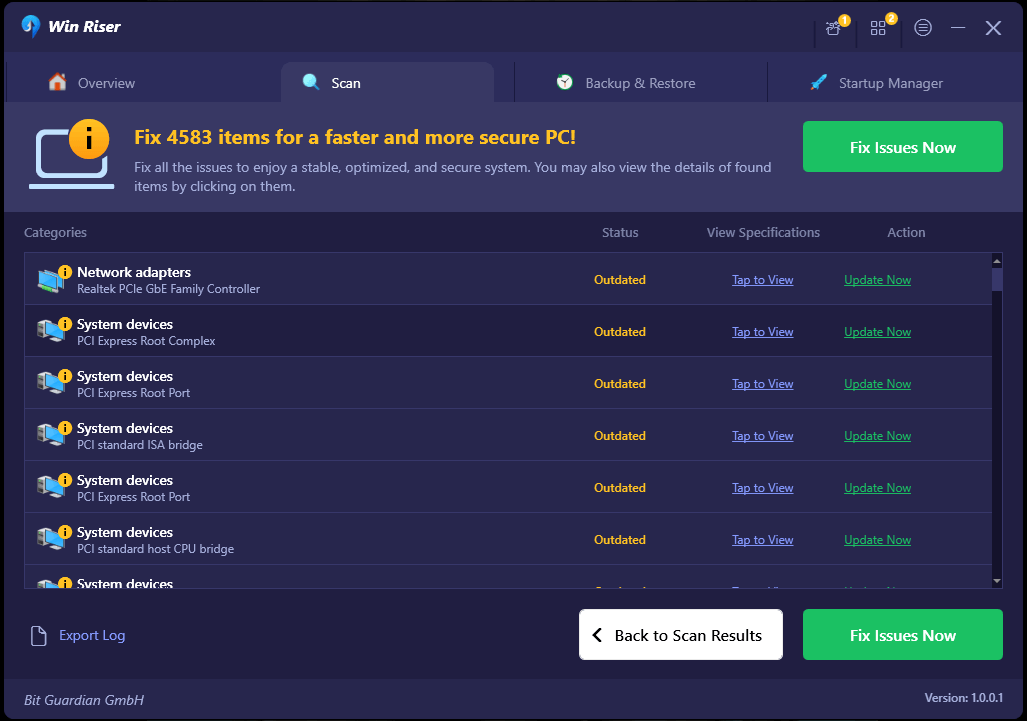
Es necesario que reinicie la computadora con Windows para poder aplicar nuevos controladores. Una vez instalados los controladores más recientes, pruebe el problema. Y continúe con las otras soluciones que se mencionan a continuación, si aún tiene la capacidad inalámbrica desactivada en Windows 11, 10.
Lea también: Descarga y reinstalación del controlador del adaptador de red inalámbrica para Windows 10
Solución 3: verificar la configuración de administración de energía del adaptador de red inalámbrico
Windows tiene una función que permite a los usuarios apagar los dispositivos cuando no están en uso, lo que ayuda a conservar y ahorrar energía. Esta función tiene el potencial de extender la duración de la batería de su computadora, pero existe la posibilidad de que Windows apague su sistema y no lo vuelva a encender.
En consecuencia, puede examinar la configuración de Administración de energía del adaptador de red inalámbrica que está utilizando. Para esto, utilice el procedimiento que se detalla a continuación:
Paso 1: Primero, abra el cuadro Ejecutar presionando simultáneamente la tecla Win + R en su teclado.
Paso 2: Para iniciar el Administrador de dispositivos , escriba devmgmt.msc en el cuadro y luego haga clic en el botón Aceptar. 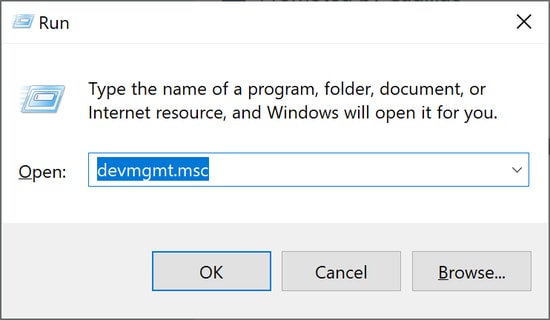
Paso 3: expanda Adaptadores de red, luego haga clic derecho en el elemento que es su adaptador de red inalámbrica y elija Propiedades en el menú contextual.
Paso 4: El siguiente paso es ir a la pestaña Administración de energía y luego desmarcar la casilla antes de " Permitir que la computadora apague este dispositivo para ahorrar energía ". Para guardar los cambios, haga clic en el botón Aceptar .
Una vez hecho esto, verifique si el problema de la capacidad inalámbrica desactivada está resuelto. Esto seguramente te ayudará a solucionar el problema.
Lea también: Actualice el controlador Wifi en Windows 10: actualice el software inalámbrico fácilmente
La capacidad inalámbrica está desactivada en la PC: solucionada
Entonces, se trataba de cómo arreglar la capacidad inalámbrica desactivada en una PC con Windows. Con suerte, cualquiera de las siguientes soluciones funcionará para usted. No dude en dejar sus consultas, dudas o sugerencias adicionales en la sección de comentarios a continuación. Para obtener más información relacionada con la tecnología, puede suscribirse a nuestro Newsletter. Además, también puedes seguirnos en las redes sociales (Facebook, Instagram, Twitter o Pinterest) para no perderte ninguna actualización.
