¿El teclado inalámbrico no funciona? Aquí se explica cómo solucionarlo.
Publicado: 2022-09-25Si alguna vez te ha emocionado hacer algo en tu computadora y has ido a escribir algo y no pasa nada, no estás solo. Todos hemos estado allí haciéndonos la eterna pregunta: ¿Por qué no funciona mi teclado inalámbrico?
Los problemas de conexión del teclado inalámbrico pueden deberse a varias cosas, desde controladores incorrectos hasta interferencias de otros dispositivos.
Las conexiones por cable suelen ser más fáciles de arreglar, a menudo funcionan si cambias el cable o simplemente desenchufas y vuelves a enchufar el teclado.
Los problemas con las llaves individuales podrían significar que se necesita un reemplazo físico. Sin embargo, los teclados mecánicos con interruptores de teclas extraíbles son geniales porque puede cambiar uno nuevo si uno falla.
Si su teclado tiene interruptores fijos, no es fácil y tendrá que ponerse en contacto con el fabricante de su teclado.
Lo guiaremos a través de los pasos de solución de problemas que puede seguir para reparar su teclado inalámbrico. La mayoría de estos pasos también funcionarán para teclados con cable.
- ¿Cómo arreglo mi teclado inalámbrico que no escribe?
- Verifique la conexión
- Problemas con el teclado bluetooth
- Para usuarios de Windows
- Para usuarios de Mac
- Para usuarios de iPhone, iPad o iPod Touch
- Para usuarios de Android
- Su teclado inalámbrico podría necesitar software
- Para teclados inalámbricos Logitech
- Si su teclado inalámbrico Logitech no funciona, siga adelante
- Para teclados inalámbricos Logitech G
- Para teclados inalámbricos Razer
- Para teclados inalámbricos Corsair
- Para teclados mágicos de Apple
- Pruebe su teclado inalámbrico con otra computadora
- Si tu teclado inalámbrico sigue sin funcionar
¿Cómo arreglo mi teclado inalámbrico que no escribe?

El primer paso para solucionar problemas de la mayoría de los dispositivos electrónicos es comprobar la alimentación eléctrica. Para los teclados inalámbricos, desea verificar las baterías.
Algunos teclados usan baterías reemplazables y otros tienen baterías recargables incorporadas. Los bajos niveles de energía pueden hacer que su teclado inalámbrico salte letras, tenga un retraso de entrada notable o simplemente no funcione.
Todo lo que necesita es un cable USB para aquellos con baterías incorporadas para que todo vuelva a funcionar.
Conecta un extremo a tu teclado y otro a tu computadora, y déjalo hasta que se cargue. Probablemente podrá usarlo mientras se carga, ya que el cable USB pasará datos a su computadora.
Si su teclado inalámbrico usa baterías reemplazables, es rápido cambiarlas.
Da la vuelta al teclado y encuentra la puerta de la batería. Ábralo, saque las baterías agotadas y coloque unas nuevas del tamaño correcto. La mayoría de las que hemos usado necesitan baterías AA, pero algunas usan AAA, así que verifique dos veces.
Siempre es mejor usar baterías de iones de litio para dispositivos electrónicos, especialmente aquellos como teclados inalámbricos que tienen un mayor consumo de energía.
Verifique la conexión

Idealmente, todas las computadoras vendrían con Bluetooth incorporado o conectividad inalámbrica.
Las computadoras portátiles, las Chromebooks y las tabletas tienen Bluetooth hoy en día. También lo hacen muchas computadoras de escritorio, por lo que es posible que pueda conectarse de forma inalámbrica a cualquier teclado habilitado para Bluetooth.
Algunos teclados inalámbricos utilizan su propia conexión inalámbrica con un dongle suministrado.
Logitech, por ejemplo, casi siempre usa uno de sus dongles Bolt o Unifying con sus teclados y otros accesorios inalámbricos.

El receptor también puede causar problemas durante el funcionamiento. Si el puerto USB al que está conectado no funciona correctamente, por ejemplo, los datos no se transmitirán correctamente.
Otros dispositivos también pueden causar interferencias, como electrodomésticos, dispositivos electrónicos e incluso otras unidades Bluetooth.
Primero, intente resincronizar su teclado con el dongle inalámbrico. Esto vuelve a emparejar el teclado inalámbrico con su dongle y podría resolver problemas intermitentes.
Este proceso difiere según la marca y el modelo del receptor, pero generalmente hay un botón de conexión en el receptor USB que lo pone en modo de descubrimiento.
Eso también debería iniciar una luz intermitente en el receptor. Luego presione el botón Conectar correspondiente en el teclado, y debería estar conectado nuevamente.
Querrá consultar el manual de su teclado inalámbrico para dispositivos sin un botón de conexión.
Si aún tiene problemas, pruebe el receptor USB en un puerto USB diferente en su computadora.
Problemas con el teclado bluetooth

Si su teclado inalámbrico usa Bluetooth en lugar de un dongle dedicado, es hora de dirigirse a la configuración de su dispositivo.
Para usuarios de Windows
- Abra el menú Inicio , luego haga clic en Configuración
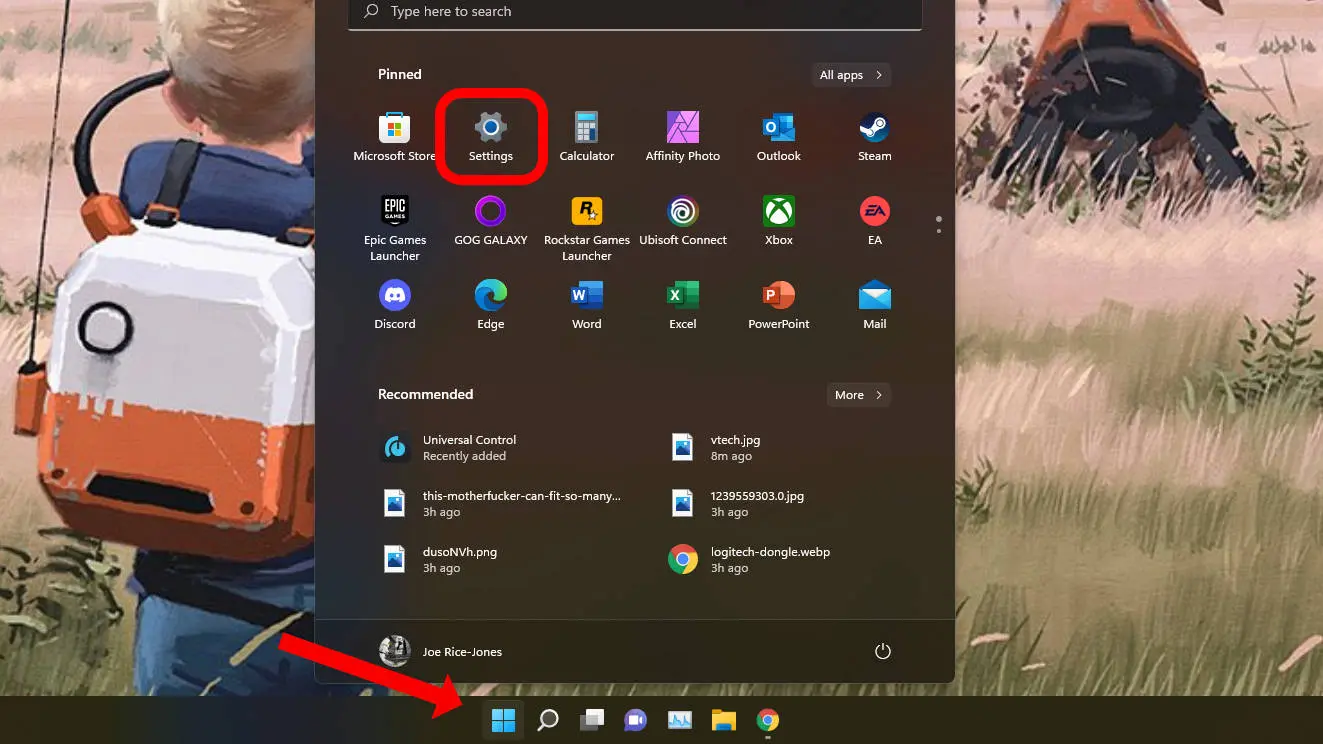
- Busque la entrada de Bluetooth y asegúrese de que el interruptor esté activado
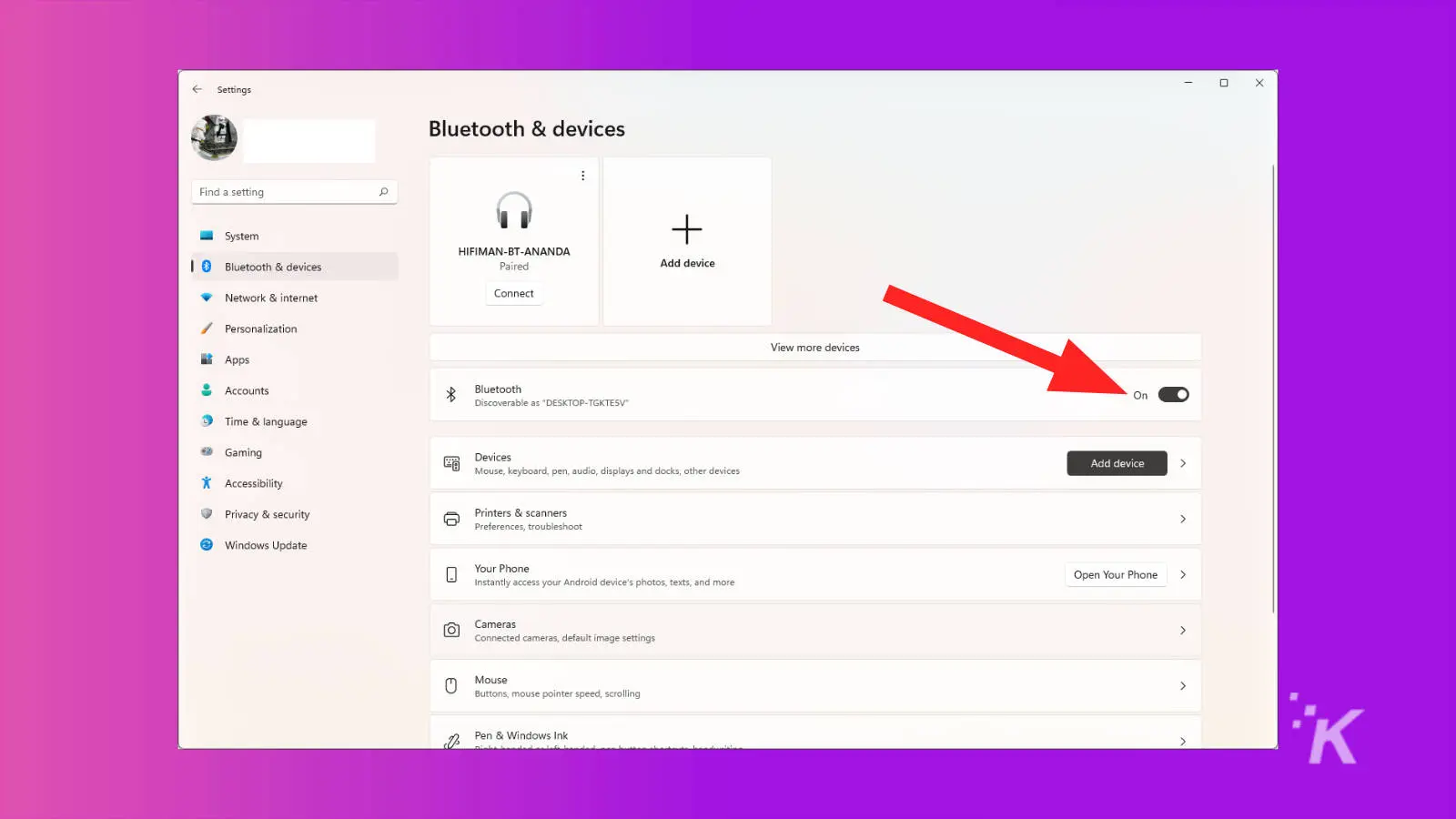
Luego intente con su teclado inalámbrico nuevamente. Debería empezar a funcionar al instante. De lo contrario, deberá seguir leyendo a continuación para obtener consejos adicionales.
Para usuarios de Mac
En una Mac, para asegurarse de que su Bluetooth esté encendido, es hora de dirigirse a las Preferencias del sistema :
- Haga clic en el icono del menú de Apple
- Haga clic en Preferencias del sistema en el menú que se despliega
- Luego haga clic en el icono de Bluetooth
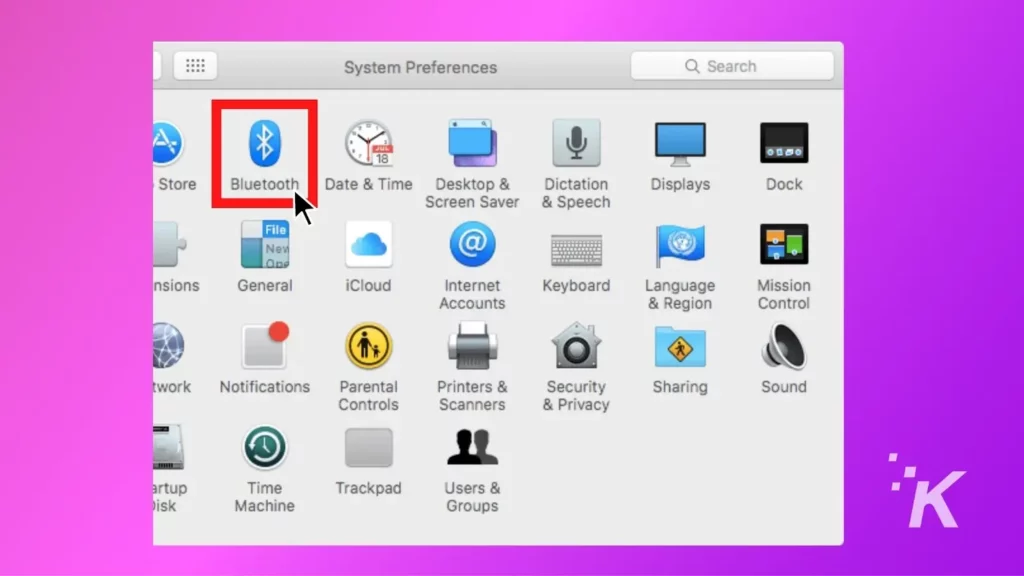
- Verifique que Bluetooth esté activado y actívelo si no
Eso cubre la verificación de la conexión Bluetooth en Mac, pero si usa iPhone, iPad o iPod Touch, siga leyendo a continuación.
Para usuarios de iPhone, iPad o iPod Touch
En iOS, es rápido verificar el estado de Bluetooth. Así es cómo:
- Deslice hacia abajo desde la esquina superior derecha para abrir el Centro de control
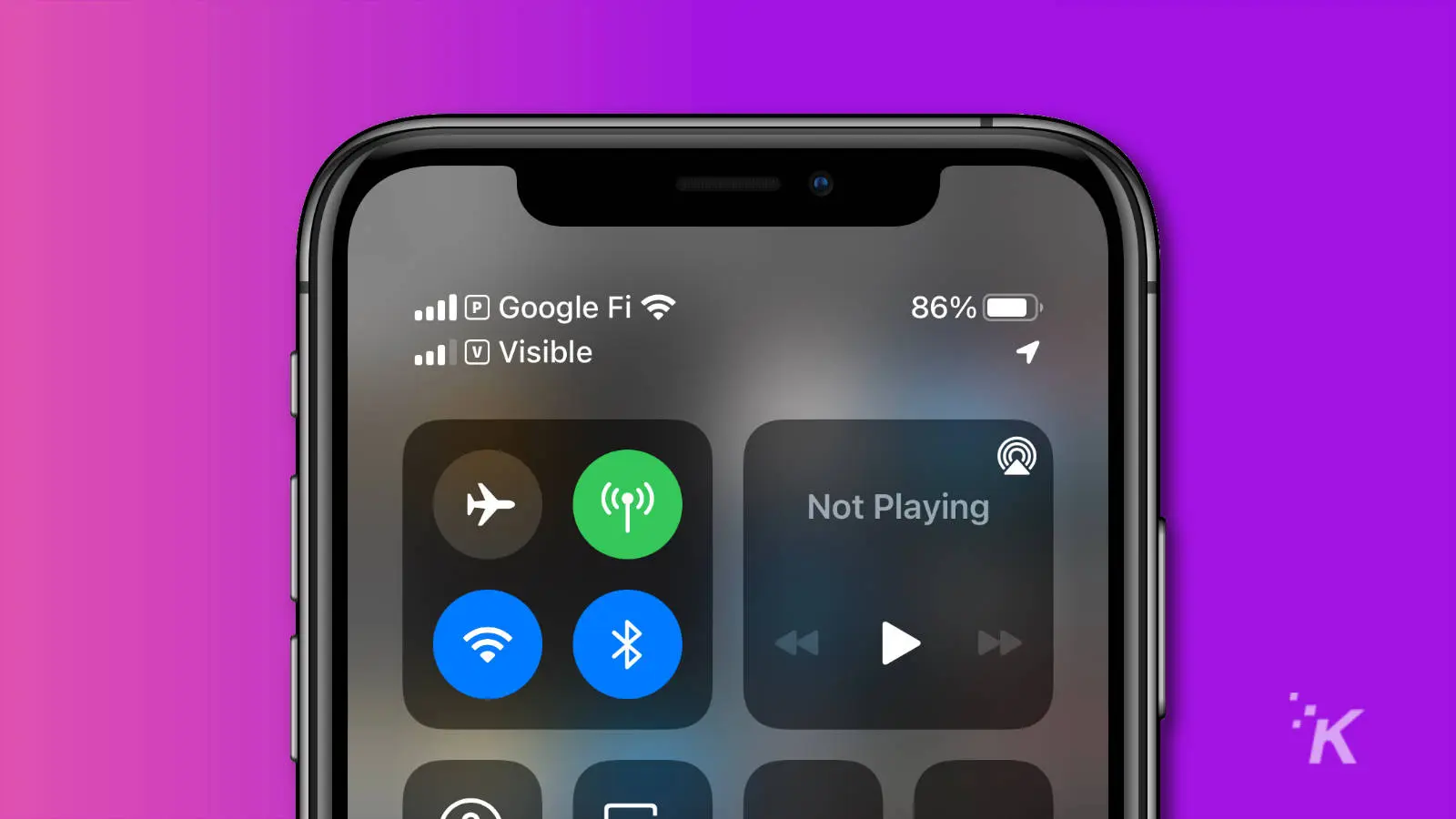
- En dispositivos iOS más antiguos, deslice hacia arriba desde el centro de la pantalla
- Si Bluetooth está activado, el ícono de Bluetooth será azul
- Si no está encendido, toque el ícono de Bluetooth para encenderlo
Para usuarios de Android
Los dispositivos Android tienen un menú rápido que solo se puede deslizar. Desde aquí, puede ver si Bluetooth está activado, activarlo si no lo está e incluso vincular un dispositivo.

- Desliza hacia abajo desde la parte superior de la pantalla
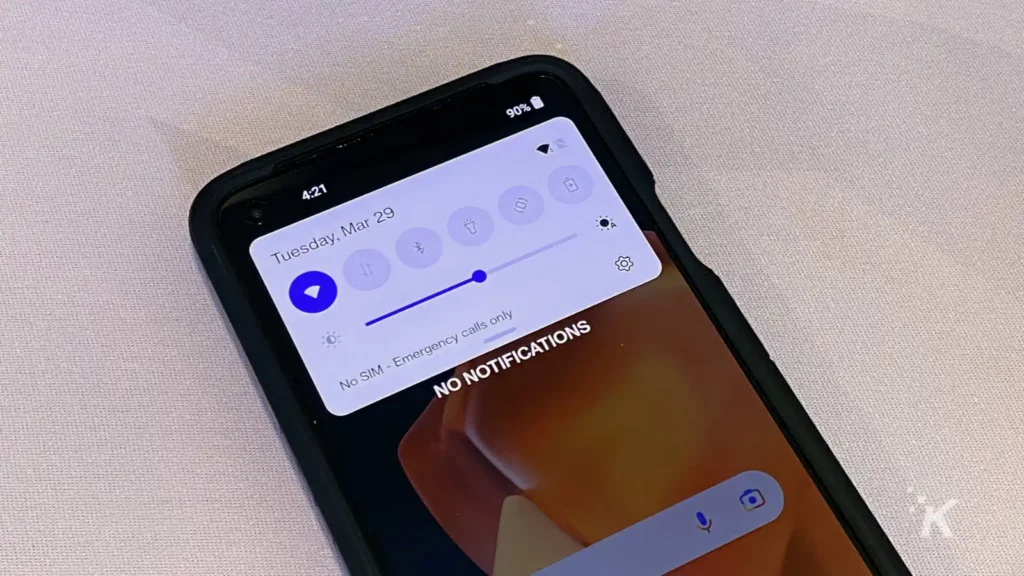
- Toque el icono de Bluetooth para activar Bluetooth, si aún no está activado
También puede mantener presionado el ícono de Bluetooth para comenzar a emparejar su teclado en caso de que haya olvidado el emparejamiento
Su teclado inalámbrico podría necesitar software
Los usuarios de Windows necesitan instalar componentes de software llamados controladores que permitan que el dispositivo interactúe y se comunique correctamente.
La mayoría de los dispositivos plug-and-play, como un teclado, se encargan automáticamente de la instalación del controlador, por lo que es posible que no esté familiarizado con el proceso.
A veces, sin embargo, el sistema operativo elegirá el controlador incorrecto que terminará siendo incompatible con su dispositivo.
El uso del controlador incorrecto puede causar una gran cantidad de problemas, incluido el teclado que aparentemente no funciona en absoluto.
Para teclados inalámbricos Logitech
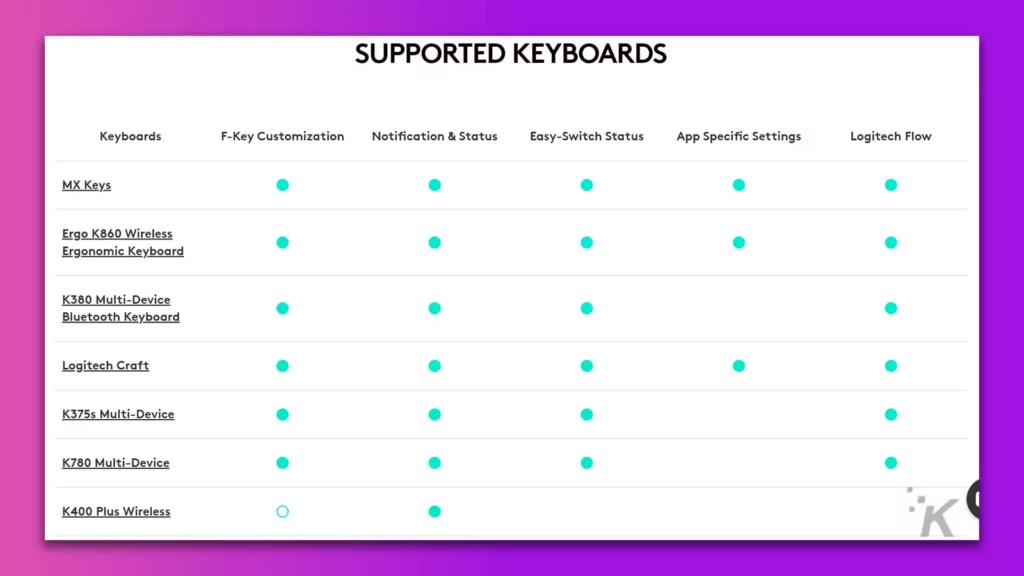
Todos los teclados inalámbricos Logitech modernos utilizan Logitech Options como paquete de software. Esto incluye una utilidad para cambiar la configuración y cualquier controlador que pueda necesitar.
Si su teclado inalámbrico Logitech no funciona, siga adelante
- Dirígete a la página de soporte de teclado inalámbrico o Bluetooth de Logitech
- Encuentra tu teclado en la lista y haz clic en él
- Haga clic en Descargas en la página que aparece
- Descargar opciones de Logitech
- Es posible que también deba descargar la aplicación Logi Bolt , según el teclado que tenga
- Instalar el software
- Desenchufe y vuelva a enchufar su dongle Logitech
Si probó todo en esta página y reinstaló el software, y las teclas de su teclado inalámbrico aún no funcionan, es hora de comunicarse con el soporte de Logitech.
Para teclados inalámbricos Logitech G
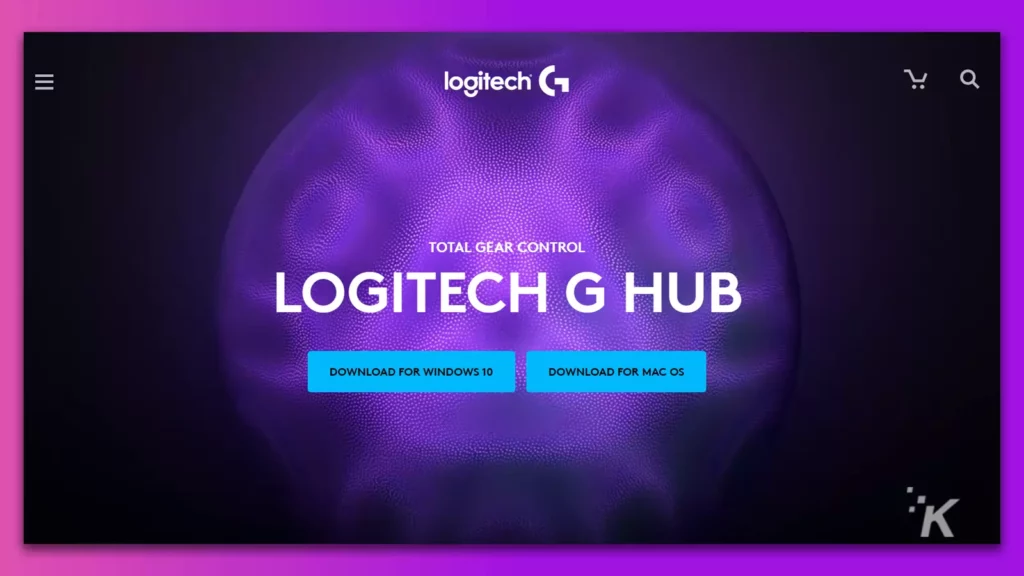
La línea de juegos de Logitech, Logitech G, utiliza otro paquete de software para sus controladores.
- Dirígete a la página de descarga de Logitech G Hub y descárgalo
- Instala el programa que acabas de descargar
- Desconecte y vuelva a conectar su dongle Logitech, para que el software lo detecte
Si probó todo en esta página y reinstaló el software, y las teclas de su teclado inalámbrico aún no funcionan, es hora de comunicarse con el soporte de Logitech.
Para teclados inalámbricos Razer
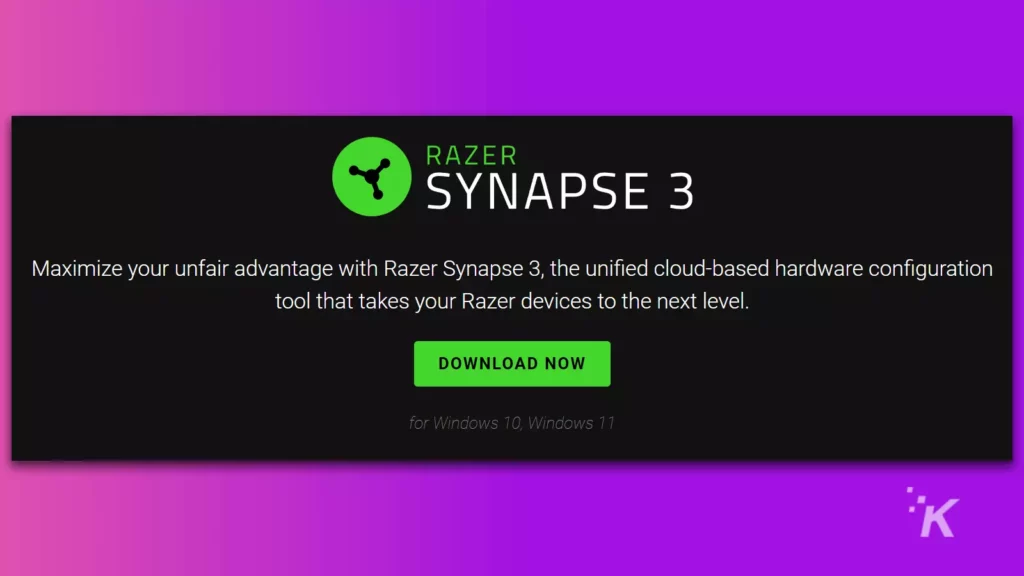
Los propietarios de equipos Razer solo necesitan un programa, Razer Synapse. Para conseguirlo, dirígete al sitio web de Razer.
Algunos de sus teclados también pueden necesitar una actualización de firmware, puede dirigirse a esta página y hacer clic en el teclado en la lista para ver si se menciona su modelo. Tienes el último firmware si no está en la lista.
Si instaló Synapse, todo está actualizado y aún tiene problemas, es hora de hablar con el soporte de Razer.
Para teclados inalámbricos Corsair
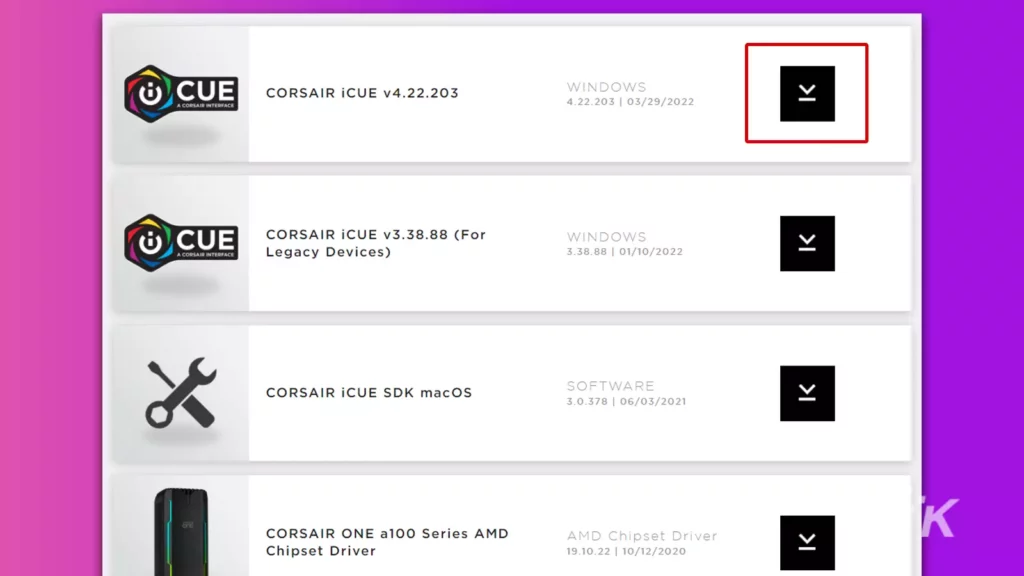
Los propietarios de teclados inalámbricos de Corsair deberán descargar Corsair iCUE:
- Diríjase a la página de descargas de Corsair y haga clic en el enlace de descarga junto a CORSAIR iCUE (debe ser la entrada superior).
- Instalar iCUE una vez descargado
- Desconecte y vuelva a conectar el adaptador inalámbrico de su teclado para que aparezca
Si eso no soluciona las cosas y ha hecho todo lo demás en esta página, es hora de ponerse en contacto con el soporte de Corsair.
Para teclados mágicos de Apple
Los controladores para los teclados de Apple están empaquetados en macOS, por lo que no tiene que descargar nada.
Sin embargo, si tiene problemas con su Magic Keyboard, puede encontrar muchos artículos informativos de solución de problemas en sus páginas de soporte:
- Dirígete al sitio web de Apple
- Haga clic en Soporte en la parte superior derecha
- Busque su teclado (si su Magic Keyboard es para Mac o iPad) y lea los artículos de soporte que aparecen
¿Todavía tienes un problema? Es hora de ponerse en contacto con Apple.
Pruebe su teclado inalámbrico con otra computadora
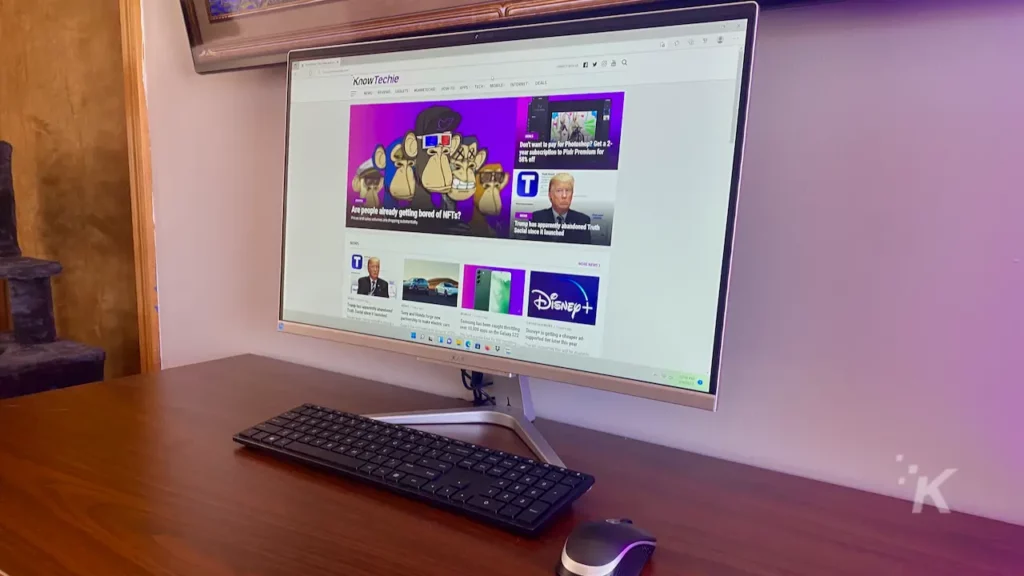
Ha verificado la energía, ha verificado la conexión y ha verificado el software. Si su teclado inalámbrico todavía escribe de forma extraña (o no escribe nada), es hora de probarlo en otro dispositivo.
Hacer este paso reduce el problema a su teclado inalámbrico. Es posible que aún no funcione, por lo que es hora de buscar soporte para un reemplazo.
También podría ver que se escribe perfectamente en el otro dispositivo, en cuyo caso es algo específico de su máquina.
Tal vez su receptor Bluetooth está fallando, o el puerto USB en el que colocó el dongle está fallando. Tal vez necesite desinstalar completamente el software del teclado inalámbrico, reiniciarlo y reinstalarlo.
Si tu teclado inalámbrico sigue sin funcionar
Ha llegado hasta aquí y su teclado inalámbrico aún no escribe correctamente. Solo hay una cosa que hacer. Eso es para hablar con el agradable equipo de soporte de su marca de teclado.
Es posible que lo guíen a través de los consejos para la solución de problemas que ya hemos descrito, pero puede decir con confianza que ya los probó.
Si su teclado todavía está en garantía, el soporte configurará un RMA y le conseguirá un nuevo teclado. Problema resuelto.
Algunos fabricantes de teclados inalámbricos tienen una garantía de hasta tres años, así que comuníquese con ellos incluso si cree que lo ha tenido por un tiempo.
Ahora ya sabe qué hacer si su teclado inalámbrico deja de escribir. También puede volver a un teclado con cable y eliminar cualquier problema futuro que suceda. Sólo un pensamiento.
¿Alguna vez has tenido problemas con el teclado? ¿Qué hiciste? Háganos saber a continuación en los comentarios o lleve la discusión a nuestro Twitter o Facebook .
Recomendaciones de los editores:
- Aquí se explica cómo ponerse en contacto con un vendedor externo en Amazon
- Cómo arrancar todos los gorrones desde tu cuenta de Netflix
- ¿Quieres reproducir audio desde tu iPhone directamente en tu Mac? Así es cómo
- Teclados mecánicos frente a teclados de PC ordinarios: ¿cuál elegir?
Solo un aviso, si compra algo a través de nuestros enlaces, es posible que obtengamos una pequeña parte de la venta. Es una de las formas en que mantenemos las luces encendidas aquí. Haga clic aquí para obtener más información.
