Overkill: 5 formas de forzar el cierre de una aplicación en Mac OS X
Publicado: 2015-02-20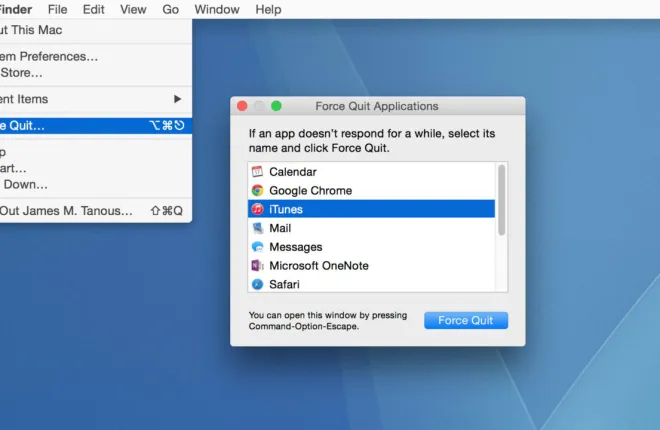
Mac y OS X siempre han tenido una reputación de "simplemente funciona". Son fáciles de usar, requieren poco mantenimiento y son excelentes para las personas que no quieren tener que solucionar problemas constantemente con su computadora.
Pero incluso los mejores sistemas operativos pueden tener problemas. A veces, sus aplicaciones pueden congelarse, dejándolo frustrado porque sus aplicaciones no responden a ningún comando.
Cuando esto sucede, es posible que los métodos estándar para salir de una aplicación ya no funcionen y es posible que sienta que es necesario un reinicio forzado para cerrar o restablecer esa aplicación congelada. Pero si es solo una aplicación en particular la que está congelada y OS X sigue respondiendo detrás de la aplicación que no responde, es posible que desees intentar forzar el cierre de la aplicación que se comporta mal. Esta característica le permite cerrar inmediatamente cualquier aplicación para que pueda volver a usar su computadora lo más rápido posible.
Aquí hay cinco formas de forzar el cierre de una aplicación en OS X.
El puerto
Normalmente, cuando hace clic con el botón derecho en una aplicación en ejecución en OS X Dock, ve una opción para "Salir". Sin embargo, esto generalmente no funciona con una aplicación congelada. Para forzar el cierre de una aplicación desde el Dock, mantenga presionada la tecla Opción en su teclado mientras hace clic derecho en el ícono de la aplicación congelada y verá que "Salir" ahora es "Forzar salida". Haga clic en él para forzar el cierre de la aplicación.
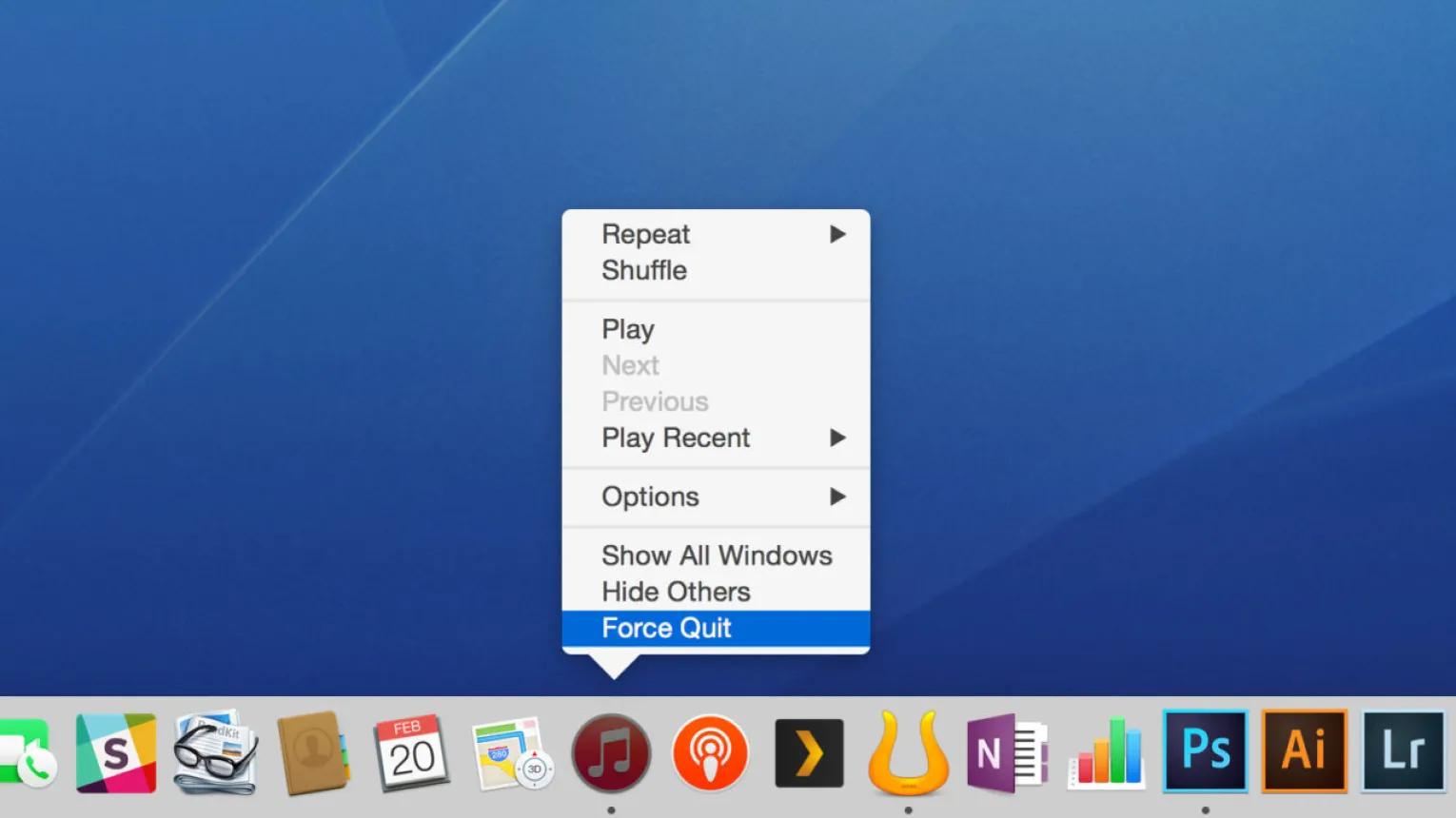
Es importante tener en cuenta que no hay ninguna advertencia cuando fuerza el cierre de una aplicación. No será recibido con las indicaciones habituales de "guardar antes de salir" antes de que la aplicación se apague. Si accidentalmente fuerza el cierre de una aplicación en la que está trabajando, perderá los datos o cambios no guardados. Entonces, antes de hacer esto, asegúrese de estar cerrando la aplicación correcta y de que no perderá ningún dato importante.
La ventana Forzar salida
OS X tiene una ventana especial dedicada a ayudarlo a cerrar las aplicaciones que no responden. Puede acceder a esta ventana utilizando uno de dos métodos:
- Haciendo clic en el logotipo de Apple en la barra de menú y seleccionando Forzar salida .
- Usando el atajo de teclado Comando-Opción-Escape .
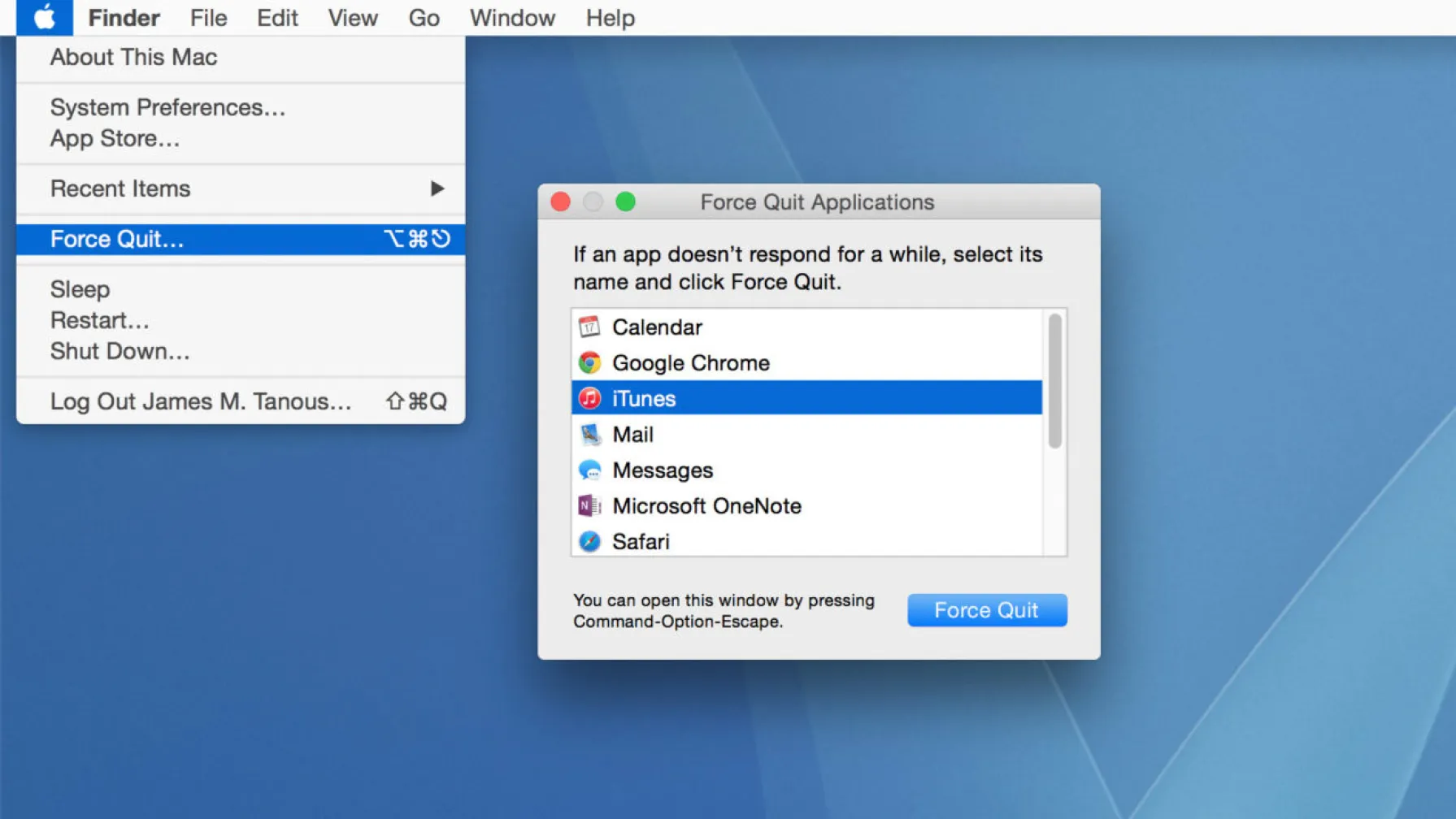
Cualquiera de las opciones abrirá una ventana que le permitirá forzar el cierre de cualquier aplicación activa. Las aplicaciones congeladas se identificarán con un mensaje que dice "no responde". Para cerrar una aplicación, simplemente resalte el nombre de la aplicación y haga clic en el botón Forzar salida en la parte inferior de la ventana. Como se mencionó anteriormente, no hay ninguna advertencia cuando fuerza el cierre de una aplicación, así que tenga cuidado al hacer su selección.
Monitor de actividad
La aplicación Activity Monitor ofrece una gran cantidad de información sobre el estado actual de su Mac, sus recursos y sus aplicaciones. También le permite forzar el cierre de cualquier aplicación congelada con facilidad.
Para hacer esto, solo siga unos simples pasos:
- Abra la aplicación Monitor de actividad
- Ubique la aplicación congelada en la lista de procesos ( pista: puede usar el cuadro de búsqueda en la parte superior derecha de la ventana para filtrar la lista)
- Haz clic en la aplicación para resaltarla.
- Haga clic en el botón 'X' en la esquina superior izquierda de la ventana del Monitor de actividad.
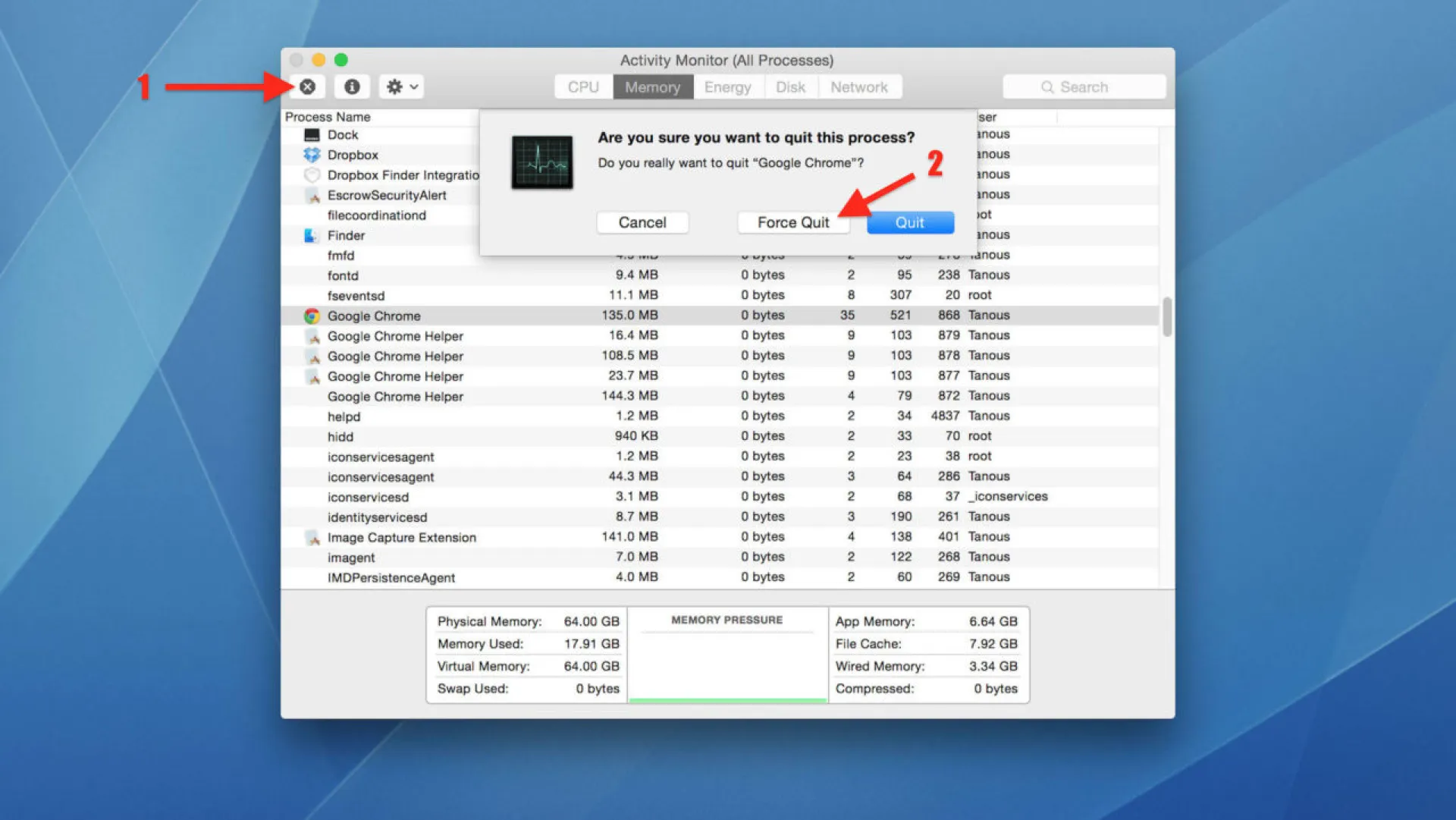
Se le presentarán dos opciones: Salir y Forzar salida . Intente seleccionar Salir primero, ya que esto le permitirá salir elegantemente de la aplicación y conservar sus datos. Si eso falla, use Forzar salida, que actuará de la misma manera que los pasos mencionados anteriormente.

El comando 'Matar' en la Terminal
Si prefiere un método de línea de comando para tratar con aplicaciones que no responden, puede usar el comando "matar" en la Terminal. Para utilizar este método, deberá determinar el ID de proceso (PID) de la aplicación, un valor numérico que OS X utiliza para realizar un seguimiento de cada aplicación única.
La forma más sencilla de encontrar el PID de una aplicación es a través del Monitor de actividad, donde aparecerá en la columna PID. Sin embargo, si estás usando Activity Monitor para encontrar el PID, también puedes usarlo para forzar el cierre de la aplicación.
En su lugar, puede usar el comando 'superior' para generar una lista de procesos en ejecución directamente en la Terminal. Puede utilizar modificadores para ordenar la lista según criterios definidos por el usuario (consulte esta página del manual para conocer todas las opciones). Si su aplicación está congelada, es muy probable que esté consumiendo recursos de la CPU, por lo que un buen método de clasificación para comenzar es 'cpu'. Abra una nueva ventana de Terminal y escriba el siguiente comando:
superior -o cpu
Aparecerá una lista de todas las aplicaciones y procesos en ejecución en la Terminal, ordenados por el uso actual de la CPU.
Usemos iTunes, que está en la parte superior de la lista debido al alto uso de la CPU, como ejemplo. A la izquierda del nombre de la aplicación, encontrarás el PID. En este caso, el ID del proceso es 5472 ( nota : los PID son únicos para cada circunstancia y OS X genera un nuevo PID cada vez que se ejecuta una aplicación. Eso significa que el PID cambiará cada vez que se inicie una aplicación, así que no No se preocupe si iTunes en su Mac tiene un PID diferente).
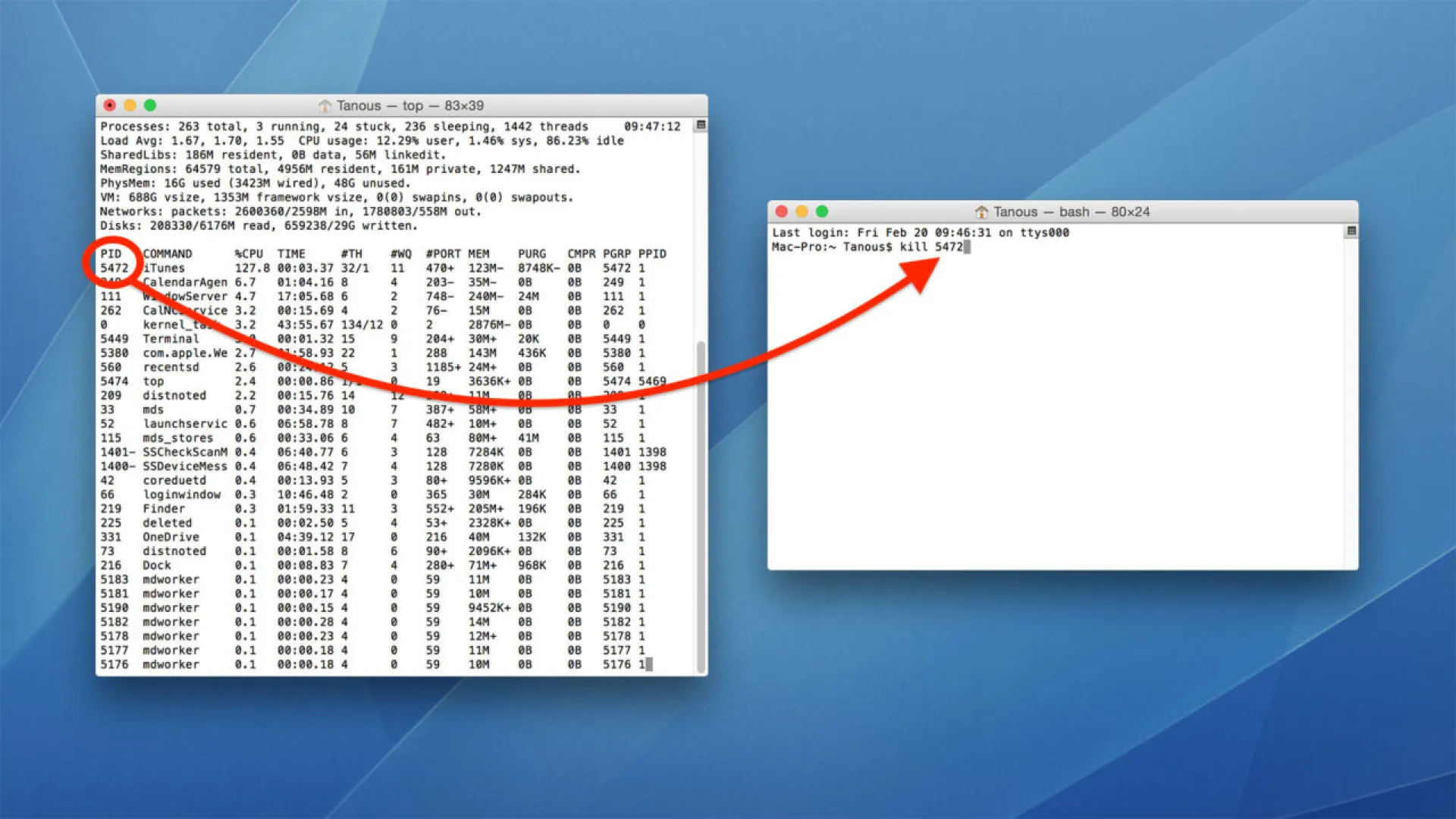
Con el ID del proceso ahora identificado, presione Q para salir de la parte superior o abra una nueva sesión de Terminal y escriba lo siguiente para forzar el cierre de la aplicación:
matar [PID]
En nuestro ejemplo de iTunes, escribiríamos:
matar 5472
Presione Regresar para ejecutar el comando y su aplicación se cerrará a la fuerza.
Atajo de teclado
Por último, puede forzar el cierre de una aplicación a través de un atajo de teclado. A primera vista, esta puede parecer la mejor opción, ya que es la más rápida y no requiere que abra ninguna otra aplicación. Pero hay una razón por la que esta es la última opción de la lista.
El uso de este método abreviado de teclado forzará inmediatamente el cierre de la aplicación activa o principal. El problema con esto es que es muy fácil perder el rastro de qué aplicación está actualmente activa, especialmente si varias aplicaciones están congeladas. Como resultado, es fácil forzar accidentalmente el cierre de la aplicación incorrecta, lo que puede provocar la pérdida de datos.
Dicho esto, siempre que comprenda este riesgo y tenga cuidado al utilizar este acceso directo, esta puede ser la forma más fácil y rápida de forzar el cierre de una aplicación que no responde.
Para usar este método, asegúrese de que la aplicación congelada esté activa y mantenga presionada la tecla Comando-Opción-Shift-Escape. Notarás que este es simplemente el acceso directo de la ventana Forzar salida con la tecla modificadora Shift incluida. Al igual que con los otros métodos de salida forzada, la aplicación activa se cerrará inmediatamente sin previo aviso.
En general, OS X ofrece una experiencia increíblemente intuitiva y fácil de usar. Es uno de los principales puntos de venta para las personas que eligen Mac en lugar de PC. Si bien los errores poco comunes de OS X pueden causar una inestabilidad extrema y obligarlo a reiniciar su computadora, la mayoría de los problemas se resuelven fácilmente mediante métodos como los enumerados anteriormente.
Si te encuentras con alguna aplicación congelada o que no responde en tu Mac, no te preocupes. Simplemente use uno de estos cinco métodos simples de forzar el cierre para que su Mac vuelva a funcionar.
