Cómo forzar el cierre en Mac: 5 formas sencillas de forzar el cierre de las aplicaciones de Mac
Publicado: 2021-07-22Las Mac rara vez se encuentran con muchos problemas. Sin embargo, hay algunas excepciones que pueden paralizar su flujo de trabajo y su progreso durante una sesión.
Una aplicación congelada o que funciona mal es una de esas excepciones que a veces puede inutilizar su Mac. Y aunque puede intentar cerrar esta aplicación que no responde normalmente haciendo clic en el botón Cerrar, es poco probable que funcione la mayor parte del tiempo.
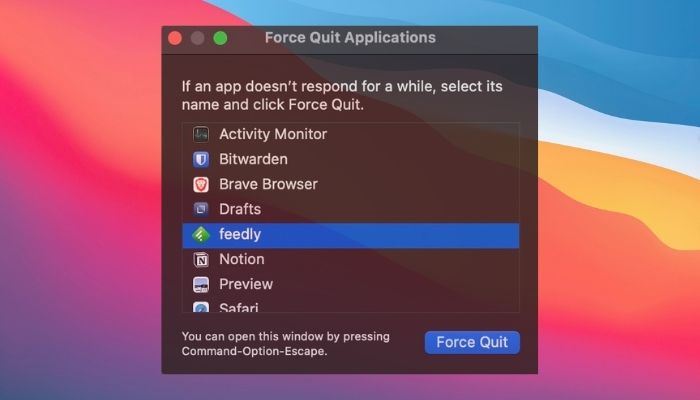
Quienes estén familiarizados con el sistema operativo Windows estarán muy familiarizados con el atajo de teclado "Ctrl+Alt+Del" para invocar el Administrador de tareas y 'matar' la aplicación que se comporta mal. Entonces, ¿cuál es la alternativa de Mac a "Ctrl+Alt+Del" que te ayuda a forzar el cierre de una aplicación? Le contamos cinco formas de forzar el cierre en Mac que puede usar para cerrar aplicaciones que no responden y restablecer la funcionalidad de su Mac.
Tabla de contenido
1. Forzar el cierre de una aplicación en Mac desde el Dock
Una de las formas más fáciles de forzar el cierre de las aplicaciones de Mac es usar el Dock. Los siguientes pasos demuestran cómo hacer esto:
- Ubique la aplicación congelada que desea forzar el cierre en el Dock .
- Mantenga presionada la tecla Opción y haga clic derecho en el ícono de esta aplicación.
- Elija Forzar salida de las opciones disponibles.
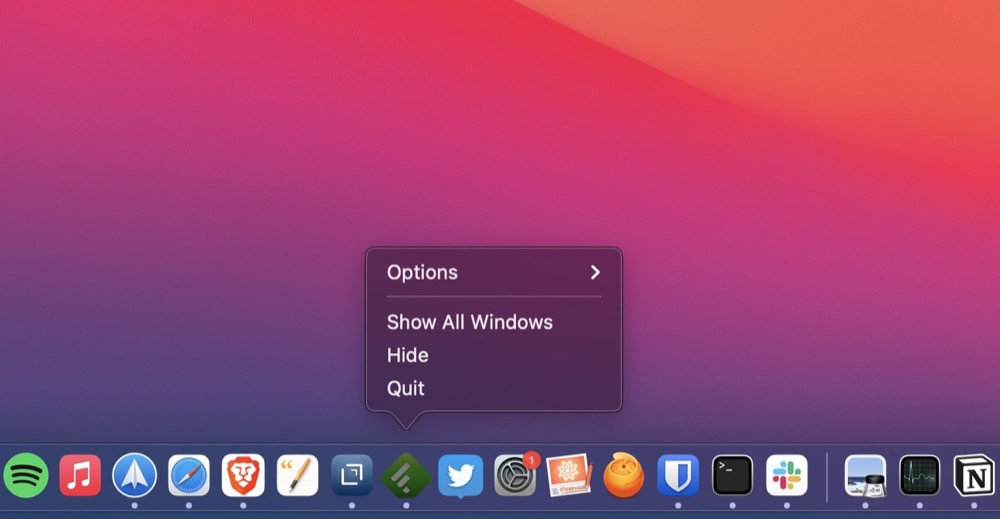
2. Forzar el cierre de una aplicación de Mac desde la barra de menú
Puede que no sea evidente para muchos usuarios, pero Apple incluye una opción Forzar salida en su menú, que le permite forzar el cierre rápido de la aplicación sin tener que mover mucho el mouse.
Siga los pasos a continuación para forzar el cierre en Mac desde el Menú Apple:
- Haga clic en el ícono de Apple () en la barra de menú en la esquina superior izquierda de la pantalla.
- Seleccione la aplicación que no responde en el menú Forzar salida de aplicaciones y haga clic en el botón Forzar salida .
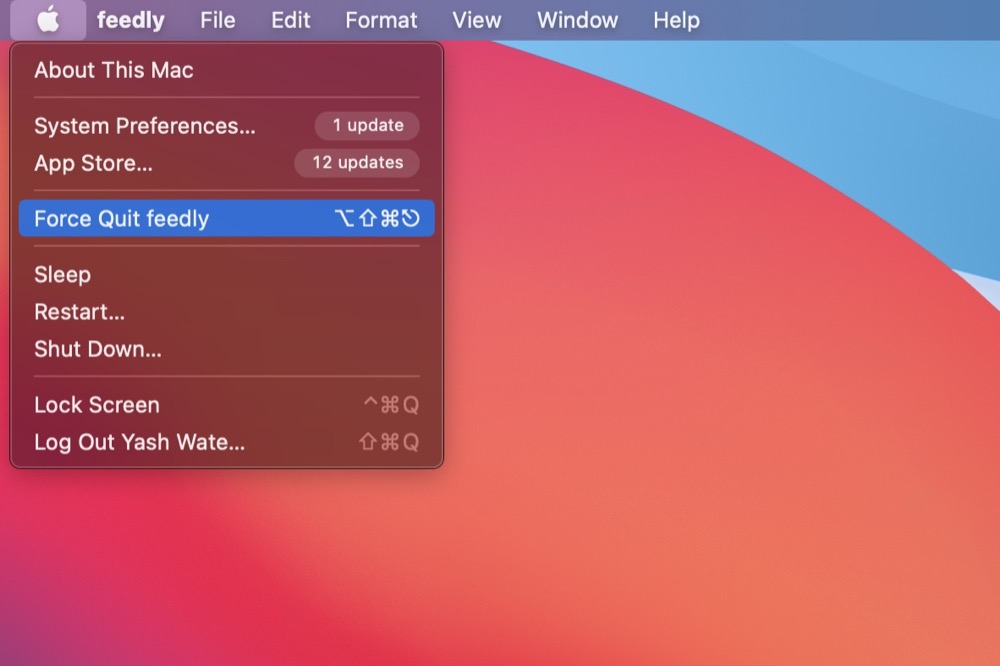
Si abre el menú Forzar salida de aplicaciones mientras está en el programa congelado, ya tendrá la aplicación preseleccionada y simplemente puede hacer clic en el botón Forzar salida para cerrarla.
3. Forzar el cierre de las aplicaciones de Mac con el Monitor de actividad
Si por alguna razón, los dos métodos anteriores fallan, puede usar el Monitor de actividad para forzar el cierre de la aplicación que no responde. Siga los pasos a continuación para forzar el cierre de una aplicación de Mac usando el Monitor de actividad:
- Abre el Monitor de actividad . [Active Spotlight Search ( Comando+Espacio ) y busque Monitor de actividad . Alternativamente, abra Launchpad , vaya a la carpeta Otros y ejecute el Monitor de actividad desde allí.]
- Haga clic en el encabezado Nombre del proceso para ver los procesos activos en orden alfabético.
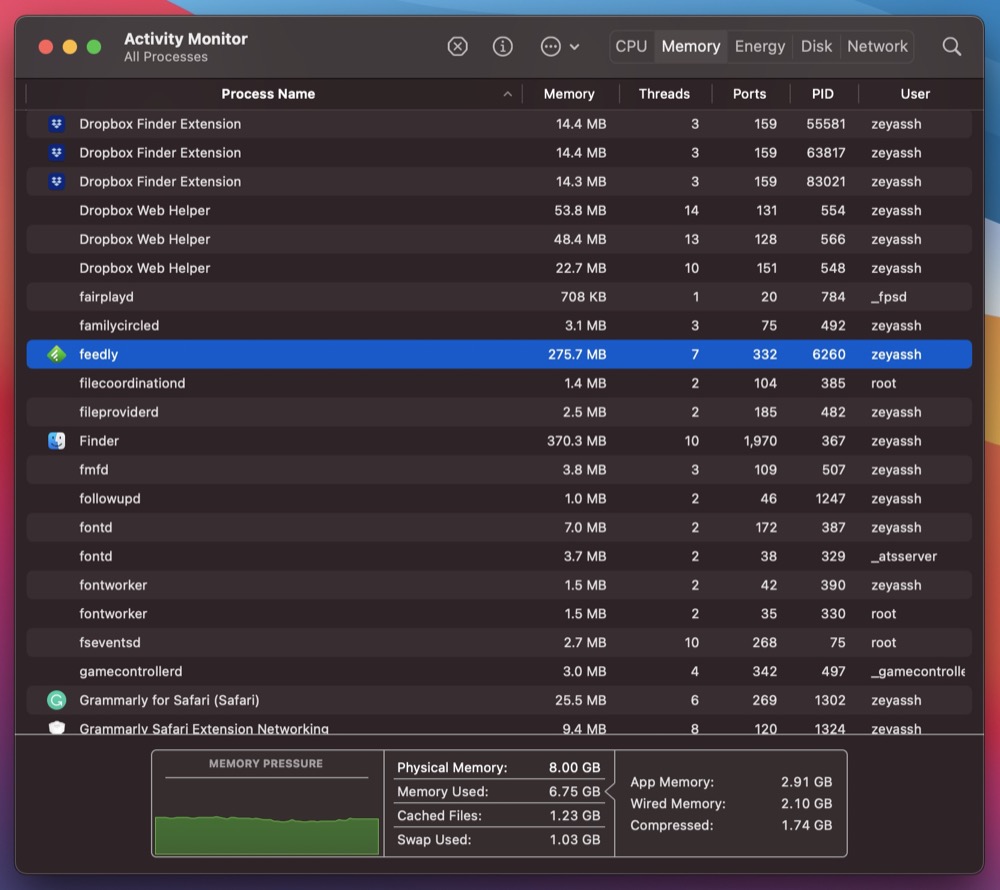
- Localice la aplicación congelada en esta lista de aplicaciones y haga clic en el botón ( x ).
- Cuando se le solicite confirmación, haga clic en Forzar salida .
4. Forzar el cierre de la aplicación Mac usando Terminal
Si prefiere trabajar con una CLI en lugar de una GUI, puede usar la aplicación Terminal para forzar el cierre de aplicaciones en Mac. La Terminal es una poderosa aplicación para Mac que le permite acceder y controlar varios componentes y servicios de macOS mediante comandos.
Siga los pasos a continuación para usarlo para forzar el cierre de la aplicación en Mac OS X:
- Abre el Monitor de actividad .
- Toque el encabezado Nombre del proceso para organizar los procesos activos alfabéticamente.
- Busque la aplicación congelada en esta lista de aplicaciones y anote su PID (identificador de proceso) en la columna PID .
- Terminal de lanzamiento. [Abra Spotlight Search y busque Terminal . Alternativamente, abra Finder , seleccione Aplicaciones en Favoritos , haga clic en Utilidades y haga doble clic en Terminal ].
- Ingrese el siguiente comando y presione la tecla Retorno :
sudo kill enter_PID_herePor ejemplo:sudo kill 477
5. Forzar el cierre de aplicaciones de Mac con atajos de teclado
Si bien los métodos enumerados hasta ahora lo ayudan a forzar el cierre de aplicaciones que no responden o congeladas en su Mac, todos implican usar el mouse / trackpad. Pero, si su aplicación que funciona mal ha congelado completamente su Mac, hasta el punto en que no puede mover el puntero, su único recurso para cerrarla es usar su teclado.

Con este fin, Apple lo tiene cubierto con su método abreviado de teclado predefinido para la funcionalidad Forzar salida de aplicaciones . Es la misma funcionalidad que usamos en el segundo método, excepto que, esta vez, la activaremos con un atajo de teclado.
Estos son los pasos para forzar el cierre de una aplicación congelada usando el atajo de teclado:
- Presione la combinación de teclas Comando+Opción+Esc .
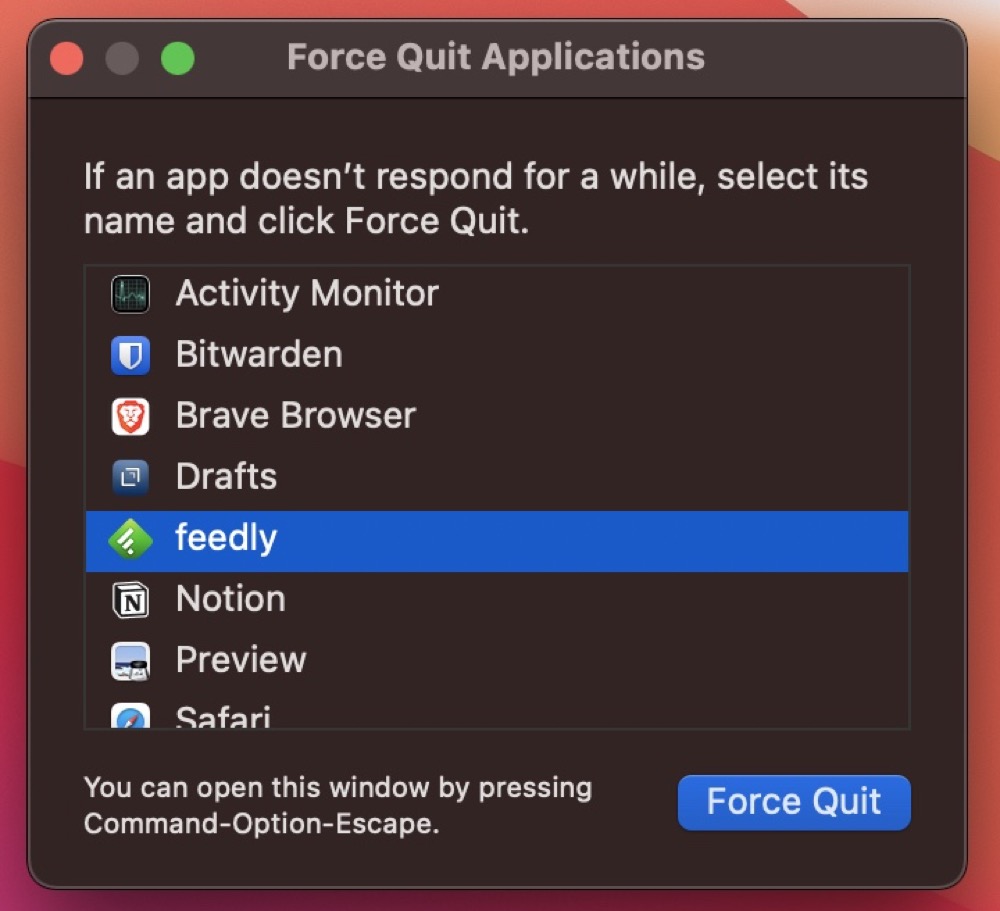
- Seleccione la aplicación congelada en la ventana Forzar salida de aplicaciones y haga clic en el botón Forzar salida .
Forzar el cierre de una aplicación que no responde para reanudar las operaciones de Mac
En la mayoría de los casos, puede forzar el cierre de las aplicaciones que no responden en su Mac con cualquiera de los métodos anteriores y restaurar su funcionalidad para reanudar el trabajo.
Sin embargo, si ninguno de estos funciona o no puede realizar ninguna de estas operaciones, puede forzar un apagado presionando y manteniendo presionado el botón de encendido, la Mac se apaga.
Preguntas frecuentes sobre forzar el cierre en Mac
2. ¿Qué pasa si forzar la salida no funciona?
Aunque el cierre forzado funciona bastante bien, y siempre tendrá al menos uno de los cinco métodos de cierre forzado enumerados anteriormente para hacer el trabajo, en caso de que ninguno de ellos funcione, puede forzar un apagado. Para hacer esto, simplemente mantenga presionado el botón de encendido hasta que su Mac se apague por completo. Espere un tiempo y luego vuelva a iniciarlo.
3. ¿Es malo forzar el cierre en Mac? ¿O hay algún inconveniente para forzar el cierre en Mac?
Obligar a su Mac a cerrar las aplicaciones o los procesos que no responden es una forma efectiva, y probablemente la única, excepto un apagado forzado, de lidiar con las aplicaciones congeladas. Y cuando hace esto, lo que esencialmente le está pidiendo al sistema que haga es borrar las aplicaciones congeladas de la RAM para liberarlas junto con otros recursos.
Entonces, técnicamente, no hay mucho que pueda salir mal cuando fuerza el cierre en Mac, excepto perder el estado actual de la aplicación y los datos con los que estaba trabajando en esa aplicación antes de que se congelara.
4. ¿Cómo fuerza el cierre en una MacBook?
El procedimiento para forzar el cierre de una aplicación congelada es prácticamente el mismo en cualquier dispositivo que ejecute macOS. Ya sea un MacBook, un iMac o un Mac mini. La forma más fácil es ubicar la aplicación congelada en el Dock, mantener presionada la tecla de opción y hacer clic con el botón derecho en el ícono de la aplicación, y luego elegir Forzar salida de las opciones disponibles.
5. ¿Cómo fuerza el cierre de una MacBook?
Para forzar el cierre de una aplicación de MacBook, siga estos pasos:
- Haga clic en el ícono de Apple () en la barra de menú en la esquina superior izquierda de la pantalla.
- Seleccione la aplicación que no responde en el menú Forzar salida de aplicaciones y haga clic en el botón Forzar salida .
6. ¿Cómo apagar Mac que no responde?
El cierre forzado de su Mac solo debe usarse como último recurso. Puede perder el progreso no guardado en documentos abiertos y su sistema operativo puede sufrir daños.
Estas son las tres formas diferentes de forzar el apagado de una Mac que no responde:
- Mantenga presionado el botón de Encendido, ya sea en su MacBook o iMac, hasta que la pantalla se vuelva negra.
- Intente mantener presionado " Control + Opción + Cmd + Encendido ", que primero intentará cerrar las aplicaciones de manera segura. Si eso no funciona, prueba Control + Cmd + Power para forzar el cierre de Mac.
- La opción final es agotar completamente la batería que, como te imaginarás, es un último recurso absoluto.
